Функция создания папки на iPhone очень удобна. Используя такую возможность можно сделать рабочий стол своего смартфона куда более комфортным и дружелюбным.
Новую папку можно сделать на домашнем экране, в памяти телефона и к фотографиям. Рассмотрим, как это делается и приведем домашний экран своего Айфона в порядок.

Из прошлой публикации вы узнали, как ускорить видео на айфоне. Сейчас мы разберем, как быстро и просто создать папку на рабочем столе iPhone и в его памяти.
- 1 Как создать папку на Айфоне на рабочем столе
- 2 Как сделать папку и альбом для фото на Айфоне
- 3 Как сделать папку в памяти и в iCloud на iPhone
- 3.1 В заключение
Как создать папку на Айфоне на рабочем столе
Папки можно группировать по определенным темам, программам или играм. К примеру, создать каталоги с: играми, программами для работы, отдыха, интернет-магазинами и другие.
1. Нажмите пальцем на иконку приложения, которую хотите поместить в директорию и не отпускайте его пока она не начнет «дрожать».

2. Перетащите ее на иконку другого приложения, и они объединяться в новую директорию. Переименовать каталог можно сразу, нажав на его название.

В дальнейшем, таким же способом можете перетащить в эту директорию другие программы или игры. Чтобы, наоборот, убрать что-то из директории — перетащите его на домашний экран.
Интересно! Чтобы сделать домашний экран еще более удобным, созданные каталоги можно перемещать между рабочими столами. Так, для этого можно выделить целый экран.
Как сделать папку и альбом для фото на Айфоне
1. Откройте приложение «Фото» на телефоне и переключитесь в нем на вкладку «Альбомы». Нажмите на значок плюсика в левой верхней части и выберите необходимый пункт.

Создав общий альбом, можно будет сразу поделиться на него ссылкой в iCloud с другим пользователем. Это бывает очень удобно.
Интересно! Все фотографии можно перемещать между альбомами и каталогами в этом разделе. Таким же образом, здесь можно делать и подпапки.
Как сделать папку в памяти и в iCloud на iPhone
1. Откройте приложение «Файлы» и переключитесь на вкладку «Обзор». Далее выберите место, где хотите создать новую директорию: «iCloud Drive» или «iPhone».

2. Нажмите на значок троеточия в правом верхнем углу и выберите пункт создания нового каталога в появившемся контекстном меню.
Интересно! Новую директорию можно сделать и на сайте iCloud — https://www.icloud.com/iclouddrive/, записать в нее нужные файлы, а затем посмотреть их на айфоне.
В заключение
Также сгруппировать можно и свою музыку, в этом случае просто создайте нужные плейлисты. Это были основные способы, как быстро и главное эффективно получить новый каталог на своем iPhone.
Как создать папку на iPhone

Создаем папку на iPhone
С помощью приведенных ниже рекомендаций создайте необходимое количество папок, чтобы легко и быстро находить нужные данные — приложения, фото или музыку.
Вариант 1: Приложения
Практически у любого пользователя Айфон установлено большое количество игр и приложений, которые, если не сгруппировать их по папкам, будут занимать несколько страниц на рабочем столе.
-
Откройте страницу на рабочем столе, где расположены приложения, которые требуется объединить. Нажмите и удерживайте иконку первого из них, пока все значки не начнут дрожать — вы запустили режим редактирования.



Вариант 2: Фотопленка
Камера — важнейший инструмент iPhone. Со временем раздел «Фото» наполняется большим количеством изображений, как снятых на камеру смартфона, так и загруженных из других источников. Чтобы навести на телефоне порядок, достаточно сгруппировать снимки по папкам.
- Откройте приложение Фото. В новом окне выберите вкладку «Альбомы».

Для создания папки в левом верхнем углу тапните по иконке с плюсиком. Выберите пункт «Новый альбом» (или «Новый общий альбом», если вы хотите открыть доступ к фотографиям другим пользователям).

Введите название, а затем тапните по кнопке «Сохранить».

На экране появится окно, где вам потребуется отметить снимки и видеозаписи, которые войдут в новый альбом. Когда закончите, нажмите кнопку «Готово».


Вариант 3: Музыка
То же самое касается и музыки — отдельные треки можно сгруппировать по папкам (плейлистам), например, по году выхода альбома, тематике, исполнителю или даже по настроению.
-
Откройте приложение Музыка. В новом окне выберите раздел «Плейлисты».

Тапните по кнопке «Новый плейлист». Пропишите название. Следом выберите пункт «Добавить музыку» и в новом окне отметьте треки, которые войдут в плейлист. Когда закончите, нажмите в правом верхнем углу кнопку «Готово».

Папка с музыкой будет отображаться вместе с остальными во вкладке «Медиатека».

Уделите некоторое время созданию папок, и уже вскоре вы отметите прирост продуктивности, скорости и удобства работы с яблочным устройством.
 Мы рады, что смогли помочь Вам в решении проблемы.
Мы рады, что смогли помочь Вам в решении проблемы.
Добавьте сайт Lumpics.ru в закладки и мы еще пригодимся вам.
Отблагодарите автора, поделитесь статьей в социальных сетях.
 Опишите, что у вас не получилось. Наши специалисты постараются ответить максимально быстро.
Опишите, что у вас не получилось. Наши специалисты постараются ответить максимально быстро.
Перемещение приложений и создание папок на iPhone, iPad или iPod touch
Приложения, представленные на экране «Домой», можно упорядочить, разложить по папкам, а также переместить на другие страницы или экраны. Можно также изменить порядок расположения страниц.
Упорядочение приложений
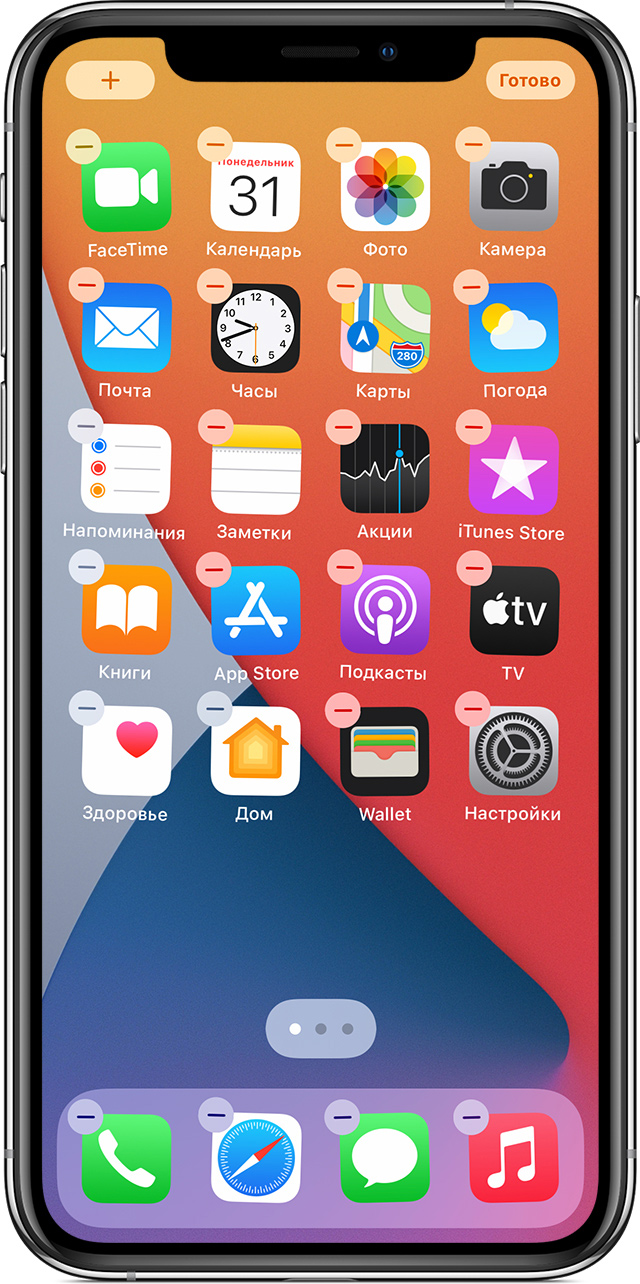
Нажмите и удерживайте значок любого приложения на экране, затем нажмите «Изменить экран «Домой»» .
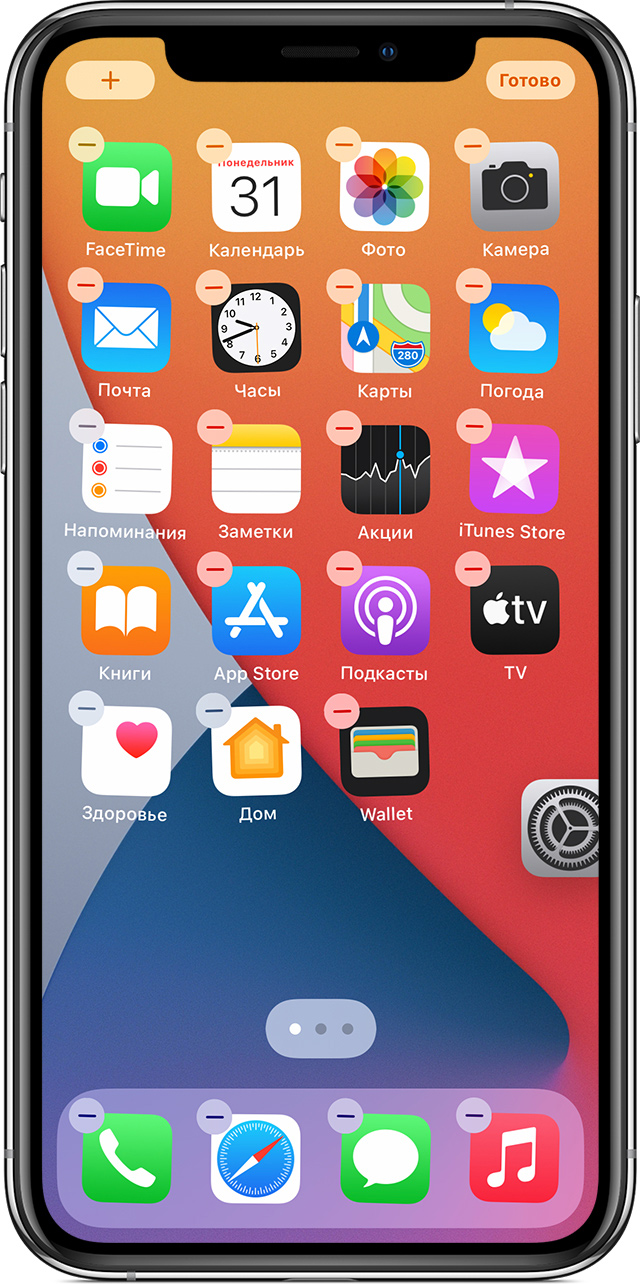
Теперь приложение можно переместить в другое место (в том числе на панель Dock в нижней части экрана).
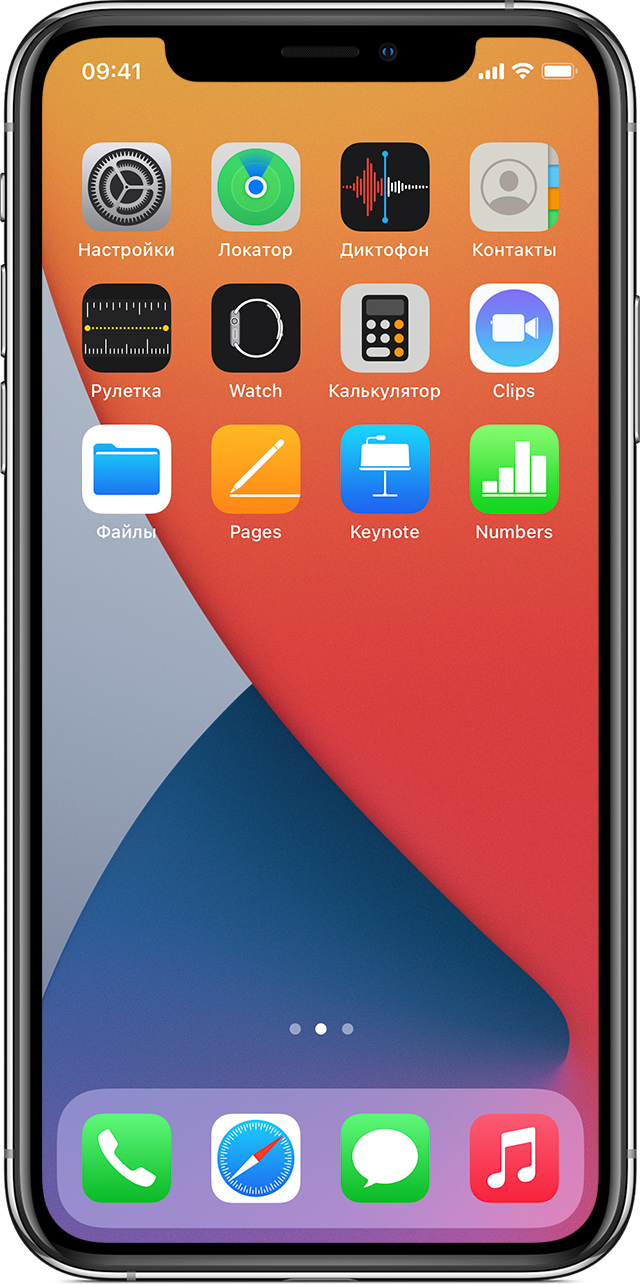
На iPhone X или более поздней модели нажмите «Готово», чтобы сохранить изменения. На iPhone 8 или более ранней модели нажмите кнопку «Домой».

Перенос приложений в папку
Если приложений много, можно разложить их по папкам.
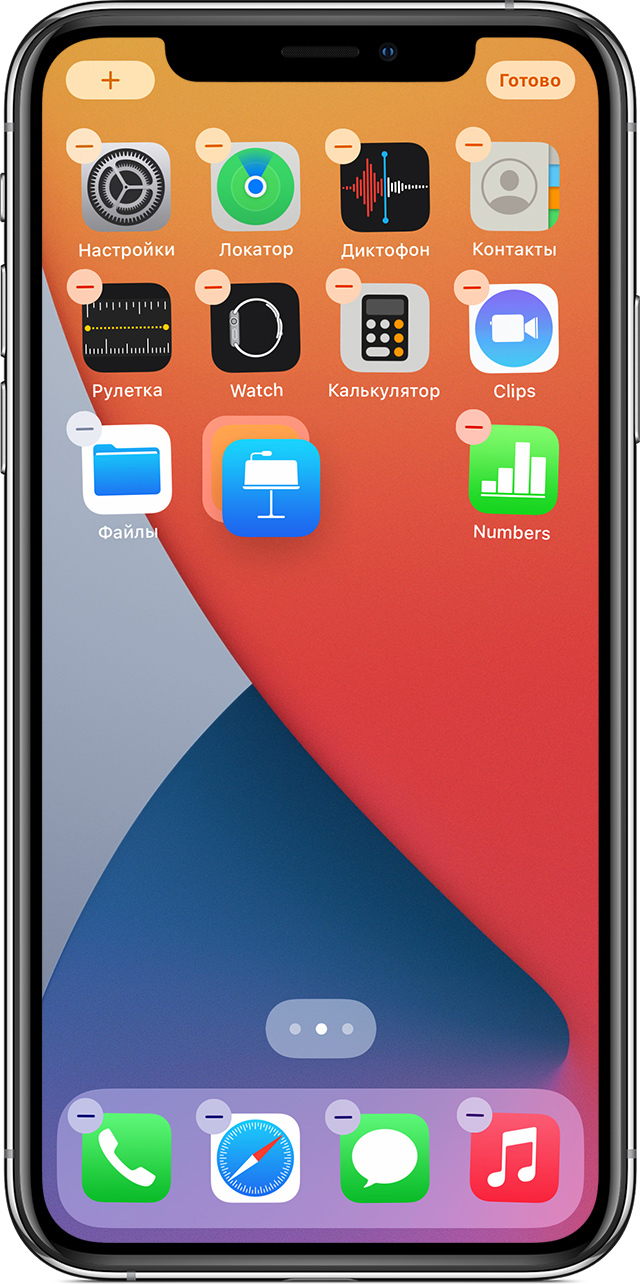
Чтобы создать папку, перетащите одно приложение на другое.
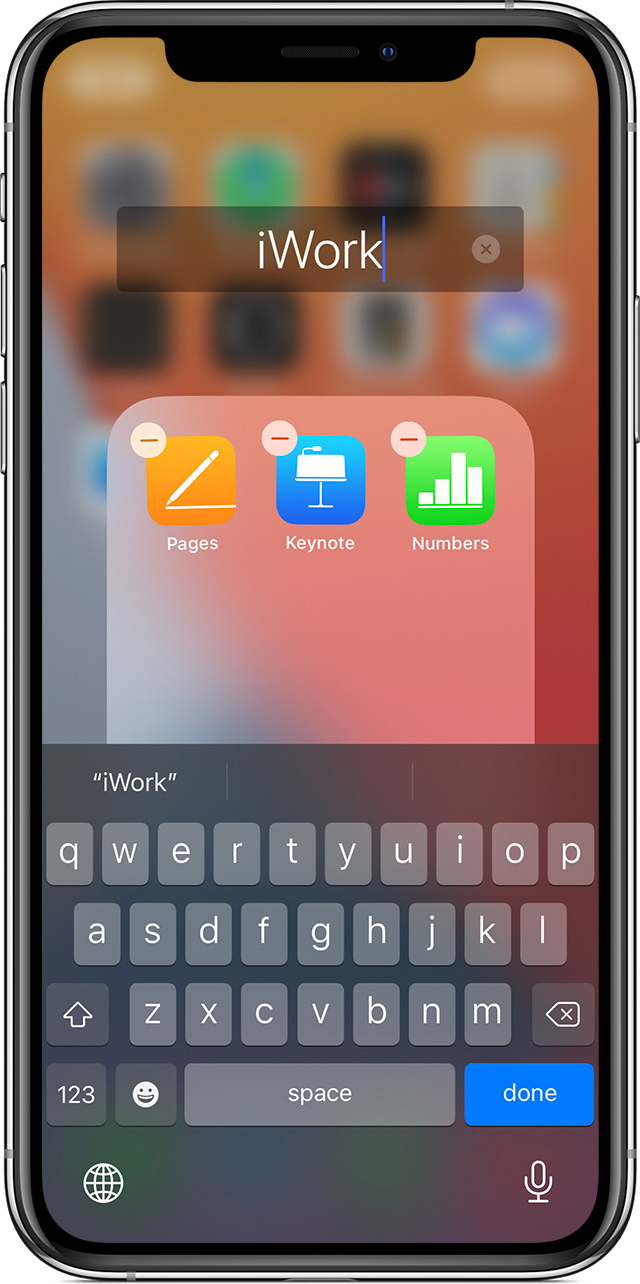
Чтобы переименовать папку, нажмите поле имени папки или значок , а затем введите новое имя.
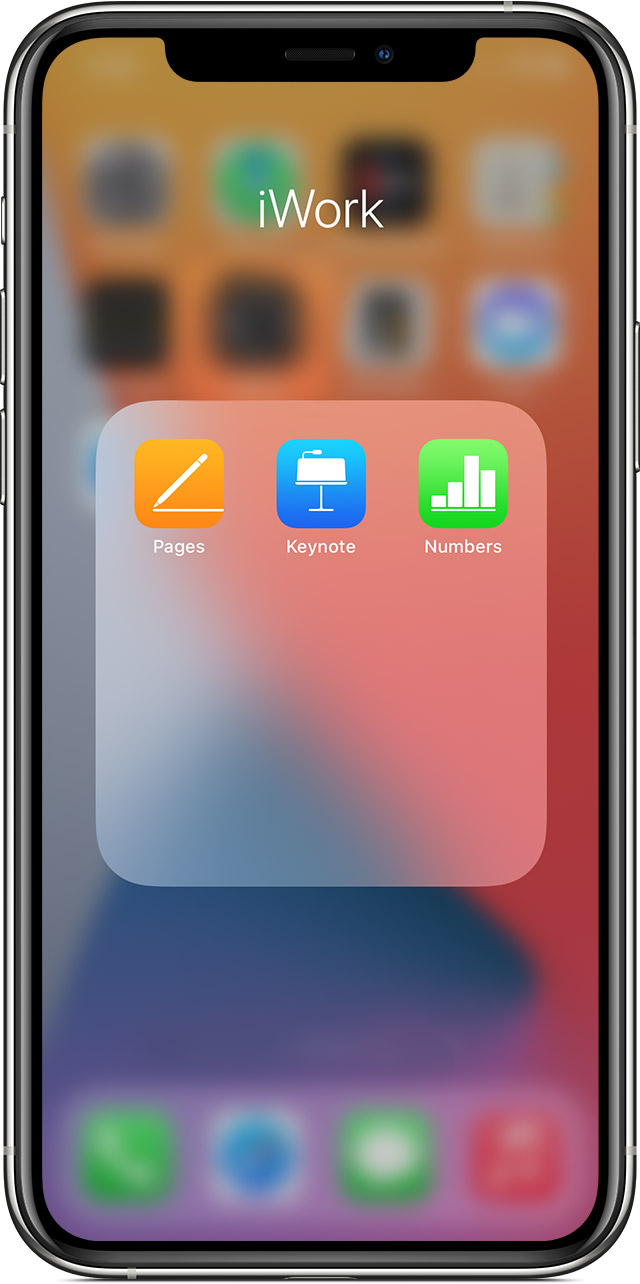
В созданную папку можно перетащить приложения. В одной папке может быть несколько страниц.

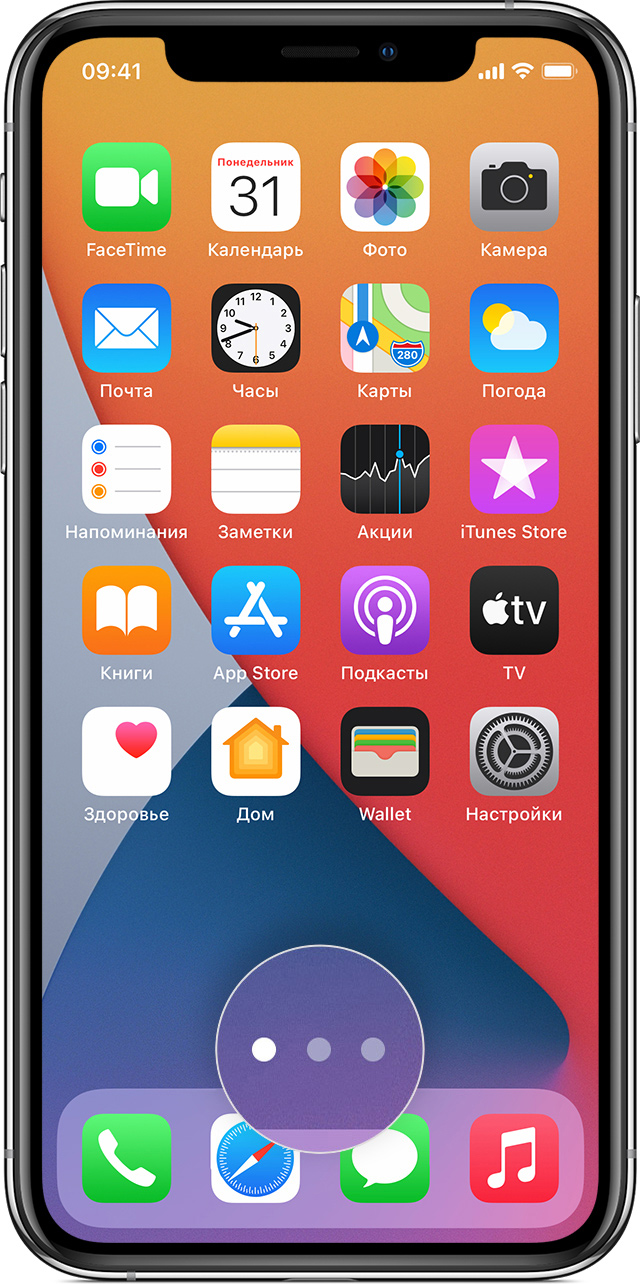
Перенос приложения на другую страницу
Сначала на устройстве представлена только одна страница приложений. Чтобы создать новую страницу, перетащите какое-либо приложение к правому краю экрана. Примерно через секунду появится новая страница. Чтобы удалить страницу, соберите все приложения на другом экране «Домой». При отсутствии приложений страница будет удалена.
Если на устройстве уже создано несколько страниц, яркая точка в ряду точек над панелью Dock укажет, на какой странице вы находитесь в данный момент. Вы можете переместить приложение на другую страницу или создать новые страницы.
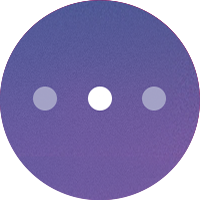
Если слева или справа от яркой точки есть другие точки, можно перетащить приложение в правую часть экрана, чтобы переместить его на следующую страницу в соответствующем направлении. Или смахните влево, чтобы увидеть приложения на этой странице.
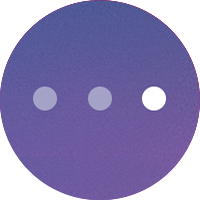
Если справа от яркой точки нет других точек, то при перетаскивании приложения в эту часть экрана будет создана новая страница.
Создаем папку в айфоне одним движением
Когда на рабочем столе айфона скапливается множество приложений, то найти нужное становится довольно затруднительно.
Гораздо удобнее, если бы все значки приложений были упорядочены. Для этого можно создавать папки в айфоне прямо на рабочем столе, и однотипные программы складывать в одну. Т.к. каждой папке можно задать свое имя, то вы никогда не запутаетесь в поисках нужной.
Инструкция
Создаем папку в самом iPhone
1 Удерживаем иконку, которую хотите переместить в папку, пока она не начнет трястись.
2 Перетаскиваем ее поверх другой иконки (они будут в одной папке), затем отпускаем палец.



3 Созданная папка должна появиться на рабочем столе.

Переименовываем папку
1 Открываем созданную папку и удерживаем палец на названии (или любом значке в папке).
2 Должен появиться “крестик” возле названия. Нажимаем на него, и переименовываем папку.


3 Переходим на рабочий стол, и видим, что папка уже с другим именем.

Создаем папку на айфоне через iTunes
1 Подключаем телефон к iTunes и переходим в пункт “Программы”.

2 Выбираем экран с нужной иконкой и кликаем мышкой 2 раза для активации.

3 Мышкой объединяем значки, чтобы создалась папка.

4 В открытой папке меняем название, кликнув по имени.

5 Нажимаем “Готово” -> “Применить”.
Видео инструкция
Довольно-таки наглядная инструкция, что справится даже новичок. Я ранее долго искала, как можно создать папку, чтобы в каждой из них находились соответствующие приложения. Теперь знаю, спасибо за инструкцию!
Поэтому-то я и не любитель иметь кучу приложений. Искать нужное приходится когда оно срочно требуется, а тут как на зло начинаешь путаться и нервничаешь. Вариант группировки в одну папку с отдельным названием, думаю, это выход.
Способы создания папок на iphone

Для владельцев стационарных компьютеров и ноутбуков использование папок для хранения файлов — привычное дело. Благодаря этому систематизируется содержимое винчестера и упрощается поиск необходимой информации.
У тех, кто только что приобрел айфон, сразу же возникает резонный вопрос: можно ли создавать на рабочем столе смартфона папки, чтобы девайс стал более удобным в эксплуатации? Да, это осуществимо, однако созданные объекты файловой системы будут хранить в себе не документы, а ярлыки, с помощью которых можно будет запустить то или иное приложение.
- Создание папки на рабочем столе
- Через iTunes
- Запароленные файлы
- Управление папками
Этот доступный способ упорядочивания ярлыков гарантирует мгновенный поиск нужной программы, особенно если таковых много.
Легко создается отдельная папка для приложений социальных сетей, работы с мультимедийным контентом — значки приложений собираются в файловое хранилище по абсолютно разным признакам.
Создание папки на рабочем столе
Создать файловый объект в айфоне, на самом деле, не составит большого труда. Для начала нужно разблокировать смартфон и активировать режим редактирования рабочего стола. Необходимо нажать и удерживать в течение нескольких секунд значок в главном меню. На дрожащих иконках можно разглядеть крестики. Этот режим позволяет перемещать ярлычки приложений и полностью удалять их с устройства.

Далее, захватив пальцем нужную иконку, перетаскивают ее поверх другого (появляется рамка) и отпускают. Появляется объект, которому автоматически присваивается определенное название. Его тут же редактируют. Другие приложения отправляют в файловое хранилище точно по такой же схеме. Редактирование завершается нажатием единственной кнопки меню.
Через iTunes
Чтобы создать файловый каталог в меню айфона, используя сервис iTunes, потребуется синхронизация смартфона с ПК при помощи USB-кабеля.
- Запускают iTunes на компьютере.
- Кликают по иконке iphone, после чего переходят в настройки девайса.
- Заходят в раздел «Программы».
- Из правого списка окон выбирают одно, где и будет создаваться объект.
- Захватывают левой клавишей мышки приложение и перетаскивают его на другую иконку. Каталог создается в автоматическом режиме. Переименовывают его в соответствующем поле.
- Извлекают приложение из файлового объекта в главное меню айфона. Пустой объект автоматически удаляется.
- Завершив редактирование рабочего стола, нажимают кнопку «Применить» и ждут, пока не прервется синхронизация.
Запароленные файлы
Размышляя над тем, как создать папку на айфоне, сразу нужно учесть тот факт, что защитить паролем отдельный каталог без стороннего софта не представляется возможным. Единственной мерой безопасности может стать использование цифрового кода разблокировки и TouchID, но стоит заметить, что эти меры призваны защищать смартфон полностью, а не конкретный файловый объект.

В AppStore имеется сразу несколько бесплатных утилит, которые помогут в создании каталога с паролем. Одна из самых популярных программ — Folder Lock. С помощью этой примочки важные файлы закидывают в свой внутренний каталог, защищенный графическим или цифровым паролем.
Чтобы сделать файловое хранилище с паролем, можно применить какую-нибудь другую программу из магазина приложений Apple, например:
- Secrets Folder Pro;
- Folder Passcode;
- Best Secret Folder;
- Lock My Folder Free.
Управление папками
Без возможности управления объектами файловой системы работа с айфоном не была бы такой удобной и не позволяла бы экономить время.
Управление объектом файловой системой включает в себя следующие возможности:

- Изменение названия. При создании нового варианта операционная система автоматически присваивает свое наименование. Оно основывается на хранящемся внутри информационном материале. Также это можно осуществить самостоятельно. Входят в файловый объект и нажимают наименование. Это действие позволяет открыть клавиатуру, где и вводят наиболее подходящее для приложения название.
- Удаление информационного сегмента. Прикасаются к изображению приложения и удерживают символ, пока он не начнет трястись. После этого переходят в хранилище, содержащее приложение. На экране айфона появляется приложение, которое находится в содержимом другой папки. Иконка тоже будет слегка дрожать. Теперь нужно нажать и перетащить интересующий вариант за пределы папки. Затем снова возвращаются на рабочий стол, чтобы переместить приложение, которое убирают в новое место или же вовсе удаляют.
- Полное удаление. Прежде чем удалять папку, из нее убирают все хранящиеся в ней приложения. Как только будет удалено последнее, она ликвидируется в автоматическом режиме. Возможно удаление объектов из уже имеющегося файлового хранилища. Для этого нужно войти в настройки телефона, а именно в разделы: «Общие» и «Сброс». В последнем выбирают пункт «Сброс настроек размещения рабочего стола». Такие манипуляции позволяют удалять имеющиеся папки и приложения, расположенные в них в алфавитном порядке, и сортировать их на главном экране.
- Поиск приложений. Для этого используется поисковая строчка iTunes, находящаяся в правом верхнем углу. Это значительно облегчает работу с устройством при наличии большого количества различных приложений. Их перетаскивают прямиком в содержимое файлового хранилища из результатов поиска.
Чем больше будет скачено всевозможных программ, тем сильнее засорится рабочий стол гаджета. При сортировке мобильных приложений в папках создаются идеальные условия для быстрой работы со своим «яблочным» устройством.
Как создать папку на iPhone?

Чтобы разобраться на рабочих столах iPhone, не обязательно удалять все приложения, которые редко используются. Есть более эффективный метод – иконки программ можно распределить по папкам. Статья расскажет о нескольких способах создания папок на Айфоне.
Использовать iPhone «на полную катушку», не устанавливая при этом никаких мобильных приложений, не получится. А современные устройства Apple и вовсе имеют поистине огромное количество аппаратных возможностей: сколько ни загружай приложений, всё равно гаджет окажется разгаданным не до конца.
Тем же, кто пытается освоить функционал своего «яблочного» устройства, полезно знать, как создать папку на Айфоне. В папки можно «упаковать» иконки игр и приложений, чтобы иметь возможность быстро найти необходимую. Использовать папки гораздо удобнее, чем листать десяток рабочих столов.
Как создать папку на рабочем столе iPhone?
Создавать папку с приложениями следует так:
Шаг 1. Нажмите на иконку любого из приложений и удерживайте палец в течение пары секунд. Так вы перейдёте в режим редактирования рабочих столов – иконки программ задрожат, и над ними появятся крестики.

В нашем примере есть 3 калькулятора – нам нужно собрать их в папку.
Шаг 2. В режиме редактирования перетащите одну иконку на другую.

Папка сформируется автоматически, и оба приложения окажутся в ней.

Шаг 3. Перетащите таким же образом остальные приложения в готовую папку.

Шаг 4. Нажмите кнопку «Home» — так вы выйдете из режима редактирования.
В одной папке iPhone могут находиться максимум 12 иконок. Количество папок, которые удастся создать, тоже ограничено – не более 180. На iPad лимиты менее строгие – 220 папок, в каждой из которых размещаются до 20 иконок. Обойти эти ограничения можно, только если на мобильном устройстве есть джейлбрейк.
Управление папками
При создании каталога мобильное устройство анализирует его содержимое и самостоятельно присваивает ему название. Однако папку на Айфоне пользователь может переименовать. Вот как это делается:
Шаг 1. Откройте папку, нажмите на её имя и удерживайте палец пару секунд.

Иконки задрожат, и напротив названия каталога появится крестик.
Шаг 2. Сотрите имя, присвоенное Айфоном, и введите другое. Затем нажмите «Home», чтобы закрепить результат.
Вынуть иконку приложения из папки тоже можно через режим редактирования. Пользователю нужно открыть папку, нажать на иконку и, удерживая палец, вывести её за границы папки, разместив на рабочем столе.

Для удаления папки необходимо просто вынуть из неё все иконки. Обычным образом – путём нажатия на крестик – папку с iPhone не стереть.
Как создать папку на Айфоне через iTunes?
Для формирования каталога на iPhone можно применить и iTunes. Создаются папки через медиакомбайн так:
Шаг 1. Подключите Айфон к ПК кабелем и запустите iTunes.
Шаг 2. Проследуйте в меню управления устройством – для этого нужно нажать на кнопку с изображением смартфона.

Шаг 3. В меню «Настройки» выберите раздел «Программы».

Шаг 4. В блоке «Домашние экраны» двойным кликом выберите ту страницу, на которой хотите разместить каталог.

Шаг 5. Курсором мыши захватите одну из иконок и перетащите её на другую.

Папка окажется создана.
Шаг 6. Переименуйте каталог – присвойте ему то название, которое позволит вам быстро отыскать его при необходимости.

Шаг 7. Кликните мышкой по пустому месту — так вы дадите iTunes понять, что редактирование домашних экранов завершено.
Шаг 8. Запустите процесс синхронизации.

По окончании процесса иконки на мобильном устройстве окажутся собранными в папку.
Удалить каталог через iTunes можно так же, как на гаджете – путём изъятия из него всех иконок.
Как создать папку в папке?
Создавать папки внутри папок Айфоны вообще-то не должны уметь. Однако в iOS периодически встречаются баги, которые позволяют делать это. Так было и с iOS 8, и c iOS 9. Автору данной статьи удалось создать папку внутри папки и на iOS 7. Операция эта непростая – она требует сноровки, с первого раза может и не получиться. Действовать нужно так:
Шаг 1. Создайте обычным образом папку, которую вы будете помещать внутрь другой папки.
Шаг 2. Зажмите пальцем свободную иконку и перетащите её на другую – так, чтобы сформировался ещё один каталог. Пока папка будет создаваться, «перебросьте» в неё ту, которая была предварительно заготовлена.
Понять, как это делается, поможет видео. Смотреть следует с 1:05 – до этого момента нет ничего интересного.
Пользователь может изъять все приложения из каталога и оставить только папку в папку. Кроме того, владелец iPhone способен поместить папку с папкой внутри в ещё одну папку – и повторять этот процесс до бесконечности.
Как поставить пароль на папку?
Поставить пароль на папку силами самого Айфона не получится. В качестве мер безопасности можно использовать только цифровой код разблокировки и Touch ID – однако эти меры защищают iPhone в целом, а не отдельный каталог.
Создать папку с паролем можно при помощи стороннего софта. В AppStore на безвозмездной основе распространяются сразу несколько приложений, которым по силам эта задача. Самое известное из них – Folder Lock. Эта программа позволяет поместить важные данные в своё внутреннее хранилище под графический или цифровой пароль.
Folder Lock не сможет «запаролить» папку, созданную на рабочем столе Айфона. С этой задачей не справится ни одно приложение.
Помещать данные в каталог Folder Lock нужно следующим образом:
Шаг 1. Запустите приложение и установите пароль. Доступны несколько форм пароля – паттерн (графический), PIN (состоящий только из цифр), Password (состоящий из букв и цифр), Touch ID (доступ по отпечатку пальца).

Шаг 2. Укажите адрес e-mail. Через этот адрес можно будет восстановить доступ к секретным каталогам, если вы забудете пароль.

Шаг 3. Выберите подходящий раздел в соответствии с типом данных, которые вы собираетесь скрыть. Например, если вы желаете спрятать фотографии, кликайте на иконку «Photos». Раздела, предназначенного для хранения приложений, в перечне нет.

Шаг 4. В каждом из разделов присутствуют шаблоны папок – скажем, в «Photos» есть каталоги «Friends», «Family» и прочие. Вы можете поместить данные в одну из заготовленных папок или создать новый каталог – путём нажатия на кнопку с плюсом.

Далее кликните на папку и через «+» загрузите в данный каталог файлы.

Шаг 5. Удалите файлы, загруженные в Folder Lock, из встроенных приложений iPhone.
Таким образом, доступ к «спрятанным» данным сможет получить только тот, кто знает пароль от Folder Lock или имеет доступ к вашей электронной почте.
Для создания «запароленных» папок можно применять и другие программы из AppStore:
-
Secrets Folder Pro (платная, стоит 229 рублей). Best Secret Folder (бесплатная, устанавливается на iOS 8 и более новые версии «операционки»). Lock My Folder Free (бесплатная, устанавливается на iOS версией выше 7.0).
Заключение
Создать папку на iPhone можно 2-мя способами: непосредственно через интерфейс мобильного устройства и через iTunes. Прибегать к услугам iTunes ради создания папки нелогично – выполнить эту операцию прямо на Айфоне удастся буквально одним касанием.
Знать, как формировать папки в iTunes, полезно тому пользователю, который «качает» приложения в медиакомбайне и загружает их на Айфон путём синхронизации. В этом случае группировать иконки удобнее прямо в iTunes, ведь все рабочие столы мобильного устройства находятся перед глазами.












