Как создать нового пользователя («учетную запись») в Windows 11/10/7: несколько способов. А также: как пользователя сделать администратором
Доброго времени суток!
Если за одним компьютером работают несколько человек — гораздо удобнее для каждого создать свою учетную запись (так называемого пользователя Windows). Тогда никто не будет путаться в значках, программах и пр.
Иногда, кстати говоря, новая «учетка» требуется при решении каких-то ошибок и сброса ряда предустановок, которые были сделаны в текущей рабочей учетной записи.
Собственно, в этой небольшой заметке покажу несколько рабочих способов, как это можно сделать.
Примечание! Важно отметить, что в Windows 11/10 есть два типа учетных записей:
-
: требуют ввода e-mail адреса, и при работе синхронизируют ряд параметров с облаком в режиме онлайн;
- локальные : самые обычные «учетки», которые были в прежних версиях Windows.
Разумеется, ниже рассмотрим оба эти типа.

Создание новой учётной записи локального пользователя в Windows 10
Во-первых, вам нужно получить доступ к настройкам учётной записи пользователя. Обратите внимание, что в Windows 10 это отдельный пункт в записи панели управления «Учётные записи пользователей».
Нажмите Win+i, чтобы открыть приложение «Настройки», а затем нажмите «Учетные записи».
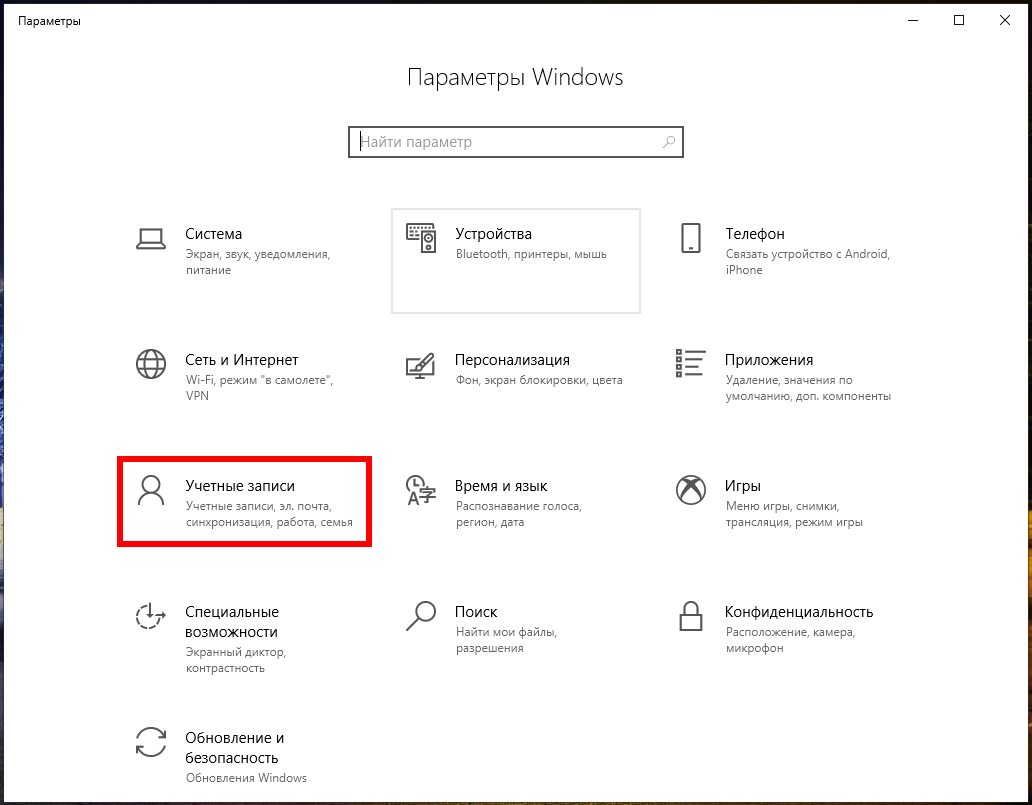
На странице «Учетные записи» перейдите на вкладку «Семья и другие пользователи», а затем нажмите кнопку «Добавить пользователя для этого компьютера». Вас может соблазнить кнопка «Добавить члена семьи», но эта функция требует настройки учётной записи Microsoft в Интернете и назначения членов вашей семье. Это полезная функция, которая позволяет вам контролировать учётную запись ребёнка, но это не то, что нужно нам в данный момент.

В открывшемся окне Учетная запись Microsoft вы будете направлены на создание сетевой учетной записи Microsoft. Не обращайте внимания на запрос предоставить адрес электронной почты или номер телефона. Вместо этого нажмите внизу ссылку «У меня нет данных для входа этого человека».
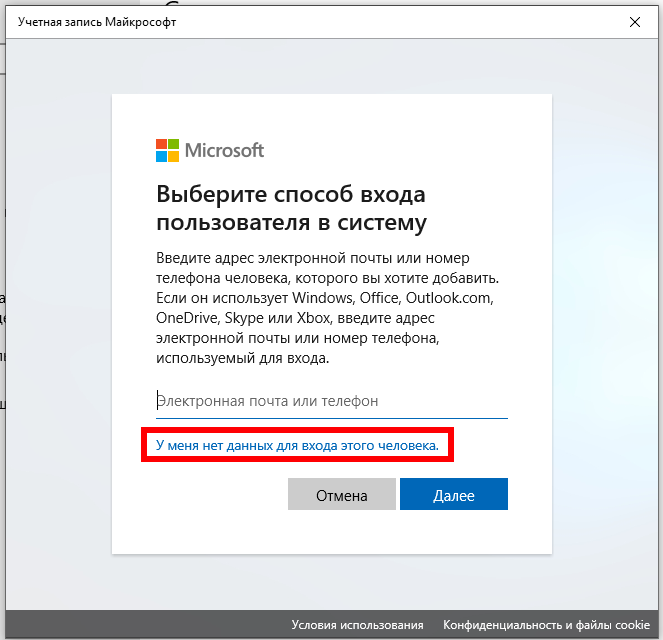
На следующей странице Windows предложит вам создать учётную запись в Интернете. Опять же, проигнорируйте все это и нажмите внизу ссылку «Добавить пользователя без учётной записи Microsoft».
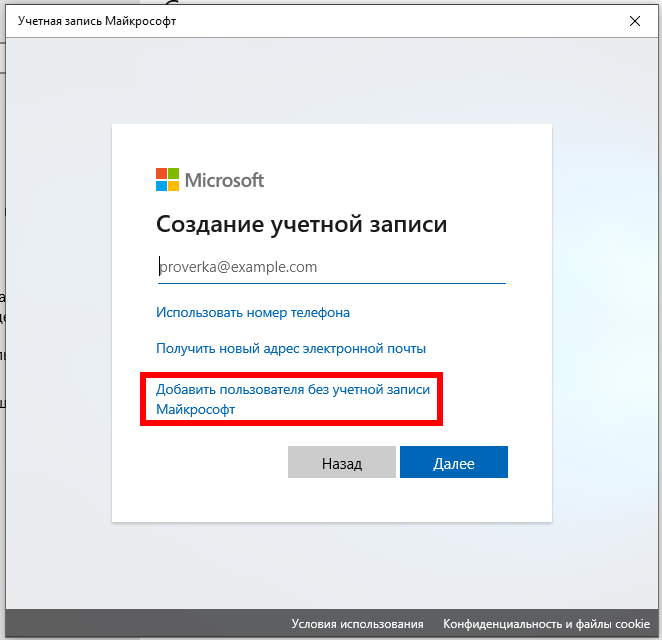
Если вы создали новые учётные записи в Windows 7 и предыдущих версиях, следующий экран будет вам знаком. Введите имя пользователя, пароль и подсказку к паролю, а затем нажмите «Далее».
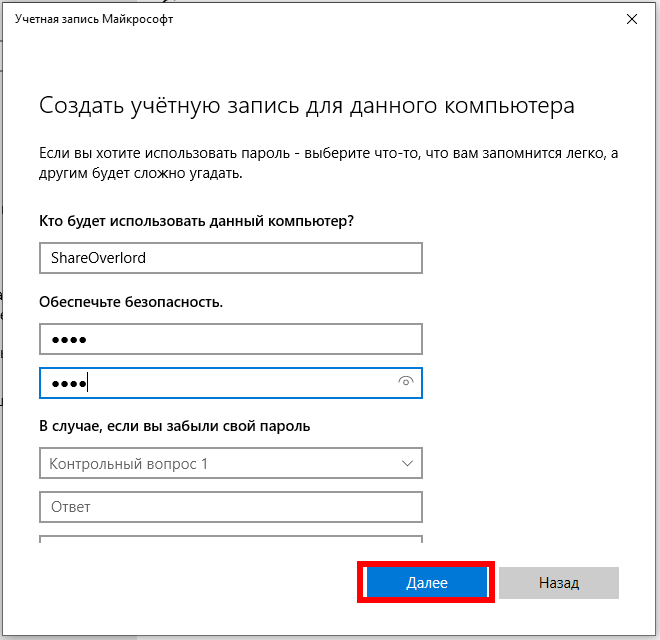
После нажатия «Далее» вы вернётесь к экрану «Учетные записи», который вы видели ранее, но теперь должна быть указана ваша новая учётная запись. При первом входе в систему с использованием учётной записи Windows создаст пользовательские папки и завершит настройку.
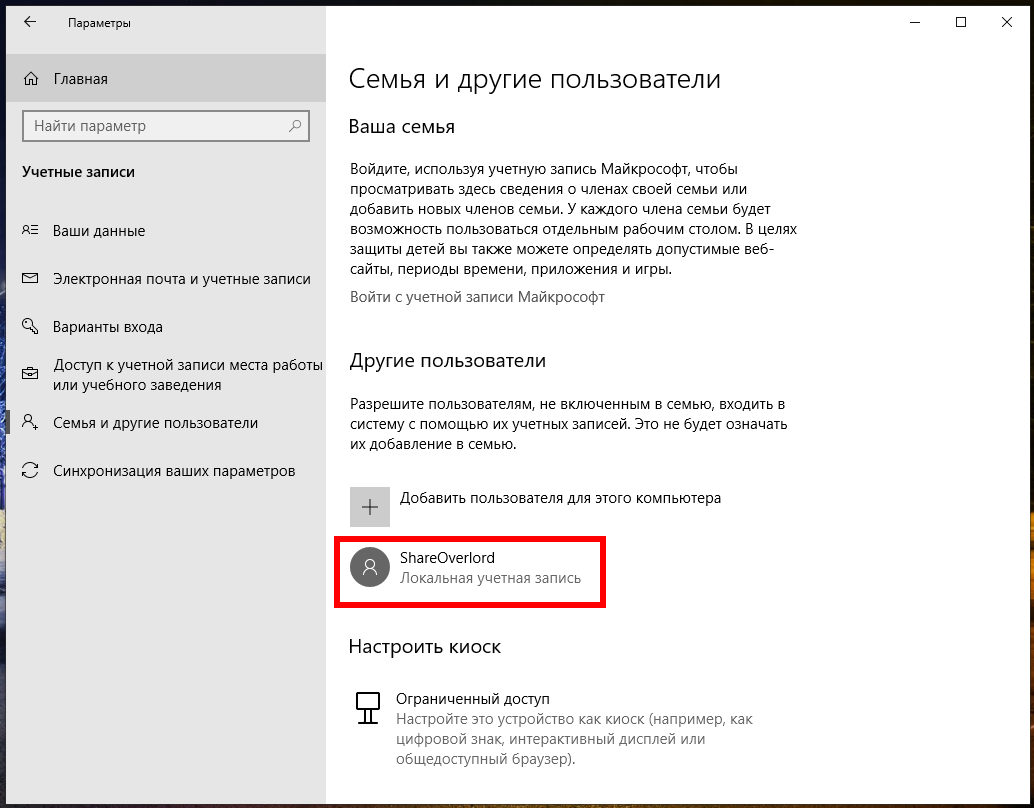
По умолчанию ваша локальная учётная запись пользователя является ограниченной, то есть она не может устанавливать приложения или вносить административные изменения в компьютер. Если у вас есть веская причина изменить тип учётной записи на учётную запись администратора, вы можете нажать на учётную запись, выбрать «Изменить тип учетной записи»,
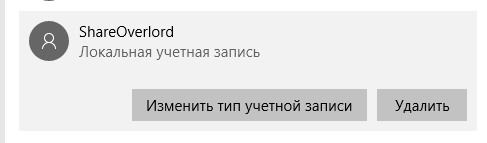
а затем переключить её с ограниченной на административную.

Опять же, если у вас нет реальной необходимости настраивать административную учётную запись, оставьте её в гораздо более безопасном ограниченном режиме.
Командная строка (cmd)
Для начала запускаем командную строку от имени администратора.
Для этого кликаем по значку поиска (1) и вводим cmd (2) — среди результатов в разделе «Приложения» кликаем правой кнопкой мыши по Командная строка (3) и выбираем Запустить от имени администратора (4):

Теперь вводим команду:
> net user «Дмитрий Моск» password /add
где «Дмитрий Моск» — имя учетной записи; password — пароль, который будет использоваться для входа в систему.
Чтобы выдать административные права учетной записи, вводим следующую команду:
> net localgroup Администраторы «Дмитрий Моск» /add
* в английской версии Windows группа будет назваться administrators.
Настройка новой учетной записи
Прежде чем вы сможете подключить свою учетную запись Microsoft к Windows 10, вы должны удалить старую учетную запись. Прежде чем пройти через этот процесс, вам необходимо убедиться, что все ваши файлы перенесены во вновь созданную учетную запись.
- Войдите в свою недавно созданную локальную учетную запись.
- Откройте Проводник.
- Выберите Этот компьютер на левой панели.
- Откройте диск C: .
- Перейдите в папку «Пользователи».
- Найдите папку вашей старой учетной записи и дважды щелкните по ней. (Подсказка: это папка, в которой используются последние пять букв вашего адреса MSA.)
- Если появится диалоговое окно с надписью «У вас нет прав доступа к этой папке», нажмите Продолжить , поскольку ваша учетная запись администратора предоставит вам доступ.
- Используйте сочетание клавиш Win + R , чтобы открыть командное окно «Выполнить».
- Введите следующую командную строку: %HOMEPATH% и нажмите кнопку ОК , чтобы открыть второй экземпляр проводника в папке по умолчанию.
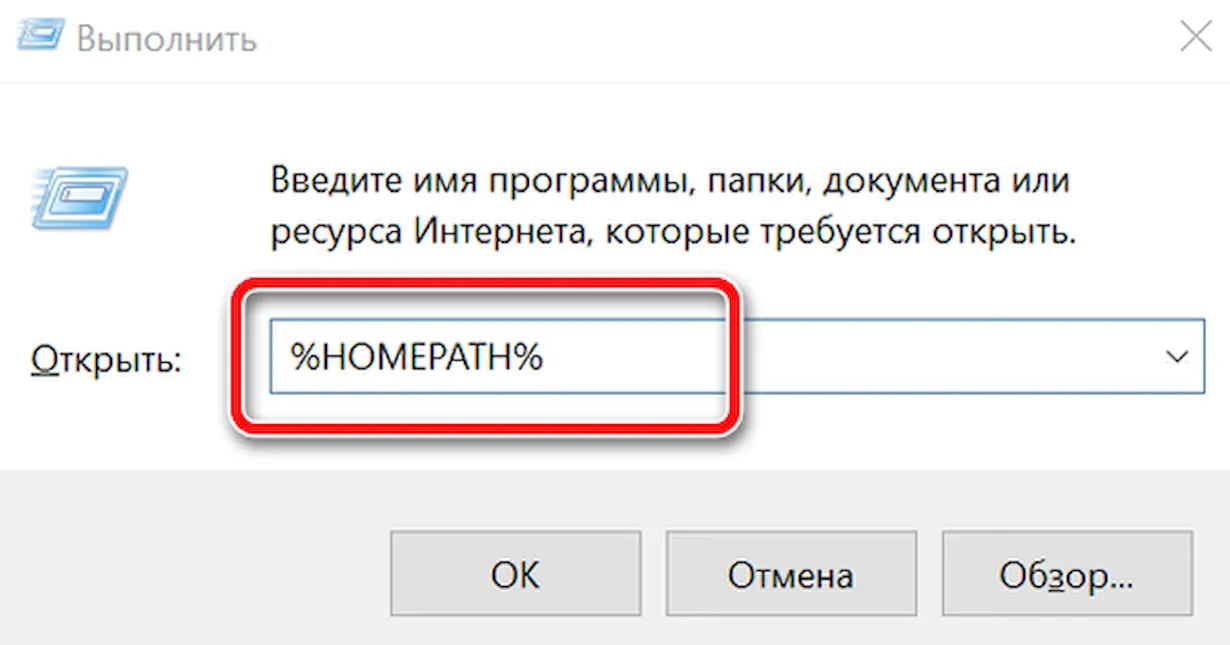
После выполнения этих действий убедитесь, что у вас есть доступ к файлам и приложениям. В некоторых случаях вам может потребоваться переустановить некоторые из ваших приложений, если они могут быть установлены только для одной учетной записи. Возможно, вам также придется активировать некоторые из них, поэтому убедитесь, что у вас есть информация для активации.
Добавление нового пользователя через команду Выполнить
Последний метод для Windows 10 как обзавестись учетной записью – это выполнение команды «control userpasswords2» в окне «Выполнить».
Появится раздел «Учетные записи пользователей». Нажимаем на кнопку «Добавить».
Запустится окно создания новой учетной записи, такое же, как в способе выше (Создание через раздел Параметры). Вводим все данные и следуем инструкции. Новая запись будет создана.
О том, как ещё добавить нового пользователя в Windows 10 смотрите в видео:
Создание учетной записи локального пользователя или администратора в Windows
Вы можете создать локализованную учетную запись пользователя (автономную учетную запись) для всех пользователей, которые часто используют ваш компьютер. Однако в большинстве случаев рекомендуется создать для всех пользователей компьютера учетные записи Майкрософт. С помощью учетной записи Майкрософт вы можете получить доступ к приложениям, файлам и службам Майкрософт на всех своих устройствах.
При необходимости учетная запись локального пользователя может иметь разрешения администратора; однако лучше по возможности просто создать учетную запись локального пользователя.
Внимание: Пользователь с учетной записью администратора может получить доступ ко всем данным в системе, а любые вредоносные программы, с которыми они сталкиваются, могут использовать разрешения администратора для потенциального заражения или повреждения любых файлов в системе. Предоставляйте этот уровень доступа только при абсолютной необходимости и только людям, которым вы доверяете.
При создании учетной записи помните, что выбор пароля и его сохранение являются очень важными шагами. Поскольку мы не знаем вашего пароля, если вы забудете или потеряете его, нам не удастся его восстановить для вас.
Создание учетной записи локального пользователя
Выберите Пуск > Параметры > Учетные записи и щелкните Семья и другие пользователи. (В некоторых версиях Windows вы увидите пункт Другие пользователи.)
Рядом с пунктом Добавить другого пользователя выберите Добавить учетную запись.
Выберите пункт У меня нет учетных данных этого пользователя и на следующей странице нажмите Добавить пользователя без учетной записи Майкрософт.
Введите имя пользователя, пароль, подсказку о пароле или выберите секретные вопросы, а затем нажмите Далее.
Изменение учетной записи локального пользователя на учетную запись администратора
Выберите Пуск > Параметры > Учетные записи.
В разделе Семья и другие пользователи щелкните имя владельца учетной записи (под ним должно быть указано «Локальная учетная запись») и выберите Изменить тип учетной записи.
Примечание: Если вы выбрали учетную запись, в которой указан адрес электронной почты или не помечено «Локализованная учетная запись», вы даете разрешения администратора для учетной записи Майкрософт, а не локальной учетной записи.
В разделе Тип учетной записи выберите Администратор, и нажмите OK.
Войдите в систему с новой учетной записью администратора.
Если вы используете Windows 10 версии 1803 или более поздней, можно добавить секретные вопросы, как описано в шаге 4 раздела Создание учетной записи локального пользователя. С помощью ответов на секретные вопросы можно сбросить пароль к вашей локальной учетной записи Windows 10. Все еще не знаете, какая версия вам нужна? Проверьте, какая версия у вас сейчас.
Создание учетной записи локального пользователя
Выберите Пуск > Параметры > Учетные записи и щелкните Семья и другие пользователи.(В некоторых версиях Windows вы увидите пункт Другие пользователи.)
Выберите Добавить пользователя для этого компьютера.
Выберите пункт У меня нет учетных данных этого пользователя и на следующей странице нажмите Добавить пользователя без учетной записи Майкрософт.
Введите имя пользователя, пароль, подсказку о пароле или выберите секретные вопросы, а затем нажмите Далее.
Изменение учетной записи локального пользователя на учетную запись администратора
Выберите Пуск > Параметры > Учетные записи .
В разделе Семья и другие пользователи щелкните имя владельца учетной записи и нажмите Изменить тип учетной записи.
Примечание: Если вы выбрали учетную запись, в которой указан адрес электронной почты или не помечено «Локализованная учетная запись», вы даете разрешения администратора для учетной записи Майкрософт, а не локальной учетной записи.
В разделе Тип учетной записи выберите Администратор, и нажмите OK.












