Как создать нового пользователя на компьютере в Windows 7?
В этом материале мы с Вами рассмотрим возможность создания нового пользователя в операционной системе Windows, причем мы научимся это делать разными способами, например, для начинающих пользователей рассмотрим способ с использованием панели управления, а для более продвинутых, я покажу, как создавать пользователя, используя оснастку «Локальные пользователи и группы».
И для начала давайте поговорим о том, что подразумевается под этим понятием как «Пользователь компьютера» и для чего нам вообще может потребоваться создавать нового пользователя.
Создаем пользователя Windows: рабочие способы
Через командную строку
Этот способ хорош тем, что работает он практически во всех версиях Windows*. Да и командная строка избавляет от надобности «лазить» по контрольным панелям и отвечать на многочисленные вопросы.
Важно: командную строку нужно запустить от имени администратора. Для этого достаточно запустить диспетчер задач ( Ctrl+Alt+Del или Ctrl+Shift+Esc ) и создать новую задачу «CMD» ( ).

CMD от имени администратора
В командную строку скопируйте нижеприведенную зеленую строку и нажмите Enter:
net user alex-local /add
примечание : вместо «alex-local» нужно указать свое имя учетной записи (может быть любым, но лучше использовать латиницу и без спец. символов).

net user alex-local /add
После этого будет создана новая учетная запись. Обратите внимание, что права у учетной записи будут пользовательские !

Если вы хотите перевести «пользователя» в «администраторы» (с расширенными правами) — используйте следующую команду:
net localgroup администраторы alex-local /add
или
net localgroup administrators alex-local /add
В зависимости от версии ОС Windows.

net localgroup администраторы alex-local /add
Собственно, после этого можете нажать на сочетание клавиш Win+L и зайти под новым пользователем!
Кстати!
Если вы хотите получить администраторские права в Windows, но у вас есть только доступ к профилю пользователя — ознакомьтесь с этой заметкой
Через управление учетными записями
Используем сочетание клавиш Win+R , и в появившееся окно «выполнить» вводим команду control userpasswords2 .

Далее перед нами откроется окно со списком всех учетных записей. Здесь можно:
- добавить нового пользователя;
- изменить права для существующего (например, из пользователя сделать администратора);
- установить (или снять) пароль с учетной записи.
В нашем случае для создания еще одного пользователя — нужно нажать на «Добавить» .

Добавить пользователя Windows
Далее определяетесь, какая учетная запись вам нужна: локальная или связанная с Microsoft (в своем примере остановлюсь на первой. ).
Если вам нужна учетная запись Microsoft — вводите e-mail и нажимайте далее.
После перед вами появится окно, в котором представлены все особенности каждого типа записи. Нажимаем просто на пункт: «Локальная учетная запись» .

Разница между локальной учетной записью и связанной с Microsoft
Ну и последний штрих: задаем имя и пароль (при необходимости). Рекомендую использовать латиницу.

Задаем имя и пароль
Создание новой учетной записи через Командную строку
Второй способ, как создать нового пользователя в Виндовс 10 – это использование командной строки. Для этого нужно сделать следующее:
- Нажимаем правой кнопкой мыши на значке «Пуск» и выбираем «Командная строка (Администратор)».
- Запустится консоль. Нужно ввести следующую команду «net user Имя_Пользователя Пароль /add», где «Имя пользователя» — это имя нового аккаунта, а пароль – комбинация цифр. На примере это выглядит следующим образом.
- Жмём «Enter», чтобы новый пользователь был добавлен.
- Теперь, при входе в систему, можно выбрать другого пользователя.
в левом нижнем углу экрана нажимаем на значок «пуск» правой кнопкой мыши, в открывшемся окне выбираем «панель управления»

Далее все действия для windows 7, 8, 8.1 практически ни чем не отличаются, единственное в windows 7 вопросов системы будет меньше. Просто внимательно читайте о чем спрашивает система (Все будет показано на примере windows 10), открываем пункт управления учетными записями пользователя.

В открывшемся меню выбираем пункт управление другой учетной записью

Выбираем добавить нового пользователя в окне «Параметры компьютера»

Добавить пользователя, как показано ниже

Выбрать нет данных,

затем без учетной записи Майкрософт чтоб создать нового пользователя не привязанного к учетной записи Майкрософт

В следующем окне пишем имя нового пользователя, если необходимо пароль, подтверждаем пароль и подсказку для пароля — пароль не обязателен

Теперь в следующем окне, нажмем на созданную учетную запись и затем выберем изменить тип учетной записи (это необходимо, чтоб при запуске в windws 10 появлялось окно выбора пользователя)

В следующем окне выбираем тип учетной записи «администратор»

На этом создание новой учетной записи закончено.
Перезагрузите компьютер и после нескольких минут настроек сможете пользоваться новой учетной записью.
Варианты создания нового пользователя на Windows 10: список
Существует несколько способов, как создать в Windows 10 нового пользователя:
- через раздел «Параметры»;
- с помощью консоли командной строки;
- с помощью раздела «Локальные пользователи и группы».
Каждый способ имеет свои достоинства и недостатки. Однако для настройки и создания учетки необходимо ознакомиться со всеми тремя методами, как добавить учетную запись в Windows 10.
Создание в разделе «Параметры»
Этот способ, как добавить пользователя в виндовс 10, является самым простым для начинающих. Однако и новички, и профессионалы предпочитают его ввиду наличия множества настроек в разделе «Параметры».
Для создания пользователя необходимо выполнить следующие действия:
- Нажать кнопку «Пуск» и открыть раздел «Параметры Windows» и «Учетные записи».
- Выбрать «Семья и другие пользователи» и перейти в раздел «Другие пользователи».
- Нажать кнопку «+», которая добавляет нового пользователя на компьютер.
- Далее окно предложит ввести email для создания УЗ Microsoft. Если создается локальная УЗ, то данный раздел нужно попросту пропустить, нажав на строку «У меня нет данных для входа этого человека».
- Окно повторно запрашивает создание УЗ для «Майкрософт». Чтобы создать локального пользователя, нужно выбрать запись «Добавить пользователя без учётной записи Майкрософт».
- В специальные текстовые поля необходимо ввести имя пользователя, придумать пароль.
На этом этап создания аккаунта закончен. Теперь в появившемся окне нужно войти в учетную запись и дождаться загрузки рабочего стола.
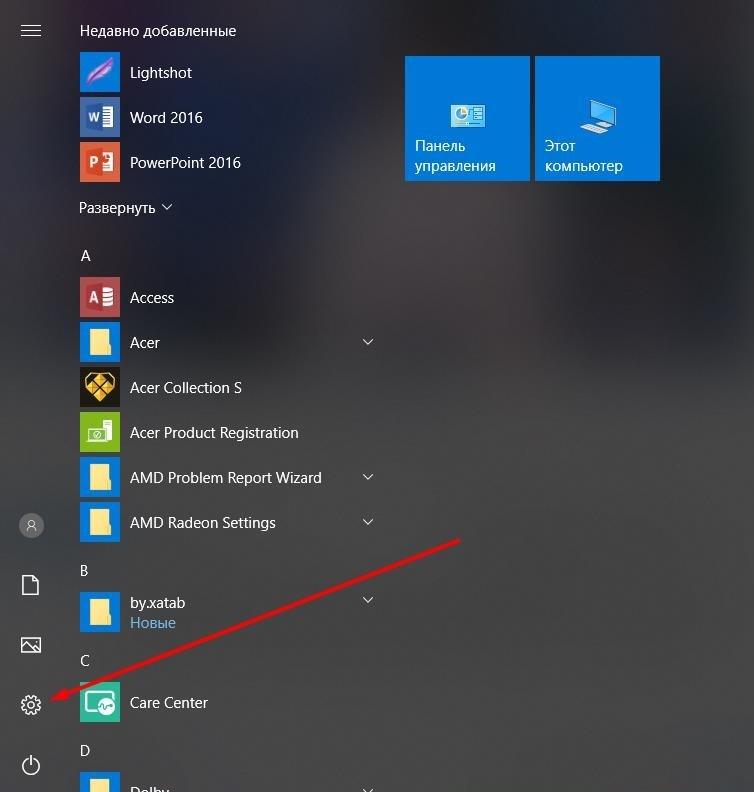
Создание с помощью раздела «Параметры»
Обратите внимание! Чтобы привязать учетную запись к Microsoft, необходимо создать почтовый ящик и записать адрес в поле, где требовалось его ввести на этапе настройки. Это позволит расширить возможности операционной системы. Однако при взаимодействии с программами на сервер будут отсылаться отчеты вне видимости пользователя. Локальная УЗ ограничивает возможности ОС.
Создание нового пользователя в консоли командной строки
Консоль операционной системы предоставляет более быстрый способ создания профиля. Открыть консоль можно как с помощью поиска, так и через поле «Выполнить». Самый быстрый вариант — нажать сочетание клавиш «Win + S», что означает Windows Search. Откроется поле для поиска файлов. В нем необходимо ввести «cmd.exe». Когда появится нужный файл, выбрать «Открыть от имени администратора» в списке, предоставляемом ниже.
Откроется экран консоли, в которой будет строка «C:WINDWSsysem32». Текстовый указатель стоит после этой надписи. Здесь необходимо ввести следующую строку «netuser имя пользователя пароль /add» и нажать кнопку «Enter».
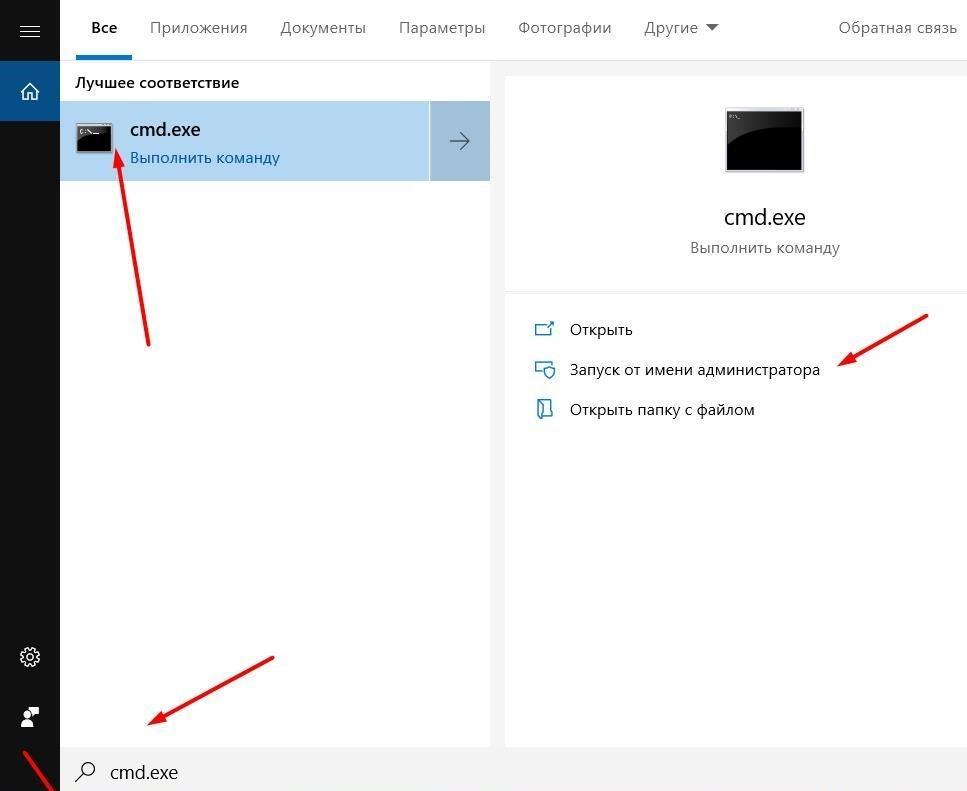
Создание учетной записи с помощью командной строки
На этом процедура создания нового профиля закончена. После нажатия клавиши «Enter» на экране консоли будет отображен текст об успешно проделанной операции и авторизационных данных.
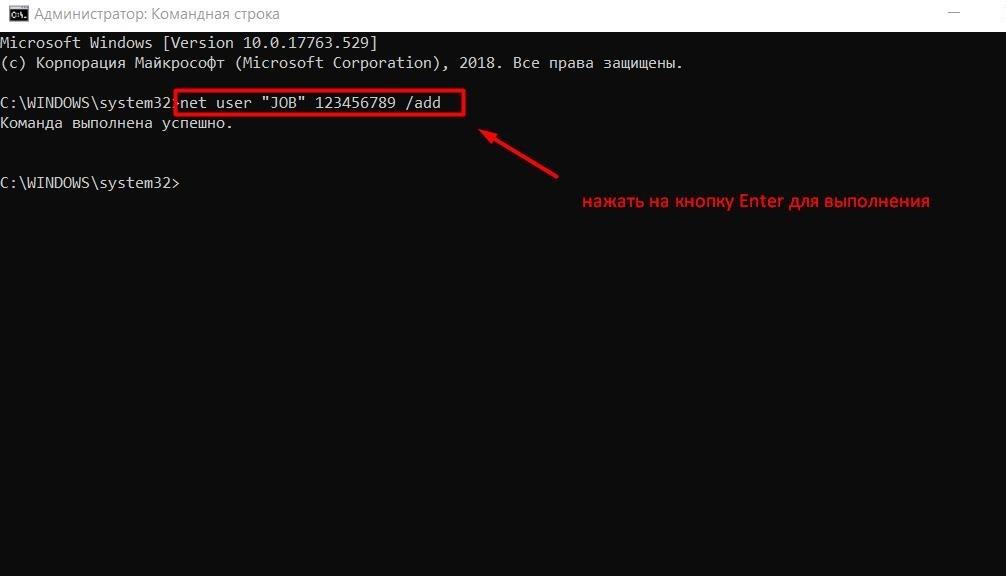
Создание с помощью командной строки
Создание через раздел «Локальные пользователи и группы»
Более длительный процесс создания локальной УЗ — это использование раздела «Локальные пользователи и группы», однако он позволяет выполнить куда больший спектр настроек.
Делается это в следующем порядке:
- Нажать сочетание кнопок «Win + R», появится окно «Выполнить».
- В поле ввести команду «lusrmgr.msc» и нажать «Ок».
- В появившемся окне нужно открыть папку «Пользователи».
- На пустой области экрана нужно кликнуть правой кнопкой мыши и в контекстном меню выбрать «Новый пользователь».
- Откроется окно с названием «Новый пользователь» со множеством текстовых полей для ввода информации. Нужно заполнить все предоставленные поля, а также отметить при необходимости дополнительные опции.
- Нажать кнопку «Создать».
Теперь учетная запись создана. После закрытия окна нужно авторизоваться для входа в профиль.
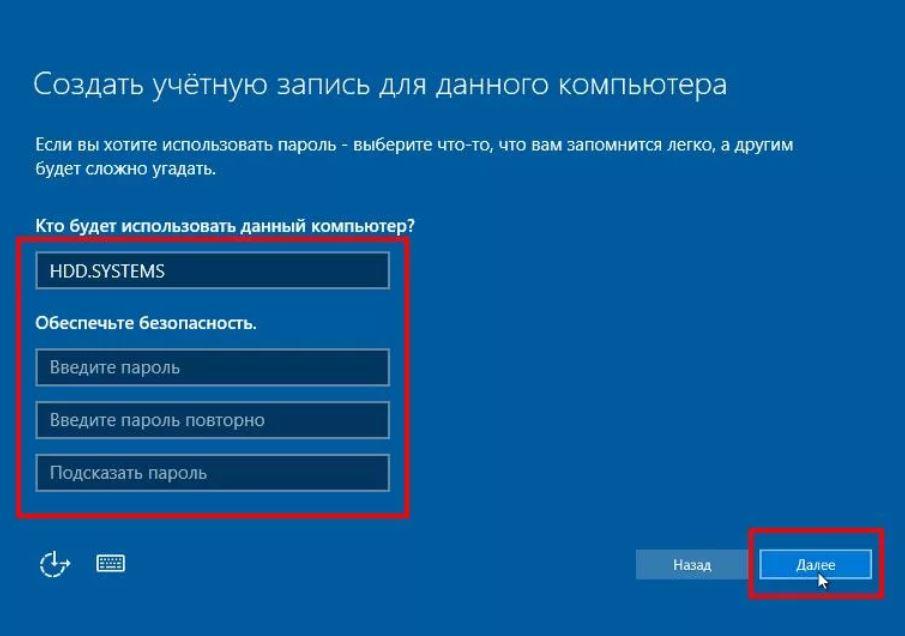
Как создать учетную запись с помощью раздела «Локальные пользователи группы»
Обратите внимание! Владельцы Windows 10 версии, начиная с 1803, могут задать секретный вопрос, перед тем как добавить пользователя в Windows 10. С помощью ответа на него можно будет сбросить пароль УЗ и выбрать новый.
Создание учетной записи ребенка в операционной системе Windows 7
Шаг 1 Откройте программу Панель управления . Для этого нажмите ПУСК → Панель управления
Шаг 2 Выберите Установка родительского контроля для всех пользователей , если у вас выбран просмотр Категория или Родительский контроль , если Крупные либо Мелкие значки

Шаг 3 В открывшемся окне видим список пользователей компьютера. Если Вы уже создали учетную запись для ребенка, то просто выберите ее и переходите к Шагу 5, если же нет, то нажимаем Создать новую учетную запись

Шаг 4 Введите имя нового пользователя и нажмите кнопку Создать учетную запись

Шаг 5 В общем окне у вас появится созданный пользователь, выберите его. По умолчанию функция родительского контроля выключена, чтобы ее включить, выберите Включить, используя текущие параметры

При активации данной функции, этап настройки не заканчивается, а только начинается. Теперь вам доступны параметры настройки Windows: ограничения по времени, игры, разрешение и блокировка конкретных программ.
Ограничения по времени
Данный параметр позволяет ограничить время нахождения ребенка за компьютером. Вы можете задать дни и промежуток времени, когда ребенку можно пользоваться компьютером. С помощью схемы, выберите и перетащите разрешенные или запрещенные часы по окончанию которых компьютер выключится.

Здесь у вас есть возможность полностью запретить запуск игр или же ограничить запуск по возрастной категории и содержимому игры, а также разрешить или запретить запуск установленных игр.

Разрешение и блокировка определенных программ
Кроме игр, у вас есть еще возможность установить запрет на запуск программ установленных на компьютере. Для этого нужно выбрать пункт Имя пользователя (в нашем случаи это Ребёнок) может работать только с разрешенными программами и поставить галочки напротив разрешенных программ. Если нужной программы нет в списке, нажмите кнопку Обзор , чтобы найти ее.

После проделанных шагов Вы можете смело пускать свое чадо к компьютеру. Также установите пароль на свою учетную запись, чтобы ею не мог пользоваться ребенок.
Windows 10: добавление новой учетной записи пользователя
Если же вам нужно создать пользователя в Windows 10 для человека без учетной записи Microsoft, выполните следующее:
- В окне выбора способа входа в систему нажмите У пользователя, которого я хочу добавить, нет адреса электронной почты.
Windows 10: создание локального пользователя - В следующем окне выберите один из двух вариантов, который вам наиболее удобен: либо создайте для человека учетную запись Microsoft, введя имя, пароль и выбрав страну, либо нажмите Добавить пользователя без учетной записи Microsoft.
Windows 10: добавление пользователя без учетной записи Microsoft - Откроется окно создания локальной учетной записи Windows 10. Введите имя, пароль, подтверждение и подсказку, нажмите Далее. Пользователь будет создан.
Добавление учетной записи в control userpasswords2
И еще один очень простой способ добавления новой учетной записи пользователя Windows 10:
Видео инструкция
Если остались какие-либо вопросы или что-то не получается так просто, как это описано в инструкции — пишите, постараюсь помочь.












