
Всем привет! Макрос – это алгоритм, который содержит в себе некоторое количество информации, задач и целый, которые сгруппировываются в непосредственно одну большую команду, которые пользователь может выполнить буквально за несколько кликов мышкой. В случае, если вы ежедневно пользуетесь текстовым редактором Word от корпорации «Майкрософт», то у вас присутствует возможность сделать несколько макросов для того, чтобы оптимизировать время, которое вы тратите на работу с документом.
Итак, в рамках данного материала мы подробно рассмотрим все аспекты работы с макросами – их создание, редактирование, удаление и так далее. Но для начала всё же следует уделить немного времени тому, чтобы понять, а для чего вообще следует применять эти небольшие алгоритмы.
Для чего можно применять макросы
• В первую очередь конечно же для того, чтобы автоматизировать выполнение частых операций. Это может быть редактирование текста, или же его форматирование.
• Для объединения некоторого количества команд, которые будут содержать в себе начальное и конечно действие. К примеру, при помощи всего лишь одного макроса вы сможете интегрировать в текстовый документ таблицу, задать её размер, а так же количество столбцов и количество строк, которые будут в ней находится.
• Для ускорения применения какой-либо функции. К примеру, вам часто требуется инструмент, которые располагается достаточно «глубоко» в параметрах. В таком случае вы можете просто воспользоваться макросом для его применения.
• Для того, чтобы автоматизировать какой-либо алгоритм действий, который вы выполняете постоянно.
Если же вам требуется создать или записать с нуля целую последовательность макросов, то вам потребуется вручную написать команду на языке программирования соответствующему «Visual Basic».
Как активировать макросы
По умолчанию в текстовом редакторе «Microsoft Word» макросы попросту отсутствуют. Если говорить более точно, то возможность их использования просто деактивирована. Активируются они путём активации другого компонента, который изначально скрыт от пользователей – это панель инструментов «Разработчик».
После активации отображения данного раздела вы сможете заметить новый пункт, который так и называется – «Разработчик». Итак, давайте более подробно разберём процесс активации макросов.
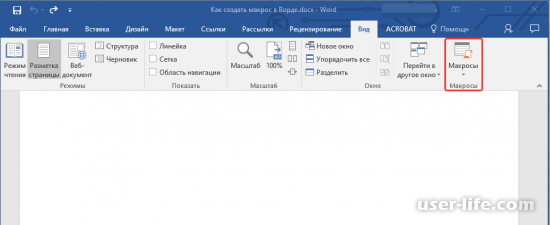
Но следует отметить, что есть версии данного текстового редактора, в которых возможность работать с макросами доступна изначально.
Это версии 2016-го года и выше. Здесь для работы с макросами достаточно переключиться в раздел «Вид» и для вызова меню редактирования макросов кликнуть по соответствующей клавише в блоке «Макросы».
1) Для начала перейдите в меню «Файл».
2) После этого переключитесь во вкладку «Параметры».
3) После этого из раздела с набором параметров переключитесь во вкладку «Основные» и далее в меню «Основные параметры работы».
4) Теперь в данном разделе активируйте параметр «Показывать вкладку “Разработчик” на ленте».
5) Как вы можете заметить, после этого на верхней панели инструментов редактора появится новый раздел – «Разработчик». Собственно, здесь и будет находится раздел для работы с макросами.
Как записать макрос
1) Для начала переключитесь в меню «Разработчик» (или же вкладку «Вид», если у вас установлена версия 2016-го и выше года), после чего в блоке параметров «Макросы» выберите пункт «Запись макроса».
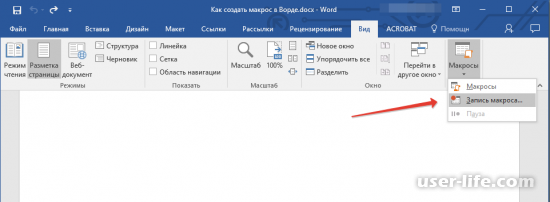
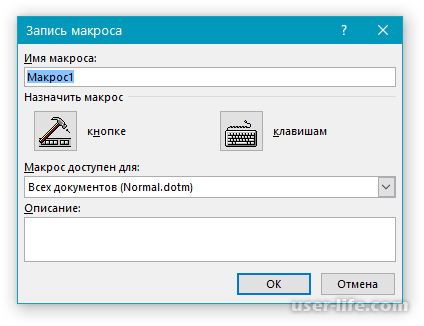
К слову, в случае, если вы создаёте новый макрос и впоследствии даёте ему такое же имя, как и макросу, который уже интегрирован в систему, то созданный вами макрос заменит собой системный.
Для того, чтобы просмотреть список макросов, которые доступны в рамках данного текстового редактора изначально, вам необходимо кликнуть по клавише «Команды Word», которая располагается в блоке параметров «Макросы».
3) Теперь в следующем окне укажите, для чего будет доступен данный макрос – для использования во всех документах или для использования в документе, в котором вы на данный момент находитесь.
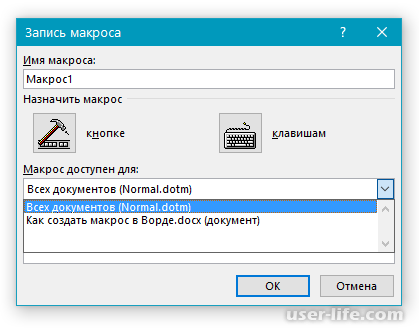
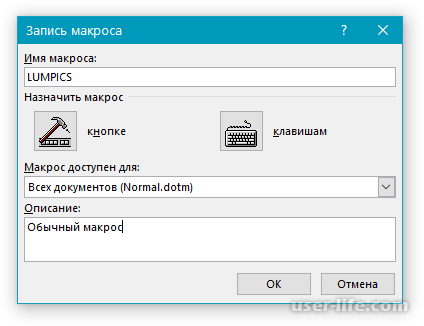
5) Теперь проделайте одну из манипуляций, которые мы рассмотрим далее.
• Начните запись – для того, чтобы записать макрос и при этом не добавлять для него специальную клавишу на панели инструментов, просто кликните по кнопке «ОК».
• Создайте кнопку – для того, чтобы связать макрос с определённой клавишей на панели инструментов потребуется выполнить следующие действия.
1) Кликните по ссылке «Кнопке».
2) После этого укажите один текстовый документ или же несколько файлов, в которые создаваемый вами макрос интегрируется на панель инструментов.
Для этого переключитесь в раздел «Настройка панели быстрого доступа».
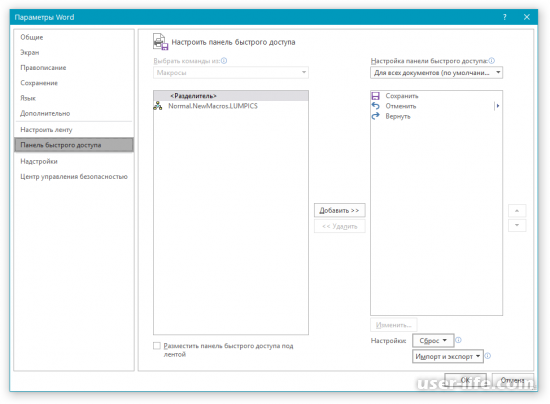
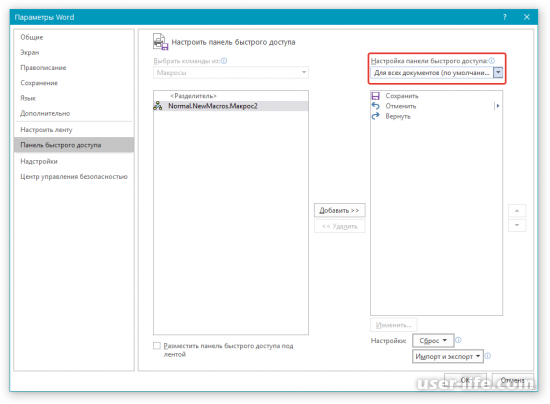
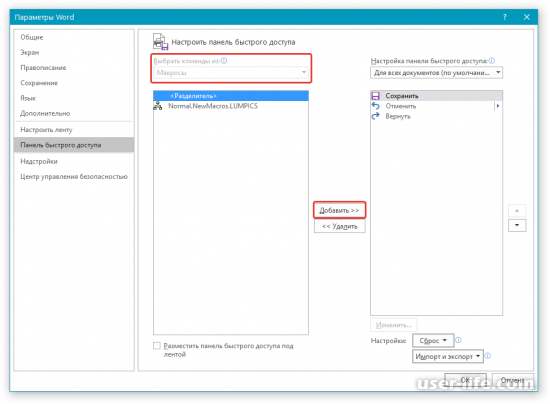
3) Если вам треубется выполнить конфигурацию кнопки, то кликните по клавише «Изменить».
4) В графе «Символ» укажите пиктограмму, которая будет использоваться для кнопки.
5) Далее в графе «Отображаемое имя» пропишите наименование макроса, которое вы будете видеть впоследствии на панели инструментов.
6) Для того, чтобы начать процедуру записи макроса сделайте дабл-клик левой клавишей мыши по клавише «ОК».
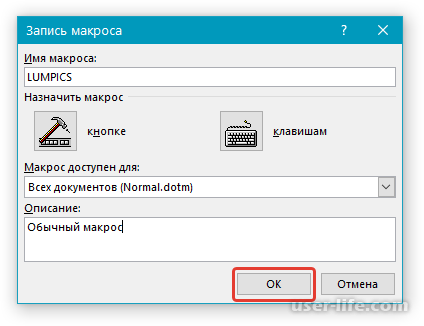
Собственно, после этого пиктограмма, которую вы указали для макроса начнёт отображаться на панели инструментов, а при наведении на неё будет появляться вписанное наименование макроса, а так же его описание.
• Назначьте сочетание клавиш – также для вызова макроса можно просто назначить специальную комбинацию клавиш. Сделать это достаточно просто.
1) Кликните по ссылке «Клавишами» (в более ранних версиях «Клавиатура»).
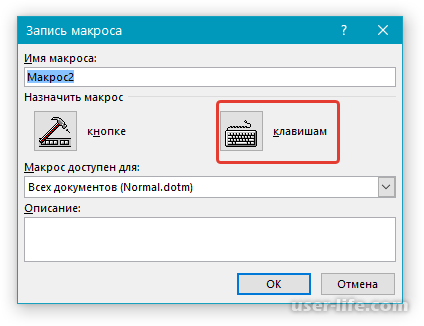
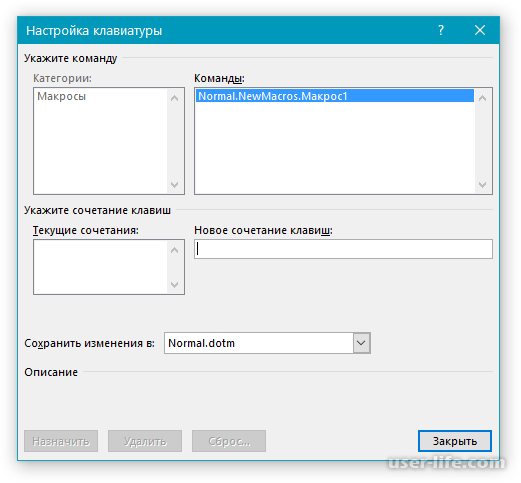
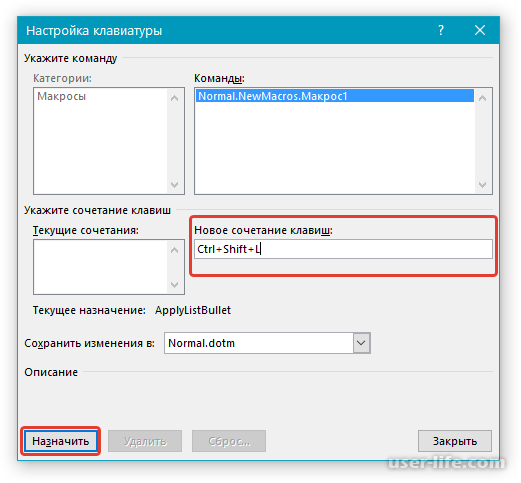
4) Для того, чтобы запустить процесс записи макроса, кликните по клавише «Закрыть».
6) Теперь вам потребуется выполнить алгоритм действий, который впоследствии будет выполняться при помощи макроса.
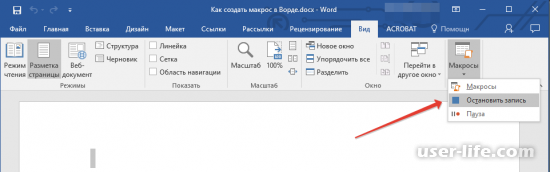
Как изменить комбинацию клавиш для активации макроса
1) Для начала перейдите в меню с параметрами. Для этого откройте окно «Файл» и переключитесь в соответствующую вкладку.
2) После этого перейдите во вкладку «Настройка».
3) После этого ещё раз кликните по клавише «Настройка», но только по той, которая располагается в графе «Сочетание клавиш».
4) Теперь во вкладке «Категории» укажите пункт «Макросы».
5) После этого в появившемся разделе укажите макрос, для которого требуется поменять комбинацию клавиш.
6) Теперь нажмите на кнопку «Новое сочетание клавиш». После этого на клавиатуре наберите комбинацию, которую вы хотите впоследствии применять для вызова макроса.
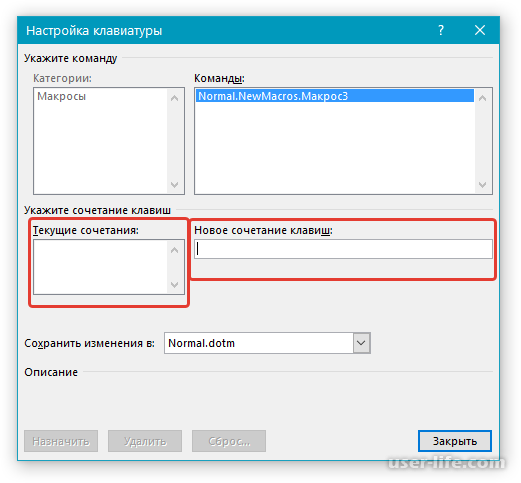
7) Так же вам следует удостоверится в том, что горячие клавиши, которые вы назначали для активации макроса не используются какой-либо другой операцией. Для этого обратите внимание на пункт «Текущее состояние».
8) После этого в блоке параметров «Сохранить изменения» укажите желаемый для вас формат сохранения макроса.
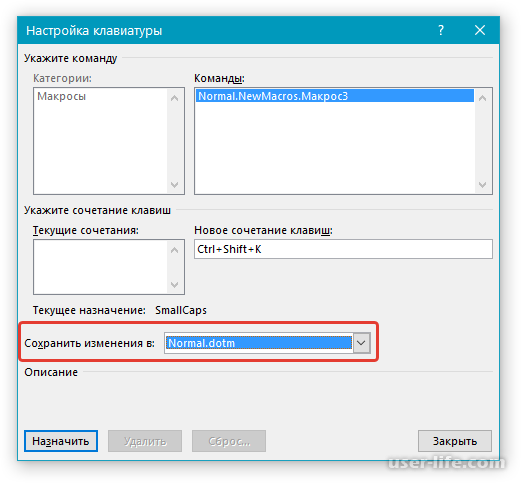
9) После этого кликните по клавише «Закрыть».
Активация макроса
1) Для начала переключитесь в раздел «Разработчик» (или же в раздел «Вид») и выберите там пункт «Макросы».
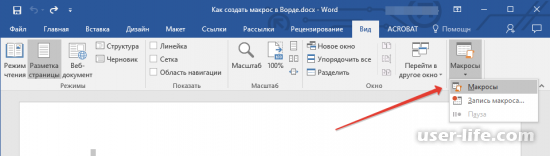
2) После этого укажите макрос, который вам требуется активировать. Для этого отыщите его в списке «Имя макроса».
3) После кликните по клавише «Выполнить».
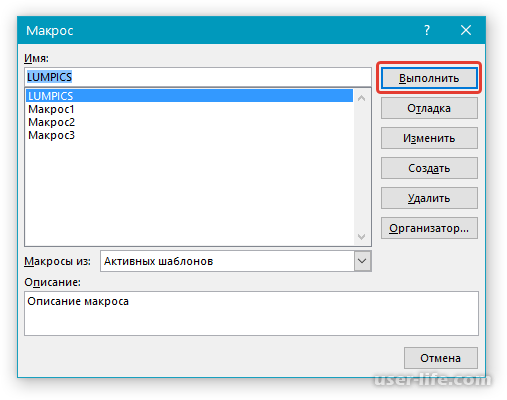
Как создать новый макрос
Данный метод подходит только для тех пользователей, кто знаком с языком программирования «Visual Basic».
1) Для начала кликните по клавише «Макросы».
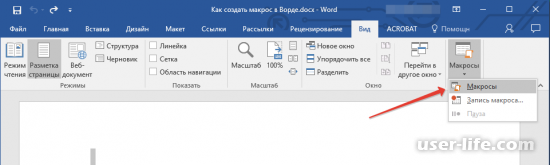
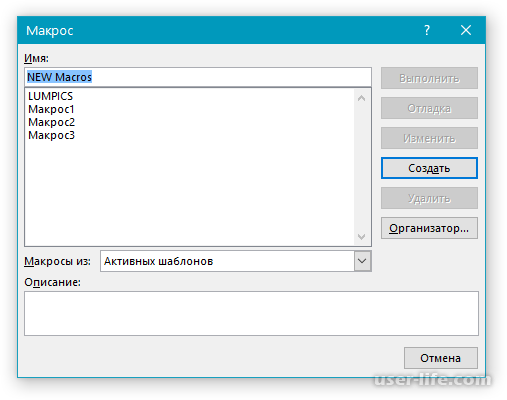
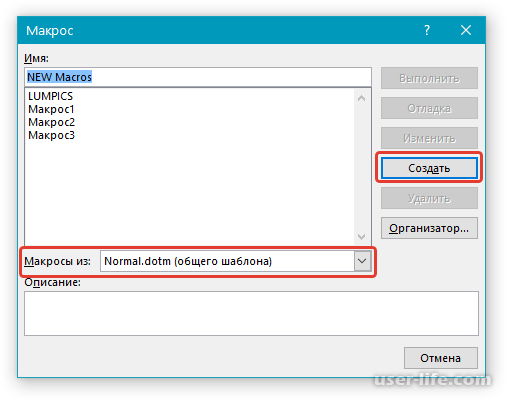
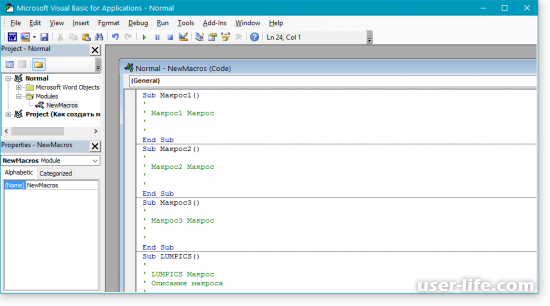
Итак, как вы видите, работать с макросами в текстовом редакторе «Microsoft Word» достаточно просто. Надеемся, что данная статья смогла помочь вам. Всем мир!
Создание и запуск макроса
В Word можно автоматизировать часто выполняемые задачи с помощью макросов. Макрос — это набор команд и инструкций, группируемых вместе в виде единой команды для автоматического выполнения задачи.
Чтобы сэкономить время при выполнении часто повторяющихся задач, объедините несколько действий в макрос. Сначала необходимо записать макрос. Затем вы сможете запускать его нажатием кнопки на панели быстрого доступа или с помощью сочетания клавиш. Способ запуска зависит от того, как вы настроите макрос.
В меню Вид последовательно выберите пункты Макросы и Записать макрос.

Введите имя макроса.

Чтобы использовать этот макрос во всех новых документах, проверьте, что в поле Сохранить изменения в указано значение Всех документов (Normal.dotm).

Чтобы запускать макрос нажатием кнопки, выберите пункт Кнопка.

Щелкните новый макрос (у него будет имя примерно следующего вида: Normal.NewMacros. ), а затем нажмите кнопку Добавить.

Нажмите кнопку Изменить.

Выберите изображение для кнопки, введите нужное имя и дважды нажмите OK.

Теперь необходимо записать все шаги макроса. Выбирайте команды или нажимайте клавиши для каждого шага задачи. Word будет записывать все, что вы щелкаете мышью, и все клавиши, которые вы нажимаете.
Примечание: Во время записи макроса для выделения текста используйте клавиатуру. Макрос не записывает выделения, сделанные с помощью мыши.
Чтобы остановить запись, в меню Вид последовательно выберите пункты Макросы и Остановить запись.

На панели быстрого доступа появится кнопка для вашего макроса.

Чтобы запустить макрос, нажмите эту кнопку.
В меню Вид последовательно выберите пункты Макросы и Записать макрос.

Введите имя макроса.

Чтобы использовать этот макрос во всех новых документах, проверьте, что в поле Сохранить изменения в указано значение Всех документов (Normal.dotm).

Чтобы запускать макрос с помощью сочетания клавиш, выберите пункт Клавиатура.

Введите сочетание клавиш в поле Новое сочетание клавиш.
Проверьте, не назначено ли такое же сочетание клавиш какой-либо другой команде. Если такое сочетание клавиш назначено какой-либо другой команде, то попробуйте использовать другое сочетание клавиш.
Чтобы использовать этот макрос во всех новых документах, проверьте, что в поле Сохранить в указано значение Normal.dotm.
Нажмите кнопку Назначить.
Теперь необходимо записать все шаги макроса. Выбирайте команды или нажимайте клавиши для каждого шага задачи. Word будет записывать все, что вы щелкаете мышью, и все клавиши, которые вы нажимаете.
Примечание: Во время записи макроса для выделения текста используйте клавиатуру. Макрос не записывает выделения, сделанные с помощью мыши.
Чтобы остановить запись, в меню Вид последовательно выберите пункты Макросы и Остановить запись.

Чтобы запустить макрос, нажмите сочетание клавиш.
Чтобы запустить макрос, нажмите кнопку на панели быстрого доступа, нажмите сочетание клавиш или запустите макрос из списка Макросы.
В меню Вид последовательно выберите пункты Макросы и Просмотр макросов.

В пункте Имя макроса выберите в списке макрос, который вы хотите запустить.
Нажмите кнопку Запустить.
Чтобы сделать макрос в одном документе доступным во всех новых документах, добавьте его в шаблон Normal.dotm.
Откройте документ, в котором содержится макрос.
В меню Вид последовательно выберите пункты Макросы и Просмотр макросов.

Нажмите кнопку Организатор.

Щелкните макрос, который вы хотите добавить в шаблон Normal.dotm, а затем нажмите кнопку Копировать.
В меню Файл последовательно выберите пункты Параметры и Настроить ленту.
В пункте Выбрать команды из выберите пункт Макросы.
Выберите нужный макрос.
В пункте Настройка ленты выберите вкладку и настраиваемую группу, в которую вы хотите добавить макрос.
Если у вас нет настраиваемой группы, то нажмите кнопку Новая группа. Затем нажмите кнопку Переименовать и введите имя настраиваемой группы.
Нажмите кнопку Добавить.
Чтобы изменить изображение для макроса и ввести нужное имя, нажмите кнопку Переименовать.
Дважды нажмите кнопку OK.
На вкладке Разработчик в группе Код нажмите кнопку Макросы.
В поле Имя макроса введите имя нового макроса.
Примечание: Если новому макросу присвоить то же самое имя, что и макросу, встроенному в Word, новые макрокоманды будут выполняться вместо встроенных. Чтобы просмотреть список встроенных макросов, выберите пункт Команды Word в списке Макросы из.
В списке Макросы из щелкните шаблон или документ, в котором нужно сохранить макрос.
Чтобы макрос был доступен во всех документах, выберите Normal.dotm.
Нажмите кнопку Создать, чтобы вызвать редактор Visual Basic.
После запуска редактора Visual Basic могут потребоваться дополнительные сведения о работе с языком Visual Basic для приложений. Для получения сведений выберите в меню Help (Справка) пункт Microsoft Visual Basic Help (Справка по Microsoft Visual Basic) или нажмите клавишу F1.
Вы можете записать последовательность действий или создать макрос с нуля, введя код на языке Visual Basic для приложений в редактор Visual Basic.
Примечание: Чтобы работать с макросами в приложении Office Word 2007, необходимо отобразить вкладку Разработчик.
Нажмите кнопку Microsoft Office , а затем — Параметры Word.
Выберите категорию Основные.
В группе Основные параметры работы с Word установите флажок Показывать вкладку «Разработчик» на ленте.
Примечание: Лента входит в Пользовательский интерфейс Microsoft Office Fluent.
На вкладке Разработчик в группе Код нажмите кнопку Запись макроса.
В поле Имя макроса введите имя нового макроса.
Примечание: Если новому макросу присвоить то же самое имя, что и макросу, встроенному в Office Word 2007, новые макрокоманды будут выполняться вместо встроенных. Чтобы просмотреть список встроенных макросов, на вкладке Разработчик в группе Код нажмите кнопку Макросы. В списке Макросы из выберите вариант Команды Word.
В списке Макрос доступен для щелкните шаблон или документ, в котором нужно сохранить макрос.
Важно: Чтобы макрос был доступен во всех документах, выберите Normal.dotm.
Введите описание макроса в поле Описание.
Выполните одно из указанных ниже действий.
Начните запись. Чтобы начать запись макроса, не связывая его с кнопкой на панели быстрого доступа или сочетанием клавиш, нажмите кнопку ОК.
Создайте кнопку. Чтобы связать макрос с кнопкой на панели быстрого доступа, сделайте следующее:
В группе Настройка панели быстрого доступа выберите документ или все документы, для которых требуется добавить макрос на панель быстрого доступа.
Важно: Чтобы макрос был доступен во всех документах, выберите Normal.dotm.
В диалоговом окне Выбрать команды из выберите макрос, который требуется записать, и нажмите кнопку Добавить.
Чтобы настроить кнопку, нажмите кнопку Изменить.
В поле Символ выберите нужный символ для кнопки.
В поле Отображаемое имя введите имя макроса, которое должно отображаться.
Чтобы начать запись макроса, нажмите кнопку ОК два раза.
На панели быстрого доступа будет показан выбранный символ. Заданное имя отображается при наведении указателя на символ.
Назначьте сочетание клавиш. Чтобы назначить макросу сочетание клавиш, сделайте следующее:
Выберите пункт Клавиатура.
В списке Команды выберите макрос, который требуется записать.
В поле Новое сочетание клавиш введите любую последовательность клавиш и нажмите кнопку Назначить.
Чтобы начать запись макроса, нажмите кнопку Закрыть.
Выполните действия, которые следует включить в макрос.
Примечание: При записи макроса вы можете с помощью мыши щелкать команды и параметры, но не выделять текст. Для выделения текста необходимо использовать клавиатуру. Дополнительные сведения о выделении текста с помощью клавиатуры см. в статье Выделение текста.
Чтобы остановить запись макрокоманд, выберите команду Остановить запись в группе Код.
Изменение сочетания клавиш для макроса
Нажмите кнопку Microsoft Office , а затем — Параметры Word.
Выберите команду Настройка .
Рядом с полем Сочетания клавиш нажмите Настройка.
В списке Категории выберите пункт Макросы.
В списке Макросы выберите макрос, который нужно изменить.
Щелкните поле Новое сочетание клавиш и нажмите клавиши, которые следует назначить.
В поле Текущие сочетания проверьте, не используется ли назначаемое сочетание для выполнения другой задачи.
В списке Сохранить изменения в выберите вариант, который соответствует месту, в котором должен запускаться макрос.
Важно: Чтобы макрос был доступен во всех документах, выберите Normal.dotm.
Нажмите кнопку Закрыть.
На вкладке Разработчик в группе Код выберите пункт Макросы.
В списке Имя макроса выберите макрос, который необходимо запустить.
Нажмите кнопку Выполнить.
На вкладке Разработчик в группе Код нажмите кнопку Макросы.
В поле Имя макроса введите имя нового макроса.
Примечание: Если новому макросу присвоить то же самое имя, что и макросу, встроенному в Office Word 2007, новые макрокоманды будут выполняться вместо встроенных. Чтобы просмотреть список встроенных макросов, выберите пункт Команды Word в списке Макросы из.
В списке Макросы из щелкните шаблон или документ, в котором нужно сохранить макрос.
Чтобы макрос был доступен во всех документах, выберите Normal.dotm.
Нажмите кнопку Создать, чтобы вызвать редактор Visual Basic.
После запуска редактора Visual Basic могут потребоваться дополнительные сведения о работе с языком Visual Basic для приложений. Для получения сведений выберите в меню Help (Справка) пункт Microsoft Visual Basic Help (Справка по Microsoft Visual Basic) или нажмите клавишу F1.
Чтобы быстро выполнять часто повторяющиеся задачи, в классической версии Word вы можете объединить шаги в макросы, а затем запускать их одним щелчком мыши. В Word в Интернете такие задачи придется выполнять вручную.
Если у вас есть Word, нажмите кнопку Открыть в Word, чтобы открыть документ в Word.

Затем следуйте инструкциям для классических версий Word.
Если вы запустите макрос в Word и сохраните документ, вы увидите результаты работы макроса при повторном открытии документа в Word в Интернете.
Создать макрос в ворд это легко
Инструкции по программам и сервисам
Создать макрос в ворд это легко

В этом уроке Вы узнаете:
- Что такое Макросы в ворд
- Как применить макросы в ворд
- Как записать макрос в ворд
Добрый день дорогие друзья. Сегодня Мы разберем инструмент автоматизации, а именно макрос в ворд, который в некоторых случаях поможет сэкономить достаточное количество времени. Достаточно простая и при этом уникальная вещь при форматировании текста.
Что такое макросы в ворд
Макросы в программе Microsoft Office Word — это набор команд/сочетание клавиш на клавиатуре, сообщающее алгоритм выполнения действий в автоматическом режиме, для достижения результата. Другими словами, это записанная последовательность сочетания команд в единую команду. Могу привести пример макроса из жизни: ещё совсем недавно в выходной день, кто-нибудь из вашей семьи уходил на рынок за покупками. И для выполнения своей задачи необходимо было пройтись по прилавкам с различным наименованием товара для приобретения мяса, зелени, молочной продукции, бакалеи, хоз. товаров и т.д. Алгоритм был следующий:
- Выйти за покупками
- Пройтись по n-количеству продавцов
- Доставить купленный товар домой
Сейчас же можно взять и заказать весь товар через интернет/по телефону. Это уже будет процесс с минимальным использования Ваших действий, где Вам необходимо сделать заказ, принять доставку, расплатиться:
- Фирма, предоставляющее услуги доставки заказанного Вами товара, наладило взаимодействия между поставщиком товара и услугой транспортировки.
- Вы в свою очередь сделали заказ, кликнув по монитору или в приложении в телефоне.
Итог: кто-то выполняет сочетание различных действий за Вас, по вашему заказу.
Вот и в Microsoft Word похожий процесс. Вы записываете сочетание различных команд в одну команду (вы выступаете в роли той фирмы, которое наладило взаимоотношение), и выводите кнопку этой команды на панель быстрого доступа (простите за тавтологию, просто так понятнее:)) далее Вы нажимает на кнопку, компьютер выполняет записанную последовательность команд и мигом получаете результат с использованием всего одного действия. Это круто;)
Как применить макрос в ворд
Применяются макросы в самых различных задачах по форматированию и структурированию текста. Поверьте, иногда лучше потратить четыре часа на запись макроса, чем два дня на выполнение задачи без макроса. Ярким примером такого случая является структурирование текста для создание программного обеспечения. А точнее, Вам дают перечень помещений в каком-то огромном здании, и вам необходимо выстроить их иерархию из предоставленных данных. Но это примеры от среднего уровня и выше, а пока я Вам расскажу и покажу основы, принцип действия макроса на достаточно легком примере.
Как записать макрос в word
Самым легким макросом, с которым мне приходилось встречаться, это создание какого-нибудь символа с использованием шестнадцатеричного кода, например ударение над буквой в ворде.
В данной статье написано как сделать ударение с использованием кода (для ударения этот код — 0301 ). Переходите по ссылке Ударение над буквой в ворде.
Но Нам главное понять процедуру создания макроса, так что идеальный пример.
- Устанавливаем курсор мышки за буквой, на которую хотим поставить ударение (в слове «года» нам нужно поставить ударение на букву «о»).

- Переходим в вкладку «Вид» → раздел «Макросы» →нажимаем «Запись Макроса»

- Вводим имя нашему макросу, в поле «Назначить макрос» нажимаем «Кнопке», при желании можно добавить описание (это поле удобно заполнять, когда много макросов, и некоторые из них могут иметь подобные либо редко-встречающиеся названия).

- В появившемся окне выделяем создаваемый макрос нажимаем «Добавить» и нажимаем «Ок»

- После того, как Вы нажали «Ок» пошла запись макроса. Теперь каждое нажатие клавиши записывается ровно в той же последовательности. Вводим 0301 и нажимаем сочетание клавиш ALT+X

- Теперь во вкладке «Вид», в разделе «Макросы» нажимаем на «Макросы» → «Остановить запись»

На этом этапе макрос записался и вынесен на панель быстрого доступа. Теперь, когда Вы в следующий раз захотите поставить ударение, Вам просто потребуется нажать на значок ![]() на панели быстрого доступа (это значок стоит по умолчанию, но его можно поменять).
на панели быстрого доступа (это значок стоит по умолчанию, но его можно поменять).
Ворд файл макрос
Вот я и показал, как использовать в ворде файл макроса. Повторю, это самый простой пример, но в следующих уроках я обязательно уделю время какой-нибудь более сложной записи макроса, чтобы расширить понимание этого инструмента в Word.
Все спасибо, если появились вопросы, обязательно задавайте, будем решать его.
Как сделать макрос

- Как сделать макрос
- Как создать макрос
- Как научиться писать макросы
- Автоматизируем любые действия в интернете до одного клика
- Как включить макросы
- Как вызывать макрос
- Как запустить скрипт vbs
- Как вставить макрос

- Как создать макросы в Access

- Как записать макросы в excel

- Как создать макрос в Word 2003

- Как сохранить макрос

- Как назначить макрос кнопке

- Что такое макросы

- Как написать макрос

- Как ускорить работу Excel

- Как в Excel создать программу

- Как в Excel создать кнопку

- Как записать данные в Excel из vba

- Как использовать действия в фотошопе

- Как в Excel данные нескольких листов перенести в один

- Как назначить клавишу

- Как построить в Word график функции

- Как разрешить макросы

- Как делать базу данных в access

- Как добавить вкладку «Разработчик» в Excel

- Как изменить себя на фотографии

- Как поставить ударение в тексте

- Как остановить макрос

Как создать макрос в Word 2003

- Как создать макрос в Word 2003
- Как научиться писать макросы
- Как создать макрос
- Компьютер с пакетом программ Office 2003



- Как работать с макросами в word 2013
- Как включить макросы
- Как сделать кнопку для макроса
- Как вызывать макрос
- Как скопировать макрос

- Как вставить макрос

- Как сделать макрос

- Как создать макросы в Access

- Как убрать макрос

- Как сохранить макрос

- Как записать макросы в excel

- Как написать макрос

- Как назначить макрос кнопке

- Что такое макросы

- Как разрешить макросы

- Как создать поля форм

- Как остановить макрос

- Как включить редактор формул

- Как напечатать формулы в ворде

- Как поставить ударение в тексте

- Как построить в Word график функции

- Как сделать рамку в ворде для текста

- Как сделать поиск по тексту в ворде

- Как в ворде сделать рамку по краям страницы

- Как добавить строку в таблицу













