
Всем привет! Сегодня я расскажу вам о том, как создать гугл таблицу с общим доступом. Чтобы информация была максимально полезной и понятной, представлю ее в виде пошаговой инструкции и сопровожу скриншотами. Ну и как вишенка на торте покажу, как использовать некоторые полезные функции: создавать новые копии таблицы, добавлять фильтры, новые листы, графики, диаграммы и гиперссылки.
- Как создать новую гугл таблицу
- Закрываем доступ к файлу
- Основные функции
- Заключение
Как создать новую гугл таблицу
Для того чтобы начать работать с таблицами от Google (Sheets или же просто Google Excel) вам понадобится gmail почта. Если она у вас есть – отлично. Если нет – придется регистрироваться. Когда с этим будет покончено, можно переходить к работе с документами.
Итак, авторизовавшись в почте, нажмите на следующую кнопку:

Затем, нажмите кнопку «Еще» и перейдите в документы:


И выберите «Таблицы»:

Отлично, теперь вы находитесь в разделе гугл документы: таблицы. Интерфейс у сервиса простой, присутствует множество готовых шаблонов, которыми можно в любой момент воспользоваться. Все, что вам для этого нужно – нажать на любой из них. Ну, или просто создайте «Пустой файл»:

А теперь давайте вместе попробуем создать новую табличку и открыть к ней общий доступ. Для этого нажмите «Пустой файл».
Как видите, интерфейс схож с аналогичным софтом, но уже от Microsoft. Поэтому, если вы часто работаете в excel, вам не придется долго во всем разбираться.
Чтобы открыть доступ к файлу, в открывшимся документе введите название (красная стрелочка) и щелкните «Настройки доступа» (оранжевая стрелочка):

Перед вами должно появиться окошко настроек общего доступа:

А теперь идем по одному из двух вариантов:
- Создаем ссылку-приглашение;
- Отправляем приглашение конкретному человеку по электронной почте.
Ну а чтобы не осталось вопросов, сейчас я разберу оба варианта. Ну а начну, пожалуй, с первого.
Итак, если вам нужно пригласить большое количество пользователей, рассылка приглашений через ввод почты будет слишком затратной по времени. На такой случай существует полезная функция – открыть доступ для людей, прошедших по ссылке-приглашению. Для этого нажмите кнопку «Скопируйте ссылку» во втором (нижнем) блоке, после чего появится искомое приглашение, а также настройки доступа:

Выбрав «Доступные пользователям, у которых есть ссылка» вам останется только назначить права, скопировать приглашение и отправить его вашим работникам:

А теперь я расскажу, что делать, если приглашение нужно отправить одному конкретному человеку. Ну, или двоим, не суть важно.
Итак, чтобы отправить приглос ограниченному числу работников вам нужно ввести в первом блоке его email, после чего появится специальное поле, в которое вводится сообщение, а также настраиваются права доступа:

Закончив с этим, нажимаете «Отправить» и эти люди через некоторое время получат сообщение с доступом к документу. Достаточно просто, верно?
На этом, в общем-то всё. Разве что из важного я еще должен упомянуть про настройки приватности. Чтобы их открыть нажмите на шестеренку в верхнем блоке справа вверху. Откроется меню, в котором можно выставить настройки доступа, которые будут нужны:

Закрываем доступ к файлу
Чтобы закрыть доступ к файлу вам нужно:
- Если вы отправляли ссылки-приглашения;
Снова открываете «Настройки доступа» и во втором блоке ставите «Доступ ограничен». Нажимаете готово и все, дело сделано.

- Если отправляли приглашение по email.
В этом случае все намного проще. Открыв «Настройки доступа», напротив имени и почты сотрудника жмете по полю с уровнем его прав и выбираете «Удалить».

Основные функции
Если вы решили работать с гугл таблицами и тем более делать их общими, советую изучить все доступные функции, чтобы в будущем не терять время. Ниже я расскажу про основные, о которых чаще всего спрашивают меня или задают вопросы в интернете.
- Как создать копию гугл таблицы.
Для этого в меню нажмите «Файл»:

И выберите «Создать копию»:

Останется ввести название, выбрать, копировать ли настройки и комментарии и нажать «Ок»:

- Как создать фильтр.
В меню нажимаем «Данные»:

И щелкаем «Создать Фильтр»:

Чтобы отфильтровать данные нажмите на треугольничек и выберите параметры фильтрации:

Ну а чтобы убрать фильтр, снова нажмите «Данные» и выберите «Отключить»:

- Как создать лист.
Чтобы создать новый лист достаточно нажать в самом низу документа, слева, на маленький плюсик:

- Создаем гиперссылку.
Для этого в меню нажимаем на «Вставка»:


Вводим url-адрес и анкор:

Готово. Ну а на случай, если вдруг понадобится внести изменения, достаточно щелкнуть по ссылке и появится небольшое окошко, в котором будут три кнопки: сделать копию, внести изменения и кнопка удаления:

- Как создать график или диаграмму.
Тут тоже все просто. Как и в случае с гиперссылкой, щелкаем «Вставка»:

И выбираем «Диаграмма»:

Появятся настройки, в которых выставляем данные и выбираем тип диаграммы (или меняем ее на подходящий график):

Готово. Если же вам понадобится внести изменения в данные, щелкните по трем точкам справа сверху и нажмите «Настройки», «Удалить» или любой другой подходящий пункт:

Заключение
Теперь и вы знаете, как создать гугл таблицу (Google Excel) с общим доступов. Благодаря схожести интерфейса с Microsoft Excel — это очень полезный и простой в освоении сервис. Кстати, недавно я уже писал про другой похожий сервис от гугла, но уже представляющий собой аналог Microsoft Word. Вот ссылка на статью — «Как создать гугл документ с общим доступом».
Чуть позже я напишу еще одну статью об этом сервисе, но уже расскажу о том, как правильно интегрировать гугл документы на страницы сайта. По правде сказать, это достаточно просто сделать, но я никак не сяду и не изучу этот вопрос досконально. Особенно меня интересует, как правильно задать необходимые размеры и подогнать документ по габаритам страницы.
Ну ладно, поговорим об этом в следующий раз. Если вам вдруг стало интересно, как интегрировать этот сервис на свой сайт, подписывайтесь на обновления моего блога. До встречи в следующих статьях!
«Google Таблицы»: гайд для простых людей

Долгое время лидерские позиции уверенно удерживал пакет офисных программ от Microsoft во главе с Excel. Однако время идет, и на передний план вышло детище Google под незамысловатым названием «Таблицы». А причин у этого достаточно. Я даже в отдельный список их собрал:
- сервис полностью бесплатный;
- доступ к гугл таблицам возможен отовсюду, где есть интернет, вне зависимости от того, мобильное это устройство или десктопное;
- все сохраняется на 100% автоматически – о нервном нажатии сочетания клавиш «CTRL+S» можно забыть;
- очень просто и удобно реализованный совместный доступ – подключить к работе над таблицей своих коллег можно одним кликом;
- предусмотрена возможность возврата к ранней версии таблицы – вдруг, что напутали, все мы – люди;
- приятный бонус – вполне несложно настраивается импорт данных из внешних источников.
И это я еще не все преимущества Google Sheets перечислил. Функционал этого сервиса очень многогранен, а главное сделан для простых людей, для нашего с вами удобства. Но человек – существо достаточно примитивное, поэтому из тысячи представителей людского рода лишь сотня умеет достойно пользоваться онлайн-таблицами от компании Google, а их десятая часть, если не меньше, – задействует все функции сервиса так активно, что пыль из под колес летит.
В нашей новой статье, как вы могли заметить из названия, не будет мудреных формул или же тех сценариев по работе с google-таблицами, о которых даже их создатели уже забыли. Здесь мы расскажем вам все самое основное — что такое гугл-таблицы и как ими пользоваться с максимальным комфортом. Достойное получилось введение. Приятного чтения, друзья!
Как начать работу с Google-таблицами ?
Начать работать с гугл-таблицей очень просто, но и здесь есть несколько вариантов. Первый, он самый простой и распространенный, – через облачное хранилище Google Drive. Думаю, нет смысла вдаваться в подробности и освещать всю историю этого сервиса, ведь вы и так всё знаете об этом диске и его функционале. Вернемся к таблицам. Как сделать новую гугл таблицу в облаке? Для этого вам нужно выполнить всего два действия:
- нажать большой и яркий «+» в левом верхнем углу вашего экрана;
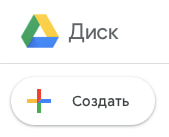
- курсором выбрать «Таблицы» из перечня возможных действий.
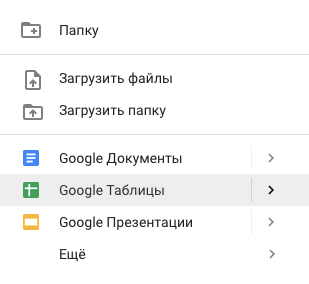
Но что делать тем, кто уже начал работать в Microsoft Excel (или Numbers, если речь идет о компьютере родом из Купертино). Все данные уже собраны, формулы проставлены, информация отфильтрована, а ваш руководитель только-только соизволил сообщить, что ему также необходим доступ к этой таблице. Ситуация печальная, но весьма реалистичная и ничуть не смертельная. Выход есть – нужно все ваши наработки из Excel загрузить в Google Sheets и отправить незадачливому боссу ссылку на новенькую онлайн-таблицу.
И вообще, взаимная файловая поддержка Microsoft Excel и Google Sheets делает работу с обоими сервисами очень удобной и комфортной. Респект создателям!
Файл создан, а что дальше?
Сперва окинем взглядом панель инструментов Google Таблицы. Ничего сверхъестественного мы там при всем желании не найдем. Но именно это и позволяет новым пользователям в кратчайшие сроки адаптироваться к онлайн-таблицам от Google. Интерфейс выглядит даже проще, чем в Microsoft Office. Хотя у некоторых пользователей, привыкание может отнять немного времени.

Сравнивать иконки и сопоставлять наименования мы с вами не будем, не в детском садике все-таки. Но основные инструменты Google Таблицы перечислить необходимо. Слева-направо, как они расположены в панели, так я их и оставил:
- отменить/повторить последнее действие;
- отправка в печать;
- копировать форматирование;
- масштаб;
- денежный и процентный форматы;
- изменение количества знаков после запятой;
- другие форматы;
- шрифт и его размер;
- стандартные текстовые инструменты;
- заливка ячеек, их границы, объединение;
- различные вариации выравнивания текста;
- вставка ссылки, комментария, диаграммы и пр.;
- фильтрация и функции.
Ничего сложного, все понятно интуитивно. Поехали дальше!
Рабочее пространство в Google Таблицы
Помимо панели инструментов и разлинованного листа, перед вашим взором располагаются еще несколько интересных областей на экране. Первая, о которой я хочу сказать – это так называемая «шапка». Помимо легко изменяемого названия (достаточно просто на него тапнуть), здесь располагаются вполне стандартные для офисного софта разделы. И как бонус – тайминг последнего изменения, нажав на который, вы попадете в историю выбранной таблицы. Очень полезная функция, если вы хотите что-либо перепроверить либо исправить.

Про горизонтальную и вертикальную нумерацию говорить много не буду. Главное помните о том, что в Google Таблице можно нажимать на все, а у каждой клавиши есть своя специальная функция. Например, выбрав один из столбцов (достаточно нажать на его заглавную ячейку), вы откроете следующий ассортимент действий:
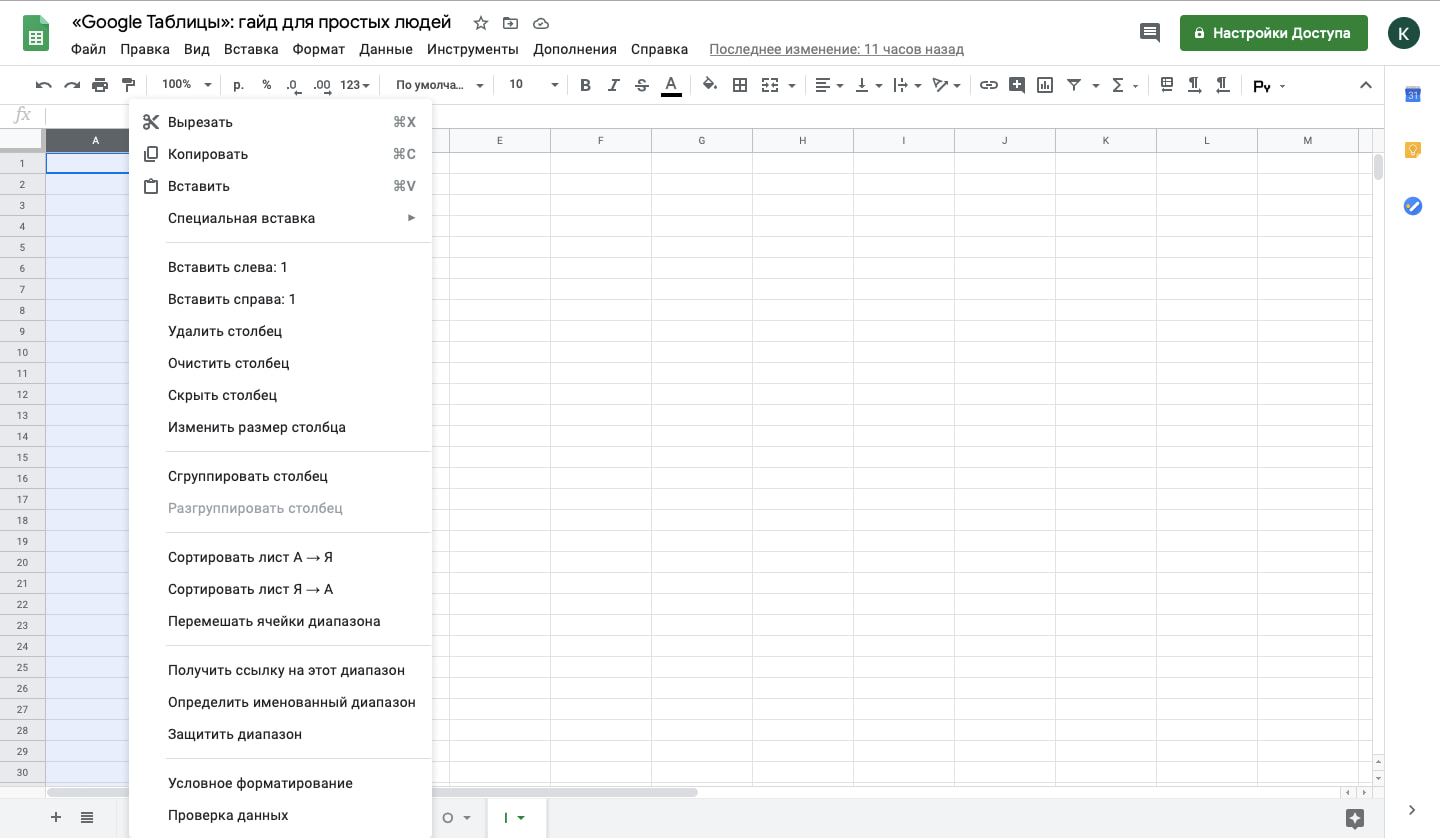
Аналогичный пул действий будет доступен, если вы нажмете на одну из пронумерованных ячеек в левой части экрана. Они отвечаю за строки, что вполне логично. Без внимания у нас осталась еще одна зона рабочего поля Google Таблицы, она располагается в самом низу.
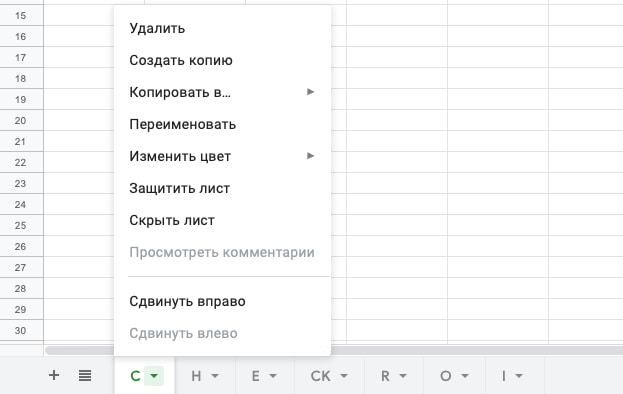
Это листы – все просто и во многом похоже на Excel или Numbers. Аналогичным образом, как со столбцами и строками, вы можете открыть дополнительную панель инструментов простым нажатием на заглавную ячейку.
Что можно делать с ячейками , строками , столбцами и прочим наполнением вашей онлайн-таблицы
Любой элемент Google Таблицы можно добавлять, удалять, скрывать, перемещать и изменять. Это несложно, делается обычным нажатием мышки (где-то левой кнопкой, где-то правой, а где-то и вовсе без разницы). Говоря о строках, например, разработчики Google Sheets предусмотрели отличную функцию. Работая с большими объемами информации, вы можете закрепить одну или несколько строчек так, чтобы они всегда оставались на виду.

Как я и говорил ранее, большим преимуществом онлайн-таблиц от Google принято считать не только их удобство, но и возможность совместного доступа. Эта функция реализована до боли просто, но невероятно удобно. Достаточно лишь нажать в правой верхней части экрана «Настройки Доступа».

А во всплывающем окне вам нужно будет выбрать уровень разрешенного доступа человеку, у которого будет эта ссылка.
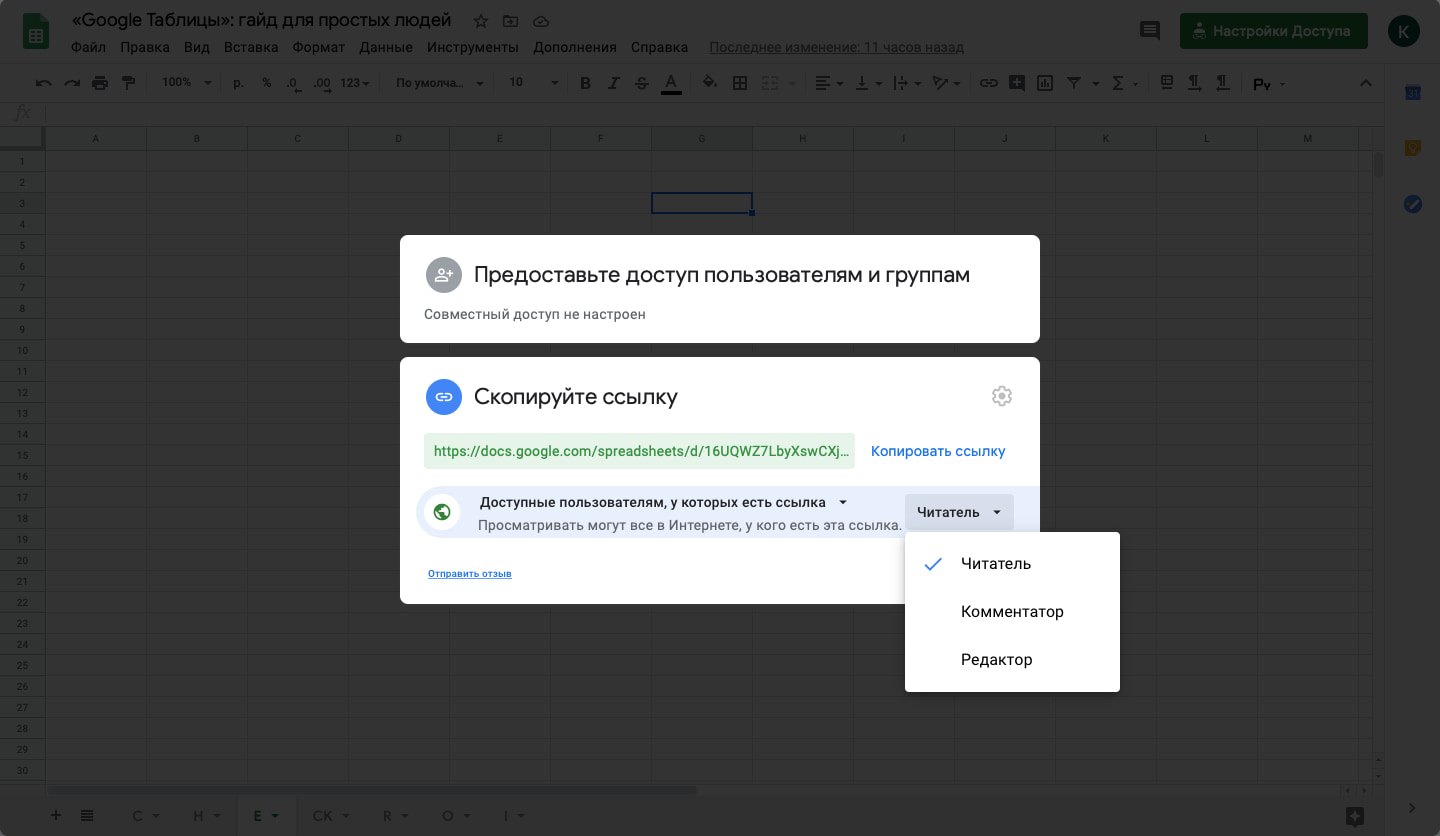
Но не волнуйтесь, вы, вряд ли помешаете друг другу, работая в таблице параллельно.
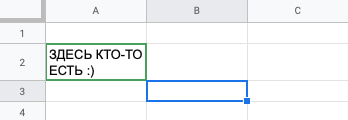
Ведь вы гарантированно будете отмечены в таблице у вашего коллеги, либо именем аккаунта Google, под которым зашли, либо «Неопознанным койотом» – у ребят-разработчиков определенного есть чувство юмора. Поработав в совместном доступе пару дней, вы откроете ни один десяток новых животных для себя.
Если же обеспокоены за те данные, что уже внесли в таблицу , и переживаете, что кто-то из коллег может вам помешать – создатели предусмотрели и это. Вы можете просто ограничить доступ к редактированию конкретного диапазона ячеек.
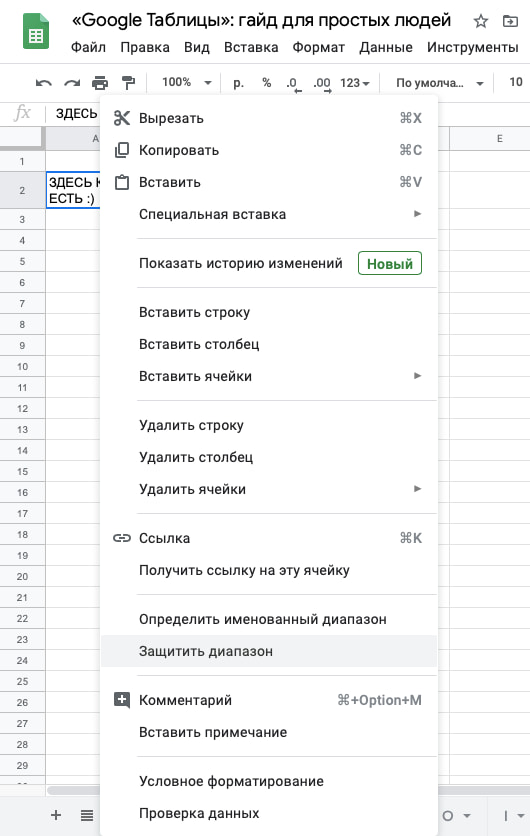
Кроме того, вы можете оставить комментарии, либо примечания для отдельных ячеек со словами, например: «Не трогать – очень важная информация!». Он тут же отобразится у каждого пользователя, у кого есть доступ к таблице.
Форматы и форматирования в Google Таблицах
Буду краток, форматы данных доступны самые разные:
- текст или числа;
- дата и время;
- проценты;
- финансы и валюты.
Есть и другие форматы, но все они образованы от тех, что я перечислил выше.
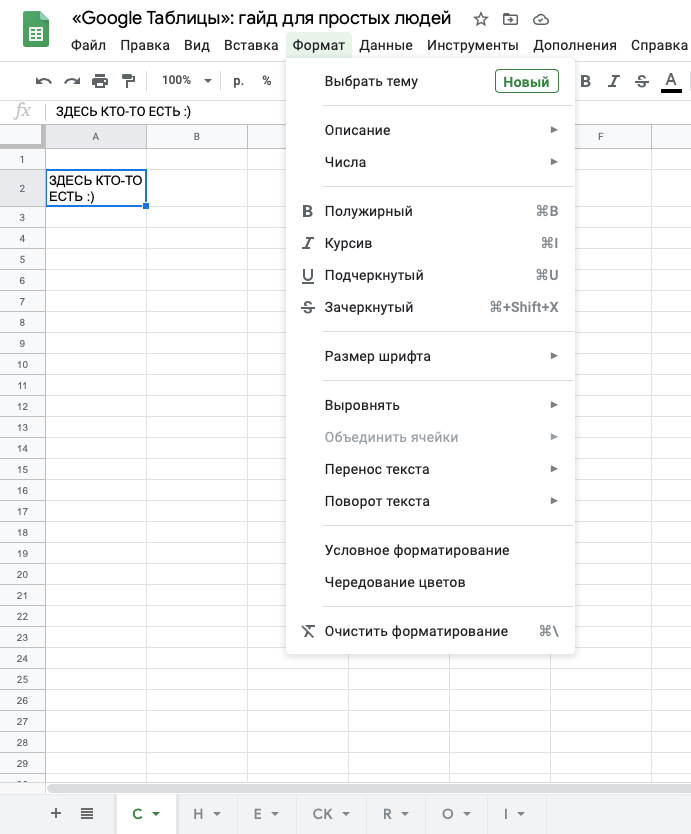
За подобные изменения отвечает специальный раздел, который расположен в «шапке» вашей Google Таблицы.
Перейдем к условному форматированию. Буквально пары кликов будет достаточно для того, чтобы изменить внешний вид вашей онлайн-таблицы. Изменить шрифт, его размер, задать курсив, цвет или выравнивание текста, ячеек, столбцов и строк можно на панели инструментов.

Автоматическое форматирование ячеек также можно задать в Google Таблицах. Вы можете, например, выделить столбец, в котором расположены даты и установить правило, что все четные дни – красные, а нечетные – синие. Система автоматически будет окрашивать каждую вновь добавленную ячейку.
Фильтруем и сортируем данные в Google Таблице
Все необходимые для фильтрации или сортировки инструменты располагаются в шапке под названием вашей таблицы в разделе «Данные».

Вот, что после нажатия мгновенно перед вами откроется:
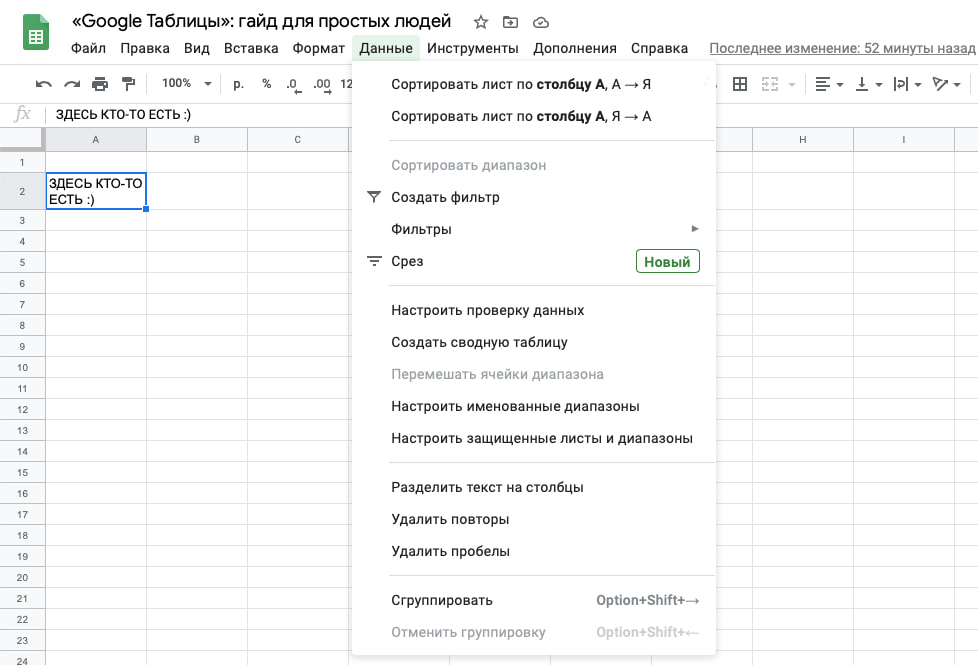
Как и всегда сортировка возможна либо по порядку, либо от конца к началу. Ее можно задать как для всей таблицы, так и для определенного столбца или диапазона. Однако будьте внимательны, а то поторопившись можно случайно отправить под сортировку еще и заголовки своей таблицы.
Для чего нужны фильтры? Они прячут те данные, которые сейчас не так важны. Например, вы загрузили в Google Таблицу квартальные отчеты всех отделов вашей компании, но проанализировать нужно лишь те, которые пришли за последний год. Выставляете соответствующий фильтр – готово, на экране осталась лишь необходимая информация.
Есть еще функция проверки и среза данных, но поиск информации об этом будет для вас факультативом, дабы не увеличивать и без того большую статью, которую вы уже наверняка устали читать.
Сводные таблицы в Google Sheets
Эта часть нашей статьи будет актуальна тем, кому близка тема аналитики. Вообще, основная задумка сводных таблиц – это структурирование информации, чтобы можно было впоследствии сделать корректный вывод. Хотите сделать из 2000 строк отчет на 20 позиций – это именно то, что вам нужно.
Как это делается? Опять-таки все просто до безумия. Раздел «Данные» и дальше выбирайте сводные таблицы. Остается только обозначить диапазон и все практически готово.
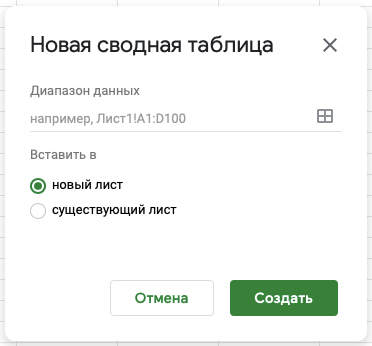
Визуализация данных в Google Таблицах
Конечно, есть множество самых разных сервисов для визуализации аналитических данных, например, Power BI и его аналоги. Однако, это можно сделать и в самих Google Таблицах. Мало кто пользуется этой функцией, но разработчики предусмотрели и ее. В Google Sheets вам не составит большого труда представить имеющиеся в таблице данные в формате графика или диаграммы. Это и просто, и наглядно, и очень удобно. Нужно всего лишь выделить необходимый диапазон данных и проделать то, что я заскринил ниже для вас.
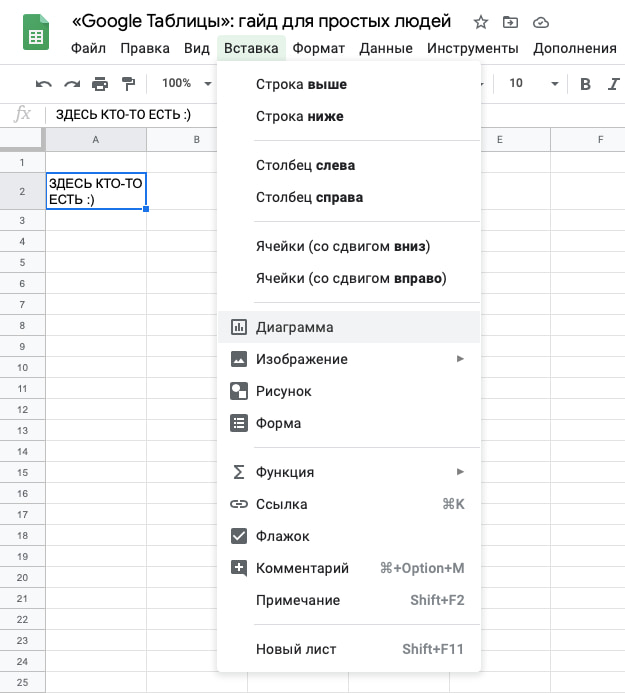
Уже создав диаграмму, в редакторе вы можете изменить цвета, формат данных, да и все, что вам будет угодно!
Функции, функции и еще раз функции в Google Таблицах
Чем онлайн-таблицы от Google хуже Excel? Верно, ничем. Поэтому функции есть и там, и тут. Одноименную кнопочку ищите в правой части панели инструментов вашей Google Таблицы.
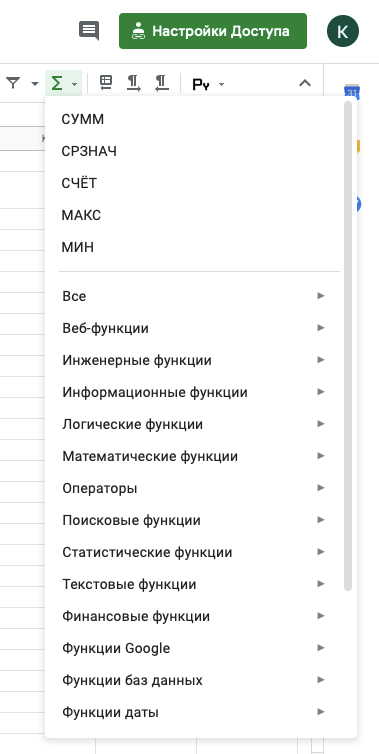
Вставить функцию вручную также очень просто:
- ставим сперва знак «=»;
- затем пишем название буковками той функции, что нам сейчас нужна;
- последнее и самое важное действие – заковав в скобки отмечаем диапазон данных.
Ну очень легко, говорю же!
Бонусные функции Google Таблиц . Какая же умная машина…
Очень веское преимущество Google Sheets, как и любого другого облачного сервиса от этого IT-гиганта – это взаимная интеграция с другими ресурсами. Например, взять Google Формы и что мы имеем?
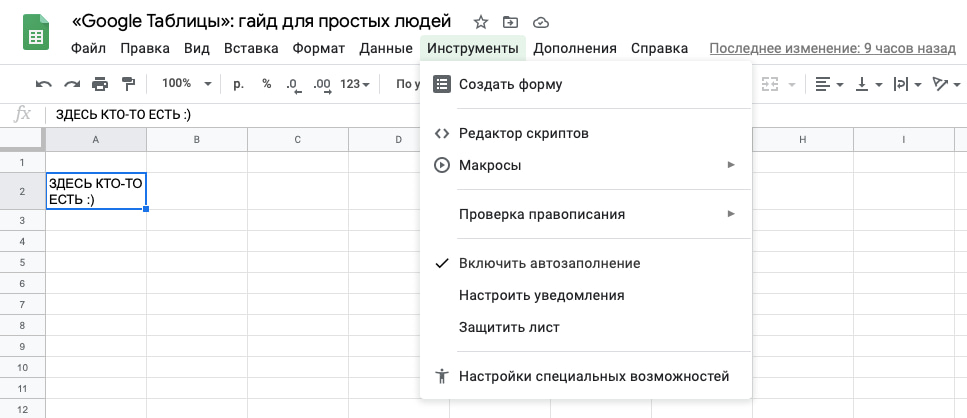
Одна клавиша «Создать форму» дает вам возможность свободно интегрировать этот сервис в вашу Google Таблицу. Следовательно, создав опросник, например, на тему рациона питания или умения планировать бюджет, вы сможете с легкостью проанализировать полученные результаты. Все они отобразятся в онлайн-таблице. А там и до интеграции Google Аналитики и создания автоматизированной онлайн-отчетности рукой подать. Ууух!
А знаете, как можно развить свои навыки работы с Google Таблицами и довести их до совершенства? На современных онлайн-курсах! Мы тут подборку курсов по гугл таблицам подготовили – обязательно ознакомьтесь. Не переставайте учиться и читайте наши статьи! А еще обязательно оставляйте комментарии и хотя бы иногда заглядывайте к нам в Telegram ?
Стаханов
информационный городской портал
- Главная
- Новости
- ДТП
- Криминал
- Проишествия
- События
- Благоустройство
- Спорт
- Экономика
- Закон
- Здравоохранение
- Культура
- Экология
- Образование
- Наука
- ЖКХ
- Новости компаний
- Погода
- Каталог
- Полезно
- Советы и инструкции
- Обьявления
- Интернет-маркетинг
- Интересно
- Опросы
- Статьи
- Конкурсы
- История города
- Справка
- Аварийны и экстренные службы Стаханова
- Такси в Стаханове
- Расписание автовокзала
- Спортивные учреждения
- Учебные заведения
- Условия размещения рекламы
- Контакты
- SMM для бизнеса
УДАЛЕННОЕ ОБУЧЕНИЕ С GOOGLE DOCS УРОК 4. Как создать Гугл таблицу
Это один из сервисов онлайн-офиса, предоставляемого интернет-пользователям компанией Google, аналог Excel от Microsoft, но, по мнению многих пользователей, лучше, чем он. Создать Гугл таблицу и редактировать ее может любой, у кого есть эл. почта в одноименной поисковой системе. Особенности сервиса:
- Удобство для сбора и анализа информации.
- Все данные хранятся в облаке, благодаря чему вы можете работать с данными из любой точки мира и с любого устройства — достаточно только авторизироваться в системе с учетной записью Google.
- Можно дать доступ к файлу другим людям и работать над ним коллективно.
- Система автоматически сохраняет все внесенные изменения.
- Есть раздел “История изменений”, из которого можно восстановить случайно удаленную часть работы или восстановить файл или часть его в первоначальном виде.
Сервис полностью бесплатный и не требует установки специального программного обеспечения — работать можно прямо через браузер устройства. При этом для мобильных устройств есть приложения с полноценным функционалом.

Как создать Гугл таблицу
Как мы уже сказали, этот сервис доступен для всех пользователей поисковой системы. Поэтому, если у вас есть зарегистрированная почта на gmail.com, можно приступать. Как создать Гугл таблицу, пошагово:
- Для первого входа в сервис используйте этот адрес.
- Нажмите на кнопку “Открыть Google Таблицы”.

- В поле “Телефон или адрес эл. почты” укажите адрес вашей почты на gmai.com или телефон, который к ней привязан. Нажмите “Далее”.

- В поле “Пароль” укажите пароль от указанной почты. Нажмите “Далее”.

Через несколько секунд система распознает ваши данные, доступ к сервису будет открыт.

Обзор этого сервиса в Гугл
С тем, как сделать таблицу в Гугл Таблицах мы разобрались. Теперь небольшой обзор сервиса. После входа в систему вы попадаете на ее главный экран. Здесь находится:
- Верхняя панель с кнопкой для создания нового файла, несколькими вариантами шаблонов (календари, планировщик, список дел и пр.) и кнопкой для перехода к галерее шаблонов.*

- На экране ниже сейчас пусто, а в процессе наполнения сервиса здесь будут отображаться недавние файлы, расположенные от новых (вверху) к старым (внизу).
- В разделе “Настройки” (Меню → Настройки) вы можете изменить язык по умолчанию, определить расположение панели инструментов для работы с письмом и подключить офлайн-режим.**


- Работа внутри файлов здесь организована по тому же принципу, как в сервисе от Microsoft.

*В дальнейшем часть шаблонов на этой панели заменится файлами, с которыми вы недавно работали.
**Вы можете создать Гугл таблицу онлайн, подключить офлайн-режим и работать с данными даже при отсутствии доступа в интернет.
Обратите внимание: чтобы создать новую таблицу в Гугл Таблицах, нажмите на блок “Пустой файл” с цветным знаком “+” по центру. Также вы можете воспользоваться готовыми шаблонами — в системе есть несколько готовых вариантов на разные случаи. Нужный функционал находится в верхней части окна, в разделе “Галерея шаблонов.
Еще уроки по Google Документам
1. Введение и регистрация аккаунта Google
2. Обзор возможностей Google Disk
Как я создал собственную гугл-таблицу для учета капитала
После того как 10 лет пользовался разными программами
Привет, меня зовут Михаил, и у меня нет кредитов, ипотеки и работы. Инвестировать я начал, когда еще был студентом.
Моя основная финансовая боль всегда была связана с эффективным учетом всех активов — то есть всего, что у меня есть. Я инвестирую через различных брокеров, не только в РФ, но и за ее пределами, а еще вкладываю в недвижимость, депозиты, монеты и страхование юнит-линкед.
Мне было сложно увидеть полную картину активов, потому что у разных финансовых посредников нет единой формы и стандарта отчетов. Ни одна из программ, которыми я пользовался, не подходила мне на сто процентов: в основном приходилось слишком долго возиться с добавлением новых бумаг, подтягиванием нужных котировок.
Поэтому я разработал собственную отчетную форму в «Гугл-таблицах»: туда я импортирую отчеты разных брокеров и записываю активы, чтобы понимать, что происходит с моим капиталом, и видеть достоверный бюджет поступлений на месяц вперед.
Как работает таблица
Изначально мой отчет был табличкой в экселе с использованием упрощенного языка программирования VBA, но сейчас я перенес его в гугл-таблицу без использования скриптов.
Чтобы таблица была не просто очередным шаблоном, я дал ей собственное имя — SilverFir: Investment Report. Название говорит о том, что это инвестиционный отчет, а silver fir отсылает к разновидности вечнозелёных деревьев.
Прежде чем пошагово расписать, как пользоваться шаблоном, необходимо сделать несколько важных пояснений.
Форматы данных. В настройках таблицы указаны региональные настройки Соединенных Штатов. Это означает, что разделитель целой и дробной части числа — точка, то есть 105.1 — правильная запись, а 105,1 выдаст ошибку. Это сделано, чтобы не загромождать формулы автоматической заменой точки на запятую. Все американские и многие российские сайты выдают цены именно с точкой в качестве разделителя.
Даты указаны в формате «год-месяц-день», то есть «2020-03-11» — 11 марта 2020 года.
Разделитель в формулах при американских региональных настройках — запятая, в отличие от российского формата — точки с запятой. Если вы будете переносить формулы в какие-то свои таблицы, имейте это в виду.
Познакомьтесь с Учебником Т—Ж
Основные параметры, используемые в таблице. Чтобы заполнить таблицу и корректно ею пользоваться, необходимо знать следующие параметры:
- Идентификатор — обычно тикер или ISIN, международный идентификационный код ценной бумаги.
- Валюта — в соответствии с кодами валют: USD, RUB, EUR, GBP.
- Дата покупки — нужна, чтобы считать доходность и определять стоимость в рублях на момент покупки, если актив в валюте, отличной от рубля.
- Количество — может измеряться и в штуках, и в квадратных метрах.
- Цена покупки — заносится вместе с комиссией, ведь иной раз за сделку приходится платить ощутимые комиссионные.
Знание экселя и регулярных выражений не помешает
Актуальные цены многих активов подтягиваются со сторонних сайтов с помощью функции ImportXML. Для разных активов используются разные сайты. Например, данные по актуальной стоимости квартиры на Арбате я беру с сайта «Домофонд». И тут две проблемы.
Во-первых, если «Домофонд» обновит структуру сайта, формула может слететь, потому что она обращается к конкретной части страницы. На момент публикации статьи все формулы работают, но со временем что-то может поменяться.
Во-вторых, если вы захотите подтягивать актуальную цену квартиры в другом районе или городе, формулу нужно будет переписать.
Если вам нужна будет помощь с этим, я постараюсь отвечать в комментариях к статье.
Пошаговое руководство по заполнению
По ссылке откроется сразу ваша копия таблицы — можно редактировать данные прямо в ней. Никто другой не имеет доступа к данным в вашей копии.
Представим, что у вас есть несколько типов активов: два вклада в разных валютах, ИИС, обычный брокерский счет, арендная квартира в Москве и монета «Георгий Победоносец». Разберемся, как получить полную картину по сбережениям.
Начнем с вкладов. Готовые примеры занесены в строки 7 и 8 таблицы.
Пусть это будет вклад 50 000 Р под 5,8% годовых, открытый 22 марта 2020 года сроком на год — до 22 марта 2021 года. Разнесем данные по столбцам таблицы:
Как следить за бюджетом
- «Имя» — произвольное.
- «Базовая цена» — 50 000 Р .
- «Ожидаемая дох-ть, %» — 5,8.
- «Дата поступления» — 2021-03-22 . Это дата, когда вы сможете обналичить вклад.
- «Размер поступления» — в ячейке уже стоит формула, суммирующая первоначальную сумму вклада и ожидаемый доход.
- «Валюта» — RUB.
- «Посредник» — в этой ячейке я указываю название брокера, банка или просто тип активов, например «вклады». Это нужно для того, чтобы было удобно просматривать данные в сводных таблицах.
- «Дата покупки» — 2020-03-22.
Если ваш вклад не в рублях, то таблица автоматически рассчитает начальные затраты в рублях в столбце «Цена покупки, Р » по курсу на дату открытия вклада.
Индивидуальный инвестиционный счет (ИИС). Допустим, что на ИИС куплено 100 облигаций федерального займа ОФЗ-ПД 26225. Код этой ценной бумаги — SU26225RMFS1. Облигации куплены 3 сентября 2018 года по цене 89% от номинала.
Код ценной бумаги можно посмотреть в отчете брокера или на сайте биржи
Разнесем данные по столбцам таблицы, которые надо заполнить вручную:
- «Имя» — ОФЗ-ПД 26225 10/05/34.
- «Идентификатор» — SU26225RMFS1.
- «Кол-во» — 1000 штук. Не 100, потому что цена облигации на Мосбирже указывается в процентах. Для того чтобы корректно вести расчеты в рублях, эти проценты можно умножить на 10: номинал облигации — 1000 Р .
- «Базовая цена»: 1000 Р (номинал облигации) × 89% (цена покупки) × 100 шт. = 89 000 Р .
- «Валюта» — RUB.
- «Посредник» — в этом случае ИИС.
- «Дата покупки» — 2018-09-03.
Брокерский счет. Допустим, на брокерском счете — бумаги двух эмитентов:
- 70 рублевых облигаций группы компаний «Пионер» серии БО-02, код ценной бумаги — RU000A0JWK66, куплены 28 сентября 2018 года по цене 65% от номинала, то есть за 45 500 Р .
- 10 акций биржевого инвестиционного фонда FXMM, куплены 20 апреля 2018 года по цене 1426,8 Р за штуку.
Разнесем данные по столбцам таблицы. Для облигаций ГК «Пионер»:
- «Имя» — группа компаний «Пионер» БО-02.
- «Идентификатор» — RU000A0JWK66.
- «Кол-во» — 700 штук.
- «Базовая цена» — 1000 Р × 65% × 70 шт. = 45 500 Р .
- «Валюта» — RUB.
- «Посредник» — рос. брокер.
- «Дата покупки» — 2018-09-28.
- «Имя» — FinEx Cash Equivalents UCITS ETF.
- «Идентификатор» — FXMM.
- «Кол-во» — 10 штук.
- «Базовая цена» — 1426,8 Р × 10 шт. = 14 268 Р .
- «Валюта» — RUB.
- «Посредник» — рос. брокер.
- «Дата покупки» — 2018-04-20.
Если в дальнейшем я буду докупать те же бумаги, нужно просто обновить в этой строке количество бумаг и базовую цену. Остальные значения остаются неизменными. Таким образом, «Дата покупки» — это, строго говоря, дата первой покупки актива.
Квартира в Москве. Основная идея табличного отчета в том, что можно брать цены на совершенно любые классы финансовых активов — лишь бы они публиковались в интернете в свободном доступе. Так и с недвижимостью: есть множество сайтов, которые публикуют статистику цен. Представим, что у вас есть доля в мини-квартире в Москве, в районе Арбата. Квартира сдается в аренду. Правда, вам принадлежит всего 1 м². Купили вы эту долю 13 декабря 2017 года за 460 000 Р . Каждый месяц 25 числа вы получаете арендный доход — 3742 Р .
Разнесем данные по столбцам таблицы:
- «Имя» — квартира в Москве, район Арбат.
- «Кол-во» — 1 м².
- «Базовая цена» — 460 000 Р .
- «Дата поступления» — в этой ячейке записана формула, которая всегда будет показывать дату следующего платежа. В примере это 25 число, его можно поменять на любое другое.
- «Размер поступления» — ежемесячный платеж, который поступает вам за аренду.
- «Ожидаемая доходность» — из расчета, что платят 10 месяцев в году: Ежемесячный платеж × 10 / Текущая стоимость недвижимости × 100.
- «Валюта» — RUB.
- «Дата покупки» — 2017-12-13.
Монета «Георгий Победоносец». Такая же ситуация и с инвестиционными монетами. Например, 11 лет назад, 13 июля 2009 года, вы купили 50 серебряных монет «Георгий Победоносец» номиналом 3 Р . Заплатили 600 Р за каждую.
Разнесем данные по столбцам таблицы:
- «Имя» — Георгий Победоносец (3 рубля).
- «Кол-во» — 50 штук.
- «Базовая цена» — 30 000 Р .
- «Посредник» — монеты.
- «Дата покупки» — 2009-07-13.
Что делать после заполнения данных
После того как вы внесете исходные данные, сразу можно увидеть работу формул. Данные начнут скачиваться, и таблица автоматически заполнится недостающими параметрами.
Теперь можно узнать следующие показатели по каждому из активов:
- Прибыль или убыток у вас по позиции на текущий момент в рублях — независимо от валюты вложения: столбец G.
- Сколько процентов годовых приносит эта инвестиция, если срок больше года, или просто процент изменения, если срок меньше года: столбец H.
- Ожидаемая доходность и средний ежемесячный доход в валюте вложения: столбцы J и K.
- Даты грядущих поступлений — или прошлых, если информация по будущим выплатам еще недоступна: столбцы L и M. Если вы покупаете дивидендные акции, ячейки посчитают размер и дату ближайшего дивиденда.
- Процентное изменение бумаги за последние несколько лет для акций: столбец I. За сколько именно — зависит от сайта, откуда берутся данные.
- Текущий вес бумаги в портфеле: столбец V.
Дополнительно вручную можно указать категории и классы активов, если вы хотите смотреть распределение и по ним. Автоматическое скачивание возможно реализовать только на гугл-скриптах.
Анализ сводных показателей портфеля
Перейдем теперь к сводным показателям всего портфеля. Их можно смотреть на разных вкладках.
«Данные» — это главная вкладка, куда вносятся все исходные. Светло-голубым выделены ячейки, которые надо заполнить вручную. Также на этой вкладке рассчитывается прибыль и убыток по позиции, дата и размер ближайшего поступления от актива.
«Валюты» — полностью автоматическая вкладка, которая содержит отчет по используемым валютам. Как только вы редактируете что-либо на вкладке «Данные», этот мини-отчет сразу меняется.
«Посредники» — отчетная вкладка, которая показывает распределение сумм по брокерам и весовое значение процента капитала. Еще она показывает количество бумаг у каждого брокера и расчетный ежемесячный доход, также этот доход отображается в процентах годовых.
На этой вкладке можно оценить, насколько успешен тот или иной счет, потому что отображаются изменения в рублях с момента покупки.
«Классы активов» — здесь вы увидите отчет о диверсификации вашего портфеля. Я формализовал описания классов активов из Quicken и описаний нескольких авторов, в том числе Сергея Спирина, Александра Силаева, Павла Комаровского.
«Покупки» — это мини-отчет об истории покупок по времени. Здесь вы сможете узнать, в каком месяце сколько денег потратили.
«Капитал» — на этой вкладке отображается текущая дата и две совокупных стоимости всех активов: стоимость покупки и текущая рыночная стоимость портфеля в рублях. Эта вкладка реализована с помощью формул, а формулы не могут сами копироваться в другие ячейки — для создания истории придется вручную копировать эти данные на строчку ниже.
«Капитал график» — визуализирует данные с вкладки «Капитал».
«Идентификаторы» — в графическом виде отображает распределение по бумагам в таблице.
«Отчет» — сводный отчет о планируемых поступлениях на три месяца вперед в рублях, то есть сумма купонов, арендных платежей. Также вкладка дает информацию о ближайших выплатах на 30 дней вперед и назад, а еще — о лидерах роста и падения вместе с историей капитала.
Запомнить
- Эта таблица — удобный вариант, когда у вас несколько разных брокеров, в том числе зарубежных, и есть доходная недвижимость. Вклады и другие активы тоже легко учесть.
- Данные в вашем экземпляре таблицы принадлежат только вам, ни у кого другого не будет к ним доступа. В любой момент только вы сами можете изменить или удалить любую информацию из вашей копии.
- За счет автоматических мини-отчетов на основе данных из таблицы вы всегда знаете, что происходит в портфеле. Неважно, насколько он сложен.
- Если вы хотите добавить свой актив, изменение цены на который можно отслеживать на общедоступном сайте, то напишите мне в комментарии к статье. Я помогу с написанием формулы или гугл-скрипта.


Тебе не придётся напрягаться с учётом инвестиций, если у тебя их нет!
(картинка, с умным негром)
Как создать Google таблицу
С помощью офисных сервисов Google можно создавать не только текстовые документы и формы для сбора информации, но и таблицы, подобные тем, которые выполняются в программе Microsoft Excel. В этой статье поговорим об их создании более подробно.
Создание Google Таблиц
Как и все сервисы Гугл, Таблицы представлены в виде веб-версии, доступной из любого браузера на любой ОС (как настольной, так и мобильной), а также в виде приложения для платформ Android и iOS. Рассмотрим, как работает каждая из этих версий.
Вариант 1: Браузерная версия
- Чтобы начать создавать Google Таблицы, войдите в свой аккаунт.
Подробнее: Как зайти в свой аккаунт в Google
На главной странице Google нажмите пиктограмму с квадратиками, затем на «Еще» и выберите «Другие сервисы Google».


Найдите веб-приложение «Таблицы» в разделе «Эффективная работа».
Для доступа к созданию новых записей откройте меню «Начало работы», в котором выберите пункт «Открыть сайт».

В открывшемся окне будет список таблиц, которые вы создаете. Добавление новой записи происходит посредством выбора одного из вариантов в меню «Создать таблицу». Можно создать как пустой файл, так и документ на основе одного из предложенных шаблонов.


Вариант 2: Мобильное приложение
Как мы уже сказали выше, Google Таблицы доступны также и в мобильном варианте для смартфонов и планшетов. Рассмотрим алгоритм их создания на примере приложения для Android, при этом уточним, что версия для iOS ничем от него не отличается.
-
Загруженное приложение доступно как в меню приложений, так и на рабочем столе.



Последних доступно несколько типов, от списков дел до записей ведения бюджета.

Таким образом выглядит работа с Google таблицами. Оцените все преимущества этого сервиса для решения офисных задач.
 Мы рады, что смогли помочь Вам в решении проблемы.
Мы рады, что смогли помочь Вам в решении проблемы.
Добавьте сайт Lumpics.ru в закладки и мы еще пригодимся вам.
Отблагодарите автора, поделитесь статьей в социальных сетях.
 Опишите, что у вас не получилось. Наши специалисты постараются ответить максимально быстро.
Опишите, что у вас не получилось. Наши специалисты постараются ответить максимально быстро.
«Google Таблицы»: гайд для простых людей

Долгое время лидерские позиции уверенно удерживал пакет офисных программ от Microsoft во главе с Excel. Однако время идет, и на передний план вышло детище Google под незамысловатым названием «Таблицы». А причин у этого достаточно. Я даже в отдельный список их собрал:
- сервис полностью бесплатный;
- доступ к гугл таблицам возможен отовсюду, где есть интернет, вне зависимости от того, мобильное это устройство или десктопное;
- все сохраняется на 100% автоматически – о нервном нажатии сочетания клавиш «CTRL+S» можно забыть;
- очень просто и удобно реализованный совместный доступ – подключить к работе над таблицей своих коллег можно одним кликом;
- предусмотрена возможность возврата к ранней версии таблицы – вдруг, что напутали, все мы – люди;
- приятный бонус – вполне несложно настраивается импорт данных из внешних источников.
И это я еще не все преимущества Google Sheets перечислил. Функционал этого сервиса очень многогранен, а главное сделан для простых людей, для нашего с вами удобства. Но человек – существо достаточно примитивное, поэтому из тысячи представителей людского рода лишь сотня умеет достойно пользоваться онлайн-таблицами от компании Google, а их десятая часть, если не меньше, – задействует все функции сервиса так активно, что пыль из под колес летит.
В нашей новой статье, как вы могли заметить из названия, не будет мудреных формул или же тех сценариев по работе с google-таблицами, о которых даже их создатели уже забыли. Здесь мы расскажем вам все самое основное — что такое гугл-таблицы и как ими пользоваться с максимальным комфортом. Достойное получилось введение. Приятного чтения, друзья!
Как начать работу с Google-таблицами ?
Начать работать с гугл-таблицей очень просто, но и здесь есть несколько вариантов. Первый, он самый простой и распространенный, – через облачное хранилище Google Drive. Думаю, нет смысла вдаваться в подробности и освещать всю историю этого сервиса, ведь вы и так всё знаете об этом диске и его функционале. Вернемся к таблицам. Как сделать новую гугл таблицу в облаке? Для этого вам нужно выполнить всего два действия:
- нажать большой и яркий «+» в левом верхнем углу вашего экрана;
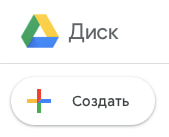
- курсором выбрать «Таблицы» из перечня возможных действий.
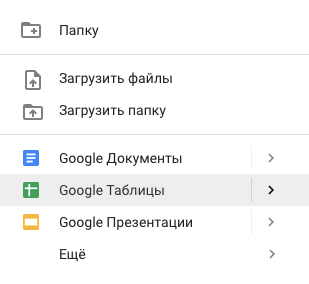
Но что делать тем, кто уже начал работать в Microsoft Excel (или Numbers, если речь идет о компьютере родом из Купертино). Все данные уже собраны, формулы проставлены, информация отфильтрована, а ваш руководитель только-только соизволил сообщить, что ему также необходим доступ к этой таблице. Ситуация печальная, но весьма реалистичная и ничуть не смертельная. Выход есть – нужно все ваши наработки из Excel загрузить в Google Sheets и отправить незадачливому боссу ссылку на новенькую онлайн-таблицу.
И вообще, взаимная файловая поддержка Microsoft Excel и Google Sheets делает работу с обоими сервисами очень удобной и комфортной. Респект создателям!
Файл создан, а что дальше?
Сперва окинем взглядом панель инструментов Google Таблицы. Ничего сверхъестественного мы там при всем желании не найдем. Но именно это и позволяет новым пользователям в кратчайшие сроки адаптироваться к онлайн-таблицам от Google. Интерфейс выглядит даже проще, чем в Microsoft Office. Хотя у некоторых пользователей, привыкание может отнять немного времени.

Сравнивать иконки и сопоставлять наименования мы с вами не будем, не в детском садике все-таки. Но основные инструменты Google Таблицы перечислить необходимо. Слева-направо, как они расположены в панели, так я их и оставил:
- отменить/повторить последнее действие;
- отправка в печать;
- копировать форматирование;
- масштаб;
- денежный и процентный форматы;
- изменение количества знаков после запятой;
- другие форматы;
- шрифт и его размер;
- стандартные текстовые инструменты;
- заливка ячеек, их границы, объединение;
- различные вариации выравнивания текста;
- вставка ссылки, комментария, диаграммы и пр.;
- фильтрация и функции.
Ничего сложного, все понятно интуитивно. Поехали дальше!
Рабочее пространство в Google Таблицы
Помимо панели инструментов и разлинованного листа, перед вашим взором располагаются еще несколько интересных областей на экране. Первая, о которой я хочу сказать – это так называемая «шапка». Помимо легко изменяемого названия (достаточно просто на него тапнуть), здесь располагаются вполне стандартные для офисного софта разделы. И как бонус – тайминг последнего изменения, нажав на который, вы попадете в историю выбранной таблицы. Очень полезная функция, если вы хотите что-либо перепроверить либо исправить.

Про горизонтальную и вертикальную нумерацию говорить много не буду. Главное помните о том, что в Google Таблице можно нажимать на все, а у каждой клавиши есть своя специальная функция. Например, выбрав один из столбцов (достаточно нажать на его заглавную ячейку), вы откроете следующий ассортимент действий:
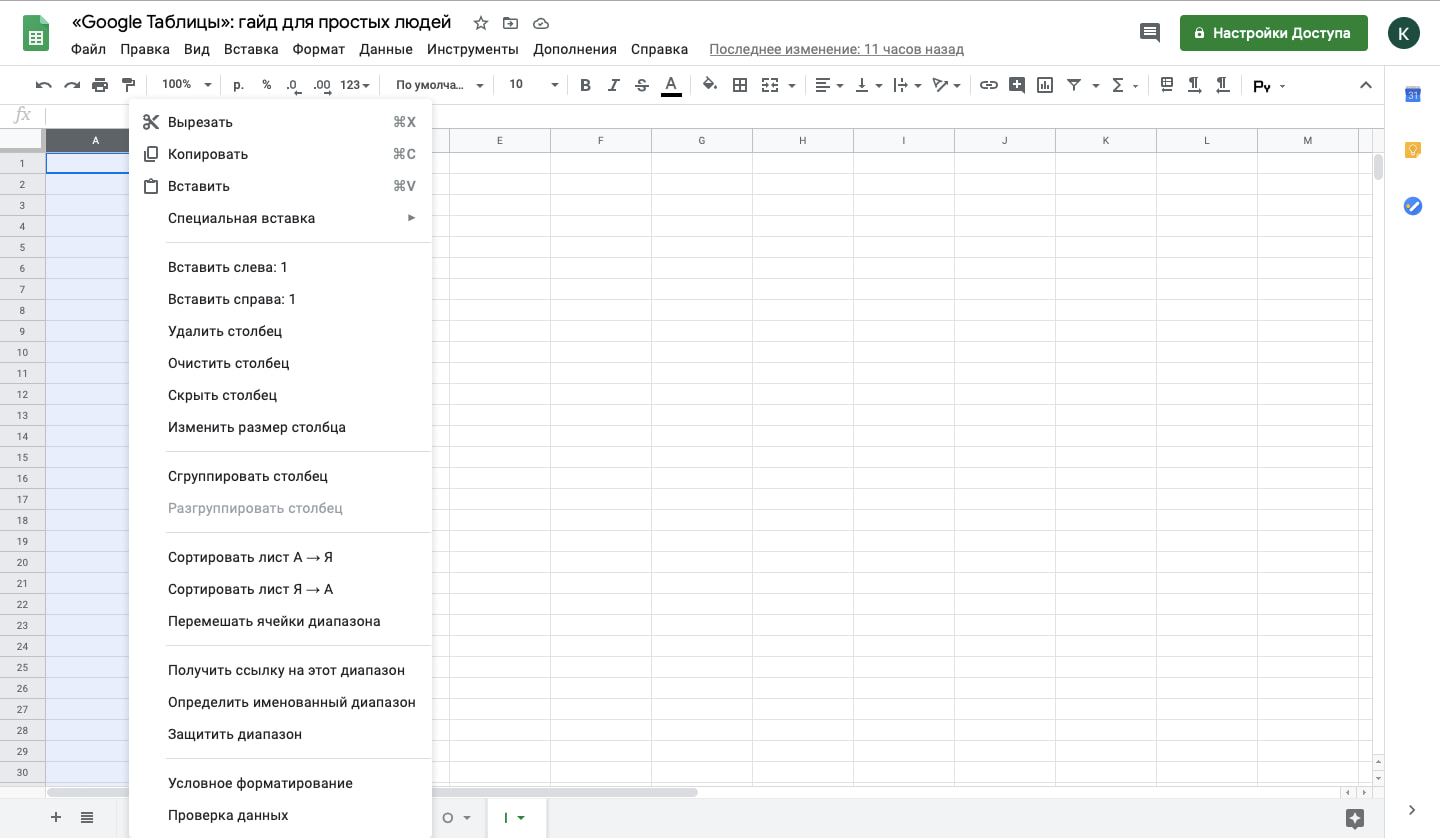
Аналогичный пул действий будет доступен, если вы нажмете на одну из пронумерованных ячеек в левой части экрана. Они отвечаю за строки, что вполне логично. Без внимания у нас осталась еще одна зона рабочего поля Google Таблицы, она располагается в самом низу.
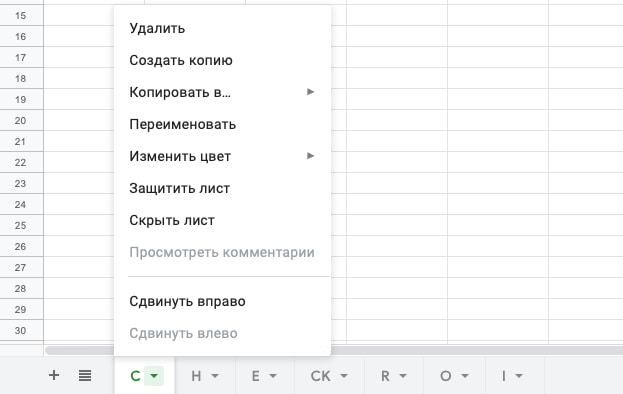
Это листы – все просто и во многом похоже на Excel или Numbers. Аналогичным образом, как со столбцами и строками, вы можете открыть дополнительную панель инструментов простым нажатием на заглавную ячейку.
Что можно делать с ячейками , строками , столбцами и прочим наполнением вашей онлайн-таблицы
Любой элемент Google Таблицы можно добавлять, удалять, скрывать, перемещать и изменять. Это несложно, делается обычным нажатием мышки (где-то левой кнопкой, где-то правой, а где-то и вовсе без разницы). Говоря о строках, например, разработчики Google Sheets предусмотрели отличную функцию. Работая с большими объемами информации, вы можете закрепить одну или несколько строчек так, чтобы они всегда оставались на виду.

Как я и говорил ранее, большим преимуществом онлайн-таблиц от Google принято считать не только их удобство, но и возможность совместного доступа. Эта функция реализована до боли просто, но невероятно удобно. Достаточно лишь нажать в правой верхней части экрана «Настройки Доступа».

А во всплывающем окне вам нужно будет выбрать уровень разрешенного доступа человеку, у которого будет эта ссылка.
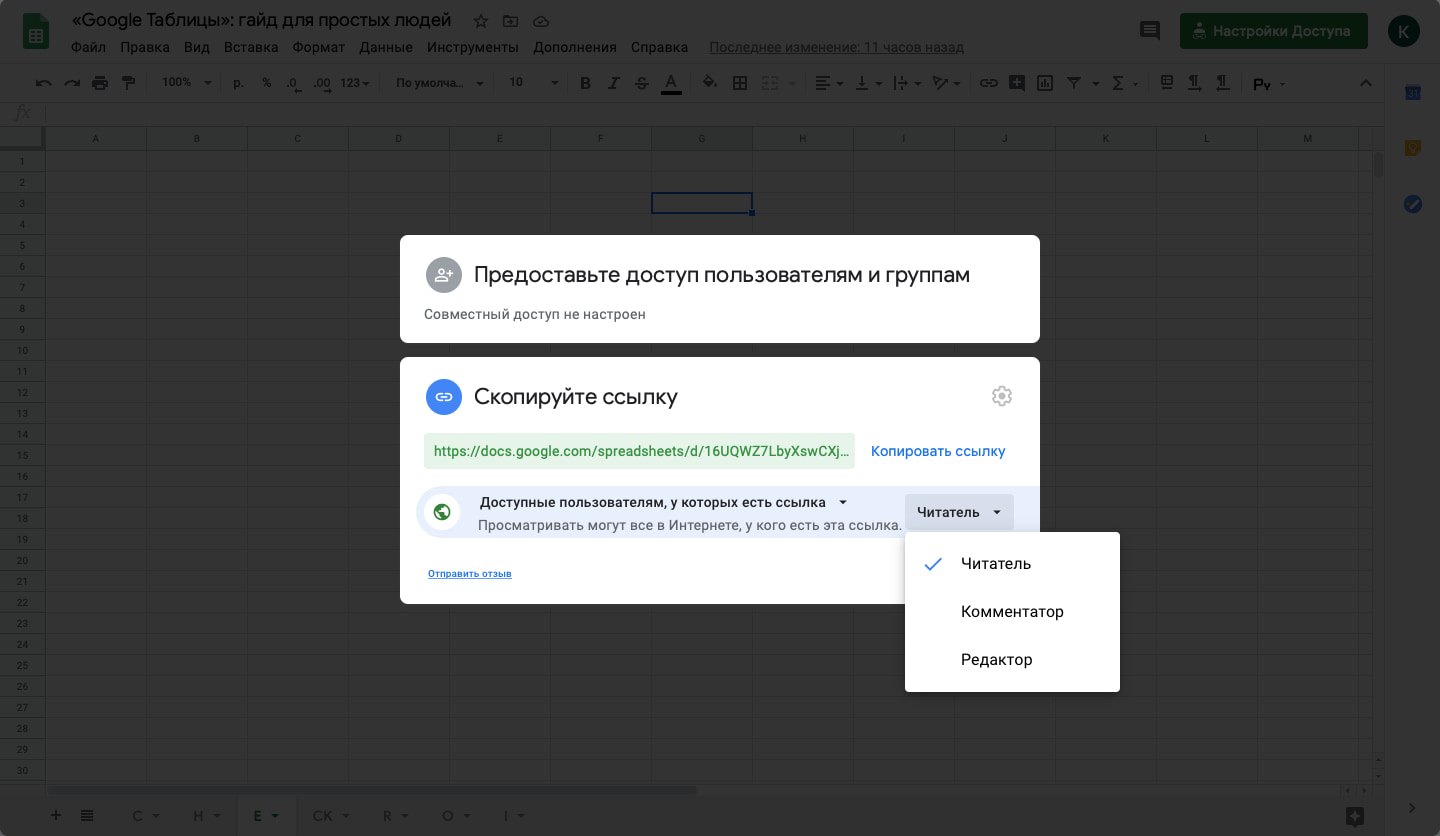
Но не волнуйтесь, вы, вряд ли помешаете друг другу, работая в таблице параллельно.
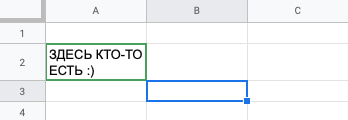
Ведь вы гарантированно будете отмечены в таблице у вашего коллеги, либо именем аккаунта Google, под которым зашли, либо «Неопознанным койотом» – у ребят-разработчиков определенного есть чувство юмора. Поработав в совместном доступе пару дней, вы откроете ни один десяток новых животных для себя.
Если же обеспокоены за те данные, что уже внесли в таблицу , и переживаете, что кто-то из коллег может вам помешать – создатели предусмотрели и это. Вы можете просто ограничить доступ к редактированию конкретного диапазона ячеек.
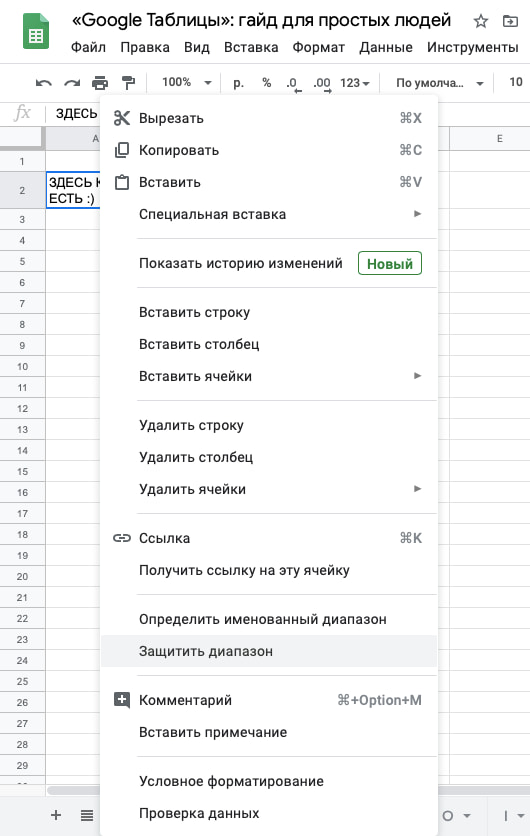
Кроме того, вы можете оставить комментарии, либо примечания для отдельных ячеек со словами, например: «Не трогать – очень важная информация!». Он тут же отобразится у каждого пользователя, у кого есть доступ к таблице.
Форматы и форматирования в Google Таблицах
Буду краток, форматы данных доступны самые разные:
- текст или числа;
- дата и время;
- проценты;
- финансы и валюты.
Есть и другие форматы, но все они образованы от тех, что я перечислил выше.
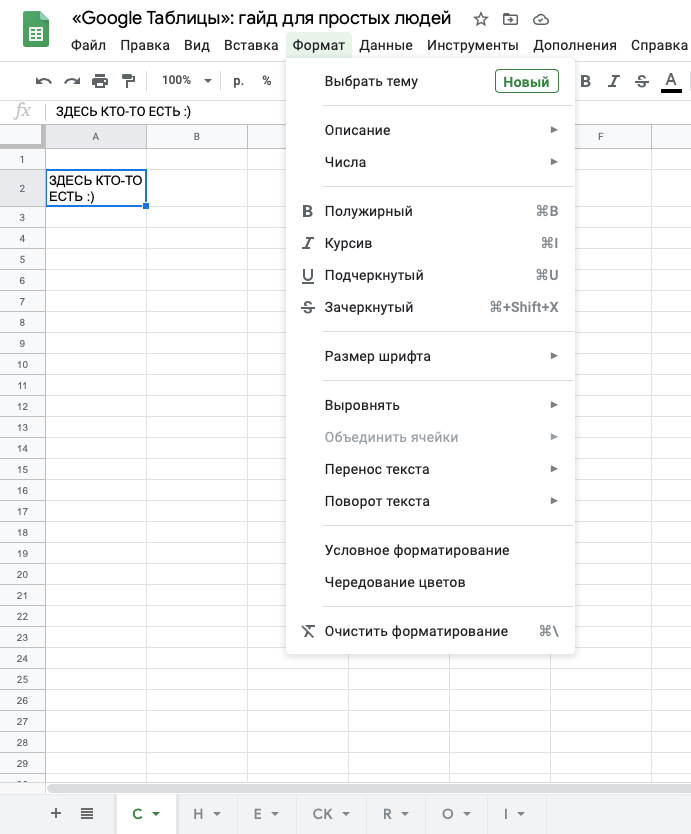
За подобные изменения отвечает специальный раздел, который расположен в «шапке» вашей Google Таблицы.
Перейдем к условному форматированию. Буквально пары кликов будет достаточно для того, чтобы изменить внешний вид вашей онлайн-таблицы. Изменить шрифт, его размер, задать курсив, цвет или выравнивание текста, ячеек, столбцов и строк можно на панели инструментов.

Автоматическое форматирование ячеек также можно задать в Google Таблицах. Вы можете, например, выделить столбец, в котором расположены даты и установить правило, что все четные дни – красные, а нечетные – синие. Система автоматически будет окрашивать каждую вновь добавленную ячейку.
Фильтруем и сортируем данные в Google Таблице
Все необходимые для фильтрации или сортировки инструменты располагаются в шапке под названием вашей таблицы в разделе «Данные».

Вот, что после нажатия мгновенно перед вами откроется:
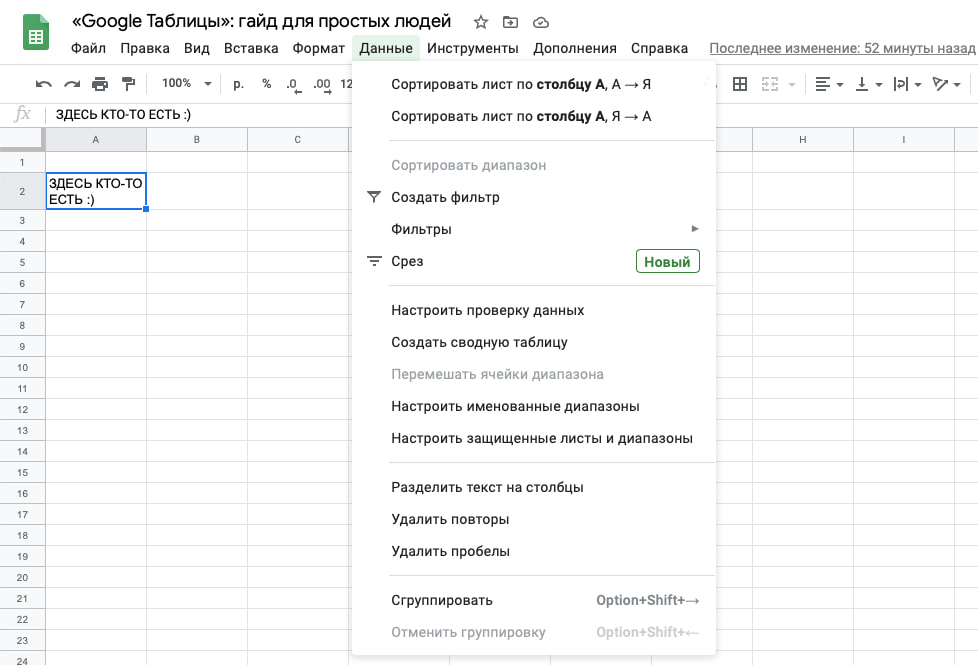
Как и всегда сортировка возможна либо по порядку, либо от конца к началу. Ее можно задать как для всей таблицы, так и для определенного столбца или диапазона. Однако будьте внимательны, а то поторопившись можно случайно отправить под сортировку еще и заголовки своей таблицы.
Для чего нужны фильтры? Они прячут те данные, которые сейчас не так важны. Например, вы загрузили в Google Таблицу квартальные отчеты всех отделов вашей компании, но проанализировать нужно лишь те, которые пришли за последний год. Выставляете соответствующий фильтр – готово, на экране осталась лишь необходимая информация.
Есть еще функция проверки и среза данных, но поиск информации об этом будет для вас факультативом, дабы не увеличивать и без того большую статью, которую вы уже наверняка устали читать.
Сводные таблицы в Google Sheets
Эта часть нашей статьи будет актуальна тем, кому близка тема аналитики. Вообще, основная задумка сводных таблиц – это структурирование информации, чтобы можно было впоследствии сделать корректный вывод. Хотите сделать из 2000 строк отчет на 20 позиций – это именно то, что вам нужно.
Как это делается? Опять-таки все просто до безумия. Раздел «Данные» и дальше выбирайте сводные таблицы. Остается только обозначить диапазон и все практически готово.
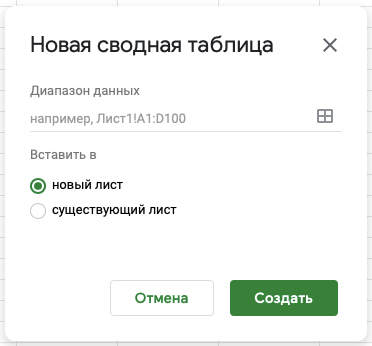
Визуализация данных в Google Таблицах
Конечно, есть множество самых разных сервисов для визуализации аналитических данных, например, Power BI и его аналоги. Однако, это можно сделать и в самих Google Таблицах. Мало кто пользуется этой функцией, но разработчики предусмотрели и ее. В Google Sheets вам не составит большого труда представить имеющиеся в таблице данные в формате графика или диаграммы. Это и просто, и наглядно, и очень удобно. Нужно всего лишь выделить необходимый диапазон данных и проделать то, что я заскринил ниже для вас.
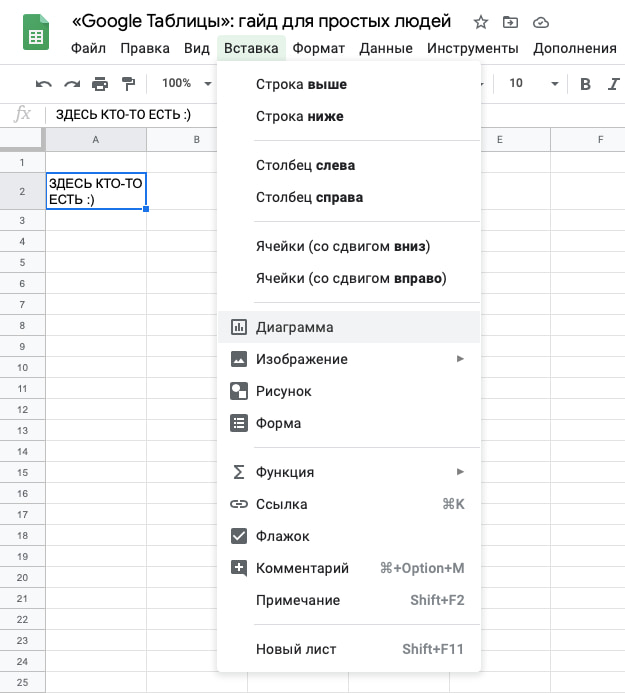
Уже создав диаграмму, в редакторе вы можете изменить цвета, формат данных, да и все, что вам будет угодно!
Функции, функции и еще раз функции в Google Таблицах
Чем онлайн-таблицы от Google хуже Excel? Верно, ничем. Поэтому функции есть и там, и тут. Одноименную кнопочку ищите в правой части панели инструментов вашей Google Таблицы.
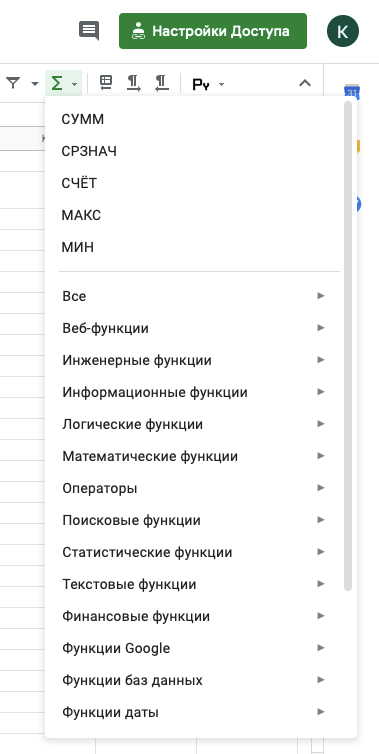
Вставить функцию вручную также очень просто:
- ставим сперва знак «=»;
- затем пишем название буковками той функции, что нам сейчас нужна;
- последнее и самое важное действие – заковав в скобки отмечаем диапазон данных.
Ну очень легко, говорю же!
Бонусные функции Google Таблиц . Какая же умная машина…
Очень веское преимущество Google Sheets, как и любого другого облачного сервиса от этого IT-гиганта – это взаимная интеграция с другими ресурсами. Например, взять Google Формы и что мы имеем?
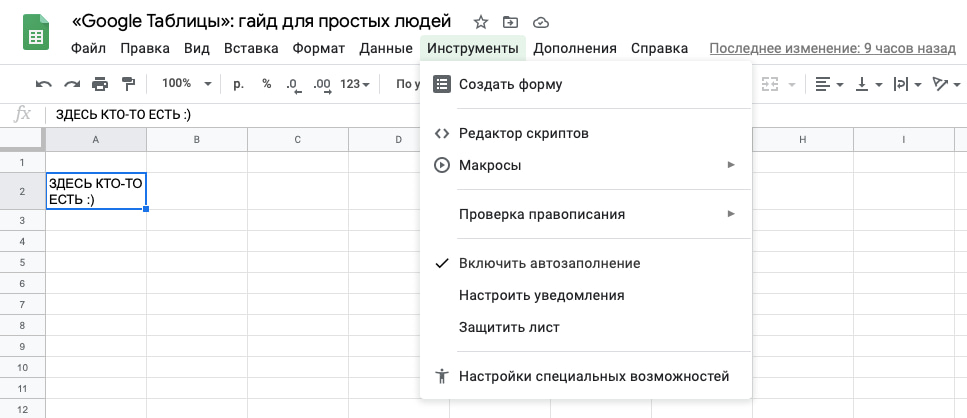
Одна клавиша «Создать форму» дает вам возможность свободно интегрировать этот сервис в вашу Google Таблицу. Следовательно, создав опросник, например, на тему рациона питания или умения планировать бюджет, вы сможете с легкостью проанализировать полученные результаты. Все они отобразятся в онлайн-таблице. А там и до интеграции Google Аналитики и создания автоматизированной онлайн-отчетности рукой подать. Ууух!
А знаете, как можно развить свои навыки работы с Google Таблицами и довести их до совершенства? На современных онлайн-курсах! Мы тут подборку курсов по гугл таблицам подготовили – обязательно ознакомьтесь. Не переставайте учиться и читайте наши статьи! А еще обязательно оставляйте комментарии и хотя бы иногда заглядывайте к нам в Telegram ?













