
Обмен и хранение файлов — это ключевая особенность любого современного облачного сервиса. Эту функцию выполняет и Google Drive, самый популярный вариант облачного хранилища из всех. Хотя большинство провайдеров хранения работают аналогично, когда дело доходит до совместного использования файлов, может потребоваться время на освоение возможностей. В этой статье разберемся с основами работы с Google Диском — как создать Гугл Диск на компьютере и что можно делать с файлами.
- Что такое Google Drive?
- Как создать Гугл Диск?
- Загрузка файлов с Google Диска
- Настройка доступа к файлам Google Drive
Что такое Google Drive?
Гугл Диск — это сервис облачного хранения. Его основная цель — позволить вам хранить файлы на удаленных серверах, а не на жестком диске вашего компьютера. Это экономит место на жестком диске, позволяет синхронизировать файлы между устройствами и обмениваться файлами без необходимости загружать вложения электронной почты.
Базовая учетная запись Гугл Диск (регистрация займет не более минуты) бесплатна и дает пользователю 15 ГБ памяти. Несмотря на то, что они доступны для Google Фото и Gmail, это один из самых щедрых доступных планов бесплатного облачного хранения. Если вам нужно больше места для файлов, Google Drive предлагает 100 ГБ за 1,99 доллара в месяц и 1 ТБ за 9,99 долларов в месяц.

В ближайшие месяцы сервис будет переименован в Google One, а план в 1 ТБ будет удвоен до 2 ТБ без каких-либо дополнительных затрат. Это должно перенести сервис на лидирующую позицию среди аналогов.
В дополнение к хранению файлов Гугл Диск можно использовать для синхронизации файлов между устройствами и для обмена файлами с другими пользователями.
Как создать Гугл Диск?
Вы можете безопасно хранить свои файлы и открывать или редактировать их с любого устройства с помощью Google Диска. Вы получаете 15 ГБ свободного места на вашем диске бесплатно. Чтобы зарегистрироваться на Гугл Диске, выполните такие шаги:
Шаг 1. Для новых пользователей Гугл: создайте почту от Gmail и войдите в ее аккаунт. Для этого перейдите по ссылке https://www.google.com/intl/ru/gmail/about/.
- Нажмите кнопку в правом верхнем углу «Создать аккаунт».
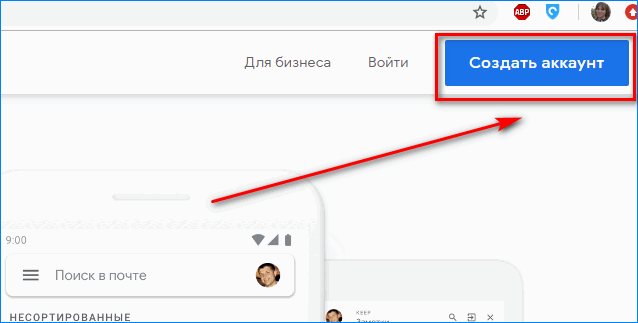
- Заполните все поля анкеты и нажмите «Далее».
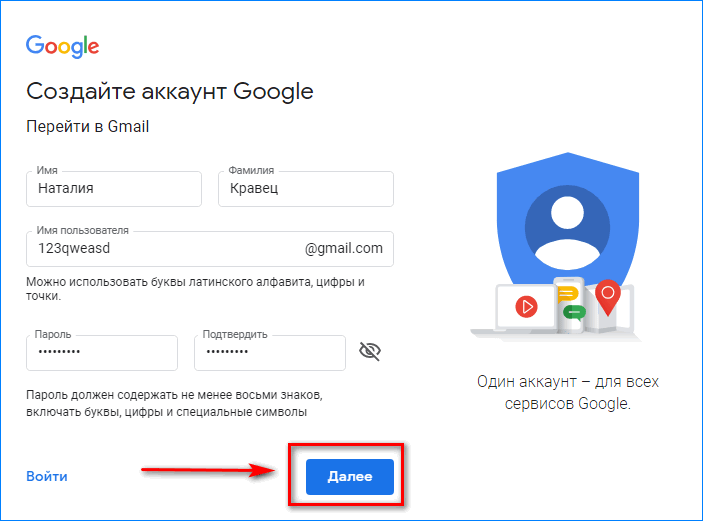
- Укажите номер телефона и подтвердите его кодом из смс.
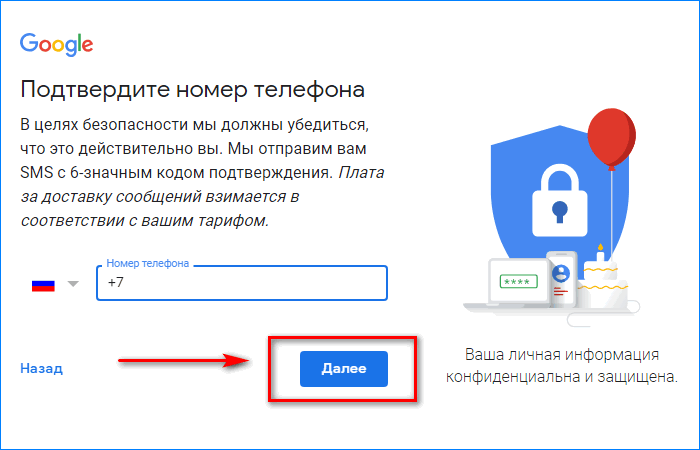
- Войдите в свой аккаунт.
Вся процедура, как завести новый аккаунт в Гмайле, занимает не более минуты.
Шаг 2. Перейдите на drive.google.com и выполните следующие шаги, как создать облако в Гугле.
- На открывшейся странице нажмите «Перейти к Гугл Диску».
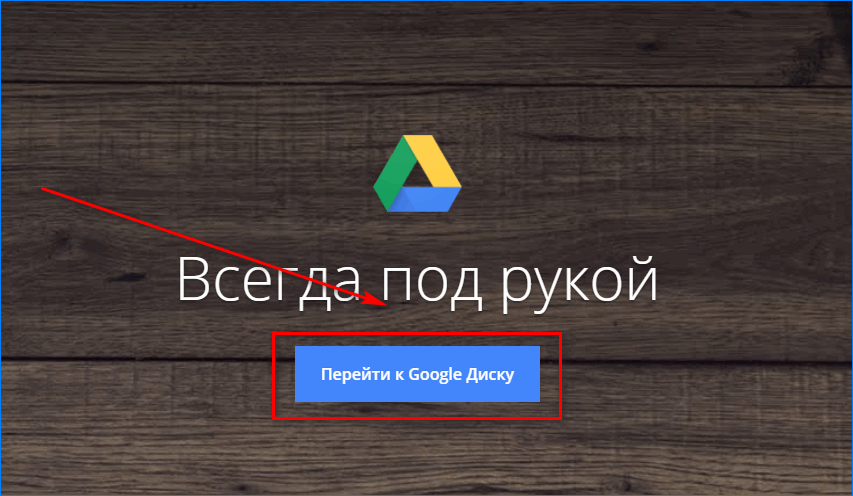
- Перед вами появится уведомление о предоставлении 15 гб свободного места.
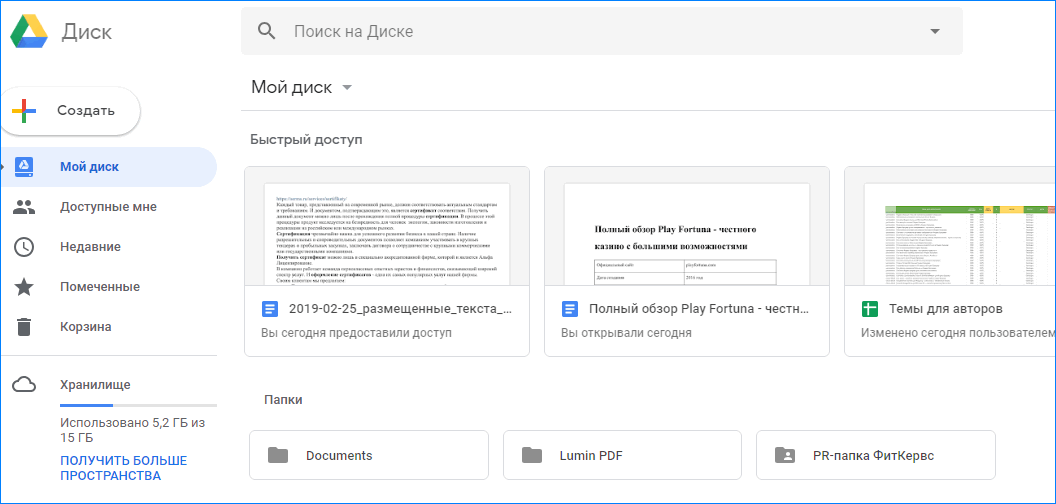
- На Google Drive регистрация заняла пару секунд!
Вы увидите «Мой диск», который имеет:
- Файлы и папки, которые вы загружаете или синхронизируете.
- Документы, листы, слайды и формы Google, которые вы создаете.
- Инструкции, как создавать резервные копии и синхронизировать файлы с Mac или ПК.
Шаг 3: Загрузите или создайте файлы. Гугл Диск открывает большие возможности пользователям. Вы можете загружать файлы со своего компьютера или создавать файлы на Google Диске.
Чтобы добавить файл, нажмите «Мой диск».
- В открывшемся окне выберите нужную опцию, например «Загрузка файлов».
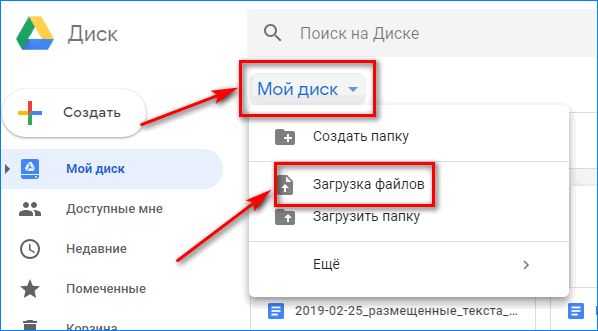
- Выберите те файлы, которые хотите добавить в облако и щелкните «Открыть».
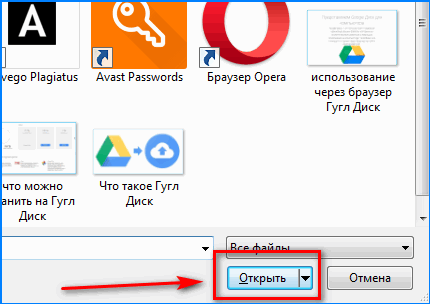
- Готово! Через несколько секунд загрузки ваши файлы добавлены в Гугл Драйв.
Шаг 4: Делитесь и организовывайте файлы. Вы можете делиться файлами или папками, чтобы другие люди могли просматривать, редактировать или комментировать их.
Чтобы просмотреть файлы, которыми другие люди поделились с вами, перейдите в раздел «Доступные мне».
Загрузка файлов с Google Диска
Прежде чем вы сможете поделиться файлом с Гугл Диском, вам необходимо загрузить его на сервер Google. Серверы компании расположены по всему миру, хотя большинство из них находятся в США. Это обеспечивает более быстрый доступ к данным в целом, а также более быструю загрузку файлов.
Чтобы загрузить файлы, вы можете либо переместить файлы в папку синхронизации Google Drive, либо загрузить их с помощью веб-приложения Гугл Диск или приложения для смартфона.
Вместо того, чтобы загружать отдельные файлы, можно загружать папки. Может быть добавлен файл любого типа до 20 ТБ, что является огромным ограничением по облачным стандартам. Единственными исключениями являются файлы Google Docs, Slides и Sheets. Документы и слайды имеют ограничение в 50 МБ, а слайды в 100 МБ.
После загрузки вы можете начать делиться своими папками и файлами с друзьями, семьей, коллегами и клиентами. Это можно сделать из папки синхронизации Google Диска в вашей файловой системе или в веб-интерфейсе. Хранение файлов может быть вечным.
Настройка доступа к файлам Google Drive
Попасть в меню настроек доступа можно так:
- Откройте гугл документ и в правом верхнем углу нажмите кнопку «Настройки доступа».
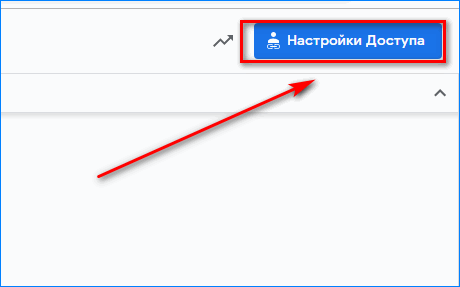
- Откроется меню с разными опциями, из которых выбирайте ту, которая вам больше подходит.
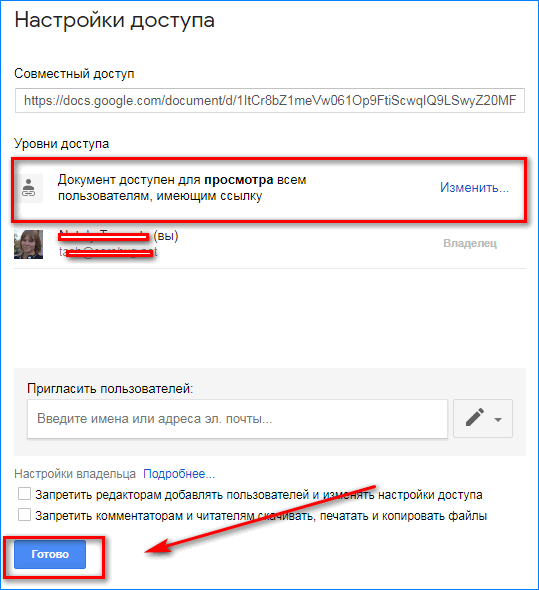
Чтобы поделиться контентом в папке синхронизации, щелкните правой кнопкой мыши на нем и наведите курсор мыши на «Диск Google». Будет три варианта: «Поделиться», «Просмотреть в Интернете» и «Скопировать ссылку в буфер обмена».
Третий вариант, «Скопировать ссылку в буфер обмена», — это самый простой способ поделиться файлом. Он генерирует URL-ссылку, указывающую на ваш файл, которая может быть вставлена в форумы, социальные сети, электронные таблицы или где-либо еще.
Когда вы используете «Поделиться», а не генерируете ссылку, откроются окна настроек общего ресурса. Доступны опции для ввода адресов электронной почты, отправки ссылок и установки разрешений. Разрешения включают «можно организовывать, добавлять и редактировать» и «только просматривать».
Вы увидите «Расширенную» ссылку в нижней части окна настроек. Используйте ее, чтобы изменить разрешения для определенных людей. Также есть возможность запретить редакторам добавлять новых людей.
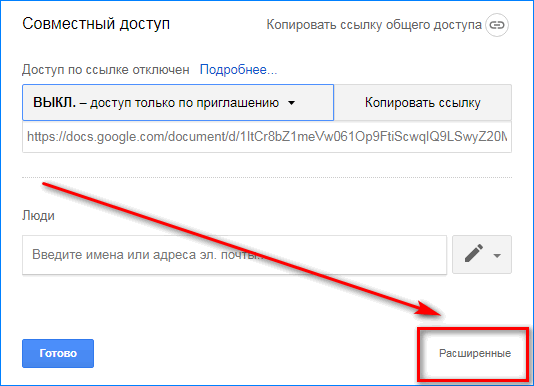
Нажмите «Изменить», чтобы получить доступ к другим настройкам.
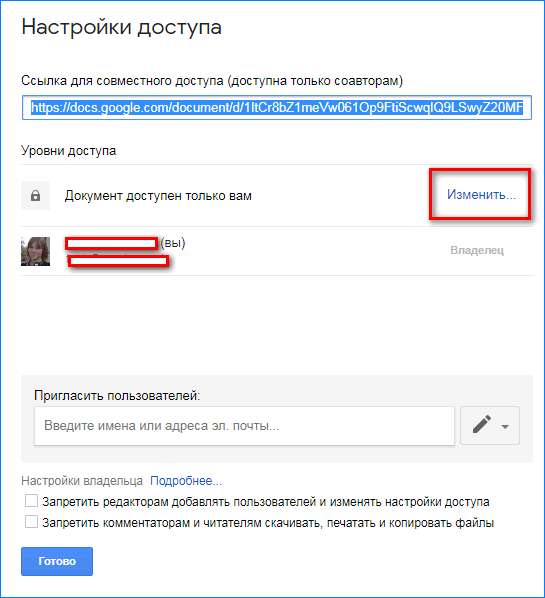
Выберите нужную опцию, например «Вкл. для всех в Интернете» и нажмите «Сохранить».
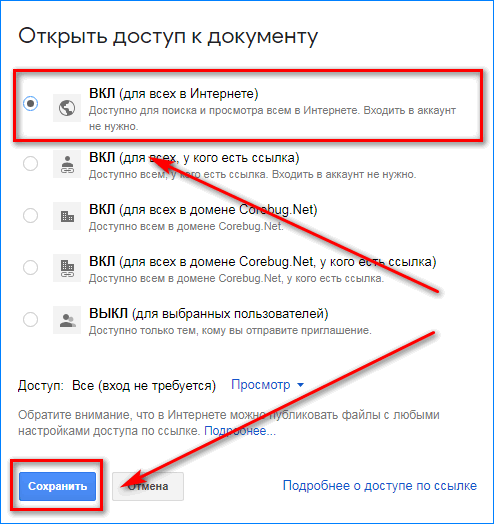
Аналогичные параметры доступны в веб-интерфейсе Google Диска. Щелкните правой кнопкой мыши любую папку или файл в сети, и вы можете получить «Общую ссылку» или выбрать «Поделиться» для более сложных элементов управления.
Как и при совместном использовании из папки синхронизации, создание ссылки проще, но может быть опасным. Ссылки могут быть использованы любым человеком, который получает к ним доступ. Использование параметра «Поделиться» для ввода адресов электронной почты и установки разрешений обеспечивает определенную степень безопасности.
Если вы предоставляете доступ к файлам Google Docs, Slides или Sheets, вы можете предоставить пользователям разрешения только на просмотр, редактирование или комментирование файлов.
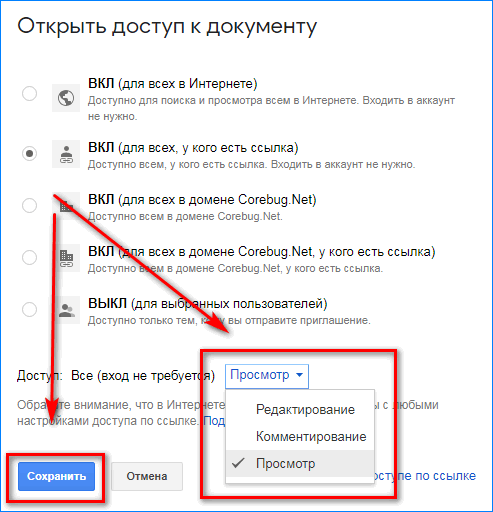
До 100 человек могут комментировать и редактировать общий документ Google одновременно. Более того, его можно просмотреть, но распространять универсальную ссылку проще, чем вводить 100 адресов электронной почты.
Расширенные настройки общего доступа позволяют автоматически публиковать ссылки на Facebook, Google+, Gmail и Twitter, чтобы увеличить вашу аудиторию.
Как сделать Гугл Диск доступным для общего пользования

Google Диск — это служба хранения, которая позволяет сохранять различные файлы в облаке, а затем получать к ним доступ со смартфона, планшета или компьютера. Вы можете хранить документы, изображения, видео и даже создавать резервные копии всего вашего ПК. Сервис позволяет легко переносить файлы с одного устройства на другое, не отправляя их себе по электронной почте. И если знать, как создать Гугл Диск для общего пользования, можно открыть доступ к вашему хранилищу определенным людям.
Использование Google Drive гарантирует, что ваши файлы будут в безопасности, даже если компьютер перестанет работать.
Google Диск бесплатный и идет в ногу с такими сервисами, как Dropbox и Box. Несмотря на то, что его использование не является чем-то вроде ракетостроения, у сервиса есть много функций, которые могут запутать новичка. В этом посте мы рассмотрим самые популярные из них, объяснив, что они из себя представляют и как их использовать.
- Как пользоваться Гугл Диском — основы
- Как загружать и скачивать файлы?
- Типы поддерживаемых файлов
- Как сделать Гугл Диск доступным для всех?
- Как открыть доступ к Гугл Диску по ссылке?
- Как закрыть доступ к документам и файлам?
- Небольшие, но полезные советы по использованию облака
Как пользоваться Гугл Диском — основы
Прежде чем мы углубимся во все функции и покажем, как использовать Гугл Диск, поговорим о нескольких основных вещах, которые пользователи должны знать. Во-первых, вам нужен аккаунт Google, чтобы пользоваться сервисом. Это бесплатно и может быть настроено за несколько минут. Учетная запись предоставляет доступ ко всем службам Гугл, включая Drive, Gmail, Фото, YouTube, Play Store и т.д.
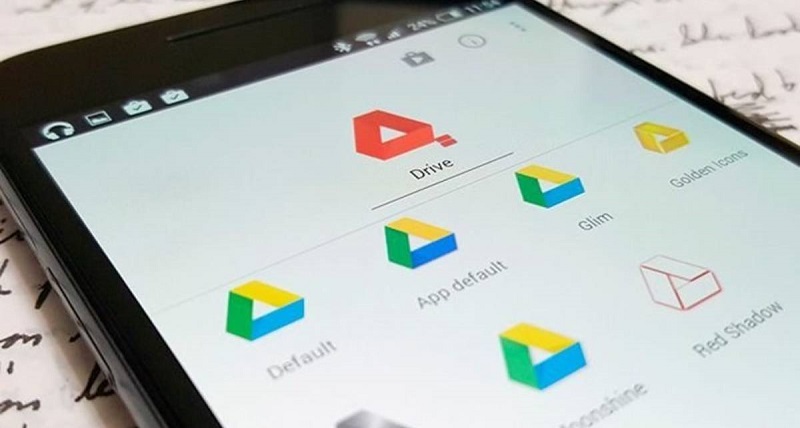
Вы можете получить доступ к Drive в Интернете, перейдя на drive.google.com или через бесплатное приложение для Android. Также можете просмотреть все свои файлы через папку Drive на ПК, но сначала необходимо загрузить программное обеспечение Backup and Sync.
После установки облака вы получаете 15 ГБ бесплатно, которые распределяются между Drive, Gmail и Photos. Этого достаточно для большинства людей, но вы можете добавить больше, если вам нужно, за дополнительную плату. План 100 ГБ обойдется вам в 2 доллара в месяц, 1 ТБ — в 10 долларов в месяц, а 10 ТБ — 100 долларов в месяц.
Это основные вещи, которые вы должны знать о облачном хранилище Google. Теперь посмотрим, как использовать Google Drive и как ограничить доступ.
Как загружать и скачивать файлы?
Существует два способа загрузки файлов на Google Drive при использовании веб-клиента.
- Метод перетаскивания. Выберите файл, который вы хотите загрузить с ПК, перетащите его в интерфейс Drive и отпустите. Это работает как для отдельных файлов, так и для папок.
- Использование «Мой диск».
Нажмите кнопку «Мой диск» и выберите «Загрузка файла» или «Загрузка папки».
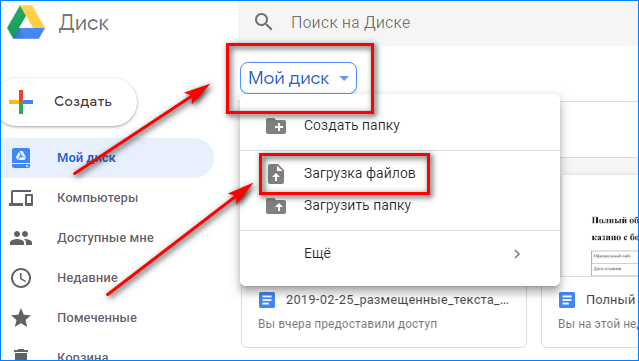
Затем выберите файлы или папки, которые вы хотите загрузить, нажмите «Открыть» или «Загрузить», и все готово.
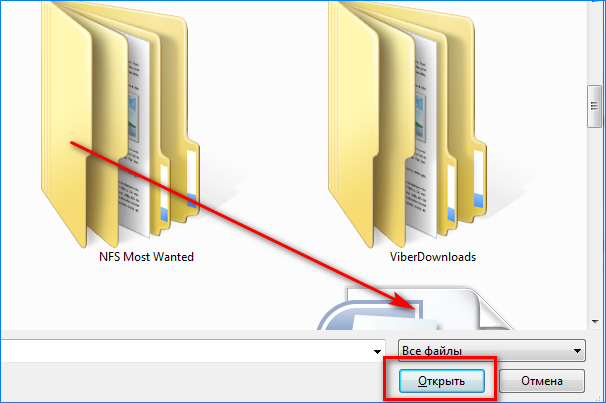
Еще более простой способ загрузки в облако Google — воспользоваться папкой Drive на ПК. Просто перетащите документы, которые вы хотите загрузить, и поместите их в папку Drive. Это в основном работает так же, как передача файлов из одной папки в другую на компьютере.
Загрузка файлов с мобильного устройства одинаково проста. Откройте приложение «Диск», щелкните значок «+» в правом нижнем углу и выберите файл, который вы хотите отправить в облако.
Типы поддерживаемых файлов
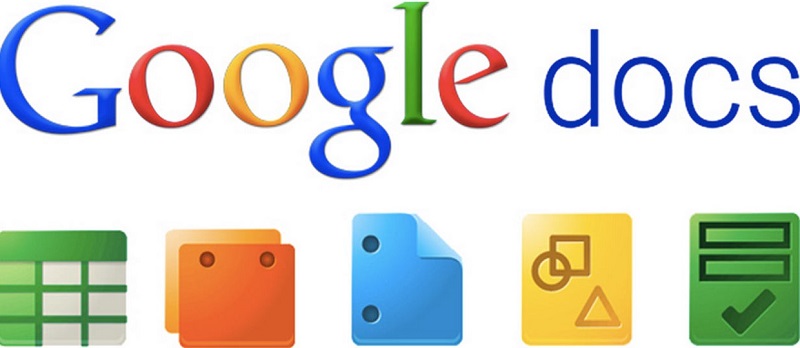
Конечный результат один и тот же, независимо от того, какой метод загрузки вы выберете. Файлы сохраняются на диске, и вы можете получить к ним доступ с вашего ПК, планшета или смартфона. Сервис поддерживает множество типов файлов, включая .jpeg, .png, .gif, mpeg4, .mov и .avi — полный список найдете на официальном сайте.
Существуют также ограничения на размер файла, но они не вызовут проблем у большинства пользователей:
- Документы: до 1,02 млн. знаков. Если вы конвертируете текстовый документ в формат Google Docs, он может достигать 50 МБ.
- Электронные таблицы: до двух миллионов ячеек для электронных таблиц, созданных или преобразованных в Google Sheets.
- Презентации: до 100 МБ для презентаций, преобразованных в Google Slides.
- Все остальные файлы: до 5 ТБ.
Как сделать Гугл Диск доступным для всех?
Для этого нужно настроить доступ «Всем в Интернете». Пошаговая инструкция, как разрешить доступ к файлам всем в Сети:
- Откройте документ и нажмите в правом верхнем углу «Настройки доступа».
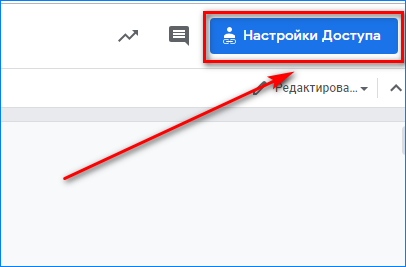
- В открывшемся окне выберите «Изменить».
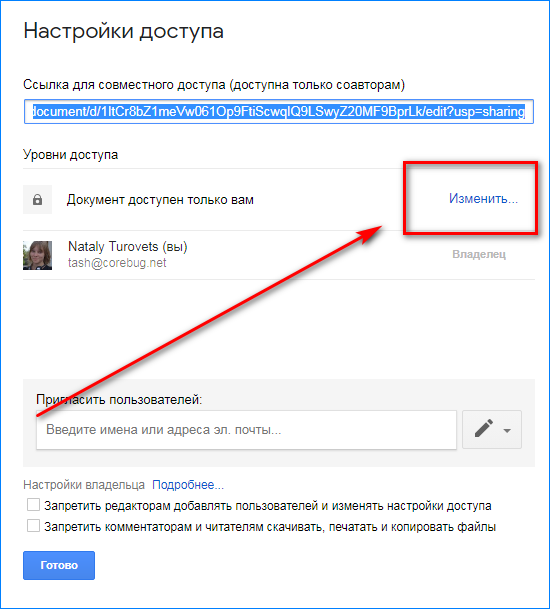
- Выберите «Расширенные».
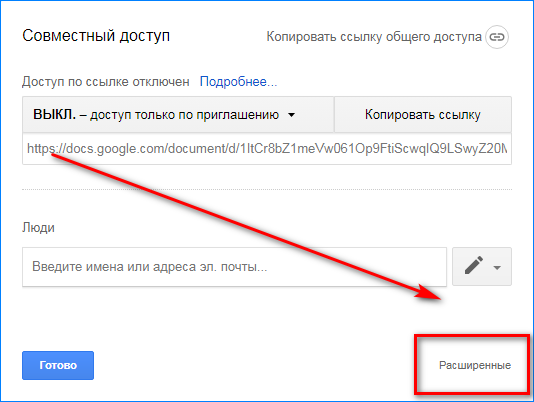
- Отметьте пункт «Всем в Интернете» и «Сохранить».

Как открыть доступ к Гугл Диску по ссылке?
Если хотите отправить ссылку определенным людям, вам нужна инструкция, как предоставить доступ ограниченному количеству пользователей. Для этого есть два пути:
- Доступ по ссылке.
Откройте документ и нажмите в правом верхнем углу «Настройки доступа».
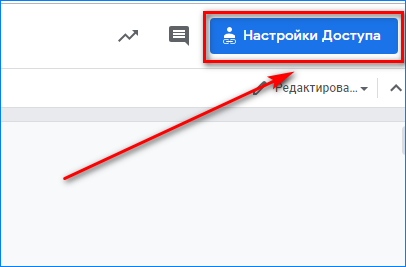
В открывшемся окне выберите «Изменить».
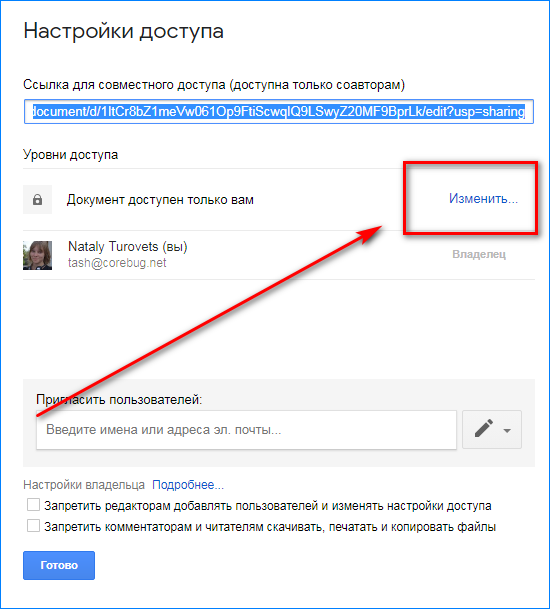
Выберите «Расширенные».
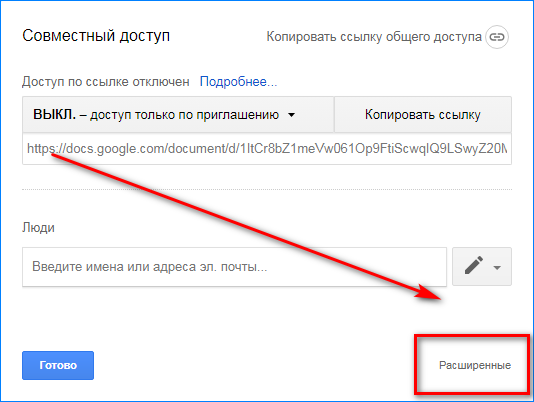
Отметьте пункт «Доступ по ссылке» и «Сохранить».
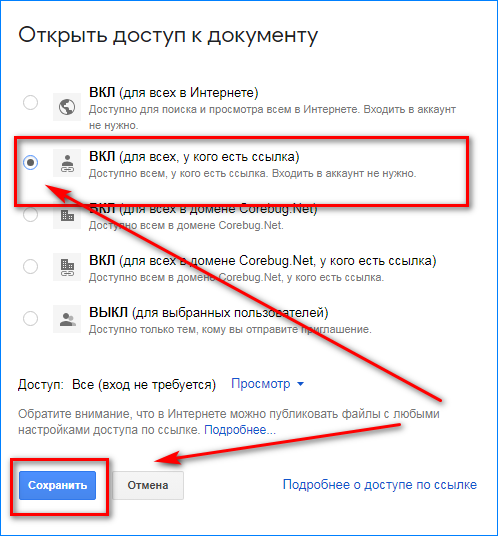
Скопируйте ссылку и отправляйте ее нужным пользователям.
- Доступ для определенных адресов.
Откройте документ и нажмите в правом верхнем углу «Настройки доступа».
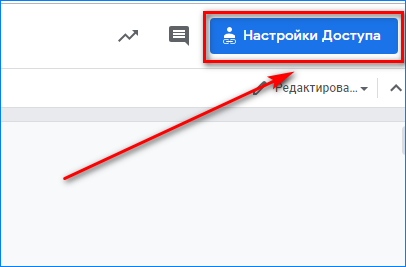
В строке «Люди» начните вводить электронный адрес и выберите нужных вам людей.
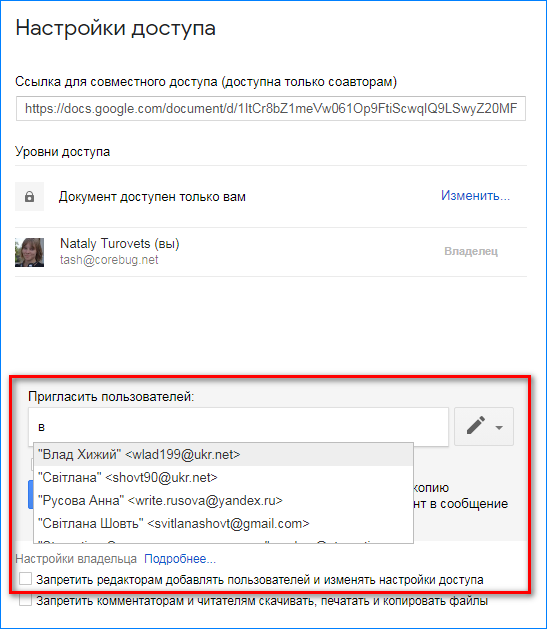
Нажмите «Готово».
Как закрыть доступ к документам и файлам?
Чтобы просматривать документы могли только вы, укажите в настройках соответствующие опции.
- Откройте документ и нажмите в правом верхнем углу «Настройки доступа».
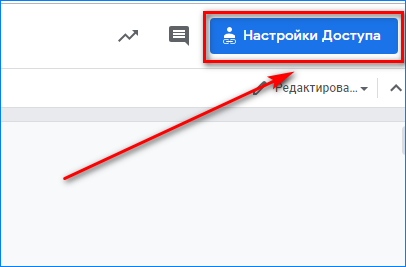
- В открывшемся окне выберите «Изменить».
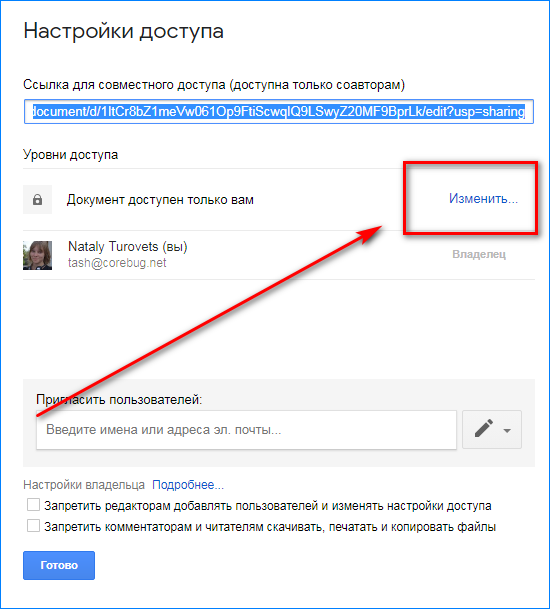
- Выберите «Расширенные».
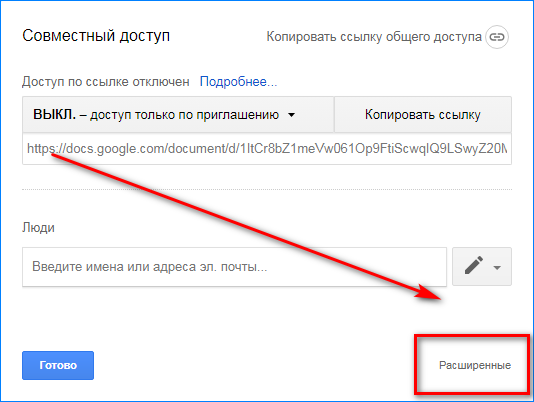
- Отметьте пункт «Выкл (для выбранных пользователей)» и «Сохранить».
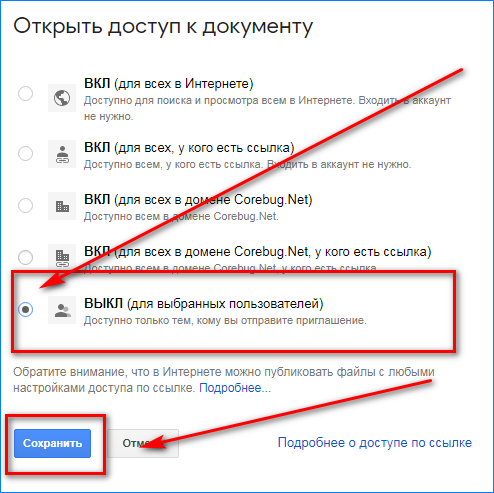
Небольшие, но полезные советы по использованию облака
- Совет 1: Кнопки и команды в облаке довольно простые, но если вы не уверены в том, что делаете, просто наведите на них курсор мыши. Должно появиться всплывающее окно, объясняющее функцию кнопки.
- Совет 2: Если вы когда-либо использовали Microsoft Office, т. е. Excel, Word или PowerPoint, то программное обеспечение Google для работы с листами, документами и слайдами должно показаться вам знакомым. Они работают аналогичным образом и, возможно, более интуитивно понятны. Вы не найдете столько расширенных функций, как в программном обеспечении Microsoft, но Гугл Диск бесплатен, так что этого следовало ожидать.
- Совет 3: Хотя вы можете перейти на главную страницу «Документы», «Листы» или «Слайды», чтобы увидеть все файлы этого типа в одном месте, создание папок является лучшим способом упорядочения. Чтобы создать папку, нажмите синюю кнопку «Создать» в верхнем левом углу, выберите «Папка» и назовите каталог с файлами. Затем просто перетащите ваши файлы в папку по вашему выбору на главной странице диска.
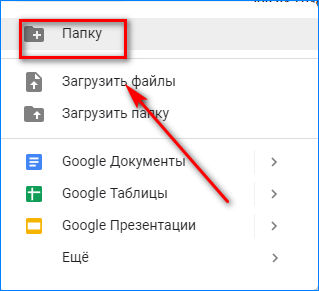
- Совет 4: Отмечайте важные документы звездочкой. Так они будут добавлены в отдельный каталог «Избранное» и вы будете иметь к ним более быстрый доступ. Это актуально для файлов, которые вы часто используете или работаете с ними в последнее время.
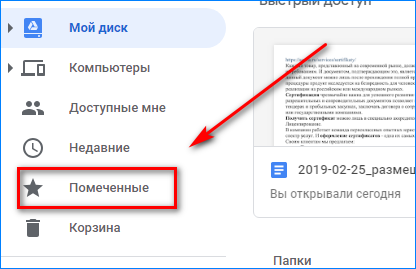
- Совет 5: Чтобы быстро найти нужный файл на вашем диске, используйте функцию поиска. В верхней части каждой страницы есть поле, где вы можете искать файл, используя его имя или тип файла. Если вы нажмете стрелку вниз в этом поле или Дополнительные инструменты поиска, вы можете указать еще больше параметров и искать файлы по определенным критериям, таким как дата или с кем вы поделились документом.
Подробная инструкция: как создать гугл диск (Google Drive) бесплатно

Здравствуйте, дорогие друзья! Сегодня речь в статье пойдет о том, где лучше хранить свои документы, как создать гугл диск, где он находится. И как показала практика, многие пишут статьи или имеют какие-то другие материалы, но сохраняют их в блокноте или еще другом месте.
Но это не совсем правильно, так как может отключиться интернет, или зависнуть компьютер, или кто-то вас отвлечет от работы, тогда ваш материал может не сохраниться, и придётся всё делать с самого начала, также может полететь хранилище на вашем компьютере, тогда вообще ничего не удастся восстановить.
Google Диск – это хранилище файлов, его также называют облачным хранилищем или файлообменником, где можно хранить не только документы, но и создавать их, работать над ними с любых устройств вместе с друзьями, все правки автоматически сохраняются в документе.
Плюсы Гугл Диска (Google Drive)

У Гугл Диска очень много возможностей, которые являются его достоинствами, это самое простое и надежное хранилище всех ваших цифровых файлов. Вы можете загружать фото, видео, документы, текстовые материалы и так далее, они будут храниться не на вашем компьютере, а на облачном диске. И если что-то случится с компьютером, то с любого другого устройства из любой точки мира можно зайти ко всем файлам.
В Гугл Диске (облаке) можно создавать различные документы, презентации, гугл таблицы и так далее, а также здесь есть возможность предоставить доступ к документам своим друзьям или кому-то ещё для совместного просмотра и редактирования файлов.
Например, вы написали статью и хотите её показать своим знакомым или коллегам по работе. Тогда надо открыть доступ нужному вам человеку или нескольким, отослать им ссылку, и вот вы уже вместе в реальном режиме просматриваете свой материал или редактируете его, и все ваши правки автоматически сохраняются
И еще очень важный плюс: везде, где есть доступ к интернету, вы можете добавлять в документ только что сделанные фотографии, вносить поправки и создавать новые цифровые файлы. конец рамка.
В меню диска есть раздел “Помеченные”, при нажатии на который вы можете загружать важные файлы и папки, чтобы их быстрее найти. В разделе “Недавние”вы можете вернуться к тем файлам, которые открывали последними.
В меню отображается информация о количестве свободного места. Бесплатно Google дает 15 гб, но если у вас уже нет свободного места, то его можно купить или зарегистрировать еще одну учетную запись, а лучше всего удалить с диска уже устаревший, ненужный материал, тем самым освободить место для других файлов.
Поскольку все файлы расположены в файлообменнике, то можно получить к ним доступ с любого устройства, где есть интернет. Надо только войти с устройства в свой аккаунт Google, перейти к сервису Google Диск через обычный браузер или через специальное приложение для мобильных устройств, и вам откроется доступ к файлам.
Текстовый редактор Google Диска очень похожий на Microsoft Word. В нём есть все необходимые инструменты для правильного оформления документа: размер и стиль шрифта, нумерованный или маркированный список, выделение жирным, подчеркивания, цвета, создание ссылки, межстрочный интервал, вставка изображения, копирование, отмена действия и так далее.
Инструкция, как создать и пользоваться Гугл Диск

Благодаря этой подробной инструкции вы сможете создать Google Диск (облако), для этого надо зайти в Google аккаунт и в верхнем правом углу нажать левой кнопкой мыши на квадрат с точками. После этого откроется меню сервера, нажимаем на вариант “Гугл Диск” левой кнопкой мышки.
И нам сразу же откроется пустая страница. И прежде всего здесь нужно создать папку, об этом я расскажу далее. Вы научитесь создавать папки и документы, как работать с ними, хранить их и делиться с друзьями, удалять по надобности.
Создание и удаление папки В Гугл Диске
Чтобы создать папку, необходимо в центре окна нажать на пустое место правой кнопкой мыши, затем левой выбрать “Новая папка”. Выйдет окошечко, где нам нужно просто указать название нашей папки, а затем нажать на кнопку “Создать”.
Можно просто нажать сверху слева кнопку “Создать” и далее вписать название папки. Название папки надо дать такое, чтобы было понятно для чего она служит, количество созданных папок может быть любое.
Если вы создаете статью, где будут размещаться фотографии и видео, то можно создать ещё одну папку, которая сгруппирует весь ваш материал к статье. Но если статья содержит один документ, то нет смысла создавать отдельную папку для неё
Чтобы перейти в папку на диске, кликаем по ней, попадаем на такую страницу, где для удобства работы можете создать ещё одну папку, нажав на “Мой блог”, выбираем опять “Создать папку” и в всплывающем окошке пишем название папки, например, “Опубликованные”, и в туда помещаем те статьи, которые уже опубликовали, чтобы потом не путаться в большом количестве статей.

Для того, чтобы создать документ, также нажимаем правой кнопкой мышки по белому полю и выбираем функцию «Создать документ» или с левой стороны вверху нажимаем «Создать», а потом выбираем в всплывающем окне функцию «Создать документ», рядом нажимаем на галочку и выбираем «Новый документ.»
И у нас появился интерфейс нового документа, который очень похож, как я говорила выше, на Microsoft Word. Теперь нам надо перетащить его в нужную нам папку, для этого зажимаем левой кнопкой мышки и документ и перетаскиваем в нужную папку.
Если же вы хотите создать Гугл таблицу, то также в левом углу нажимаете на кнопку “Создать”, в всплывающем окне в нижней части подводите курсор к “Google Таблицы”, затем с правой стороны подводите курсор к галочке и уже в всплывающем окне нажимаете левой кнопкой мыши “Создать новую таблицу”. Нажимаете на верхнюю строчку левой кнопкой мыши, то есть выделяете строку и пишете в ней свой текст.
Если вы хотите удалить папку или файл, которые вам больше не нужны, нажимаете правой кнопкой мышки на них, выходит меню, находите «Удалить» и левой кнопкой щелкаете по этому пункту.
Но эти документы ещё сохраняются в памяти и их необходимо полностью удалить из облачного хранилища, чтобы освободить место для новых файлов. Для этого в левом меню нажимаете на корзину, появляется материал, который можно удалить. Вверху нажимаете на треугольник рядом со словом «Корзина», в всплывающем окне нажимаете “Удалить” левой кнопкой мыши.
Всё о файлах в Гугл Драйв

Поскольку все файлы расположены в облаке, то можно получить к ним доступ с любого устройства, где есть интернет. Надо только войти с устройства в свой аккаунт Google, перейти к сервису Google Диск через обычный браузер или через специальное приложение для мобильных устройств, и вы сразу же увидите все то, что у вас сохранено на диске, и сможете работать со своими файлами.
Как и на компьютере, для удобства работы здесь можно также создать папки и все распределить по ним. Например, мы создаем папку с определенной темой и уже в эту папку складываем весь материал, который необходим для этой темы: статьи, фото, видео.
Будет очень хорошо, если мы создадим еще одну папку для материала, который был ранее опубликован, чтобы он не мешал в общем списке, и дадим этой папке название “Опубликованные”.
Также в Гугл Драйв есть папка “Доступные мне”, куда сохраняются все документы, к которым у вас есть доступ и которые вы открывали ранее. Очень удобно: не нужно просить отправить ссылку повторно. Достаточно только вспомнить название документа и найти его.
Заключение

Мы пришли к выводу, что Google диск очень удобен в работе с документами и другими файлами, интерфейс сервиса снабжен навигацией, которая позволяет быстро сориентироваться в работе.
Гугл Диск поддерживает различные типы файлов – это таблицы Excel, документы, изображения, аудио, видео. Очень удобная функция, потому что все можно хранить в одном месте. К тому же, те 15 ГБ, который дает Гугл, даже при всем желании заполнить достаточно сложно.
Вот мы и создали Google Диск. Напишите, пожалуйста, в комментариях, где вы храните свои документы, была ли полезна вам эта статья, смогли ли вы по ней создать свое облако с файлами. А если у вас возникли какие-то трудности в процессе, то напишите о своих проблемах в комментариях, и мы вместе с вами их решим.
С уважением, Людмила Иванова.
Понравилась статья? Поделись!
- Вконтакте
- Одноклассники
 Что такое мастопатия молочной железы: симптомы и признаки, лечение Простой рецепт запеченной рыбы в духовке под майонезом с луком пошагово
Что такое мастопатия молочной железы: симптомы и признаки, лечение Простой рецепт запеченной рыбы в духовке под майонезом с луком пошагово
![]() Надежда Суслова
Надежда Суслова
 Людмила Иванова
Людмила Иванова
Подписка на статьи
Делюсь интересной информацией не только на блоге, но и в социальных сетях!
Инструкция как создать гугл диск (Google Drive) бесплатно, плюсы хранилища

Как создать гугл диск для бизнеса никогда не задумывалась. Но когда начала обучение в проекте Одна Семья, в одном из шагов: «Инструмент для работы со статьями» Владимир Белев поделился своим опытом, как работать со статьями и как создать гугл диск бесплатно. Сейчас могу рекомендовать гугл диск облачное хранение при написании статей для блога, расскажу, как пользоваться гугл диск. Это значительно сэкономит время и упростит работу с текстом и другими файлами документов.
После тренинга начала использовать google диск облако. Ранее хранила у себя на диске C компьютера. Как создать гугл диск для общего пользования и дать доступ редакторам, тем более не представляла.
Большинство людей используют блокнот или различные редакторы. Но иногда по непредвиденным обстоятельствам может произойти отключение интернета или еще какой-то сбой, и готовая статья не сохранится, будет потеряно время для написания другого текста. У меня такое случалось поэтому, думаю, и вы не раз сталкивались с проблемой сохранения информации.
У новичков в интернете может произойти что угодно, если они еще находятся на стадии познания и изучения компьютера. На google хранилище файлов очень удобно работать с любого устройства, синхронизируя ПК с планшетами и смартфонами. Эта функция избавит вас от надобности съемных носителей, так как вся нужная информация будет находиться на вашем ПК и не займет много места. Поэтому хочу поделиться информацией о гугл диск для пк.
Как создать гугл диск: сколько места на гугл диске
Что такое гугл диск? Это простой интуитивно понятный интерфейс, для размещения информации на гугл диске облачного хранилища. Тем, кто не знает, с чего начать, нужна регистрация на гугл почте gmail.com и подключение к интернету. Как создать почту на google, не вижу смысла описывать.
Регистрация обычная, простая и не требует больших знаний. Если есть аккаунт на гугле, то авторизуйтесь. Затем произвести вход по ссылке google.com/intl/ru/drive, гугл диск войти в личный кабинет.
Возможности гугл диска и плюсы облачного хранилища в том, что в Google Drive можете загружать документы, фото, таблицы, Google формы и презентации. Всем пользователям бесплатное хранение файлов предоставляют в объеме 15 ГБ. На начальном этапе облачное хранилище google объема вполне достаточно, даже много. Как можно увеличить место на жестком диске? Если не будет хватать, сами решите, как вам поступить. Как вижу ситуацию, что нужно сделать:
- создать новый аккаунт на Google;
- создать гугл диск;
- удалить архивные данные;
- покупка облачного хранилища.
Но пока до этого далеко (использовано всего 421,5 МБ из 15 ГБ). Как поступите, вам виднее, наверно, найдете решение и выход из этого положения. В хранилище гугл диск бесплатно мест ограничено, всего 15 Гб, но потом можно увеличить.

Создать гугл диск с общим доступом бесплатно.
Google хранилище: какие файлы поддерживает google облако
На Диске Google можете просматривать и редактировать любой файл и при необходимости предоставить к документу доступ другому лицу. Все файлы, которые будут загружены, займут место на диске (хотя не обязательно будут вашими, файлы других пользователей тоже учитываются). На Диске Google поддерживаются типы файлов: изображения, документы Microsoft Office, видео, таблицы Exсel, аудио и интеграция с другими сервисами Google.
Как создать папку в облачном хранилище чтобы люди могли туда загружать файлы. Для того, чтобы перетащить нужный объект, в меню справа надо открыть нужную функцию в рубрике “Мой Диск”: откройте страницу: “Новая папка” и создайте новую папку, впишите ее название. При открытии страницы drive.google.com на компьютере создать файл в гугл диске очень легко.
1. В левом верхнем углу экрана нажмите кнопку создать.
2. Выбрать файл для загрузки и загрузить файлы.

Как работать с документами в гугл диске и загрузка файлов.
Как пользоваться гугл диском, автозагрузка и синхронизация
Все очень легко, понятно, просто забыть, потерять или сломать невозможно. Да и к тому же не нужно носить постоянно с собой, все находится в одном месте, всегда под рукой. Есть возможность загрузки файлов прямо с компьютера, а также можете создавать любые файлы на Диске Google.
В автоматическом режиме с помощью приложения » Автозагрузки и синхронизации» вы можете копии файлов автоматически сохранять на Диске Google и синхронизировать несколько устройств, сразу записывать, и вы не потеряете данные. Работать можно на любых устройствах.
Чтобы включить автоматическое преобразование файлов и документа в формат Google, нужно произвести настройку Google Диска и установить флажки «Сохранять документы, таблицы, презентации и рисунки Google на этот компьютер, чтобы работать с ними без подключения к интернету».

Google автозагрузка и синхронизация.
Если у вас есть файлы с одинаковыми названиями, то пройдя на страницу drive.google.com, добавляйте файл и сохраните как новый файл версии последнего. Очень удобная функция, в ворде такой нет.
Выводы создания гугл диска
На протяжении всего обучения использую гугл диск и сейчас даже не представляю, как это было бы иначе. Считаю, что без него просто не обойтись при редактировании контента. Гугл диск значительно облегчает работу и взаимодействие с редакторами или другими пользователями. Безопасность информации на Google Диске обеспечена. Воспользоваться данными можете только вы, ресурс дает гарантии.
Для себя могу отметить, что сервисом хранения пользоваться просто, удобно, где угодно и когда угодно. Этот инструмент для работы со статьями в блогинге просто необходим. Функции хранения файлов в интернете имеют возможность общего доступа, а также совместного редактирования и скачивания файлов, просто отправить приглашение, ничего не пересылая.
Совместимость со всеми операционными системами, файлы на Диске можно открывать с любого устройства: смартфона, планшета, так и компьютера подключённого к интернету. Еще мне нравится, что можно хранить бесплатно фотографии, видеоролики, аудиозаписи, рисунки и файлы различных типов. Делиться документами, редактировать таблицы и создавать яркие презентации в приложениях windows google drive. Если кому не хватает бесплатного объема Google есть инструкция на официальном сайте www drive google com, можно подкупить ГБ.
На этом пока все, рекомендую создать гугл диск и использовать облачное хранилище. Подписывайтесь на получение анонсов с блога, будьте в курсе новостей, первыми узнавайте о полезных заметках. Напишите, используете ли вы в работе Google Диск? Если да, то какие больше функции нравятся?
Сделай репост – выиграй ноутбук!
Каждый месяц 1 числа iBook.pro разыгрывает подарки.
- Нажми на одну из кнопок соц. сетей
- Получи персональный купон
- Выиграй ноутбук LENOVO или HP
—>  LENOVO или HP от 40-50 т.р., 8-16ГБ DDR4, SSD, экран 15.6″, Windows 10
LENOVO или HP от 40-50 т.р., 8-16ГБ DDR4, SSD, экран 15.6″, Windows 10
![]() Алексей
Алексей
![]() Надежда Суслова
Надежда Суслова
Алексей, возможно это интересно попробовать, но не столько много мы набираем, чтобы потом тратить время на внесение поправок. Но все равно, такой способ имеет место быть и кому-то может быть удобно пользоваться.
Алексей
![]() Надежда Суслова
Надежда Суслова
Думаю вам понравится больше, удобнее создаывть документы, таблицы, презентации и формы Google.
Наталья
![]() Надежда Суслова
Надежда Суслова
В информации написано: . кто не знает с чего начать, то прежде всего нужна регистрация.
Если вы уже работаете, то естественно вам и не нужна.
![]() Людмила Иванова
Людмила Иванова
![]() Надежда Суслова
Надежда Суслова
![]() Надежда Суслова
Надежда Суслова
Марина
![]() Надежда Суслова
Надежда Суслова
Подписка на статьи
Делюсь интересной информацией не только на блоге, но и в социальных сетях!
YouTube Instagram Facebook Вконтакте Одноклассники Twitter
Подпишитесь на Новые Статьи, чтобы Ничего Не Пропустить
Хотите больше от работы в интернет?
- Мечты сбываются! Делюсь своими рецептами!
- Подпишитесь на информацию бесплатно
 Все самое интересное впереди!
Все самое интересное впереди!
С уважением,
автор этого блога,
Надежда Суслова
Регистрация в Google Drive — как создать облачное хранилище файлов

Обмен и хранение файлов — это ключевая особенность любого современного облачного сервиса. Эту функцию выполняет и Google Drive, самый популярный вариант облачного хранилища из всех. Хотя большинство провайдеров хранения работают аналогично, когда дело доходит до совместного использования файлов, может потребоваться время на освоение возможностей. В этой статье разберемся с основами работы с Google Диском — как создать Гугл Диск на компьютере и что можно делать с файлами.
- Что такое Google Drive?
- Как создать Гугл Диск?
- Загрузка файлов с Google Диска
- Настройка доступа к файлам Google Drive
Что такое Google Drive?
Гугл Диск — это сервис облачного хранения. Его основная цель — позволить вам хранить файлы на удаленных серверах, а не на жестком диске вашего компьютера. Это экономит место на жестком диске, позволяет синхронизировать файлы между устройствами и обмениваться файлами без необходимости загружать вложения электронной почты.
Базовая учетная запись Гугл Диск (регистрация займет не более минуты) бесплатна и дает пользователю 15 ГБ памяти. Несмотря на то, что они доступны для Google Фото и Gmail, это один из самых щедрых доступных планов бесплатного облачного хранения. Если вам нужно больше места для файлов, Google Drive предлагает 100 ГБ за 1,99 доллара в месяц и 1 ТБ за 9,99 долларов в месяц.

В ближайшие месяцы сервис будет переименован в Google One, а план в 1 ТБ будет удвоен до 2 ТБ без каких-либо дополнительных затрат. Это должно перенести сервис на лидирующую позицию среди аналогов.
В дополнение к хранению файлов Гугл Диск можно использовать для синхронизации файлов между устройствами и для обмена файлами с другими пользователями.
Как создать Гугл Диск?
Вы можете безопасно хранить свои файлы и открывать или редактировать их с любого устройства с помощью Google Диска. Вы получаете 15 ГБ свободного места на вашем диске бесплатно. Чтобы зарегистрироваться на Гугл Диске, выполните такие шаги:
Шаг 1. Для новых пользователей Гугл: создайте почту от Gmail и войдите в ее аккаунт. Для этого перейдите по ссылке https://www.google.com/intl/ru/gmail/about/.
- Нажмите кнопку в правом верхнем углу «Создать аккаунт».
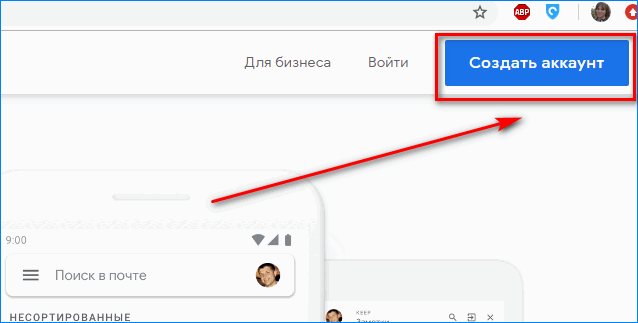
- Заполните все поля анкеты и нажмите «Далее».
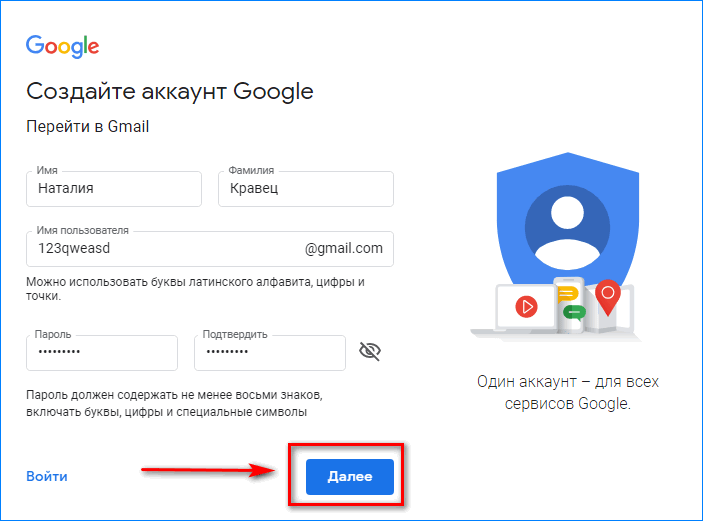
- Укажите номер телефона и подтвердите его кодом из смс.
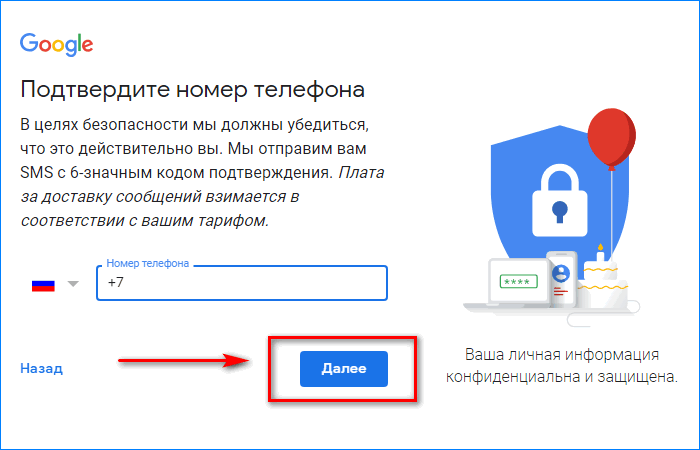
- Войдите в свой аккаунт.
Вся процедура, как завести новый аккаунт в Гмайле, занимает не более минуты.
Шаг 2. Перейдите на drive.google.com и выполните следующие шаги, как создать облако в Гугле.
- На открывшейся странице нажмите «Перейти к Гугл Диску».
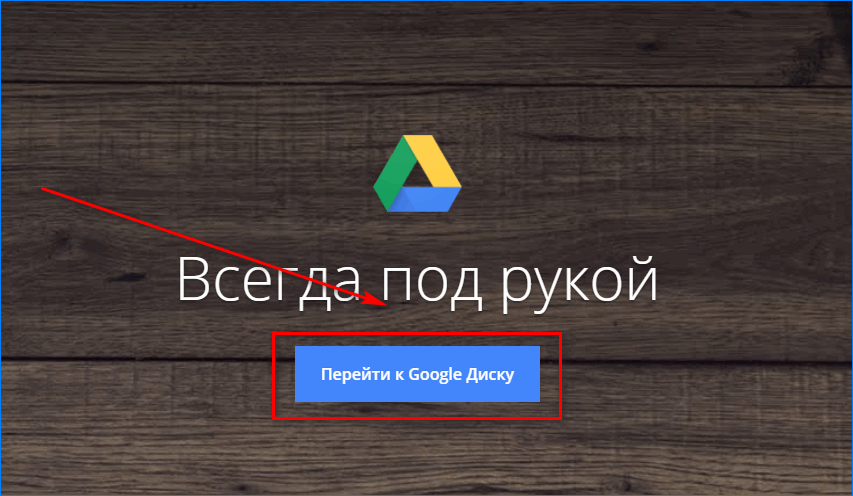
- Перед вами появится уведомление о предоставлении 15 гб свободного места.
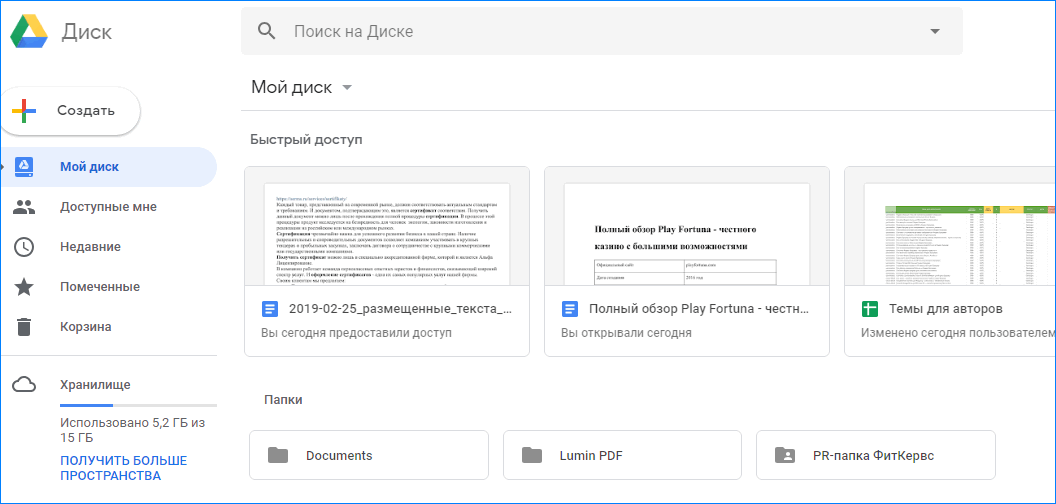
- На Google Drive регистрация заняла пару секунд!
Вы увидите «Мой диск», который имеет:
- Файлы и папки, которые вы загружаете или синхронизируете.
- Документы, листы, слайды и формы Google, которые вы создаете.
- Инструкции, как создавать резервные копии и синхронизировать файлы с Mac или ПК.
Шаг 3: Загрузите или создайте файлы. Гугл Диск открывает большие возможности пользователям. Вы можете загружать файлы со своего компьютера или создавать файлы на Google Диске.
Чтобы добавить файл, нажмите «Мой диск».
- В открывшемся окне выберите нужную опцию, например «Загрузка файлов».
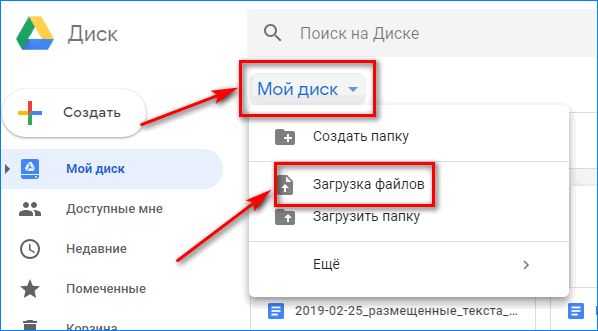
- Выберите те файлы, которые хотите добавить в облако и щелкните «Открыть».
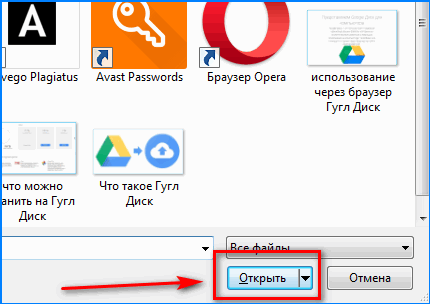
- Готово! Через несколько секунд загрузки ваши файлы добавлены в Гугл Драйв.
Шаг 4: Делитесь и организовывайте файлы. Вы можете делиться файлами или папками, чтобы другие люди могли просматривать, редактировать или комментировать их.
Чтобы просмотреть файлы, которыми другие люди поделились с вами, перейдите в раздел «Доступные мне».
Загрузка файлов с Google Диска
Прежде чем вы сможете поделиться файлом с Гугл Диском, вам необходимо загрузить его на сервер Google. Серверы компании расположены по всему миру, хотя большинство из них находятся в США. Это обеспечивает более быстрый доступ к данным в целом, а также более быструю загрузку файлов.
Чтобы загрузить файлы, вы можете либо переместить файлы в папку синхронизации Google Drive, либо загрузить их с помощью веб-приложения Гугл Диск или приложения для смартфона.
Вместо того, чтобы загружать отдельные файлы, можно загружать папки. Может быть добавлен файл любого типа до 20 ТБ, что является огромным ограничением по облачным стандартам. Единственными исключениями являются файлы Google Docs, Slides и Sheets. Документы и слайды имеют ограничение в 50 МБ, а слайды в 100 МБ.
После загрузки вы можете начать делиться своими папками и файлами с друзьями, семьей, коллегами и клиентами. Это можно сделать из папки синхронизации Google Диска в вашей файловой системе или в веб-интерфейсе. Хранение файлов может быть вечным.
Настройка доступа к файлам Google Drive
Попасть в меню настроек доступа можно так:
- Откройте гугл документ и в правом верхнем углу нажмите кнопку «Настройки доступа».
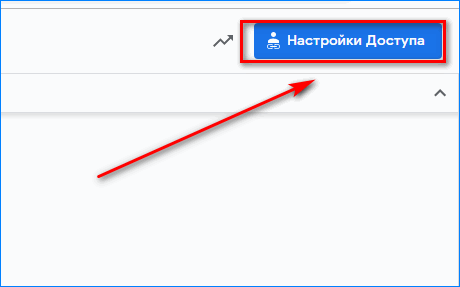
- Откроется меню с разными опциями, из которых выбирайте ту, которая вам больше подходит.
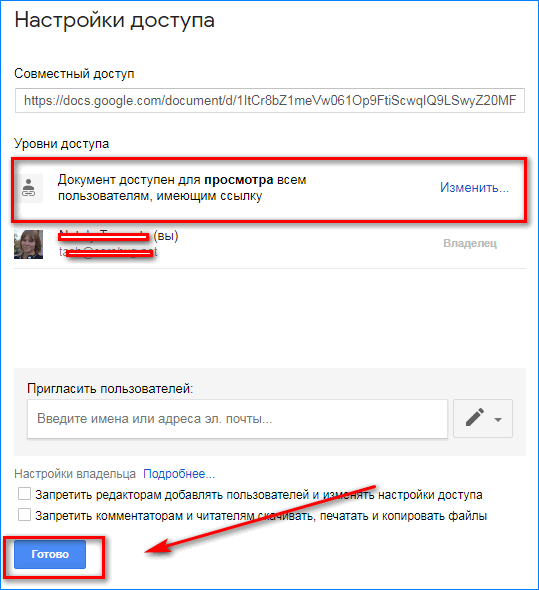
Чтобы поделиться контентом в папке синхронизации, щелкните правой кнопкой мыши на нем и наведите курсор мыши на «Диск Google». Будет три варианта: «Поделиться», «Просмотреть в Интернете» и «Скопировать ссылку в буфер обмена».
Третий вариант, «Скопировать ссылку в буфер обмена», — это самый простой способ поделиться файлом. Он генерирует URL-ссылку, указывающую на ваш файл, которая может быть вставлена в форумы, социальные сети, электронные таблицы или где-либо еще.
Когда вы используете «Поделиться», а не генерируете ссылку, откроются окна настроек общего ресурса. Доступны опции для ввода адресов электронной почты, отправки ссылок и установки разрешений. Разрешения включают «можно организовывать, добавлять и редактировать» и «только просматривать».
Вы увидите «Расширенную» ссылку в нижней части окна настроек. Используйте ее, чтобы изменить разрешения для определенных людей. Также есть возможность запретить редакторам добавлять новых людей.
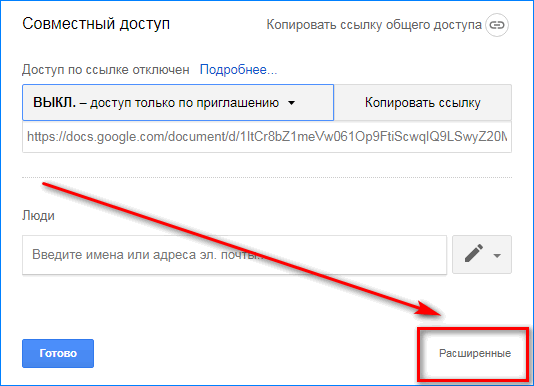
Нажмите «Изменить», чтобы получить доступ к другим настройкам.
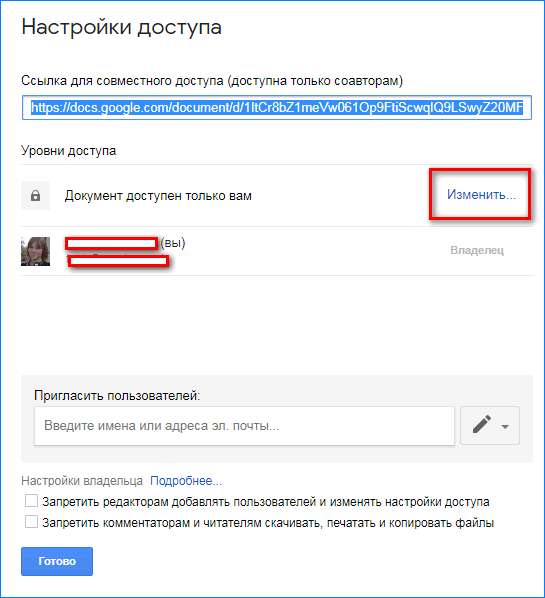
Выберите нужную опцию, например «Вкл. для всех в Интернете» и нажмите «Сохранить».
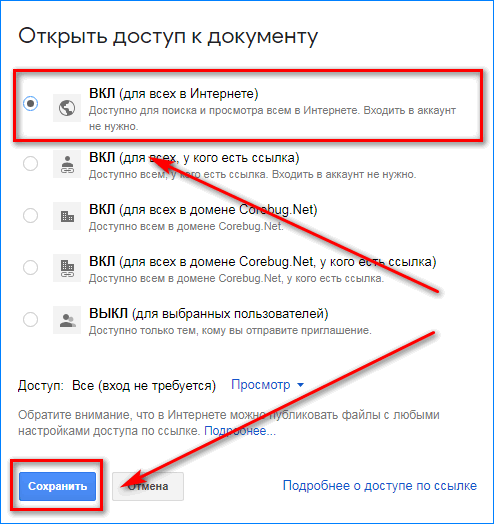
Аналогичные параметры доступны в веб-интерфейсе Google Диска. Щелкните правой кнопкой мыши любую папку или файл в сети, и вы можете получить «Общую ссылку» или выбрать «Поделиться» для более сложных элементов управления.
Как и при совместном использовании из папки синхронизации, создание ссылки проще, но может быть опасным. Ссылки могут быть использованы любым человеком, который получает к ним доступ. Использование параметра «Поделиться» для ввода адресов электронной почты и установки разрешений обеспечивает определенную степень безопасности.
Если вы предоставляете доступ к файлам Google Docs, Slides или Sheets, вы можете предоставить пользователям разрешения только на просмотр, редактирование или комментирование файлов.
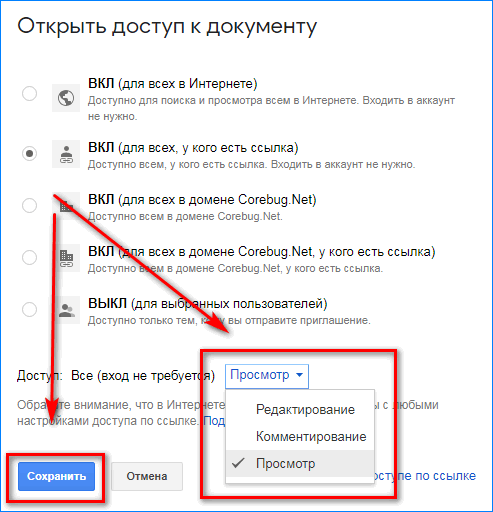
До 100 человек могут комментировать и редактировать общий документ Google одновременно. Более того, его можно просмотреть, но распространять универсальную ссылку проще, чем вводить 100 адресов электронной почты.
Расширенные настройки общего доступа позволяют автоматически публиковать ссылки на Facebook, Google+, Gmail и Twitter, чтобы увеличить вашу аудиторию.
Как начать работу с Google Диском

Если вы еще не являетесь пользователем данного решения от Google, но желаете им стать, эта статья для вас. Мы расскажем, как создать Гугл Диск и правильно организовать работу в нем.
Что нужно для создания Гугл Диска
Чтобы начать пользоваться облачным хранилищем от «Корпорации Добра», нужно всего лишь иметь собственную учетную запись Гугл. Как ее создать мы уже рассказывали.
Читайте на нашем сайте: Создаем аккаунт в Google
Попасть в Гугл Диск можно через меню приложений на одной из страниц поискового гиганта. При этом должен быть осуществлен вход в Гугл-аккаунт.

При первом посещении файлообменника Гугл нам предоставляют целых 15 Гб места для хранения наших файлов в «облаке». При желании данный объем можно увеличить, приобретя один из доступных тарифных планов.

В целом, после авторизации и перехода в Гугл Диск сервисом сразу можно пользоваться. Как работать с облачным хранилищем в онлайн мы уже рассказывали.
Здесь же рассмотрим расширение доступа к Гугл Диску за пределы веб-браузера — настольные и мобильные платформы.
Гугл Диск для ПК
Более удобный способ синхронизации локальных файлов с «облаком» Гугл на компьютере — специальное приложение для Windows и macOS.
Программа Google Disk позволяет организовать работу с удаленными файлами при помощи папки на вашем ПК. Все изменения в соответствующем каталоге на компьютере автоматически синхронизируются с веб-версией. К примеру, удаление файла в папке Диска повлечет за собой его исчезновение из облачного хранилища. Согласитесь, очень удобно.
Так как же установить эту программу на свой компьютер?
Установка приложения Google Диск
Как и большинство приложений «Корпорации Добра», инсталляция и первоначальная настройка Диска занимает считанные минуты.
- Для начала переходим на страницу загрузки приложения, где жмем кнопку «Скачать версию для ПК».

- Затем подтверждаем скачивание программы.

После этого автоматически начнется загрузка установочного файла. - По окончании скачивания инсталлятора запускаем его и ждем завершения установки.

- Далее в приветственном окне жмем на кнопку «Начало работы».

- После нам придется авторизоваться в приложении при помощи своего Гугл-аккаунта.

- В процессе установки можно еще раз вкратце ознакомиться с основными возможностями Google Диска.

- На финальном этапе инсталляции приложения жмем на кнопку «Готово».

Как пользоваться приложением Гугл Диск для ПК
Теперь мы можем синхронизировать наши файлы с «облаком», помещая их в специальную папку. Перейти к ней можно как из меню быстрого доступа в Проводнике Windows, так и при помощи иконки в трее. 
Этот значок открывает окошко, из которого можно быстро получить доступ к папке Google Диска на ПК или же веб-версии сервиса.

Здесь также можно перейти к одному из недавно открытых в «облаке» документов.
Собственно, отныне все что нужно для загрузки файла в облачное хранилище — поместить его в папку «Google Диск» на вашем компьютере.

Работать с документами, которые находятся в данном каталоге, также можно без проблем. По окончании редактирования файла в «облако» будет автоматически загружена его обновленная версия.
Мы рассмотрели установку и начало использования программы Google Диск на примере компьютера с ОС Windows. Как было сказано ранее, имеется версия приложения и для устройств под управлением macOS. Принцип работы с Диском в операционной системе от Apple полностью аналогичен вышеописанному.
Google Диск для Android
Помимо настольной версии программы для синхронизации файлов с облачным хранилищем Google есть, конечно же, соответствующее приложение для мобильных устройств.
Скачать и установить Google Диск на свой смартфон или планшет можно со страницы программы в Google Play.

В отличие от приложения для ПК, мобильная версия Google позволяет делать все то же, что и веб-интерфейс облачного хранилища. Да и в целом дизайн очень схож.
Добавить файл(ы) в облако можно при помощи кнопки +.

Здесь во всплывающем меню доступны опции создания папки, скана, текстового документа, таблицы, презентации или загрузки файла с устройства.

Меню файла можно вызвать по нажатию иконки с изображением вертикального троеточия возле названия требуемого документа.

Здесь доступен широкий перечень функций: от переноса файла в другой каталог до его сохранения в памяти устройства.

Из бокового меню можно перейти к коллекции снимков в сервисе Google Фото, доступным вам документам других пользователей и прочим категориям файлов.

Что же касается работы с документами, то по умолчанию доступна лишь возможность их просмотра.

Если же требуется что-то отредактировать, необходимо соответствующее решение из пакета Гугл: Документы, Таблицы и Презентации. При необходимости файл можно скачать и открыть в сторонней программе.

В целом работать с мобильным приложением Диска удобно и очень просто. Ну а про iOS-версию программы рассказывать отдельно уже не имеет смысла — ее функционал абсолютно одинаков.
Приложения для ПК и мобильных устройств, а также веб-версия Гугл Диска представляют собой целую экосистему для работы с документами и их удаленного хранения. Ее использование целиком способно заменить полноценный офисный пакет.
 Мы рады, что смогли помочь Вам в решении проблемы.
Мы рады, что смогли помочь Вам в решении проблемы.
Добавьте сайт Lumpics.ru в закладки и мы еще пригодимся вам.
Отблагодарите автора, поделитесь статьей в социальных сетях.
 Опишите, что у вас не получилось. Наши специалисты постараются ответить максимально быстро.
Опишите, что у вас не получилось. Наши специалисты постараются ответить максимально быстро.












