Регистрация
Чтобы создать гостевую учетную запись Windows 10 следует выполнить следующую последовательность действий:
- В панели задач Windows 10 нажать на «Поиск».
 2. В строке набираем поисковый запрос – «Командная строка».
2. В строке набираем поисковый запрос – «Командная строка».
 3. На появившемся соответствии запросу нажимаем правой клавишей мыши.
3. На появившемся соответствии запросу нажимаем правой клавишей мыши.
4. Из выпавшего списка выбираем «Запустить от имени администратора».
 5. Во всплывшей форме контроля соглашаемся на изменения.
5. Во всплывшей форме контроля соглашаемся на изменения.
 6. Вводим следующее значение — net user Visitor /add /active:yes . Вместо Visitor можно набрать произвольное имя. Запрещено использовать наименование Guest (гостевой вход). Оно уже используется службами Windows 10.
6. Вводим следующее значение — net user Visitor /add /active:yes . Вместо Visitor можно набрать произвольное имя. Запрещено использовать наименование Guest (гостевой вход). Оно уже используется службами Windows 10.
 7. После введения команд всегда жмем Enter.
7. После введения команд всегда жмем Enter.
8. В окне сообщается об успешности действия и появляется новый курсор, куда нужно ввести код для создания пароля: net user Visitor * .
 9. Появляется сообщение со строкой. Ничего не вводится, просто два раза нажимаем Enter.
9. Появляется сообщение со строкой. Ничего не вводится, просто два раза нажимаем Enter.
 10. Далее вводим команду: net localgroup пользователи Visitor /delete . Она удаляет названное имя из списка пользователей.
10. Далее вводим команду: net localgroup пользователи Visitor /delete . Она удаляет названное имя из списка пользователей.
 11. Вставляем код: net localgroup гости Visitor /add . Он запоминает имя в перечне гостевых учетных записей.
11. Вставляем код: net localgroup гости Visitor /add . Он запоминает имя в перечне гостевых учетных записей.
 12. Закрываем форму. Гостевая учетная запись Windows 10 создана.
12. Закрываем форму. Гостевая учетная запись Windows 10 создана.
Существует еще один способ запуска:
- открывается «Пуск»;
- в списке программ находим «Служебные»;
- в выпадающем перечне щелкаем правой кнопкой мыши на поле «Командная строка»;
- далее выполняем аналогичные действия, описанные выше.
После создания данных проверяем их наличие. Для этого:
- Заходим в «Пуск».
- Наводим курсором на значок пользователя.
- Жмем правую кнопку мыши.
- Нажимаем на поле гостевой записи (в нашем случае – Visitor).
 5. Входим в систему без угрозы целостности и безопасности персональной информации.
5. Входим в систему без угрозы целостности и безопасности персональной информации.

Удаление
Созданные гостевые данные в любой момент можно удалить. Чтобы выполнить эту операцию нужно:
- зайти в меню «Пуск»;
- выбрать иконку «Параметры»;

- в открывшемся окне выбрать раздел «Семья и другие люди»;
- нажать на нужное имя;

- выбирать «Удалить».

Здесь же, кроме параметра удаления, есть возможность внесения изменений в статус.
Способы создания учетной записи пользователя в Windows 10
Каждый человек по своей натуре индивидуалист, имеющий собственные взгляды, привычки и предпочтения. Эта особенность отражена во всех аспектах его жизни, включая работу за компьютером дома или в офисе. Для сохранения индивидуальных параметров системы под каждого пользователя разработчики из Microsoft реализовали возможность, позволяющую создать учетную запись в Windows 10. Данный функционал существовал еще со времен самых «древних» операционных систем, а начиная с Windows 8 он был доработан и представлен в виде облачной учетной записи Майкрософт.
В нашей статье мы расскажем вам как создать новую учетную запись в Windows 10 и вкратце объясним назначение и преимущества облачного хранения учетных записей Microsoft.
Зачем нужна локальная и облачная учетная запись в Windows 10?
В первую очередь, локальная учетная запись определяет степень доступа к настройкам системы, программам и информации на компьютере. Например, вы хотите ограничить доступ к своим личным данным для других людей, работающих за этим ПК, либо хотите запретить настраивать те или иные параметры системы без вашего согласия.
Вторым преимуществом отдельного профиля в Windows 10 является сохранение оформления и структуры интерфейса. Например, для каждого пользователя будет своя заставка рабочего стола, тема окон, привычное расположение ярлыков. По умолчанию файлы будут открываться теми программами, которые предпочитает текущий пользователь.
Учетная запись Майкрософт является развитием этого функционала. Авторизовавшись через электронную почту или мобильный номер телефона, вы сможете применить ваши настройки на любой системе, подключенной к сети Интернет. Это также упрощает установку, активацию и использование пакетов программ Microsoft Office, сервиса хранения данных OneDrive (на бесплатной основе), игрового сервиса Xbox Live, клиента Skype и других продуктов. А еще вы сможете получать удаленный доступ к файлам на компьютере в любом месте земного шара.
При повреждении системы все ваши настройки и приложения можно будет быстро перенести на другой ПК. Отметим также наличие голосового помощника «Кортана» для облачных пользователей, но она пока что не «общается» на русском языке.
Способ 1 – через меню «Параметры»
Данный способ является основным и самым понятным, чтобы добавить учетную запись в Windows 10. Как мы указали выше, «десятка» ориентирована на работу с облачными профилями из базы данных Microsoft, поэтому мы будем рассматривать их наряду с локальными профилями.
Для создания профиля через учетную запись Майкрософт:
- Переходим в меню «Пуск/Параметры/Учетные записи».

- В открывшемся окне выбираем один из двух типов профилей из вкладки «Семья и другие пользователи».

- Вариант «Ваша семья» своим названием говорит сам за себя и желателен для регистрации членов своей семьи, использующих один ПК. Тут можно наложить ограничение на просмотр детьми нежелательных интернет-ресурсов, использование некоторых программ, а также ограничить времяпровождение за компьютером.
Важно: создание локального профиля в «Ваша семья» невозможно!
 В Windows 10 мы должны добавить пользователя в соответствии с его возрастом, используя адрес электронной почты или номер мобильного телефона, зарегистрированного в Microsoft. Если человек не имеет учетной записи, нужно зарегистрироваться, нажав синюю ссылку, указанную на скриншоте выше.
В Windows 10 мы должны добавить пользователя в соответствии с его возрастом, используя адрес электронной почты или номер мобильного телефона, зарегистрированного в Microsoft. Если человек не имеет учетной записи, нужно зарегистрироваться, нажав синюю ссылку, указанную на скриншоте выше.

В данном окне можно создать учетную запись Microsoft на Windows 10, введя свои личные данные. То же самое вы можете сделать на официальном сайте по ссылке https://account.microsoft.com.
- Вариант «Другие пользователи» является универсальным выбором для всех остальных пользователей, например, для сотрудников офиса. Тут разработчики сделали доступным создание локального аккаунта, не используя интернет-сети и регистрационной записи Microsoft.
Выбрав его, система предложит один из вариантов авторизации.

Первый – указав e-mail или номер телефона уже зарегистрированного аккаунта Microsoft. Далее необходимо будет лишь ввести пароль и профиль готов.
Второй – без указания личных данных. В таком случае система предложит зарегистрироваться или продолжить использование учетной записи Microsoft. Мы уже рассматривали процесс регистрации в Microsoft Windows, поэтому выбираем синюю ссылку внизу первого и второго окна.
- Последним шагом станет указание имени пользователя и пароля для входа в систему. Придумываем имя и пароль и нажимаем «Далее».

Профиль готов на правах обычного пользователя. Чтобы наделить его правами администратора, переходим по пути «Пуск/Параметры/Учетные записи/Семья и другие пользователи», где выбираем созданный нами профиль и указываем тип учетной записи – «Администратор».
Способ 2 — через «Локальные пользователи и группы»
Данный инструмент представляет собой базу данных, содержащую в себе все созданные и авторизованные локальные профили в системе. Они распределены на группы в зависимости от уровня доступа и прав. С его помощью можно ввести учет, добавлять или удалять аккаунты.
Для создания нового пользователя:
- Переходим в «Пуск/Выполнить» и вводим «lusrmgr.msc» (без кавычек).

- В появившемся окне выбираем раздел «Пользователи» и нажимаем правую кнопку мыши на свободном месте окна. В контекстном меню выбираем пункт «Новый пользователь».

- Указываем имя пользователя и пароль, который вводится каждый раз при входе в систему. Отмечаем неограниченный срок действия пароля и нажимаем «Создать».

- Для присвоения новому пользователю статуса администратора нажимаем на его имя правой кнопкой мыши и выбираем пункт «Свойства».

- Далее указываем«Членство в группах» и подтверждаем: «Добавить».

- В меню группы пишем «Администраторы» и нажимаем «ОК».

Теперь пользователь добавлен в качестве администратора. По этому принципу легко можно сделать второго, третьего и т. д. пользователя на Windows 10.
Способ 3 – через командную строку
Данный вариант давно известен многим опытным пользователям и прочим ностальгирующим «олдфагам», до сих пор работающим через командную строку. Однако стоит заметить, что этот способ является самым быстрым и простым для создания нового локального профиля.
Чтобы воспользоваться им:
- Запускаем через «Пуск» программу «WindowsPowerShell» на правах администратора либо нажимаем «Выполнить», где в строке пишем команду «cmd» (без кавычек).

- Далее в консоли вводим команду «net user имя_пользователя пароль /add» (без кавычек). После этого в системе появится новая локальная учетная запись простого пользователя.

Для изменения ее статуса на «Администратор» вводим следующую команду: «net localgroup administrators имя_пользователя /add».
Такой простой способ поможет сэкономить вам массу времени.
Способ 4 – через инструмент «Учетные записи пользователей»
Последний известный нам способ создать новую учетную запись в Windows 10 – через утилиту «Учетные записи пользователей». Она является сокращенным аналогом менеджера профилей «Учетные записи» из меню «Параметры».
Запускаем ее таким образом:
- Открываем меню «Пуск/Выполнить» и вводим команду «control userpasswords2» (без кавычек).

- Во всплывшем на экране окне можно увидеть список уже имеющихся аккаунтов. Нажимаем кнопку «Добавить».

Дальше идет повторение сценария из первого варианта. Тут также нужно будет указать тип учетной записи и наличие (либо отсутствие) зарегистрированного аккаунта Microsoft.
Итог всему вышесказанному
В данном материале мы подробно изложили все имеющиеся на сегодня способы создания локальной и облачной учетной записи в Windows 10. Также мы рассказали вам, как зарегистрировать новый аккаунт Microsoft для получения существенных преимуществ при работе с одной или несколькими системами.
Наверняка многие наши читатели спросят: «Какой из них самый правильный?». Точно ответить на этот вопрос нельзя, так как все представленные варианты рабочие. Однако есть некоторые особенности.
Если вы работаете на нескольких платформах (дома и в офисе), часто используете современные программы из пакета Microsoft Office, облачное хранилище OneDrive и хотите видеть свой индивидуальный интерфейс на любой рабочей станции – регистрируйте учетку Microsoft и создавайте облачный профиль.
Если вы используете компьютер под управлением Win 10 исключительно в домашних условиях и вам не нужна мобильность и кроссплатформенность – можете обойтись классическим локальным аккаунтом.
Как создать гостевую учетную запись на Windows 10

А Вы знали, что в операционной системе Виндовс можно создавать аккаунт «Гость» (Visitor) для случаев, когда нужно предоставить пользователю доступ к ПК, чтобы он не мог вносить изменения в параметры. После перезагрузки все следы его деятельности будут зачищены. Как создать гостевую учетную запись на Windows 10 – узнаете из данной инструкции.

Сложно, но возможно!
В более ранних версиях Виндовс подобная возможность запросто реализовалась через панель у правления. Но в «десятке» разработчики прикрыли этот способ. Поэтому, придется прибегнуть к более изысканным методам.
Если поискать ответ в Яндексе, то предлагается масса нерабочих вариантов – когда гостевая учетная запись Windows 10 якобы создается, но после смены пользователя мы снова входим в свою «учетку». Даже настройка групповых политик не спасает.
Чтобы наша схема заработала – нужно обязательно выполнять все описанные ниже манипуляции с правами администратора. Понадобится добавить нового юзера в системную группу «Гости». Дабы в инструкции не запутать Вас похожими названиями, давайте договоримся, что создаваемый аккаунт будет называться «Visit». Приступим?
- Запустите утилиту командной строки с администраторскими правами. Для этого воспользуйтесь строкой поиска, затем на нужном элементе в результатах кликаем правой кнопкой мышки и выбираем «Запуск от имени администратора»:

- Скопируйте отсюда команду (выделяем и жмем Ctrl + C ):
net user Visit /add /active:yes
- Переходим в черное окно консоли и кликаем в любом месте правой клавишей мышки, чтобы вставить. Затем Enter для отправки запроса в обработку:

- Если не хотите использовать пароль, то еще дважды нажмите Enter. В обратном случае – пишем любой код и жмём Энтер, затем еще раз повторяем (подтверждаем) – и снова Ентер.
- Создание гостевой учетной записи Windows 10 в самом разгаре. Теперь необходимо вновь созданный аккаунт удалить из общей пользовательской группы (туда он добавился автоматически, но нам это не нужно). Вот команда:
net localgroup пользователи Visit /delete

- Далее стоит создать новую группу с произвольным названием (давайте используем имя «Гости») и добавить в неё нашу «учетку»:
net localgroup Гости Visit /add

Всё готово! Теперь если кто-то попросит Вас на работе или дома временно воспользоваться компьютером, то просто выходите из своей учетной записи и входите под аккаунтом «Visit» (или любым другим – зависит от названия, которое присвоили). Человек не сможет нанести вреда Вашим личным файлам, изменить параметры системы.
Переключение происходит следующим образом:
- Кликаем по кнопке «Пуск» (Старт) в левом нижнем углу;
- Жмём на значок своего аккаунта;
- Выбираем «Visit»:

Описанный метод актуален для всех версий «десятки». Но мы рассмотрим еще одну схему, которая сработает лишь для владельцев ОС Виндовс 10 Корпоративного или же Профессионального типа.
Создание гостевой учетной записи Windows 10 через настройки
- Вызываем консоль «выполнить», нажав Win + R и прописываем команду:

- Запускается служба «Локальные пользователи и группы», слева будет две папки – заходим в самую первую, после чего справа отобразиться перечень юзеров. В любом свободном месте щелкаем правой клавишей мышки и выбираем действие «Новый пользователь»:

- Теперь задаем название (любое, но только не зарезервированное системой «Гость»), можете при необходимости описание ввести, указать пароль и параметры его ввода. И жмем «Создать», затем закрываем окно:

- Теперь необходимо найти в списке новую «учетку», открыть её свойства и перейти на вкладку «Членство…». Выбираем «Пользователи» и кликаем на кнопку удаления:

- Не спешите закрывать окно, ведь предстоит добавить элемент в новую группу. Жмём на соответствующую кнопку и в поле ввода выбираемых объектов напишите «Гости»:

- Финальный клик на ОК и готово!
Видео
Не хотите читать, смотреть картинки — тогда получайте наглядную демонстрацию в ролике с нашего Youtube канала:

Как создать гостевую учетную запись на Windows 10 мы разобрались. Способы не такие уж и сложные, хотя новички часто путаются. Вы можете смело задавать свои вопросы в комментах, отвечу с радостью.
Как добавить учетную запись гостя в Windows 10
Вы больше не можете включить встроенную учетную запись гостя в Windows 10, но есть решение — добавление учетной записи гостя вручную. Эта статья покажет вам как добавить учетную запись гостя в Windows 10.
Учетная запись гостя — это локальная учетная запись для пользователей, которые не имеют постоянной учетной записи на компьютере, позволяющая использовать ваш компьютер без возможности доступа к вашим личным файлам. Пользователи вошедшие в гостевую учетную запись не могут устанавливать приложения, открывать приложения из Магазина Windows, устанавливать драйвера и изменять настройки.
Добавить учетную запись гостя в командной строке
Данный способ работает во всех изданиях Windows 10, второй способ будет немного проще — но работает только в профессиональных и корпоративных версиях.
1. Откройте командную строку от имени администратора: один из способов- нажать на меню «пуск» правой клавишей мыши и выбрать из открывшегося меню «Командная строка (администратор)»;

2.Нужно добавить новую локальную учетную запись, введите команду net user Имя /add вместо «Имя» — напишите имя создаваемого пользователя (какое захотите) и нажмите Enter. В нашем примере мы создадим пользователя guest, пишем команду net user guest /add и нажимаем Enter. Результатом будет «Команда выполнена успешно».

3. Теперь будем редактировать права пользователя, для начала нужно удалить все группы в которые входит пользователь. Вводим команду net localgroup пользователи Имя /delete
Вместо «Имя» пишите имя созданного пользователя в предыдущем пункте. Мы создали пользователя guest, по этому нужно выполнить следующую команду net localgroup пользователи guest /delete и нажимаем Enter. В результате должно быть «Команда выполнена успешно».

Теперь нужно выполнить команду net localgroup HomeUsers Имя /delete («Имя» меняем на своего пользователя), в нашем примере команда net localgroup HomeUsers guest /delete после ее ввода нажимаем Enter. Необязательно, что созданная учетная запись есть в данной группе, по этому не факт, что напишет «операция успешна», чтобы не написало — идем дальше.

4. Теперь добавляем пользователя в группу гости, вводим команду net localgroup Гости guest /add и нажимаем Enter (вместо guest напишите своего пользователя).

Теперь можно закрывать командную строку и заходить в систему под новой гостевой учетной записью.

Добавить учетную запись гостя в локальные пользователи и группы.
Локальные пользователи и группы есть только в профессиональных и корпоративных версиях Windows 10.
1.В строке поиска введите команду lusrmgr.msc и выберите команду из найденных результатов;

2. В левой колонке выберите «Пользователи», в средней колонке вы увидите список всех пользователей, нажмите в пустом месте правой клавишей мыши и из открывшегося меню выберите «Новый пользователь» (вместо этого можно было в правой колонке в «действиях» выбрать «Дополнительные действия» и «Новый пользователь»).

3.Придумайте имя для пользователя и впишите его в поле «Пользователь», также можете заполнить другие данные (но не обязательно). Снимите галочку «Требовать смены пароля при следующем входе в систему», если не хотите, чтобы новый пользователь при входе в систему сразу менял пароль. Нажмите «Создать».

4.В средней панели откройте созданного пользователя с помощью двойного щелчка левой клавиши мыши;

5. Зайдите во вкладку «Членство в группах» и удалите группы по очереди, то есть выбираем первую и нажимаем «Удалить».

вторую выбираем и нажимаем «Удалить».

6.Нажмите «Добавить»;

7. Нажмите «Дополнительно»;

8. Поиск => из найденного внизу выбираем «Гости» => «ОК».

9.В следующих двух окнах нажимаем «ОК».


Теперь вы можете закрыть «Локальные пользователи и группы» и входить в систему под учетной записью гостя. На сегодня всё, если есть дополнения — пишите комментарии! Удачи Вам
Как создать учетную запись в Windows 10

В этой статье мы рассмотрим несколько способов добавления пользователей (создания учетных записей) в операционной системе Windows 10.
1. Создание учетной записи через консоль «Локальные пользователи и группы».
2. Создание учетной записи командой control userpasswords2.
3. Создание учетной записи из командной строки.
При установке операционной системы Windows создается одна учетная запись с правами администратора, независимо от того, какое имя ей было присвоено при установке (например — User). Пользователь, работающий под этой учетной записью имеет полный доступ ко всем папкам и файлам и все права на установку программного обеспечения. Если возникла необходимость ограничить пользователя в правах, то понадобиться активировать (или создать) новую учетную запись с правами администратора, ограничить доступ к ней путем парольной защиты, а имеющейся учетной записи пользователя дать пользовательские (ограниченные) права.
1. Создание учетной записи через консоль «Локальные пользователи и группы»
Настройку учетных записей пользователей удобно cделать в консоли «Локальные пользователи и группы». Комбинацией клавиш Win+R сначала запускаем консоль «Выполнить». Ее можно открыть также, введя в строке поиска слово выполнить.
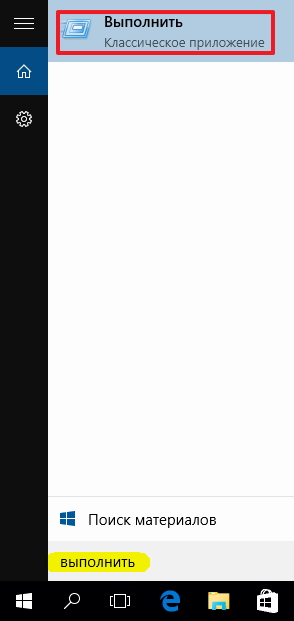
Затем, в строке консоли вводим команду lusrmgr.msc, и жмем «Ок».

Откроется окно консоли управления учетными записями. Здесь можно создавать и удалять пользователей; создавать и удалять группы пользователей; настраивать права для пользователей и групп; устанавливать пароли и т.д.

Раскрываем папку «Пользователи» и видим единственную активную учетную запись «User», остальные, помеченные стрелочками, не активированы.
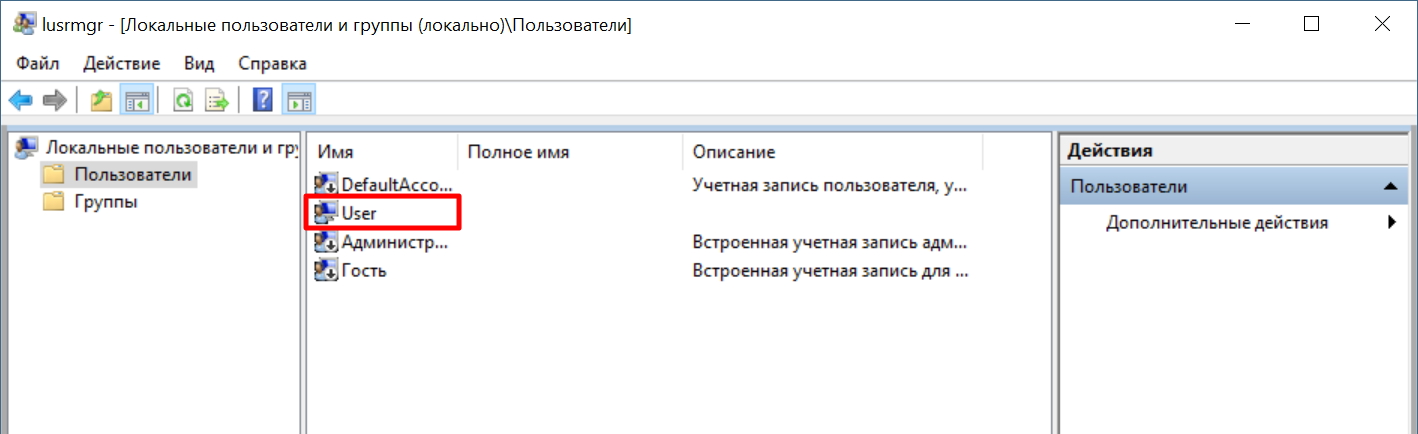
Прежде, чем начать настраивать учетную запись пользователя «User», активируем и зададим пароль для учетной записи «Администратор».
Чтобы задать пароль, наводим курсор на нужную строку и правой клавишей мыши вызываем контекстное меню. Жмем «Задать пароль…».
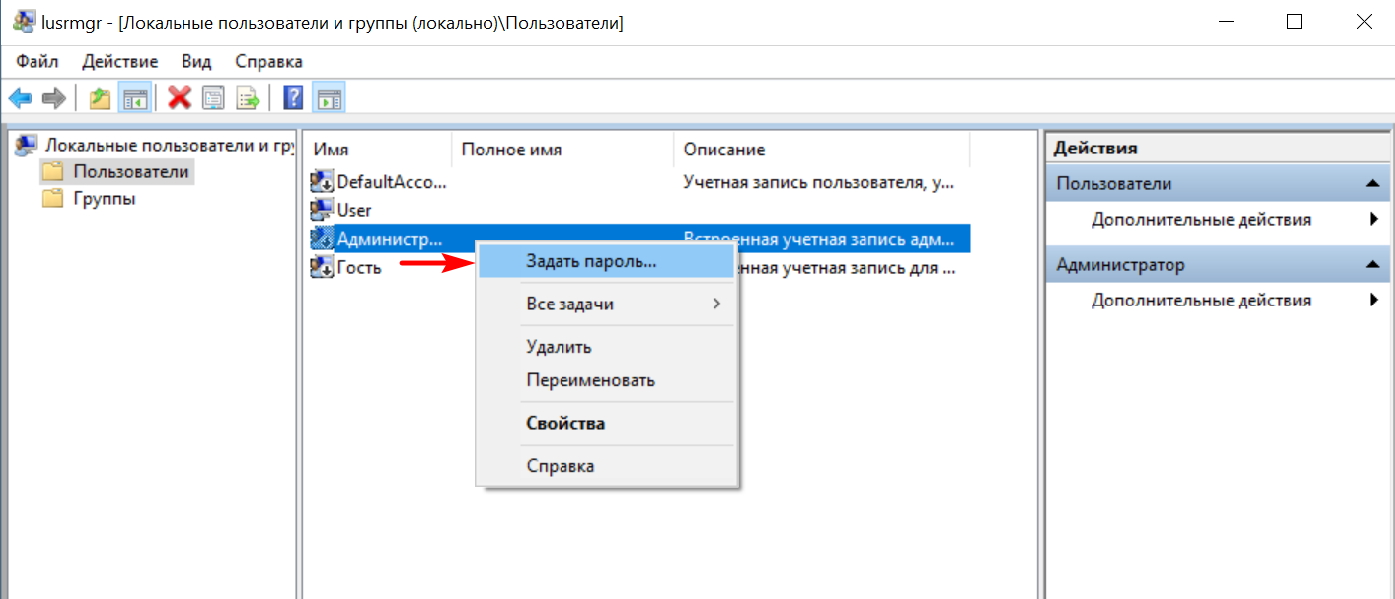
Появится окно с предупреждением. Игнорируем его, нажав «Продолжить».
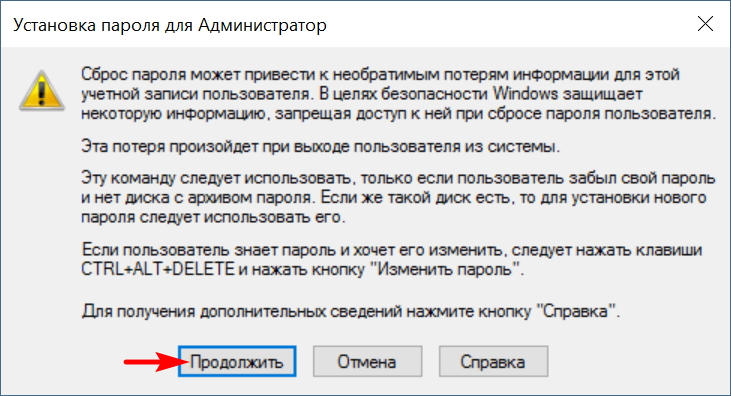
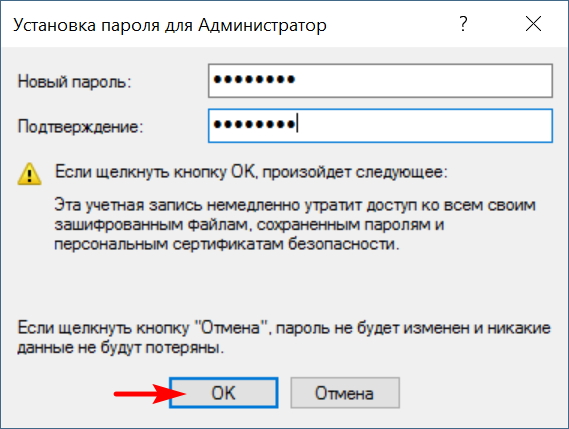
Теперь активируем учетную запись. Двойным щелчком левой клавиши мыши или через пункт контекстного меню «Свойства» перейдем в окно настроек учетной записи.
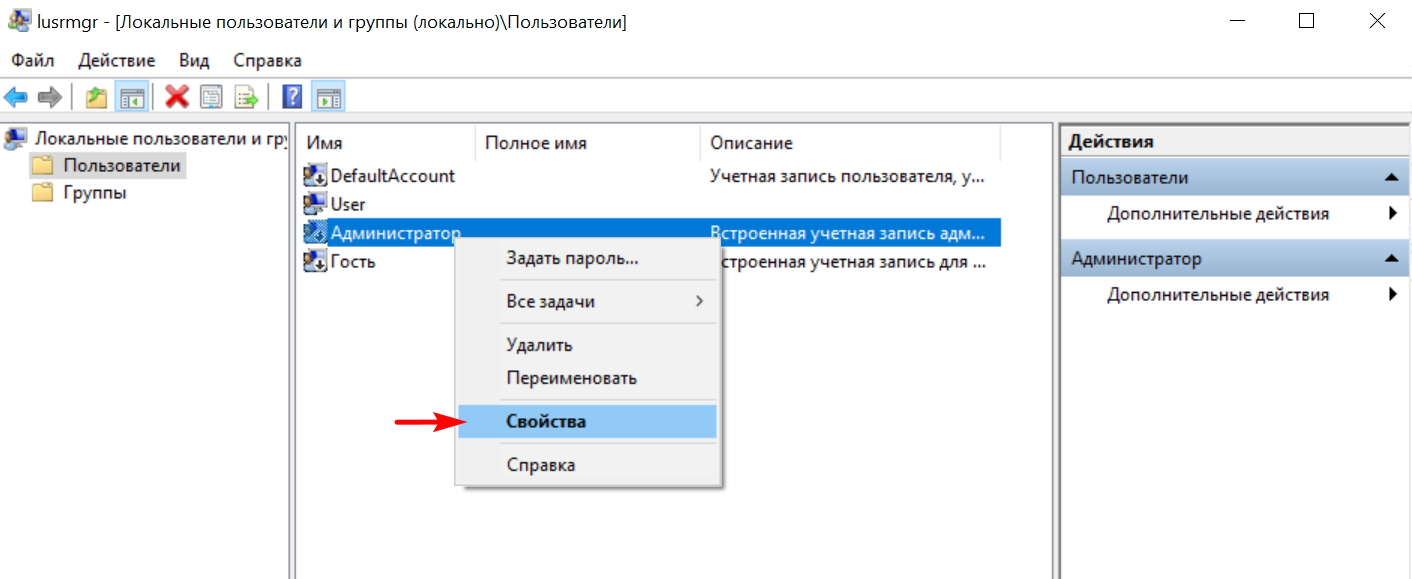
Во вкладке «Общие» снимаем галочку в строке «Отключить учетную запись» и сохраняем, нажав «Ок».

Теперь переходим к настройкам учетной записи пользователя. Откроем окно настроек для пользователя «User» и перейдем во вкладку «Членство в группах». Увидим, что пользователь состоит в группе администраторы. Наша задача состоит в том, чтобы убрать его из группы администраторы и поместить в группу пользователи. Удаляем его оттуда, выделив наименование группы, и нажав кнопку «Удалить».
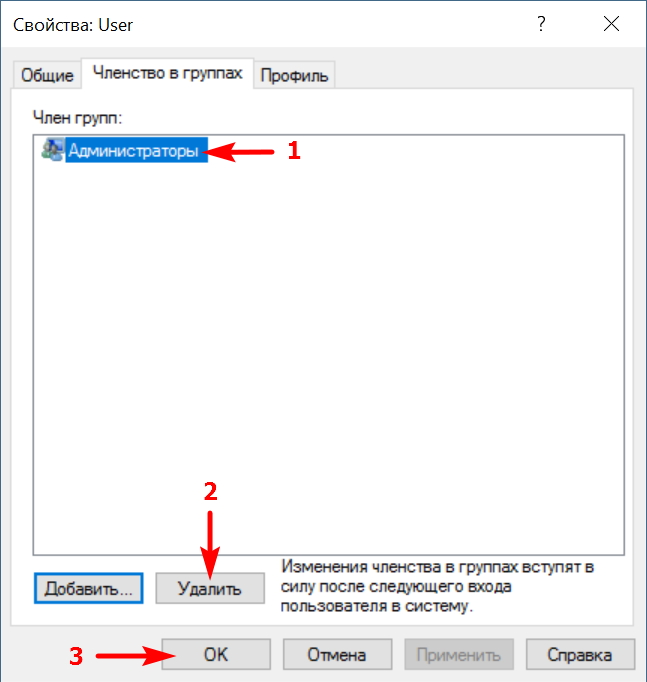
После чего, в том же окне жмем «Добавить», а в следующем «Дополнительно».

Нажимаем кнопку «Поиск», в результате чего система выдаст перечень всех имеющихся групп. Мы выделяем нужную и жмем «Ок», чтобы сохранить изменения.

2. Создание учетной записи командой control userpasswords2
Запускаем консоль «Выполнить» и вводим туда команду control userpasswords2.

Откроется окно управления учетными записями, где находим кнопку «Добавить».
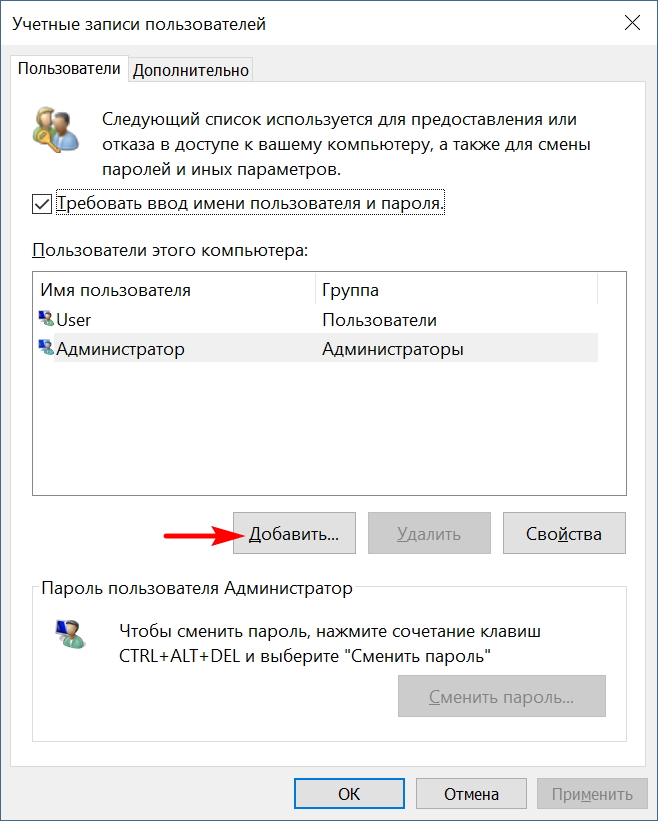
Жмем на нее, и получим окно с предложением зарегистрировать новый адрес электронной почты. Если регистрировать учетную запись в Microsoft не нужно, то просто выбираем пункт «Вход без учетной записи Майкрософт».

Затем выбираем «Локальная учетная запись».

Задаем новому пользователю имя и пароль, если требуется, и жмем «Далее».
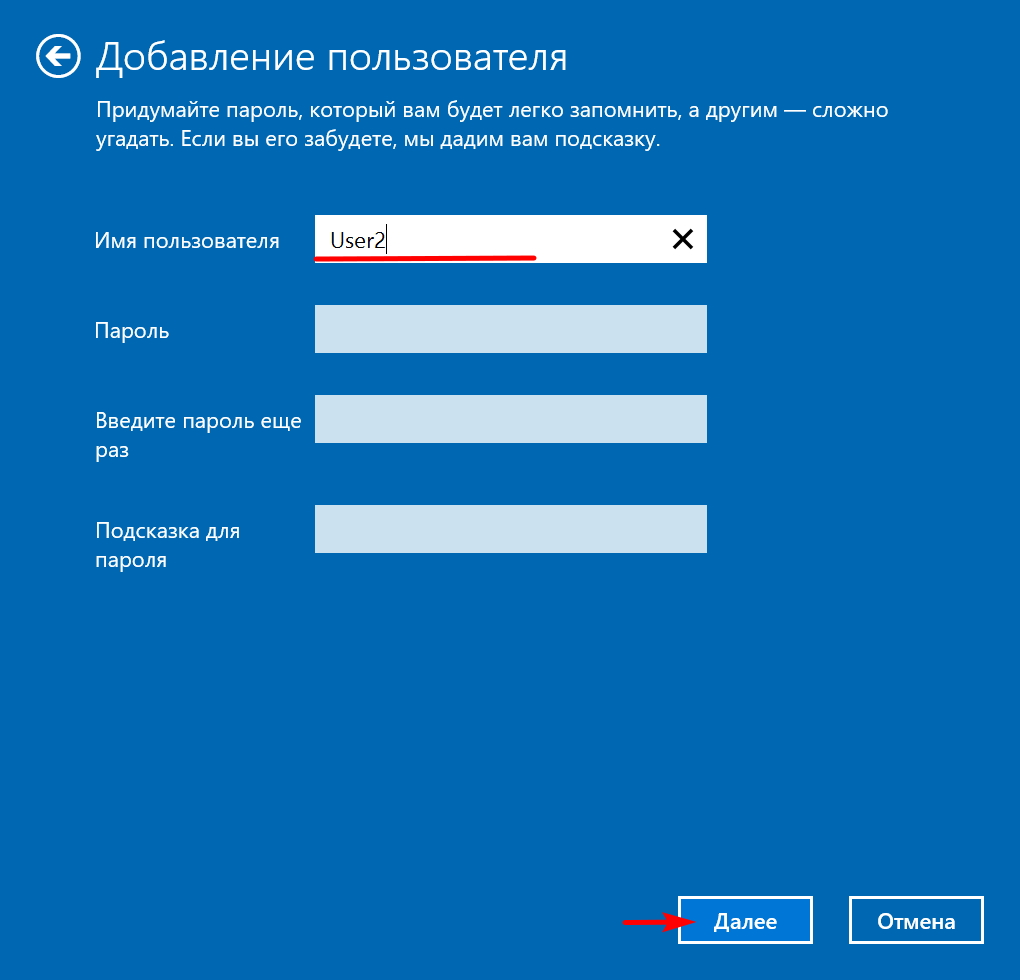
Для того, чтобы дать пользователю права администратора, в окне управления учетными записями выделяем нужного, жмем кнопку «Свойства». Откроется окно, в котором нужно перейти во вкладку «Членство в группах», и выбрать нужную группу.

3. Создание учетной записи из командной строки
Командную строку запускаем с правами администратора. Сделать это можно либо через меню «Пуск»,

либо воспользовавшись поиском – вводим в строку поиска «cmd», в результатах поиска находим «командная строка», наводим курсор и правой клавишей мыши вызываем контекстное меню, где выбираем пункт «Запустить от имени администратора».
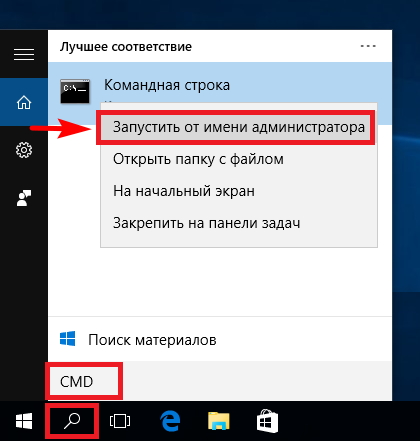
В командной строке вводим следующую команду:
net user имя_пользователя пароль /add, где
имя_пользователя – наименование учетной записи (например — user1);
пароль – пароль для этой учетной записи.
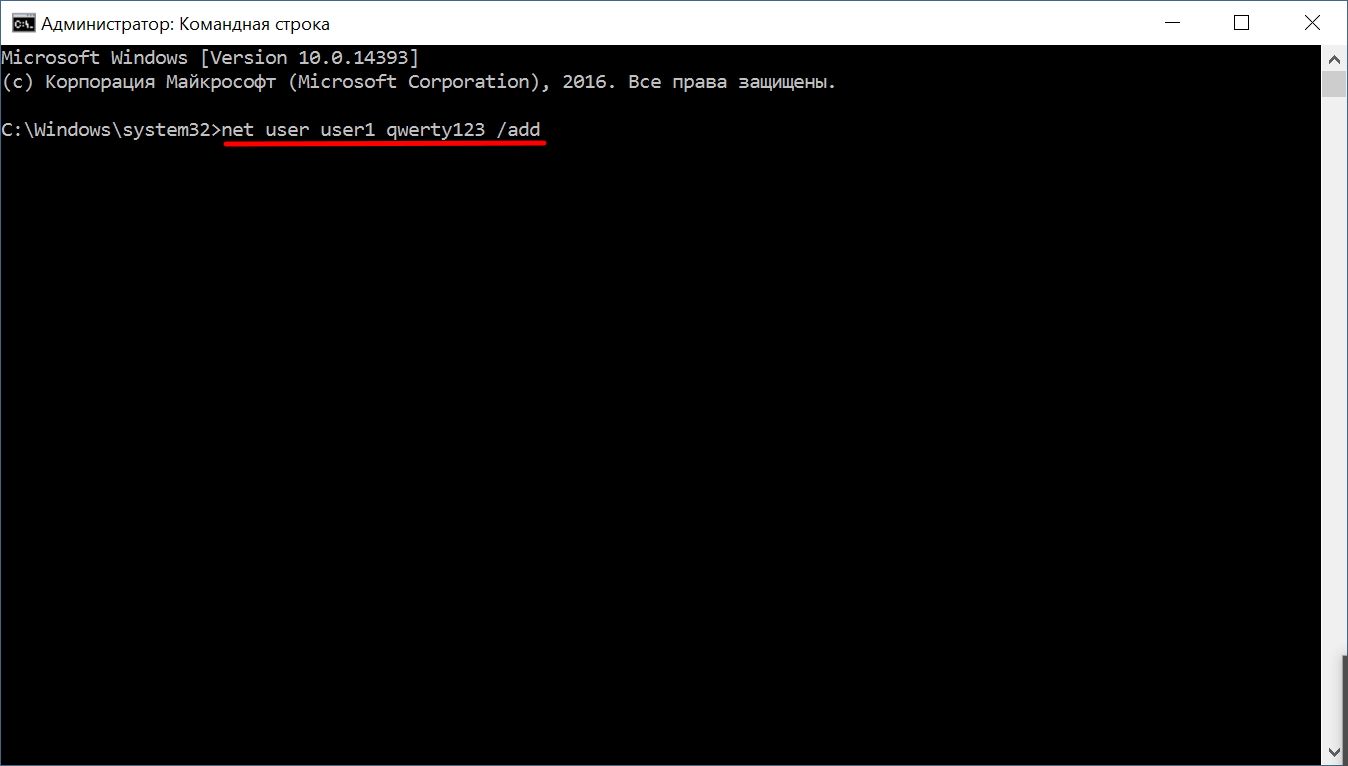
Чтобы дать пользователю права администратора, нужно добавить его в группу Администраторы. С помощью командной строки можно сделать это, введя команду:
net localgroup администраторы имя_пользователя /add

Чтобы удалить пользователя, нужно ввести команду:
net user имя_пользователя /delete
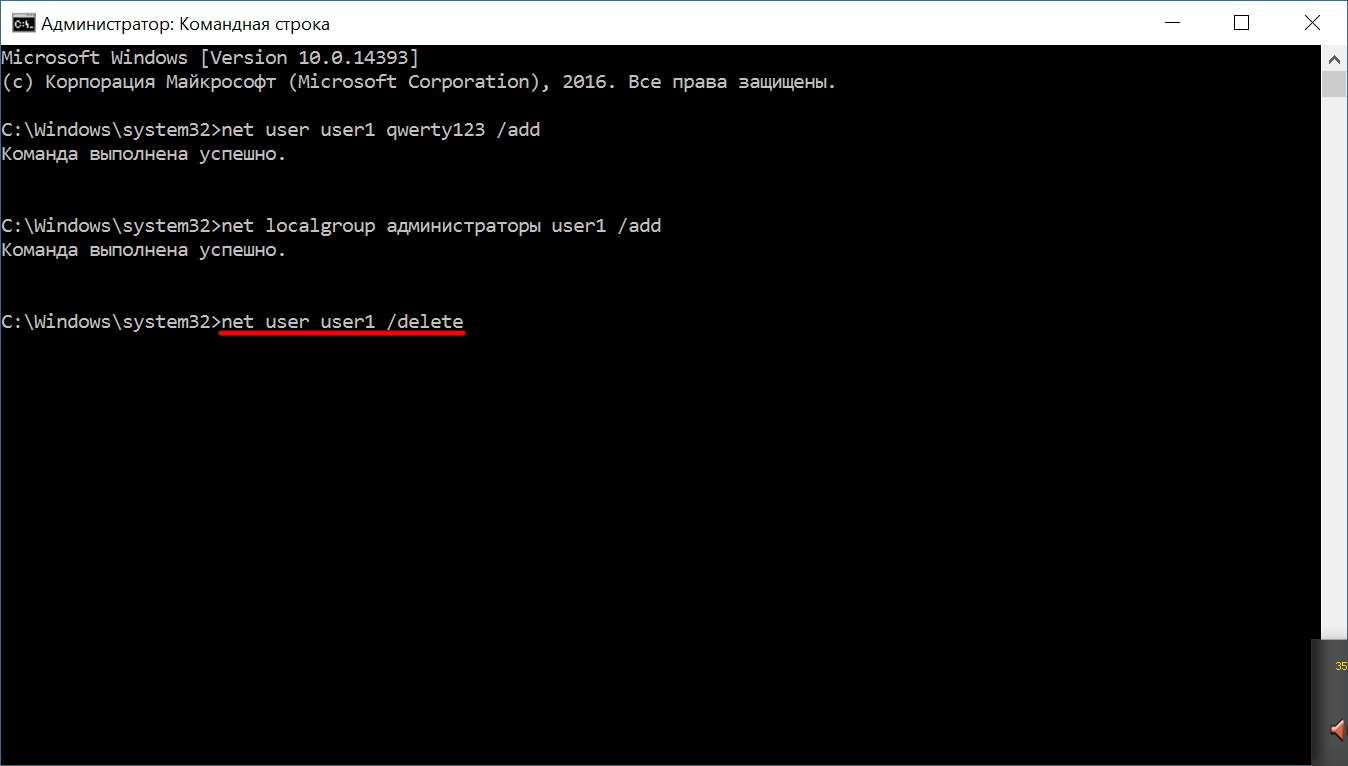
Похожие статьи:

Для переключения языка ввода в операционной системе Windows 10 установлена по умолчанию комбинация клавиш Alt+Shift, также можно переключать язык совместным…

Если Вы установили операционную систему на один из логических или физических дисков, а на другом осталась старая операционная система, то…

Впервые увидевший свет в 2003 году, бесплатный почтовый клиент Mozilla Thunderbird, получил широкое распространение благодаря интуитивно понятному интерфейсу и функциональности,…











