7 способов как сделать гифку из видео и онлайн
Формат GIF – это растровая технология, которая состоит из чередующихся изображений или видео. Существует и единое изображение, сохраняющее высокое разрешение и максимально сжатый размер.
Формат создан в 1987 году и имел некоторые модификации. Правда, не об этом будем говорить, а о том, как сделать гифку.
В область истории создания погружаться мы не будем, так как цель статьи показать пользователям о создании GIF-анимации с помощью различных способов.
Надеюсь, вы в курсе, что сделать гифку можно онлайн, а также с помощью программного обеспечения. Я постараюсь охватить максимальное количество средств, позволяющих это сделать. Поехали!
Создание GIF анимации онлайн теперь проще.
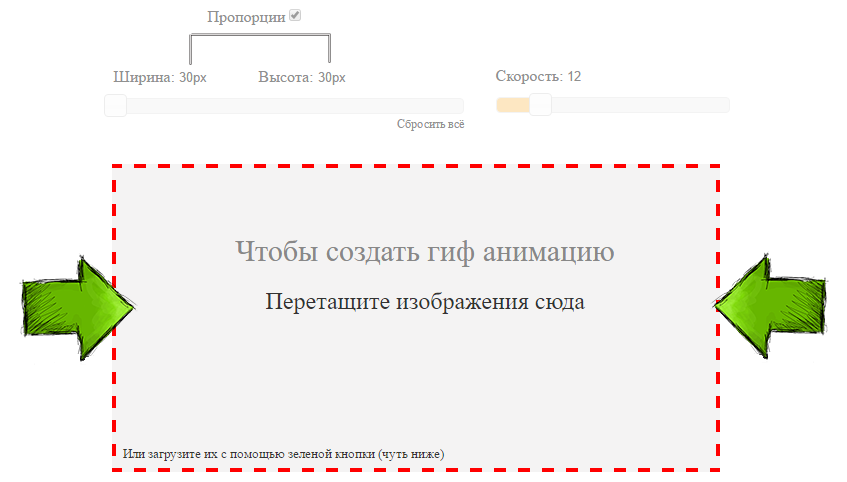
Мы тщательно проанализировали все достоинства и недостатки существующих программ для создания gif анимации и постарались сделать наш конструктор более эффективным и удобным для пользователя. В результате был реализован наилучший, на наш взгляд, интерфейс приложения, позволяющий приступить к работе без лишней головной боли, а также инновационный механизм изменения порядка кадров в анимации, благодаря которому создать гиф с кадрами нужной последовательности стало в разы проще.
Благодаря использованию технологиги ajax, создание гиф анимации происходит без обновления страницы. Это ускоряет достижение поставленной перед приложением задачи и устраняет ненужное мелькание страниц, медленную загрузку и т.д. По сути, Gifius.ru — это полноценная программа для создания gif анимации онлайн, ничем не уступающая своим декстопным аналогам.
Экспорт GIF анимаций
Перед тем как начать переживать насчет советов ниже, попробуйте экспортировать вашу GIF анимацию. Если она приемлемого размера, отличная работа! Продолжайте в том же духе. В противном случае попробуйте следующие методы.
5. Удалите кадры-дубликаты
Скорее всего ваша анимация останавливается или остается неподвижной на какой-то момент времени. Присмотревшись, можно заметить, что этот момет состоит из нескольких одинаковых кадров. Если таких кадров 10 штук, то удалите 9 из них и установите длительность оставшегося кадра на, например, 1 секунду.
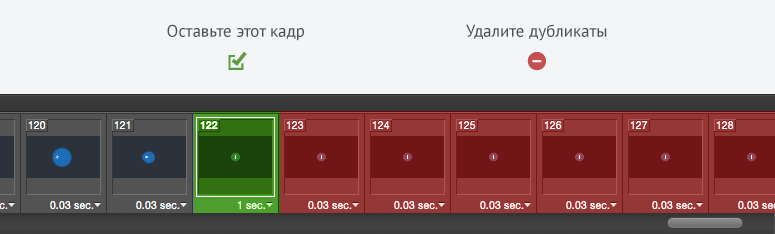
Если это не поможет, попробуйте заново импортировать видео, но на этот раз выберите параметр Limit To Every 2 Frames. Это должно значительно уменьшить размер файла.
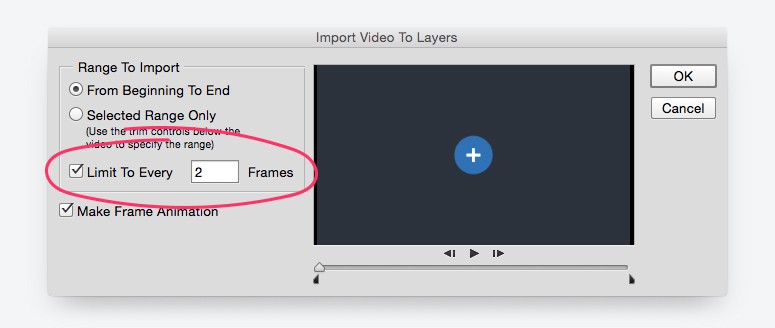
Совет: Если ваша анимация состоит из более 150 кадров, то возникнут проблемы при попытках уменьшить размер файла.
6. Меньше цветов
Когда вы сохраняете GIF анимацию в Photoshop, то увидете выпадающее меню возле параметра Colors. Поэкспериментируйте со значениями, попробуйте максимально малое количество цветов, которое не превратит весь файл в мусор.
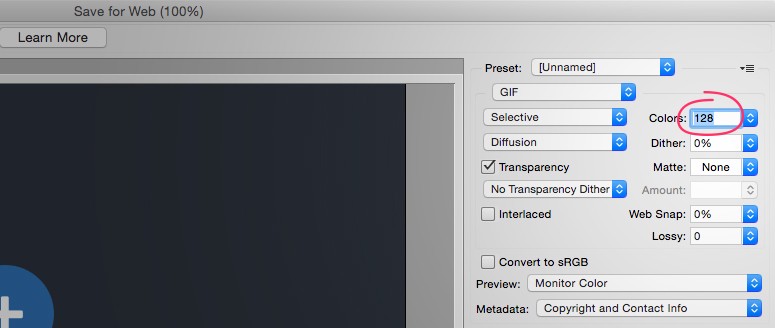
7. Измените параметр Lossy* (потери)
Если честно, то я даже не знаю, что этот параметр означает. Но я точно знаю, что если вы поставите его на уровне между 1 и 10, то избавитесь от лишних килобайтов без потери качества.
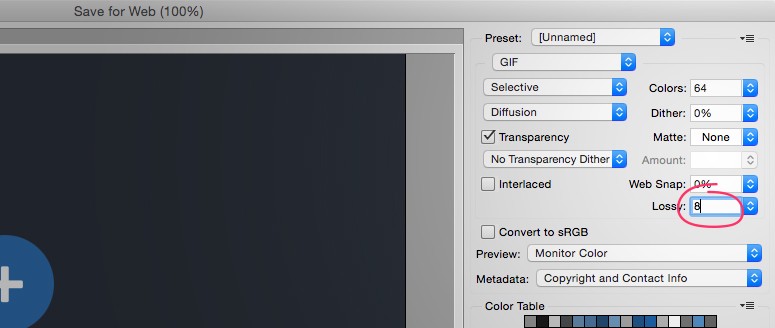
*«Потери» (Lossy) — допустимый уровень потери графической информации в растровом файле, позволяющий уменьшить файловый размер изображения
Как сделать гифку из видео с YouTube
В YouTube много видеоконтента и любое понравившееся видео можно превратить в GIF-анимацию. Сделаем вот такую гифку:
- Откройте видео, которое хотите преобразовать в анимацию.
- В адресной строке к URL ролика добавьте «gif». Например, адрес нашего видео https://www.youtube.com/watch?v=vrLu-gdkG6I. Добавим «gif». У нас получилась вот такая ссылка: https://www.gifyoutube.com/watch?v=vrLu-gdkG6I
- Нажмите Enter.
- Вы попадёте на сайт gifs.com, где уже обработается выбранное вами видео.
- Теперь вы можете обрезать видео, добавить наклейки, надписи, эффекты.
- Чтобы сохранить гифку, нажмите Create Gif:
- Появится окошко настроек, где можно изменить название, добавить теги, звук, убрать водяной знак.
- Нажмите Next:
- Нажмите Download:
- К сожалению, скачать гифку без регистрации нельзя, поэтому перед скачиванием вас попросят зарегистрироваться или авторизоваться.
Готово, гифка на вашем компьютере.
- только англоязычная версия сервиса. Браузер переводит страницу очень плохо.
- преобразовать можно только видео с YouTube.
- анимация скачивается с водяным знаком. Без водяного знака можно скачать только на платной версии сервиса, которая стоит 1,99$ в месяц.
- скачать GIF может только зарегистрированный пользователь.
Так что сделать гифку несложно, всё зависит от вашей креативности. Выберите подходящий сервис и творите.
Как конвертировать VIDEO в файл GIF?
- Выберите файл VIDEO для преобразования
- Изменить качество или размер (опция)
- Нажмите «Начать» для преобразования файла VIDEO в GIF
- Скачайте файл GIF
Вы можете преобразовать файлы в обратную сторону из GIF в VIDEO:
Не впечатлило? Нажмите на ссылку, чтобы преобразовать файл-образец VIDEO в формат GIF:

Оставайтесь на связи:
Оцените инструмент 4.3 / 5
Чтобы оставить отзыв, преобразуйте и скачайте хотя бы один файл
Как создать гифку из картинок
Brush Ninja
Стильный и удобный сервис для создания гифок из собственных рисунков. Минимализм сейчас в моде, так что этот сервис будет актуален.
Нарисуйте что-нибудь. 1 рисунок = 1 экран.
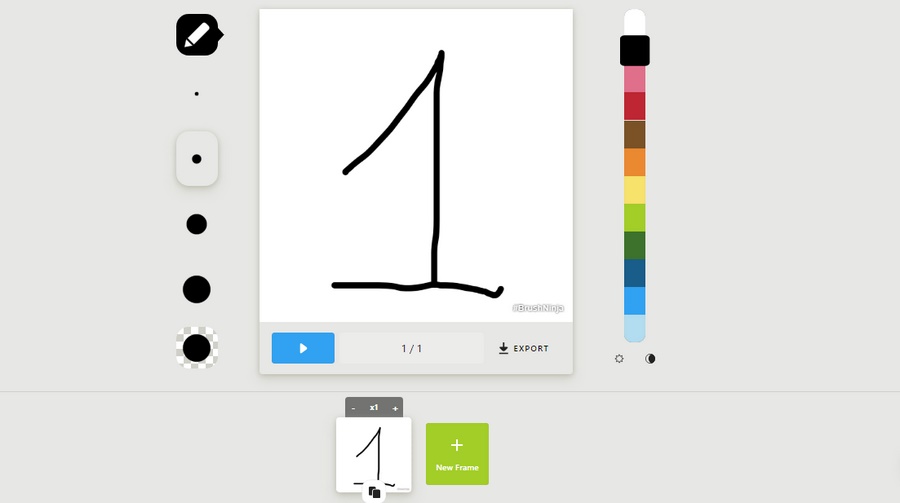
Добавьте новый экран (опция New Frame) и опять нарисуйте что-нибудь. И так далее. Количество экранов, похоже, не ограничено – я доходила до 50 шт. Для гифки этого более чем достаточно. В настройках можно выбирать цвет экрана, выбирать скорость смены слайдов, а также использовать изображения из галереи Brush Ninja.
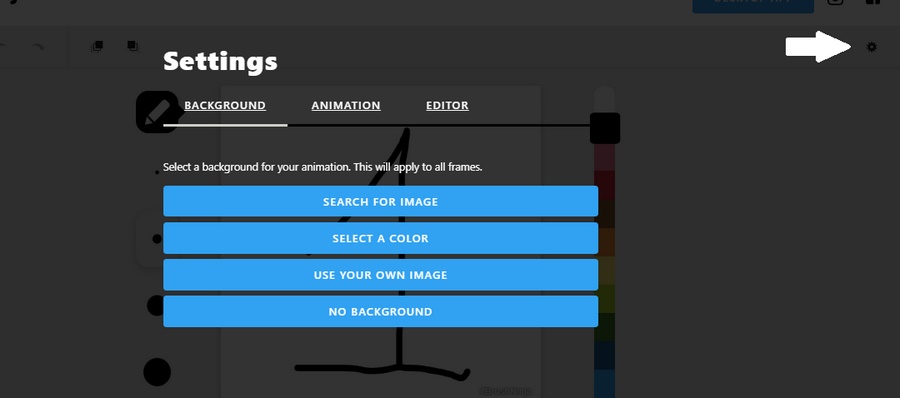
Чтобы использовать свои картинки, придется проспонсировать разработчика. Cервис изначально создавался в некоммерческих целях, как хобби, но полный функционал доступен только спонсорам проекта. Стать спонсором можно, отправив донат через сервис Patreon или купив фирменную футболку от Brush Ninja.
Чтобы сохранить гифку, используйте опцию Export. Появится окно, где можно выбрать формат сохранения. Нас вполне устроит Animated Gif.
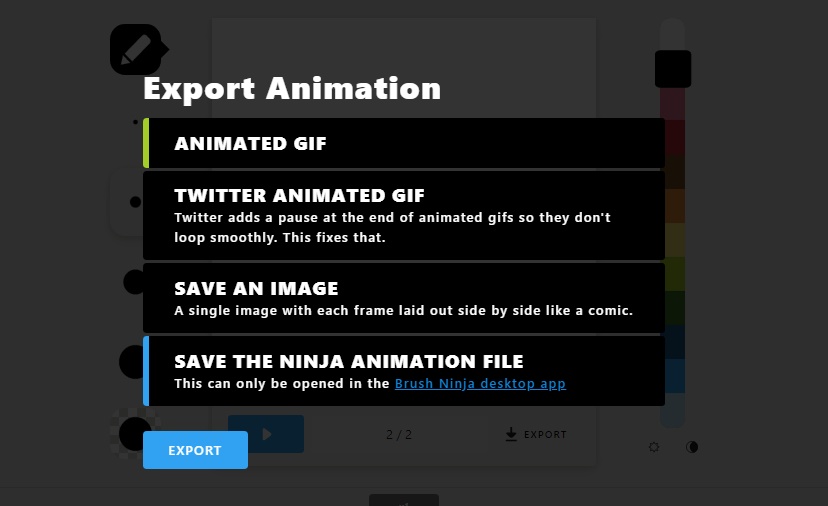
Вот как это выглядит:
Работает только с собственноручно нарисованными или загруженными из галереи картинками (в бесплатной версии).
Ezgif
Еще один сервис для создания гифок, но уже не из видео, а из изображений. Несмотря на то, что он на английском языке, разобраться в нем достаточно легко. Ezgif позволяет добавлять текст к гифке, плюс различные визуальные эффекты. Свой логотип к изображению не добавляет.
Gifovina
Аналог предыдущего сервиса, но с небольшими визуальными «плюшками» – к изображениям можно добавлять забавные диалоговые пузыри и видеоэффекты наподобие тех, что доступны в «Киностудии» и Windows Movie Maker.
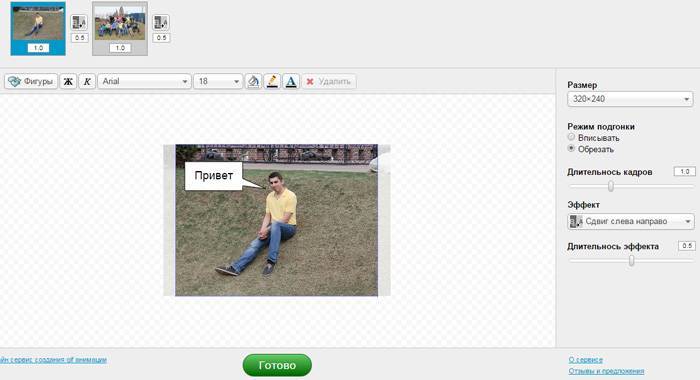
Пример гифки, созданной с помощью этого сервиса:
Canva
Этот сервис требует регистрации, но зато и функций предлагает немало. Canva не ставит водяной знак на картинку и не урезает качество фото, долго хранит готовые работы. Интересно, что сервис можно использовать и в команде: доступ по ссылке дает возможность любому специалисту внести корректировки в документ.
Внимательным читателям! Дарим скидку 10 % на оплату любого тарифа курса «Коммерческий автор» от онлайн-университета TeachLine. Чтобы активировать скидку, используйте промокод AVTOR при оплате.
Кстати, мы готовы помочь с созданием визуального контента в рамках работ по комплексному продвижению в интернете. Услуга включает подготовку инфографики, white paper, картинок для соцсетей и многое другое.
В Google и «Яндексе», соцсетях, рассылках, на видеоплатформах, у блогеров
Что такое GIF
GIF расшифровывается, как Graphic Interchange Format, или графический формат для обмена. Буквально для этого его и придумали в далёком 1987-м году: на заре существования компьютеров это был один из немногих форматов, которые без проблем читались доисторическими вычислительными машинами.
Всё дело в том, что гифки – это вовсе не видео, хоть они и похожи на короткие фильмы. Это растровый формат графических изображений – то есть анимированные картинки, состоящие из последовательности нескольких кадров. Времена перфокарт и дискет давно прошли, а гифки не только дожили до цифровой эпохи, но и триумфально завоевали интернет.
Сейчас GIF – один из самых популярных форматов для мемов, цифровых открыток и элементов интерфейса. Его успешно применяют в контент-маркетинге, разнообразной рекламе и даже в бизнес-презентациях. У гифок отличный потенциал виральности: ими любят делиться.
Иногда их используют, как самостоятельные единицы контента. Например, в разнообразных пабликах Вконтакте и на форумах хорошо заходят DIY-инструкции в GIF. Те же видео, которые можно посмотреть на ютубе – только удобнее: не нужно никуда переходить, всё быстро грузится и не нужно отключать звук.
Про важность гифок в современном цифровом общении вы, скорее всего, и так всё знаете. Различными подборками GIF на случай важных переговоров сегодня гордятся не меньше, чем коллекциями мемов для сторис и редкими стикерпаками в Телеграме.
С помощью приложений
Приложения имеют более широкий функционал. Здесь можно добавлять визуальные эффекты, редактировать изображение и реализовать любые идеи.
Adobe Photoshop CC
Любители Adobe Photoshop CC могут воспользоваться встроенными инструментами для создания анимации. Для этого загружаем файлы следующим образом:

Изображение, которое будет идти первым, должно быть расположено ниже остальных. Т.е. порядок кадров снизу вверх. Оставляем видимым первый кадр. Выбираем его и кликаем по вкладке «Создать анимацию кадра», активировав панель «Шкала времени».

Далее нам нужно добавить оставшиеся кадры. Для этого необходимо кликнуть по иконке списка и выбрать «Создать кадры из слоев». Остается лишь задать частоту смены изображений.

Сохраняем готовый gif следующим путем: «Файл-Экспортировать-Сохранить для Web». Если требуется преобразовать видеоролик, то добавляем его командой «Кадры видео в слои».

Остается только выбрать нужный отрывок и частоту смены кадров. Остальные шаги пройдут автоматически, методика сохранения аналогична рассмотренной ранее.

PhotoScape X
Скачиваем приложение с сайта производителя и устанавливаем. Для создания гифки достаточно бесплатной версии, поддерживаются только изображения. Интерфейс программы не русифицирован, но очень прост и понятен.

Открываем вкладку «Create gif». Выбираем нужные нам файлы из проводника в левой части окна, добавляем на рабочую панель. Можно задать различные параметры, такие как размер, время смены кадров и отображаемый текст.

Для сохранения файла нужно кликнуть кнопку «Save». Данное приложение доступно для установки как на Windows, так и на Mac OS.
QGifer
Если нам нужно преобразовать видеоролик, воспользуемся программой QGifer. Установив приложение, мы попадем на большое рабочее окно и панель инструментов. Зажав указанную комбинацию клавиш или пунктом меню, загружаем выбранный ролик.

Ролик появится в рабочей зоне, а нам остается выбрать нужный отрезок. Кроме стандартных настроек в виде размера и добавления текста есть возможность настроить оттенок, насыщенность и яркость.

Для конвертации кликаем по кнопке «Извлечь Gif». После завершения этого процесса появится окно с предпросмотром и кнопкой сохранения.

Важно помнить, что для корректного сохранения обязательно указывайте путь к папке без кириллицы, т.е. папка должна быть с англоязычным названием.












