Файлы формата CFG (Configuration File) несут в себе информацию о конфигурации ПО. Подобные файлы можно найти в корневых директориях приложений любого типа, в том числе и игр, так как он необходим для корректной работы данной программы. CFG-файл можно создать и самостоятельно, правда, для успешного создания вам придется знать, какие данные нужно добавить в данный файл.

- Как создать файл с расширением CFG
- Вариант 1: Sublime Text 3
- Вариант 2: Notepad++
- Вариант 3: Easy Config Builder
- Вариант 4: MS WordPad
- Вариант 5: Блокнот
Как создать файл с расширением CFG
На самом деле сделать файл конфигурации очень просто. В теории для этого не нужны даже специализированные программы – все можно прописать в «Блокноте». Однако мы настоятельно рекомендуем использовать для этих целей специализированные редакторы кода, так как в обычном «Блокноте» вы с большей вероятностью сделаете много ошибок.
Для примера мы рассмотрим несколько программ, которые позволяют создать файл нужного формата и заполнить его данными.
Вариант 1: Sublime Text 3
Продвинутый инструмент, который в основном используется веб-разработчиками. Однако это и отличный редактор кода для повседневных задач, в том числе и создания конфигурационных файлов. Если вам не хватает функционала Sublime Text 3, заложенном в нем по умолчанию, то вы можете догрузить в него необходимые плагины. Например, туда можно установить плагин для работы с CFG, так как по умолчанию программа не понимает синтаксис конфигурационных файлов и не может подсвечивать ошибки в нем и дописывать строки кода.
Sublime Text 3 не является бесплатным редактором, однако вы можете пользоваться им на бесплатной основе, если готовы смириться, что каждые 30 минут будете получать оповещение о необходимости покупки полной версии. Ограничений по функционалу в бесплатной версии никаких нет.
Создание CFG файла в Sublime Text 3 происходит по следующей инструкции:
- В верхнем меню нажмите по варианту «File». В контекстном меню выберите пункт «New File» или воспользуйтесь сочетанием клавиш Ctrl+N.
- Вы создали новый файл. Его рекомендуется сразу же сохранить в нужном формате, чтобы подсветка синтаксиса корректно работала. Для этого снова нажмите на «File» и выберите «Save as» или просто воспользуйтесь Ctrl+S.
- В строке «Тип файла» оставьте значение «All Files». В строке «Имя файла» пропишите его в следующем формате: file_name.cfg. Вместо file_name можете указать любое удобное название, но обязательно оставить после него расширение cfg. Подтвердите сохранение нажатием по одноименной кнопке.
- Теперь в созданный файл можно вносить свои значения. Если вы установили специальные плагины, то редактор кода сам будет подсвечивать синтаксис и помогать в заполнении.
- После заполнения сохраните файл снова.
Вариант 2: Notepad++
Бесплатный аналог предыдущего текстового редактора. Тоже достаточно функционален, но не до такой степени. В нем достаточно удобно создавать и редактировать конфигурационные файлы. Делается это следующим образом:
- Запустите программу. В верхнем меню переключитесь в раздел «Файл». В контекстном меню выберите «Новый». Это же можно сделать, воспользовавшись иконкой в виде белого листа с зеленым плюсом в верхней панели инструментов.
- В созданный файл пропишите необходимые конфигурации.
- Теперь проделанную работу нужно сохранить в приемлемом формате. Воспользуйтесь кнопкой «Файл» в верхней части и из контекстного меню выберите пункт «Сохранить как». Также вы можете использовать иконку в виде дискеты в верхней панели инструментов.
- В строке «Тип файла» оставьте значение «All Files». В строке «Имя файла» пропишите его в следующем формате: file_name.cfg. Вместо file_name можете указать любое удобное название, но обязательно оставить после него расширение cfg. Подтвердите сохранение нажатием по одноименной кнопке.
Вариант 3: Easy Config Builder
Это специализированная программа для создания файлов-конфигурации. Она разрабатывалась для создания файлов CFG игры Counter Strike 1.6, но и для остального ПО этот вариант также приемлем.
Инструкция по работе с данным решением выглядит следующим образом:
- В верхнем меню воспользуйтесь кнопкой «Файл». Из выпадающего списка выберите вариант «Создать» или воспользуйтесь сочетанием клавиш Ctrl+N. Также вы можете воспользоваться специализированной кнопкой в верхней панели.
- Теперь введите нужные параметры. Обратите внимание на кнопки, расположенные в правой части интерфейса. С их помощью можно автоматизировать некоторые процессы.
- Завершив работу с кодом, снова нажмите по кнопке «Файл» и выберите из контекстного меню пункт «Сохранить как». В качестве альтернативы вы можете воспользоваться кнопкой «Сохранить» из верхней панели.
- Откроется «Проводник» для сохранения файла. В строке «Тип файла» оставьте значение «All Files». В строке «Имя файла» пропишите его в следующем формате: file_name.cfg. Вместо file_name можете указать любое удобное название, но обязательно оставить после него расширение cfg. Подтвердите сохранение нажатием по одноименной кнопке.
Вариант 4: MS WordPad
WordPad по умолчанию установлен в Windows и предназначен для работы с классическими документами. Однако его функционал тоже позволяет создавать и редактировать конфигурационные файлы.
Делается это следующим образом:
- Откройте программу и сразу в новом документе пропишите конфигурационные параметры.
- Теперь перейдите в главное меню программы, воспользовавшись специальной кнопкой в верхней левой части интерфейса. В контекстном меню выберите вариант «Сохранить как».
- Откроется «Проводник» для сохранения файла. В строке «Тип файла» оставьте значение «All Files». В строке «Имя файла» пропишите его в следующем формате: file_name.cfg. Вместо file_name можете указать любое удобное название, но обязательно оставить после него расширение cfg. Подтвердите сохранение нажатием по одноименной кнопке.
Вариант 5: Блокнот
Наверное, один из самых неудобных вариантов, но если у вас нет под рукой нужных программ, а список параметров можно быстро «накидать», то этот вариант имеет место быть.
- Откройте «Блокнот» любым удобным способом. Вне зависимости от способа открытия вы можете сразу же начать вводить необходимые конфигурационные данные.
- Прописав все, что нужно нажмите по кнопке «Файл» и выберите из контекстного меню вариант «Сохранить как».
- По аналогии с предыдущими программами откроется «Проводник». В строке «Тип файла» оставьте значение «All Files». В строке «Имя файла» пропишите его в следующем формате: file_name.cfg. Вместо file_name можете указать любое удобное название, но обязательно оставить после него расширение cfg. Подтвердите сохранение.
Мы рассмотрели несколько популярных способов создания CFG-файлов с параметрами для конфигураций. В этих же программах можно вносить правки в ранее созданный или загруженный со сторонних источников конфигурационный файл.
Как создать файл CFG чем открыть
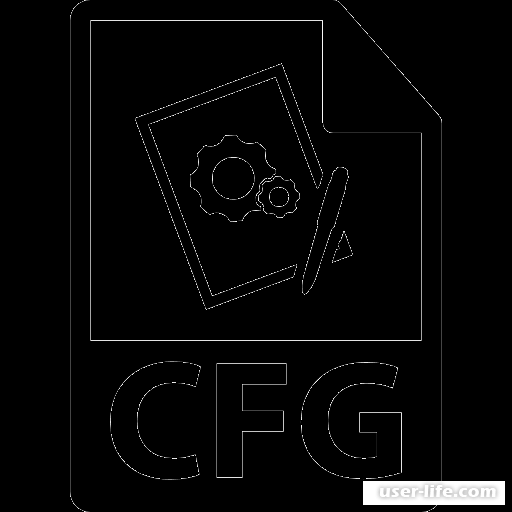
CFG или по другому Configuration File — формат файлов, которые хранят в себе информацию о конфигурациях программного обеспечения (ПО). Этот формат находит применение в различного рода играх и приложениях. И сейчас мы рассмотрим способы, с помощью которых можно создать и открыть файл с расширением CFG.
Заметим сразу, что содержимое этих файлов будет зависеть от ПО, в котором будет использоваться ваша конфигурация.
Метод 1. Notepad++
Шаг 1. Запускаем программу. Появится поле, в которое необходимо будет ввести текст. Или же создаем новый файл: открываем «Файл» и нажимаем «Новый». Выполнить данную операцию можно и с помощью набора горячих клавиш Ctrl+N.
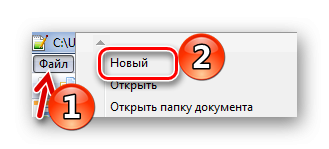
Либо просто нажимаем на значок «Новый».
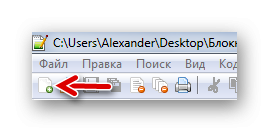
Шаг 2. Теперь прописываем нужные параметры.
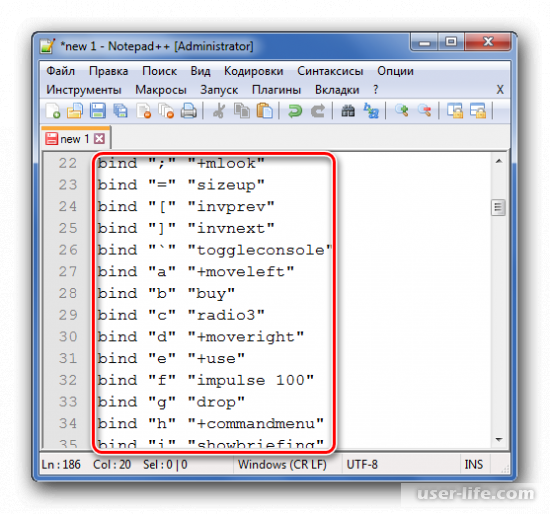
Шаг 3. Далее переходим снова в «Файл» и щелкаем «Сохранить» или «Сохранить как». Или используем альтернативу: Ctrl+S или Ctrl+Alt+S.

А можно просто воспользоваться значком сохранения.
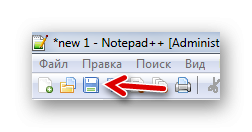
Шаг 4. Появится окошко, где открываем папку для сохранения и вписываем «config.cfg». После чего нажимаем «Сохранить».
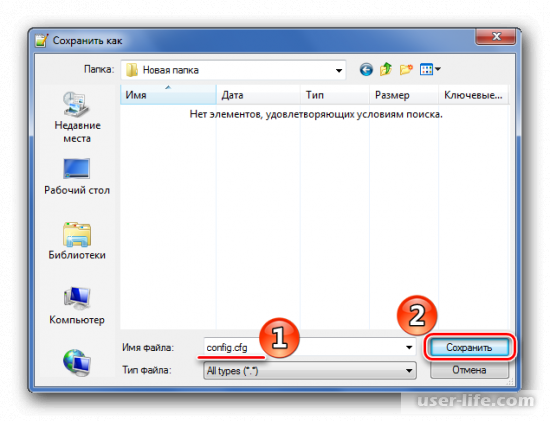
Метод 2. Easy Config Builder
Чтобы создать файл с расширением CFG можно использовать специальные программы. Рассмотрим процесс создания на примере такой программы, как Easy Config Builder.
Шаг 1. Запускаем программу и нажимаем «Файл». После чего выбираем «Создать». Или же Ctrl+N.


Шаг 2. Вводим необходимые параметры.
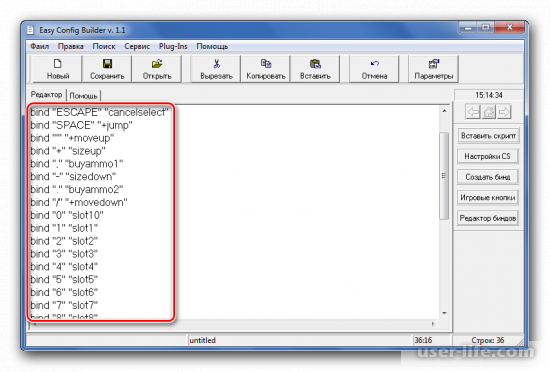
Шаг 3. Открываем «Файл» — «Сохранить» или «Сохранить как».
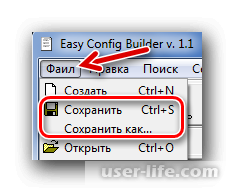
Либо просто нажимаем на значок сохранения.
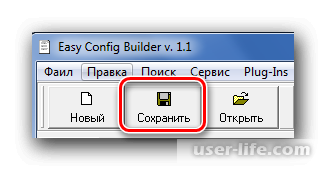
Шаг 4. Открывается окошко, в котором ищем папку сохранения и указываем имя файла («config.cfg») и сохраняем. Отметим, что вместо «config» можно использовать и другое имя, но расширение «.cfg» оставляем таким.
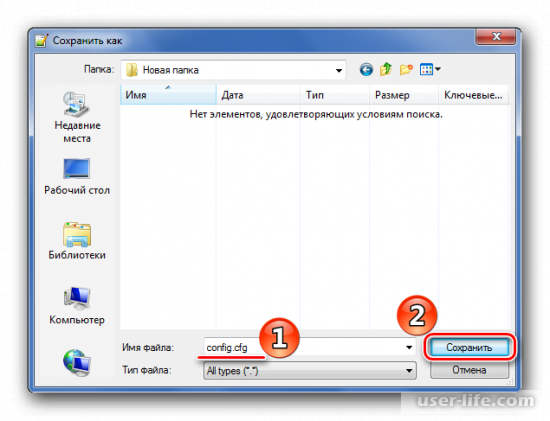
Метод 3. Блокнот
Шаг 1. Открываем Блокнот и сразу вводим параметры.
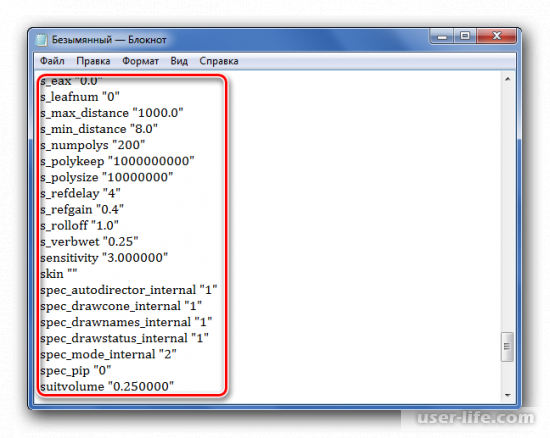
Шаг 2. Открываем снова «Файл» и сохраняем.

Шаг 3. Видим все то же окошко с сохранением, где вводим имя файла и вместо «.txt» пишем «.cfg». Сохраняем.
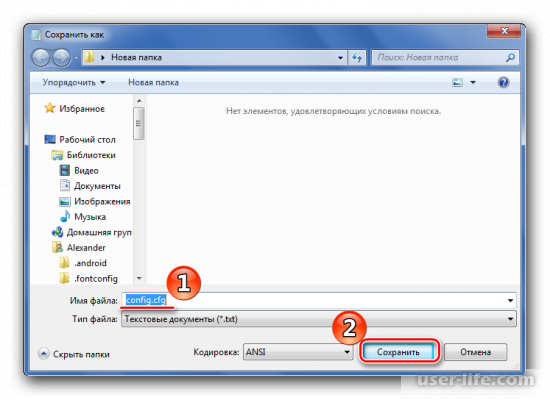
Метод 4. Microsoft WordPad
Шаг 1. Запускаем программу и вводим необходимые данные.
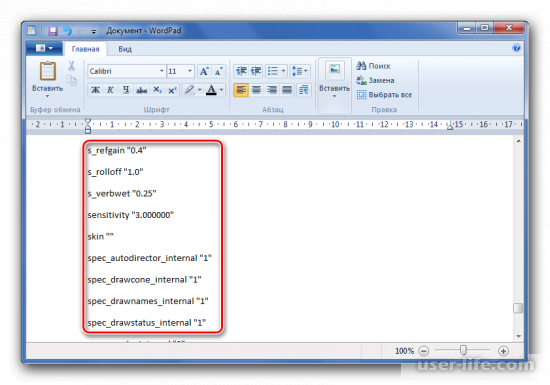
Шаг 2. Сохраняем любым способом.
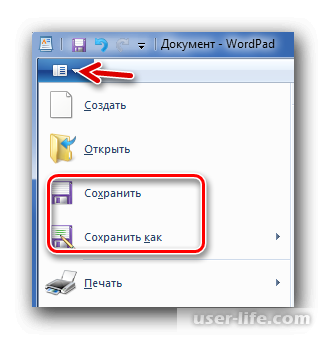
Или щелкаем на кнопку:
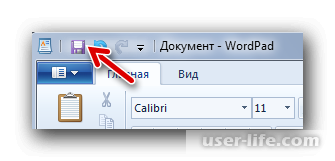
Шаг 3. Снова видим окно, где вводим имя с расширением CFG и сохраняем.
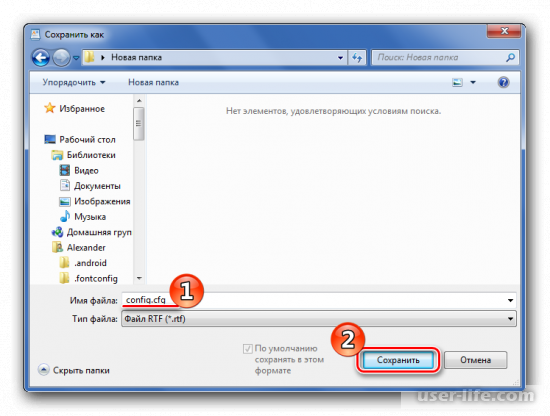
Вот и все. Мы изучили способы создания файла CFG. Все действия имеют схожий алгоритм, поэтому сложностей не должно возникнуть. Выбирайте понравившийся вам метод и следуйте инструкции. Удачи!
Как создать файл autoexec cfg в CS:GO, настройка autoexec кс го
Разбираться в различных возможностях Counter-Strike: Global Offensive – это само по себе удивительное приключение. Игроки развивают множество навыков, ценных даже в реальной жизни, они становятся лучше в перестрелках, что делает их игровой опыт еще более полезным.
Создание файла autoexec в CS GO – это способ сохранить ваши внутри игровые настройки для всех будущих матчей. Чем более комфортно вы себя чувствуете в CS:GO, тем лучше вы в игре.
Процесс настройки autoexec также помогает получить базовые знания программирования. Давайте начнем с самого начала и ответим на некоторые распространенные вопросы о autoexec:
- Что такое autoexec CS:GO
- Куда мне поместить файл autoexec
- Как запустить autoexec.cfg
- Как создать autoexec для cs go
- Как настроить autoexec CS GO
Что такое autoexec CS:GO
Когда вы запускаете игру, она использует настройки по умолчанию, сохраненные в файле config.cfg. Разобравшись в CS:GO, вы сможете вносить небольшие изменения в производительность игры, ее интерфейс и т. д.
Они могут быть сохранены в том же файле config.cfg по умолчанию, но это усложняет возврат к настройкам по умолчанию и даже корректировку ваших личных настроек.
Альтернативой стандартному файлу является пользовательский файл с именем autoexec.cfg. Создайте его, поместите все свои настройки туда, а затем, когда вы запустите игру, она будет использовать сначала файл autoexec.cfg.
Его легко очистить от ненужных примочек, удалить личные настройки за один шаг, сохранить и использовать несколько типов настроек в разных файлах autoexec.
Куда мне поместить файл autoexec
Поместите файл autoexec.cfg в ту же папку, где в игре хранится стандартный файл config.cfg.
Counter-Strike: Global Offensive может создать файл config.cfg по умолчанию в двух местах:
1) Для более ранних версий игры: Program FilesSteamsteamappscommonCounter-Strike Global Offensivecsgocfgconfig.cfg
2) Для самой последней версии это путь Program FilesSteamuserdata [ваш Steam ID]730localcfgconfig.cfg.
Здесь возникает вопрос: «Как узнать свой Steam ID?». На компьютерах с большим количеством других пользователей Steam сложно найти папку с вашим Steam ID. Ваш ник в данном случае не идентификатор вообще. Вам нужен номер вашего аккаунта Steam.
Чтобы найти его, откройте свой инвентарь в приложении Steam, нажмите кнопку «Предложения обмена» в правом верхнем углу, нажмите на ссылку «Кто может отправлять мне предложения обмена?» в правом меню, прокрутите страницу вниз до строчки «Ссылка на обмен», проверьте эту ссылку и найдите там цифры после «partner =» – такое название будет иметь ваша папка.
Вот простой способ найти ваш CS:GO config.cfg:
1) Откройте приложение Steam и зайдите в свою библиотеку игр;
2) Щелкните правой кнопкой мыши на CS:GO в списке ваших игр, выберите «Свойства».
3) В открывшемся окне перейдите на вкладку «Локальные файлы» и нажмите кнопку «Просмотреть локальные файлы…»;
4) Появится стандартное окно с файлами. Откройте папку «csgo -> cfg». Здесь есть config.cfg? Тогда хорошо! Если нет – проверьте следующий пункт в этом списке.
5) Подойдите к папке «Steam». Откройте здесь «userdata -> [ваш Steam ID] -> 730 -> local -> cfg».
Как запустить autoexec.cfg
Это простой вопрос – вам ничего не нужно делать, просто поместите ваш autoexec.cfg файл в ту же папку, и все будет работать само по себе.
Тем не менее, иногда может быть полезно указать ваше намерение использовать autoexec в кс го – добавьте команду «+exec autoexec.cfg» в Параметры запуска игры.
Для этого щелкните правой кнопкой мыши по CS: GO в своей библиотеке Steam, выберите «Свойства», нажмите кнопку «Установить параметры запуска» и введите команду +exec autoexec.cfg.
Как создать autoexec для cs go
Теперь вы знаете основы и можете двигаться дальше – к созданию autoexec.cfg.
Следуй этим шагам:
-Откройте файл стандартный config.cfg с помощью Notepad ++;
-Сохраните его как «autoexec.cfg» в ту же папку.
Как настроить autoexec CS GO
Во-первых, ваш autoexec.cfg будет точной копией стандартного файла конфига CS: GO.
Нужно добавить ваши собственные команды.
-Очистите свой autoexec.cfg – игра будет использовать стандартные настройки из config.cfg;
-Добавьте любую команду в autoexec CS:GO.
Будьте внимательны! Вы должны поставить кавычки вокруг значений каждой команды. Так что используйте форму следующих примеров:
cl_crosshairstyle «1» – для стиля прицела по умолчанию, но без динамических функций;
sv_cheats «1» – играть со включением команд читов.
Настройка вашего autoexec CS:GO – это не разовое действие – вам нужно почувствовать влияние каждой команды в игровом процессе, чтобы понять, хорошо это для вас или нет.
Затем вы можете удалить или добавить что-то, настроить какие-то значения, попробовать новые наборы команд. Получив достаточно опыта в игре с лучшими для вас настройками, вы сможете забыть об autoexec и сосредоточиться на самом геймплее CS GO.
Стоит еще раз упомянуть, что нет волшебных команд, которые гарантируют вам лучшую игру. Только самостоятельные тренировки помогут вам достичь нового уровня в игре или, по крайней мере, получить более высокое звание в CS: GO.
Многие игроки вообще не используют autoexec! Кроме того, многим не нравятся такие дополнительные внутриигровые развлечения, серфинг. Эти игроки предпочитают стандартные настройки игры или вносят коррективы через стандартное меню настроек.
Как создать файл cfg

Наградить

![]()
| 1,881 | уникальных посетителей |
| 38 | добавили в избранное |







- В Steam ищем игру Portal 2, нажимаем Свойства — Посмотреть локальные файлы. Заходим в update/cfg.
- Нам нужен не тексовый документ, а именно файл (а файл будем открывать через блокнот или любой другой текстовый редактор).
- Первый вариант. Создаём текстовый документ, вводим любое название (.cfg) кроме config ( cfg_name.cfg); Обязательно на английском). Заходим в него, нажимаем Сохранить как, где Тип файла — Все файлы — Сохранить.
- Второй вариант. Копируем основной конфиг файл (config.cfg), затем сменив название на любое другое кроме «config» (cfg_name.cfg), удалив всё его содержимое.
- Открываем его через любой текстовый редактор. Вписываем все нужные вам команды, сохраняем.
- Далее Нужно прописать в Параметрах запуска игры Свойства — Установить параметры запуска следующее: «+exec cfg_name.cfg» (Где cfg_name — ваше название созданого конфиг файла) иначе не будет работать.
- Если вы добавили новую команду в cfg файл, нужно обновить эту информацию в игре. При добавлении новых, обычные команды обновлять один раз; alias’ы всегда. Заходим в игру, открываем консоль и пишем «exec cfg_name.cfg» (где cfg_name — ваше название cfg файла).
- Позволяет смотреть за напарником не зажимая ТАБ (разве что нажимать один раз после загрузок)
Ввести её можно:
- Через файл cfg. Пишем в файле alias «q» «+remote_view»
Далее в игре нужно забиндить на любую клавишу. Пример: bind «tab» «q».
- Через консоль напрямую. Пример: bind «tab» «+remote_view».
- Позволяет ограничить fps до 30 и обратно к вашим 300 fps
- Пишем в файле cfg:
alias «fps1» «fps_max 30; bind x fps2»
alias «fps2» «fps_max 300; bind x fps1»
bind «x» «fps1»
Где «x» — ваша клавиша.
- Позволяет перезапустить уровень.
bind «x» «restart_level»
- Позволяет вам быстро крутиться на месте.
- Открываем файл cfg и пишем:
alias +crazy «+right; cl_yawspeed 2100»
alias -crazy «-right; cl_yawspeed 210»
bind x +crazy
alias +crazy2 «+left; cl_yawspeed 2100»
alias -crazy2 «-left; cl_yawspeed 210»
bind y +crazy2
Где «x» и «y» — ваши клавиши.
- Дополнительные сигнальные устройства. Подробнее о них тут
Можно через консоль и через cfg файл:
bind «x» «+mouse_menu_playtest»
bind «y» «+coop_ping»
Как сделать файл cfg
Как создать файл CFG чем открыть
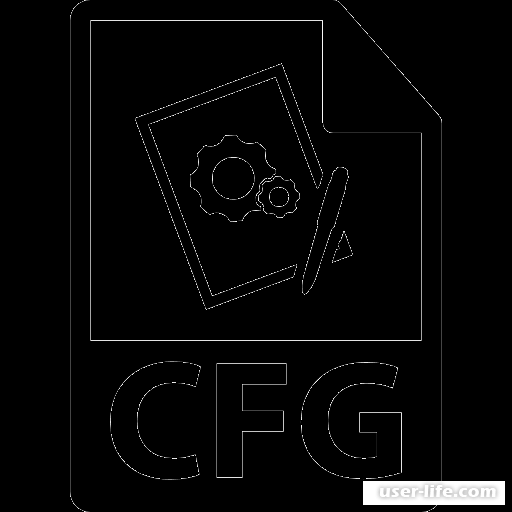
CFG или по другому Configuration File — формат файлов, которые хранят в себе информацию о конфигурациях программного обеспечения (ПО). Этот формат находит применение в различного рода играх и приложениях. И сейчас мы рассмотрим способы, с помощью которых можно создать и открыть файл с расширением CFG.
Заметим сразу, что содержимое этих файлов будет зависеть от ПО, в котором будет использоваться ваша конфигурация.
Метод 1. Notepad++
Шаг 1. Запускаем программу. Появится поле, в которое необходимо будет ввести текст. Или же создаем новый файл: открываем «Файл» и нажимаем «Новый». Выполнить данную операцию можно и с помощью набора горячих клавиш Ctrl+N.
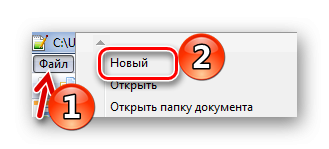
Либо просто нажимаем на значок «Новый».
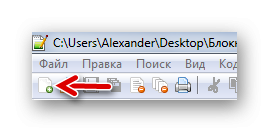
Шаг 2. Теперь прописываем нужные параметры.
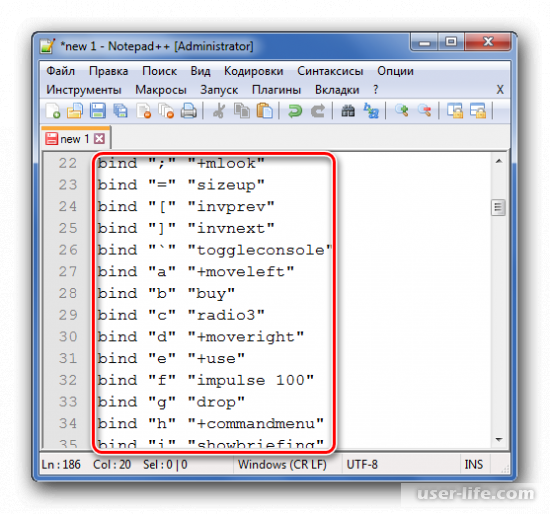
Шаг 3. Далее переходим снова в «Файл» и щелкаем «Сохранить» или «Сохранить как». Или используем альтернативу: Ctrl+S или Ctrl+Alt+S.

А можно просто воспользоваться значком сохранения.
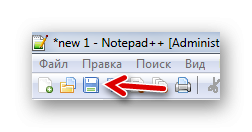
Шаг 4. Появится окошко, где открываем папку для сохранения и вписываем «config.cfg». После чего нажимаем «Сохранить».
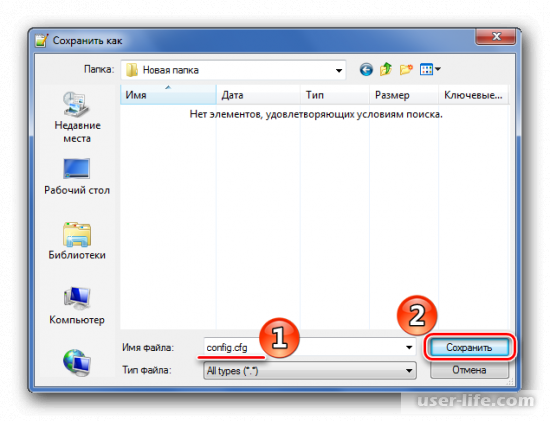
Метод 2. Easy Config Builder
Чтобы создать файл с расширением CFG можно использовать специальные программы. Рассмотрим процесс создания на примере такой программы, как Easy Config Builder.
Шаг 1. Запускаем программу и нажимаем «Файл». После чего выбираем «Создать». Или же Ctrl+N.


Шаг 2. Вводим необходимые параметры.
Создание файла CFG

CFG (Configuration File) – формат файлов, несущих в себе информацию о конфигурациях ПО. Используется он в самых разнообразных приложениях и играх. Файл с расширением CFG можно создать и самостоятельно, воспользовавшись одним из доступных способов.
Варианты создания файла конфигурации
Мы рассмотрим только варианты создания CFG-файлов, а их содержимое будет зависеть уже от ПО, к которому будет применена Ваша конфигурация.
Способ 1: Notepad++
С помощью текстового редактора Notepad++ можно легко создать файл в нужном формате.
- При запуске программы сразу же должно появиться поле для ввода текста. Если в Notepad++ открыт другой файл, то несложно создать новый. Откройте вкладку «Файл» и нажмите «Новый» (Ctrl+N).

А можно просто воспользоваться кнопкой «Новый» на панели.


Снова откройте «Файл» и нажмите «Сохранить» (Ctrl+S) или «Сохранить как» (Ctrl+Alt+S).

Или используйте кнопку сохранения на панели.


Способ 2: Easy Config Builder
Для создания файлов конфигурации существуют и специализированные программы, например, Easy Config Builder. Она разрабатывалась для создания файлов CFG игры Counter Strike 1.6, но и для остального ПО этот вариант также приемлем.
-
Откройте меню «Файл» и выберите пункт «Создать» (Ctrl+N).

Или используйте кнопку «Новый».

Введите нужные параметры.

Разверните «Файл» и нажмите «Сохранить» (Ctrl+S) или «Сохранить как».

Для этих же целей на панели имеется соответствующая кнопка.

Откроется окно Проводника, где нужно перейти в папку сохранения, указать имя файла (по умолчанию будет «config.cfg») и нажать кнопку «Сохранить».

Способ 3: Блокнот
Создать CFG можно и через обычный Блокнот.
-
При открытии Блокнота можно сразу вводить данные.

Когда Вы прописали всё что нужно, откройте вкладку «Файл» и выберите один из пунктов: «Сохранить» (Ctrl+S) или «Сохранить как».

Откроется окно, в котором следует перейти в директорию для сохранения, указать имя файла и самое главное – вместо «.txt» прописать «.cfg». Нажмите «Сохранить».

Способ 4: Microsoft WordPad
Последней рассмотрим программу, которая также обычно предустановлена в Windows. Microsoft WordPad станет отличной альтернативой всем перечисленным вариантам.
-
Открыв программу, Вы сразу можете прописать необходимые параметры конфигурации.

Разверните меню и выберите любой из способов сохранения.

Или можно нажать специальный значок.

Так или иначе, откроется окно, в котором выбираем место для сохранения, прописываем имя файла с расширением CFG и жмём «Сохранить».

Как видите, любой из способов предполагает схожую последовательность действий для создания CFG-файла. Через эти же программы его можно будет открыть и внести правки.
Отблагодарите автора, поделитесь статьей в социальных сетях.
Как сделать файл с форматом CFG

Файлы с таким расширением используются преимущественно в различных играх или приложениях. Они включают в себя данные о настройках программного обеспечения. Выполнить процедуру создания подобного файла можно и своими силами, если использовать способы, описанные в этой статье.
Способы создания файлов CFG
Расписаны будут только методики, помогающие сделать файлы с подобным расширением. Информация, на них записанная, отличается в зависимости от использованного ПО.
Способ 1: Использование редактора Notepad++
Эта программа предназначена для работы с данными, которые записаны в формате CFG.
- Активируйте утилиту и в верхнем списке нажмите на вкладку «Файл».
- В появившемся меню выберите «Новый». Осуществить туже процедуру можно воспользовавшись сочетанием клавиш Ctrl+N или найдя иконку «Новый», расположенную под вкладкой «Файл».

Напишите в свободном поле такой текст:

После этого зайдите во вкладку «Файл» и сохраните полученный результат. Можно использовать специальный значок под пунктом «Вкладка».

Определите каталог, в который будет помещен новый объект и дайте ему любое название. Не забудьте указать расширение «.cfg».

Способ 2: Воспользоваться программой Easy Config Builder
Эта утилита предназначена в первую очередь для создания игр, но она с лёгкостью справится с поставленным заданием.
- Активируйте программу и перейдите во вкладку «Файл».
- В появившемся меню найдите пункт «Создать». Выполнить эти действия быстрее можно, нажав Ctrl+N или найдя специальную иконку под вкладкой «Правка».

Пропишите необходимые команды, которые отмечены на скриншоте:

Перейдите в пункт «Файл» и сохраните полученный результат. Можно использовать значок под вкладкой «Поиск».

Выберите, куда будет сохранен получившийся объект и укажите его разрешение в формате «cfg».

Способ 3: Используя стандартное приложение Блокнот
Выполнить необходимую процедуру можно и не скачивая с интернета дополнительных утилит.
-
Запустите текстовый редактор и пропишите следующий текст:

После заполнения перейдите во вкладку «Файл» и сохраните получившийся документ.

Перенесите его в необходимую папку, предварительно изменив расширение на «.cfg».

Способ 4: Стандартное средство Microsoft WordPad
Обычно этот графический редактор есть на всех версиях Виндовс. Для его использования не требуется инсталляция дополнительного ПО.
-
Запустите программу и напишите следующие настройки:

Зайдите в основное меню и сохраните файл или просто кликните на кнопку «Сохранить».

В Проводнике укажите необходимую папку и измените расширение документа на CFG.

В статье было рассмотрено ПО, используя которое можно создать файл необходимого формата. Для выполнения подобной процедуры вовсе не нужно устанавливать какие-либо программы. Достаточно будет и стандартных средств Виндовс.
Похожие статьи по вашей теме:
Отблагодари меня, поделись ссылкой с друзьями в социальных сетях:












