Создание и форматирование раздела жесткого диска
Чтобы создать раздел или том (эти два термина часто используют как взаимозаменяемые) на жестком диске, вам необходимо войти в систему с правами администратора. Кроме того, на жестком диске должно быть либо нераспределенное дисковое пространство, либо свободное место в дополнительном разделе.
Если нераспределенного дискового пространства нет, вы можете создать его, сжав или удалив один из существующих разделов либо использовав программу стороннего производителя для работы с разделами жесткого диска.
Откройте средство «Управление компьютером». Для этого нажмите кнопку Пуск . Последовательно щелкните Панель управления > Система и безопасность > Администрирование, а затем дважды щелкните Управление компьютером.
На расположенной слева панели в разделе Запоминающие устройства выберите Управление дисками.
Щелкните правой кнопкой мыши нераспределенную область на жестком диске, а затем выберите Создать простой том.
В мастере создания простого тома нажмите кнопку Далее.
Введите размер тома, который вы хотите создать, в мегабайтах (МБ) или подтвердите максимальный размер, заданный по умолчанию, а затем нажмите кнопку Далее.
Подтвердите букву диска, предложенную по умолчанию, или выберите другую букву диска для идентификации раздела, а затем нажмите кнопку Далее.
В диалоговом окне Форматирование раздела выполните одно из указанных ниже действий.
Если вы хотите отложить форматирование тома, выберите Не форматировать данный том, а затем нажмите кнопку Далее.
Чтобы отформатировать том, используя параметры, заданные по умолчанию, нажмите кнопку Далее.
Проверьте все выбранные вами параметры и нажмите кнопку Готово.
Примечание: При создании разделов на базовом диске первые три раздела будут отформатированы как основные разделы. Начиная с четвертого, каждый раздел будет настроен в качестве логического диска в дополнительном разделе.
Как сделать на компьютере диск D?
- В нижней части окна найдите раздел диска, соответствующий диску C.
- Нажмите по нему правой кнопкой мыши и выберите в контекстном меню пункт «Сжать том».
Как создать диск D на Windows 10 в программе MiniTool Partition Wizard
Альтернатива штатному управлению дисками Windows 10 – сторонние программы типа менеджеров диска. Они более функциональны, и рано или поздно, друзья, вам придётся обратиться к одной из таких программ, когда вы столкнётесь с проблемой, которую утилите управления дисками будет решить не под силу. Можем не ждать такого случая, а обратиться прямо сейчас к одной из лучших программ этого типа — MiniTool Partition Wizard. И с её помощью создать пользовательские разделы на жёстком диске. MiniTool Partition Wizard бесплатна в части базовых своих возможностей, куда входит создание разделов на диске. Программа в полном комплекте своих возможностей очень функциональная, она юзабильная, а главное — стабильная. Увы, в официальной версии нет поддержки русского языка, но при желании в сети вы можете найти массу кустарно русифицированных прересборок этой программы. Если английский для вас не проблема, качайте бесплатную редакцию MiniTool Partition Wizard на её официальном сайте . И давайте работать с ней.
Как создать диск D на Windows 10 с помощью MiniTool Partition Wizard? С этой программой, кстати, поставленная задача будет выполнена просто и без лишней волокиты. В окне программы на карте дисков кликаем диск С, на панели операций слева окна (или в контекстном меню) выбираем «Split Partition».

Нам представляется форма разделения диска С на два раздела. Делить можем ползунком на карте разделения раздела.

А можем вписать в графе «Partition Size» оригинальный размер раздела (Original Partition Size), т.е. размер оставляемого диску С объёма, либо же новый размер раздела (New Partition Size), т.е. размер создаваемого диска D. Я вписываю 80 Гб, которые хочу оставить диску С, и размер диска D у меня автоматически сформируется из остатка раздела C. Жмём «Ок».




Потом система запустится 10. И всё: теперь у нас есть диск D. Если у вас жёсткий диск с большим объёмом, вы можете с помощью MiniTool Partition Wizard создать на нём больше разделов. Один из способов – можете поступить так, как мы сделали с диском С, т.е. поделить диск D на два раздела, а потом новый раздел поделить ещё на два раздела и т.д.

Главное, друзья, не ужимайте сильно диск С. Повторюсь, он должен быть не менее 70 Гб, а лучше больше. Если же вы играете в ресурсоёмкие игры, то рассчитывайте объём диска С с учётом занимаемого такими играми места. Помните, что Windows 10 – это постоянно обновляемая операционная система, и ей для загрузки обновлений всегда нужно, так сказать, пространство для манёвра – какой-то запас места на диске С. И также помните, что на диске С всегда должно оставаться свободным не менее 20% места. Windows 10 должна свободно оперировать дисковым пространством в целях производительности своей работы.
Используем командную строку для разделения дисков
Разделение можно провести и при использовании консоли. Для этого придется открыть ее с правами администратора и ввести следующие операторы:
- diskpart
- list volume. После выполнения оператора нужно записать номер раздела, который будет разделен в дальнейшем (Здесь отмечается как Х)
- select volume Х
- shrink desired=количество мегабайт. Здесь в мегабайтах задается размер для будущего раздела.
- create partition primary
- format fs=ntfs quick
- assign letter=новая буква. Здесь следует указать будущие букву для раздела.
- exit
Как создать новый локальный диск
Использование нескольких локальных дисков позволяет повысить производительность системы и логично распределять информацию на жестком диске. Чаще всего для создания нового тома необходимо использовать специальные утилиты.

- Как создать новый локальный диск
- Как создать новый раздел
- Как создать второй локальный диск
- Acronis Disk Director.
Если на винчестере компьютера имеется неразмеченная область, воспользуйтесь штатными средствами системы Windows 7 для создания нового локального диска. Включите ПК и откройте панель управления.
Выберите меню «Система и безопасность». Перейдите к пункту «Администрирование». Найдите ярлык «Управление компьютером» и дважды кликните по нему левой кнопкой мыши. Откройте пункт «Управление дисками», расположенный в меню «Запоминающие устройства».
Кликните правой кнопкой мыши по незанятой области винчестера. Выберите пункт «Создать том». Выберите размер нового локального диска и его файловую систему. Перезагрузите компьютер, чтобы изменения вступили в силу.
Если вам необходимо создать новый локальный диск, используя свободную область существующего раздела, воспользуйтесь программой Acronis Disk Director. Установите ее и перезагрузите ПК.
Запустите Disk Director и выберите ручной режим работы программы. Выделите локальный диск, который будет разбит на элементы. Нажмите кнопку «Разделить».
В следующем меню укажите папки, которые будут автоматически перемещены в новый раздел. Если вы хотите создать пустой том, этот шаг можно пропустить. Нажмите кнопку «Далее» и задайте размер нового локального диска. После подготовки раздела нажмите кнопку Ok.
Теперь найдите на панели инструментов кнопку «Выполнить» и нажмите ее. Подтвердите запуск процесса создания нового локального диска. Для продолжения работы программы Disk Director необходимо будет запустить DOS-режим. Дождитесь появления нужного окна и нажмите кнопку «Перезагрузить сейчас».
Процесс создания нового локального диска может длиться больше часа. После его завершения загрузится операционная система Windows. Убедитесь в том, что новый раздел отображается в списке томов.
Как создать локальный диск D? Пошаговая инструкция

Привет друзья! На днях один наш читатель задал мне вопрос: «Как создать диск D на ноутбуке в командной строке?», в связи с чем мне припомнился один интересный случай. Один раз, мой знакомый попросил меня разделить жёсткий диск на его ноутбуке, то есть другими словами создать диск D( это вовсе не важно как назвать диск, хоть и F ), естественно я попробовал создать его обычным способом — открыл оснастку «Управление дисками», щёлкнул правой кнопкой мыши на диске C: и выбрал «Сжать», но в результате системный раздел C: объёмом 900 Гб сжался только на 100 Гб, такое бывает из-за файла подкачки, фрагментации жёсткого диска и других причин, быстро решить проблему можно с помощью менеджера разделов жёсткого диска программы AOMEI Partition Assistant Standard Edition, но у меня её с собой не было и скачать в интернете не представлялось возможным, у приятеля отсутствовал интернет. Оставалось одно средство — командная строка. С помощью команды «shrink querymax» я выяснил, что утилита diskpart сможет отжать от диска (C:) необходимое дисковое пространство.
У правление дисками ноутбука. Видим, что на жёстком диске ноута имеется один системный раздел C: объёмом 914 Гб.
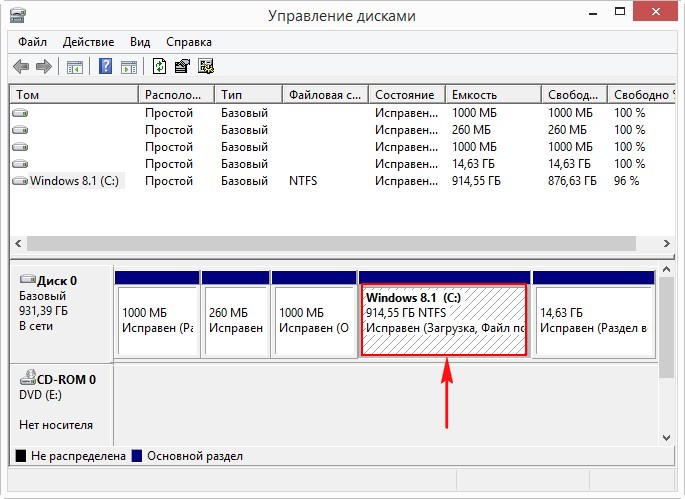
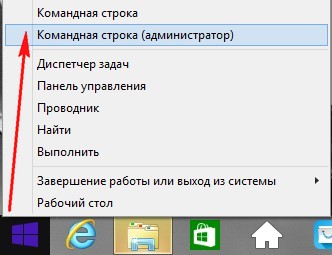
и вводим команды:
— lis vol (данная команда выводит список разделов жёсткого диска, видим, что Том 1, это раздел (C:) с установленной Windows 8.1)
— shrink querymax (это команда покажет сколько максимально можно «откусить» пространства от раздела (C:)). Ответ — «Максимальное количество повторно используемых байт: 876 Гб», то есть — — утилита diskpart способно сжать диск C: на 876 Гб, но нам так много для диска (D:) и не нужно.
— shrink desired=500000 (отделяем от раздела (C:) пространство объёмом 500 Гб. На жёстком диске ноутбука создаётся нераспределённое пространство объёмом 500 Гб)
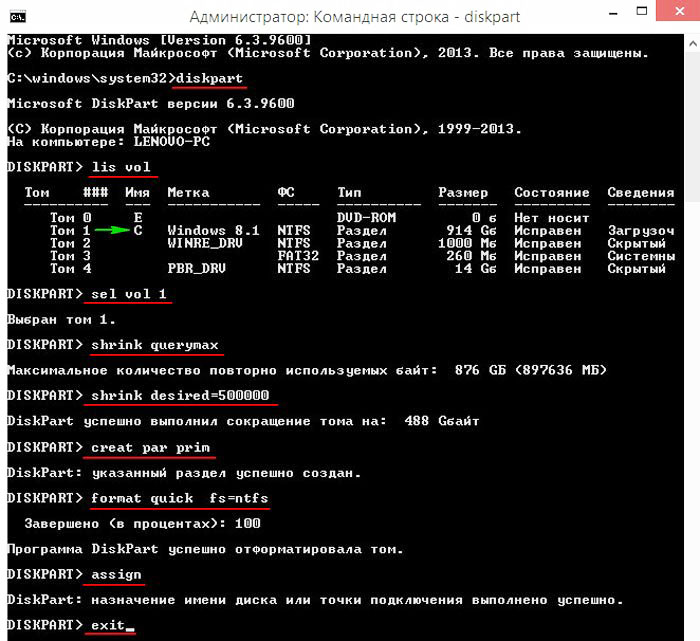
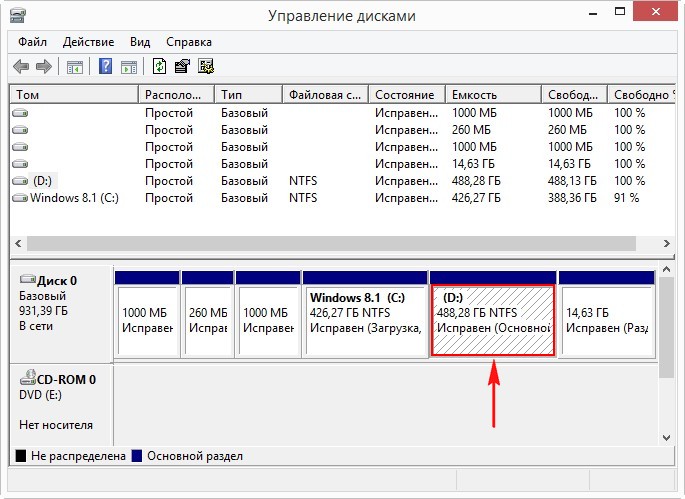
Заходим и проверяем созданный нами локальный диск D. Спасибо за внимание.












