Что такое электронная почта, пошаговый пример создания аккаунта, использование
Доброго времени, и самых наилучших пожеланий! Наверное, нет уже человека в обществе, который не слышал, что такое электронная почта… Но пользоваться ею умеют не все — и это естественно. Просто приходит такое время, когда она становиться нужна человеку.
Сегодня без «мыла» уже трудно обойтись — электронный почтовый ящик нужен не столько для отправки- получения писем, но для доступа к различным интернет-сервисам, социальным сетям и мессенджерам.
Сегодняшний материал как раз для тех, кто решил разобраться, что такое «электронная почта» и как ей нужно пользоваться. Не сомневайтесь, если решили «войти» в такие сервисы как Skype, социальные сети и другие полезные задумки типа Госуслуги и так далее. Пригодиться.
Создать электронную почту на Яндексе @yandex.ru
Почтой на Яндексе пользуются большинство российских пользователей интернета. Всё что вам необходимо это перейти по ссылке и зарегистрироваться:
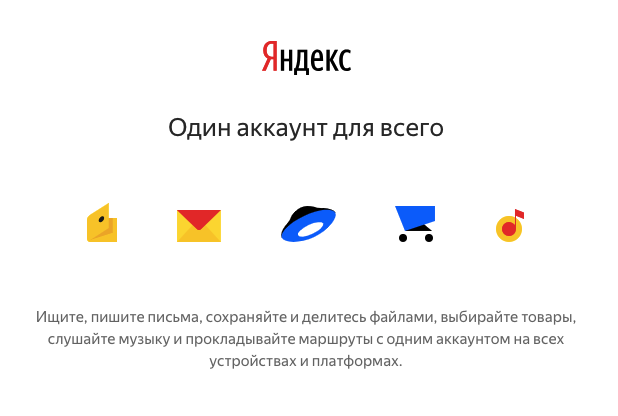
Далее заполняем несколько обязательных полей для регистрации и после Вы можете использовать свою почту с любого устройства: ПК, телефона или планшета:
- Имя и фамилия.
- Логин (вводим латиницей) — это и будет название для вашей электронной почты, например Этот адрес электронной почты защищен от спам-ботов. У вас должен быть включен JavaScript для просмотра.
- Придумываем пароль.
- И номер мобильного телефона. Это позволит Вам восстановить пароль, в случае если вы его забудете.
- Если у вас нет номера мобильного телефона, то необходимо придумать контрольный вопрос и ответ на него.
- Всё готово! Нажимаем «Зарегистироваться»
Как узнать свой email и правильно его ввести
Email (емайл) – это адрес электронной почты, уникальное название личного ящика в интернете. Это то самое имя/логин, которое вы выбирали при создании электронной почты. Но кроме этого в email входит еще и приставка:
- в Mail.ru эта приставка может быть @mail.ru, @list.ru, @bk.ru или @inbox.ru. Какая-то одна из них.
- в Яндексе приставка только одна — @yandex.ru. Но каждый электронный ящик в системе доступен еще и с другими окончаниями: @ya.ru, @yandex.ua, @yandex.kz, @yandex.com, @yandex.by.
- в Gmail.com приставка только одна, без вариантов — это @gmail.com
Чтобы корректно ввести email, нужно написать логин и правильную приставку. Без пробелов и лишних точек.
Например, я хочу написать на визитке свой адрес почты, которую зарегистрировал на gmail.com. При регистрации я выбрал имя пользователя ivan.petrov35. Значит, написать нужно следующее: ivan.petrov35@gmail.com
Если бы у меня был ящик с таким же названием, но на Яндексе, надо было бы указывать такой адрес: ivan.petrov35@yandex.ru
Вместо @yandex.ru можно напечатать любую из этих приставок: @ya.ru, @yandex.ua, @yandex.kz, @yandex.com, @yandex.by. Они все принадлежат одному и тому же ящику.
А вот с адресом на Майле сложнее. На этом сайте есть несколько приставок: @mail.ru, @list.ru, @bk.ru и @inbox.ru. Поставить любую из них нельзя – нужно указывать только ту, которую выбрали при регистрации.
Значит, если я создавал почтовый ящик с приставкой @list.ru, то указывать адрес нужно именно с ней. А если вместо нее укажу другую, например, @mail.ru, то письма ко мне доходить не будут.
На заметку : адрес своей электронной почты (email) можно узнать через правый верхний угол ящика.

в mail.ru

в Яндексе

в gmail.com
Mail.ru
Второй российский сервис, с помощью которого можно создать почтовый аккаунт. Отлично подходит для использования в социальных сетях и на российских сайтах. Однако могут возникнуть проблемы с указанием данного ящика при регистрации на зарубежных ресурсах. Поэтому вам придется создать себе еще почту на Gmail, Outlook или другом сервисе. Чтобы правильно зарегистрироваться в Mail.ru, следуйте инструкции:
- Откройте ссылку на главную страницу https://mail.ru/ . Нажмите кнопку «Создать почту».
- Теперь начните заполнение формы регистрации. Сначала введите имя и фамилию пользователя.
- Теперь укажите полную дату рождения. Рекомендуем вводить достоверные сведения – так будет проще восстанавливать доступ к аккаунту. Укажите пол.
- Затем впишите имя аккаунта. Обратите внимание на то, что Mail.ru позволяет самостоятельно выбрать доменное имя для будущего ящика. По имени аккаунта требования все те же – уникальная комбинация, которая не использовалась в сервисе ранее.
- Теперь придумайте сложный пароль. Введите его второй раз в поле ниже.
- Укажите мобильный номер. Если телефона нет под рукой, воспользуйтесь ссылкой «укажите email» и введите адрес другого ящика.
- Нажмите кнопку «Зарегистрироваться».

Для авторизации снова вернитесь на главную страницу mail.ru и сначала введите логин от аккаунта, выбрав соответствующий домен из списка. После этого кликните «Ввести пароль» и укажите защитную комбинацию.

В случае с Mail.ru ситуация повторяется – вместе с почтовым ящиком создается универсальная учетная запись для использования всех сервисов этой компании.
UA — твоя почта
Примечание : будьте внимательны, если вы не пользуетесь почтой в течении 6 мес. ваш ящик может быть удален.*
Очень многофункциональная почта, преимущественно для жителей Украины (сервер очень популярен, пользуются им миллионы человек, поэтому я просто не мог не привести его в этой статье ✌).
К тому же, на нем можно найти себе очень короткий, легкий, красивый и запоминающийся номер e-mail: @i.ua, @ua.fm, @email.ua. Ради такого красивого имени (которое легко запомнить и продиктовать) — уже стоит здесь зарегистрироваться.
- очень красивый почтовый адрес, вида: @i.ua, @ua.fm, @email.ua;
- простой интерфейс, выполненный в стиле минимализм (всякие рюшечки, большие картинки и пр. — всё убрано, только деловой стиль и быстрая загрузка странички);
- интерфейс почты может быть переключен на: русский, английский или украинский язык;
- есть опция мобильного доступа к почте (адрес: pda.i.ua );
- достаточно объемный почтовый ящик (1 ГБ), с возможность пересылать файлы до 8 ГБ (если файл больше 20 МБ — он автоматически закачивается на сервер I.UA, а в письмо вставляется ссылка-ярлык для его скачивания);
- хорошая защита от вирусов и спама;
- возможность автоматически собирать письма с других ящиков;
- есть функции по сортировке писем, например, письма «по работе», «игры», «с форумов» и т.д.;
- функция автоответчика (например, когда вы куда-нибудь уехали — можно настроить оповещения всем, кто вам пишет: что вас пока нет, и вы ответите, как приедете);
- уведомление о новых письмах с помощью SMS на мобильный телефон (очень удобно, если у вас простой телефон, на который нельзя установить приложение);
- плюс многое другое (просмотр всех вложений к письму, быстрое скачивание всех файлов в письме единым архивом, мощный поиск писем и пр.).
Как создать почту в Mail.ru
Последний сервис, который мы сегодня разберем – Mail.ru. Процесс создания учетной записи почти ничем не отличается от двух предыдущих вариантов. Переходим на главную страницу, находим слева блок с кнопкой “Регистрация нового ящика”.

Кликаем на кнопку, нас сразу же отправят к стандартной форме, которую необходимо полностью заполнить.

Далее вводим имя, фамилию, выбираем дату рождения, пол, вписываем желаемый почтовый адрес. Здесь, кстати, мы можем сразу выбрать домен, к которому будет “припаркована” наша почта.
Например, если в стандартном @mail.ru желаемый логин занят, вы можете кликнуть по стрелочке и открыть список других доступных доменных имен для почты.
Также после ввода имени и фамилии сервис может предложить вам выбрать автоматически сгенерированный адрес. Это на случай если вы ничего не можете придумать самостоятельно.
Как и в случае с Яндексом, нам необходимо ввести номер телефона либо же выбрать “У меня нет мобильного телефона”. Если вы кликнете по последнему варианту, то откроется поле с выбором секретного вопроса. Выбираете из предложенных, вписываете ответ и кликаете на кнопку “Зарегистрироваться”. Также можно ознакомиться с условиями пользовательского соглашения, ведь при нажатии кнопки вы автоматически соглашаетесь с ним. Это актуально почти для всех сайтов, где есть регистрация.
Если все данные были введены верно, то после нажатия кнопки вас сразу перекинет в ящик. Там вы сможете продолжить настройку: выбрать тему оформления, создать какие-то новые папки и т. д.
С помощью аккаунта Mail.ru вы сможете получать доступ и к другим сервисам этого холдинга. В тех же играх от Mail.ru вам будет доступна быстрая регистрация по почтовому ящику. Именно поэтому я считаю, что этот ящик стоит завести.
Помимо веб-версий, вы можете использовать программы. Их необходимо будет скачать и установить на ПК. Благодаря им вы сможете проверять почту прямо с компьютера. Вам не придется открывать каждый ящик по отдельности, все письма будут в одном месте.
Список таких программ:
- Mozilla Thunderbird,
- SeaMonkey,
- The Bat!,
- Koma-Mail,
- Zimbra Desktop.
Каждое приложение имеет свои плюсы и минусы. После установки программы для почты вам придется ввести правильные данные от своих аккаунтов.
Создание почты на Mail.ru
Mail.ru, пожалуй, самый известный на территории России интернет-портал, на котором, в частности, можно завести себе email-ящик. Занимает это совсем немного времени.
Нужно зайти на главную и слева нажать на кнопку “Создать почту”:

Либо откройте раздел “Почта” и кликните по ссылке “Создать аккаунт”:
Откроется страница регистрации, на которой необходимо заполнить личные данные:
Все поля, кроме последнего, обязательные.
При выборе имени аккаунта Mail.ru предложит автоматически сгенерированные адреса, которые могут вам подойти. Можно выбрать из них или придумать свой:

Над полем пароля есть кнопка для автоматической генерации. А при вводе своего пароля справа вы увидите, является ли он надежным:

Следующий шаг – проверка, что вы не робот:

Аккаунт создан. После того как вы попадете в почту, появится окно с добавлением номера телефона. Можно проигнорировать его, а можно заполнить, чтобы аккаунт был всегда привязан к мобильному и оставался в безопасности:

После этого на ваш телефон поступит звонок для подтверждения номера:

Все готово для использования. Ознакомьтесь с тремя приветственными письмами и начинайте работу:

Как обойти блокировку и создать почту на Mail.ru, читайте в этой статье.
Как отправить первое письмо
Если адресат один или несколько
Шаг 0 . Если хотите написать письмо в Gmail, то жмите слева на кнопку « Написать » .

Шаг 1. Появится окно с адресом получателя, темой и телом письма.
Начните вводить имя получателя. Если имя есть в адресной книге, либо вы уже получали или отправляли письмо, то адрес мгновенно появится. Нажмёте « Копия » или « Скрытая копия » — добавите адресатов, которые тоже получат письмо.

Придумайте тему письма. Пишите по сути, чтобы получатель сразу понял, о чём пойдёт речь.

Шаг 2. Выберите шрифт и не переусердствуйте с выделением текста. Письмо должно легко читаться и не быть похожим на шахматную доску или одеяло из разных лоскутков.

Шаг 3. Нажмите на скрепочку, если хотите прикрепить к письму файл. Документ не должен весить больше 25 мегабайт. Если хотите отправить « тяжелый » файл, загрузите его на облачное хранилище и дайте ссылку на него в письме.

Шаг 4. У Gmail доступна функция конфиденциальной отправки. Вы отправляете письмо, а получатель может открыть его, если введёт код. Полезно, если нужно отправить секретную информацию.

Если адресатов много
В почтовых сервисах (Gmail, Mail.ru) можно отправлять письма группам адресов, но делать массовые рассылки здесь нельзя. Это значит, что отправить одно сообщение сразу на 200-300 адресов они не дадут.
Для массовых рассылок используют специальные сервисы рассылки (например, Unisender ). В них можно создать красивое HTML-письмо, загрузить адреса нужных пользователей и отправить сообщения. Результаты рассылки можно отслеживать: вы можете смотреть, кто читал письмо и кликал по ссылкам. В сервисах рассылки можно отправлять неограниченное количество писем.












