
Хотите эффективнее управлять вашим бизнесом на Facebook?
Бизнес Менеджер один из самых мощных инструментов, который позволяет решать большое количество задач буквально за минуты.
C помощью него вы можете повысить безопасность ваших аккаунтов от блокировки и получить доступ к дополнительным функциям для управления вашим бизнесом на Facebook.
Хоть это и бесплатный инструмент, многие его не используют, так как не хотят разбираться с его настройкой и не понимают всех его богатых возможностей.
И я понимаю вас. Никому не хочется тратить драгоценное время.
Именно поэтому я написал это исчерпывающее руководство о том, как создать Бизнес Менеджер на Facebook и полностью его настроить.
Даже, если вам чужды технические моменты, вы легко сможете это сделать, так как все пункты настройки я подробно разобрал по шагам на реальных примерах с картинками.

Дополнение к статье : Скачайте пошаговое руководство «Как создать и настроить Бизнес Менеджер на Facebook!»
Готовы начать? Поехали.
Что такое бизнес менеджер и зачем он нужен?
Бизнес менеджер — это официальный бесплатный инструмент, который позволяет из одного интерфейса управлять страницами на Facebook и Instagram, рекламными аккаунтами, сотрудниками, партнерами и другими объектами.
Хоть бизнес менеджер и создавался для больших компаний и агентств, он также подойдет и для малого бизнеса.
Как он работает?
Вы создаете бизнес аккаунт и добавляете в него своих сотрудников и объекты управления: свои страницы и рекламный аккаунт, страницы ваших клиентов и их рекламные аккаунты.
Далее вы внутри бизнес менеджера вы определяете:
- Какие сотрудники к каким объектам будут иметь доступ
- Какие права будут у этих сотрудников (например, модератор или аналитик)
5 случаев, когда вам надо использовать бизнес менеджер
1. Вам нужно более одного рекламного аккаунта
- У вас несколько бизнес страниц, и вы хотите, чтобы деньги за рекламу каждой из них списывали с разных банковских карт
- Вы хотите использовать разные способы оплаты рекламы одновременно: например, PayPal и Qiwi-кошелек
2. У вас интернет-магазин
- Вы хотите увеличить количество продаж и средний чек с помощью динамической рекламы [она доступна только в бизнес менеджере]
3. У вас много сотрудников и объектов управления
- Вам нужен четкий контроль над тем, к какой информации ваши сотрудники и партнеры имеют доступ
- Вам нужно быстро и легко (буквально в 1 клик) управлять вашими сотрудниками и их доступами к объектам в одном интерфейсе
4. Вы хотите, чтобы вся работа с клиентами была конфиденциальна
- Давая своему сотруднику (например, аналитику) доступ к клиентскому аккаунту, вы не хотите, чтобы клиент видел, какой именно сотрудник это будет
- Вы не хотите добавлять в друзья на Facebook всех новых сотрудников, чтобы дать им доступ к управлению страницами и рекламными аккаунтами.
5. Хотите обеспечить безопасность ваших аккаунтов
- Вы не хотите рисковать, что потеряете ваши страницы на Facebook/Instagram и рекламные аккаунты, когда будете давать доступы управления к ним вашим сотрудникам или партнерам
- Хотите снизить риск блокировки вашего рекламного аккаунта
Как видите, список преимуществ использования бизнес менеджера достаточно большой. Надеюсь мне удалось вас убедить в его необходимости.
А теперь приступим к его созданию.
Создание бизнес менеджера
Это очень важно!
Так как к аккаунту бизнес менеджера будет привязана страница вашей компании и рекламный аккаунт со всей статистикой, то его должен создавать либо собственник бизнеса , либо тот человек, который в будущем не покинет вашу компанию.
Всего вы можете создать 2 аккаунта бизнес менеджера. Конечно, вам хватит и одного, но имейте ввиду это ограничение.
В 2017 году Facebook упростил процесс создания аккаунта настолько, что сейчас это делается в 3 простых шага и занимает буквально 20 секунд!
Шаг 1 . Перейдите на страницу business.facebook.com и нажмите кнопку «создать аккаунт».

Шаг 2 . В появившемся окне напишите название компании, ваше имя и email-адрес.

Шаг 3 . Далее добавьте информацию о вас.
Здесь надо указать:
- Страна
- Адрес
- Город
- Индекс
- Номер телефона
- Сайт
Здесь вы можете указать любой адрес, но желательно ваш. Эта информация нигде не будет отображаться, поэтому можете не беспокоиться. Номер телефона укажите ваш.
А что делать, если у вас нет сайта?
Укажите ссылку на свою бизнес страницу в Facebook.

Поздравляю! Вы создали свой аккаунт в бизнес менеджере.
Сразу после этого вы попадаете на его главную страницу.

(кликните на изображение для увеличения)
Верхнее меню предназначено для управления бизнес менеджером, а в левом отображаются объекты, которыми вы можете управлять:
- Люди
- Страницы
- Приложения
- Пиксели
- Каталог продуктов
- Аккаунты Instagram
- Общие аудитории
- Группы офлайн-событий
- Черные списки
- Группы источников-событий
Но не все их них вам нужны. Ниже вы научитесь, как работать с каждым из этих объектов, и поймете, какие вам стоит добавлять, а какие нет.
Но прежде чем перейти к этому, вы должны знать.
Как правильно добавить объекты в бизнес менеджер?
Добавляя объекты управления (страницы, рекламные аккаунты, приложения, каталоги продуктов) вам доступны 3 варианта: заявление прав , зап рос доступ а и создание нового.
Прежде, чем что-то добавлять, вы обязательно должны понять разницу между этими вариантами, иначе, допустив ошибку, вы можете потерять доступ к вашей странице или рекламному аккаунту.
Рассмотрим каждый вариант отдельно.
1. Заявление прав
Заявляя права на объекты (вы должны быть администратором), вы переносите их из Facebook в ваш аккаунт Бизнес Менеджера. С этого момента он становится главным администратором этих объектов. Никто больше не сможет заявить на них права.
Все люди, у кого были права на управлением этим объектом (например, аналитики, администраторы и т. д.), по-прежнему смогут им управлять.
- Заявив права на страницу, вы всегда сможете её удалить из бизнес менеджера
- Заявив права на рекламный аккаунт, он навсегда «привяжется» к вашему аккаунту, и вы не сможете его удалить .
Когда использовать «заявление прав»?
Если вы ведете свой бизнес на Facebook, то вы должны максимально обезопасить себя от того, чтобы никто (в том числе и сотрудники) не смог забрать вашу страницу или рекламный аккаунт.
Именно для этого вы используете заявление прав. В результате доступ администратора к привязанным объектам будет только у вас.
Привязать вы можете:
- Бизнес страницы
- Рекламные аккаунты
- Приложения
- Группы источников событий
2. Запрос доступа
С помощью этого варианта вы можете получить доступ к управлению чужими объектами (например, рекламным аккаунтом клиента).
В этом случае вы сможете управлять объектом из бизнес менеджера, но все права администратора останутся у первоначального владельца.
Вы сможете в любой момент удалить чужой рекламный аккаунт и страницу, к которым вы получили доступ, из вашего Бизнес Менеджера.
Когда использовать «запрос доступа»?
Например, если вы оказываете услуги по рекламе на Facebook и берете нового клиента, то вам надо запросить у него доступ к управлению его страницей или рекламным аккаунтом.
Запросить доступ вы можете на следующие объекты:
- Бизнес страницы
- Рекламные аккаунты
- Приложения
- Каталоги товаров
3. Создание нового объекта управления
Этот вариант позволит вам создать новые объекты и добавить их в аккаунт. Создавая объект, вы автоматически заявляете на него права.
Он доступе для создания:
- Бизнес страниц
- Рекламных аккаунтов
- Каталогов товаров
- Групп офлайн событий
- Черных списков
- Групп источников событий
- Если вы работаете с чужими объектами, то всегда запрашивайте доступ к ним.
- Если вы работаете со своими объектами, то заявляйте на них права.
Рассмотрим детально, как работать с каждым объектом.
#1. Как добавить страницу в Бизнес Менеджер
Прежде, чем начать размещать рекламу, давать и получать права доступа к различным объектам, вы должны добавить бизнес-страницу и заявить на неё права. Иначе вы просто не сможете ничего этого делать.
Шаг 1 . Чтобы добавить новую страницу, перейдите в раздел «Страницы» в левом меню и кликните по кнопке «Добавить новые страницы».
Вам будут доступны 3 варианта. Так как вы создаете новый аккаунт бизнес менеджера, выберите пункт «заявите права на страницу» или «создание новой страницы».

Шаг 2 . Введите ссылку на страницу, права на которую вы хотите заявить и нажмите кнопку «заявить права на страницу».

Если вы являетесь её администратором (а как иначе?), то вы увидите это сообщение:

Перейдя в раздел «Страницы», вы увидите только что добавленную основную страницу.

Если вы оказываете услуги по ведению/продвижению бизнеса на Facebook, то вам скорее всего нужно будет получать доступ к страницам ваших клиентов.
Давайте посмотрим, как это сделать.
Шаг 1 . Добавляя новую страницу, в этот раз выберите пункт «запросите доступ к странице».

Шаг 2 . Напишите название или URL адрес страницы, к которой вы хотите получить доступ, и выберите её из списка.

Шаг 3 . Выберите роль вашего Бизнес Менеджера на этой странице. Роль показывает, какие полномочия по управлению страницей вам будут доступны.

Всего доступно 5 ролей:
- Администратор
- Редактор страницы
- Модератор страницы
- Рекламодатель страницы
- Аналитик страницы
Создание бизнес-менеджера в Facebook

Аккаунт Business Manager на Facebook — это возможность объединить несколько рабочих рекламных страниц, улучшенный контроль за кампаниями, а также функция объединения сотрудников различного профиля для работы над общим проектом. Инструмент предоставляется абсолютно бесплатно и необходим всем тем, кто действительно планирует вести бизнес через платформу социальной сети. Разберем быстрый способ создания аккаунта в Business Manager на поддерживаемых платформах.
Вариант 1: ПК-версия
Управление многочисленными страницами и рекламными кампаниями с помощью аккаунта Business Manager займет в разы меньше времени, чем если бы это делалось по отдельности. Помимо очевидных преимуществ, инструмент также дает возможность добавлять и редактировать несколько пикселей, продвигать чужие проекты на заказы, оплачивать каждую кампанию отдельной банковской картой и т.д.
Инструкция по созданию аккаунта Business Manager крайне проста, а весь процесс занимает буквально несколько минут. Единственное, что стоит учесть — при регистрации понадобится информация о компании.
-
После перехода по вышеуказанной ссылке откроется главная страница Бизнес Менеджера. В правом верхнем углу кликните по кнопке «Создать аккаунт».

Откроется небольшое окно, в котором следует указать личные данные. В первую очередь вписывается название фирмы или аккаунта. Оно будет отображаться в социальной сети, поэтому должно совпадать с реальным. Использовать можно только латинские буквы без символов. Далее указывается ваше имя и рабочий адрес электронной почты. Последний в дальнейшем будет использоваться постоянно, поэтому указывайте тот, к которому всегда есть доступ.


Необходимо заполнить информацию о компании. Помимо стандартных данных (адрес, город, страна, номер телефона и т.д.) необходимо указать URL сайта. Если на момент регистрации такового нет, можно добавить ссылку на аккаунт Facebook.

Последний пункт — «Назначение аккаунта компании». Здесь следует указать основную цель, то есть то, что чего создается аккаунт — для продвижение своего бренда, услуг или для предоставления услуг другим организациям. В зависимости от выбранного пункта будет отличаться интерфейс и доступные опции. После ввода необходимых данных нажмите «Отправить».

Аккаунт вашей компании создан. Остается подтвердить указанный адрес электронной почты.


Выполнив эти действия, вы перейдете на главную страницу Business Manager. Аккаунт готов к работе.

Вариант 2: Мобильный браузер
В отличие от практически всех остальных инструментов от Facebook, Business Manager адаптирован исключительно под браузеры. На сегодняшний день у него нет отдельного приложения, но в том случае, когда нет доступа к ПК или ноутбуку, создать аккаунт можно через мобильный веб-обозреватель, желательно стандартный для операционной системы. Инструкция ниже подходит и для iOS, и для Android.
-
В мобильном браузере перейдите по вышеуказанной ссылке к Business Manager. Система автоматически авторизуется в том аккаунте социальной сети, который открыт в приложении Facebook. Если этого не произойдет, придется самостоятельно ввести логин и пароль. Страница Business Manager не адаптирована под экраны смартфонов, но для создания аккаунта следует в правом верхнем углу нажать на синюю кнопку «Создать аккаунт».

Далее введите название страницы или компании, имя владельца и адрес электронной почты. Тапните «Далее».

В следующем окне следует ввести адрес организации, сайт и контактный номер телефона, а также выбрать цель создания аккаунта. Если это работа с собственными брендом или продуктом, нажмите на первую строку. Если же это предоставление услуг сторонним компаниям — на вторую. Затем тапните «Отправить».

Откройте электронную почту и подтвердите действие нажатием на соответствующую кнопку.

Важно учитывать, что настраивать аккаунт Бизнес-менеджера, добавлять и редактировать опции и т.п. с мобильного устройства может быть крайне неудобно. Для этих целей рекомендуется использовать именно полную версию сайта в браузере на ПК или ноутбуке.
Если планируется работа с одной-двумя бизнес-страницами, удобнее будет создать рекламный аккаунт Facebook. Скорее всего, представляемых в рекламном кабинете опций будет более чем достаточно для этих целей. Узнать о том, как это сделать, можно в отдельной статье на нашем сайте.
Помните, что при добавлении нескольких людей в Business Manager вы предоставляете им доступ и к личной информации. Рекомендуем объединять исключительно проверенных сотрудников.
 Мы рады, что смогли помочь Вам в решении проблемы.
Мы рады, что смогли помочь Вам в решении проблемы.
Добавьте сайт Lumpics.ru в закладки и мы еще пригодимся вам.
Отблагодарите автора, поделитесь статьей в социальных сетях.
 Опишите, что у вас не получилось. Наши специалисты постараются ответить максимально быстро.
Опишите, что у вас не получилось. Наши специалисты постараются ответить максимально быстро.
Аккаунт «Бизнес-менеджер» в Facebook: зачем нужен, как создать и оформить
«Бизнес-менеджер» , или Business Manager — бесплатный сервис от Facebook для рекламодателей. Он позволяет:
- Подключать несколько способов оплаты
- Управлять в едином интерфейсе разными рекламными или бизнес-страницами
- Приглашать сотрудников и организовывать работу команды
В статье мы расскажем, как «Бизнес-менеджер» помогает бизнесу, и как вам создать и оформить аккаунт для работы.
Зачем нужен Business Manager
В «Бизнес-менеджере» можно управлять всеми рекламными кампаниями с одного аккаунта, давать сотрудникам разные уровни доступа к объектам, использовать приложения для интеграции и много других функций. Он подходит тем, кому нужно:
- Вести несколько бизнес-страниц или рекламных аккаунтов
- Продвигать клиентские проекты в Фейсбук, вести одновременно несколько проектов
- Подключить несколько пикселей (инструментов аналитики, которые отслеживают результативность рекламы)
- Оплачивать рекламу несколькими способами одновременно.
- Контролировать сотрудников
- Использовать динамическую рекламу — она доступна только в Business Manager
- Получить максимальный уровень безопасности страниц в Фейсбук и Инстаграме
Если у вас одна или две бизнес-страницы и они связаны с одной пластиковой картой — стандартный рекламный аккаунт справится с текущими задачами, и «Бизнес-менеджер» подключать необязательно. Также не рекомендуем использовать сервис новичкам, которые впервые пытаются настроить и запустить рекламу.
Как создать «Бизнес-менеджер»
Перейдите на главную страницу сервиса и нажмите «Создать аккаунт» в верхнем правом углу. Если у вас уже есть страница на Фейсбук, сервис предложит заполнить несколько полей:
- Название компании и аккаунта
- Имя и фамилия — заполнены автоматически, но их можно изменить
- Рабочий электронный адрес
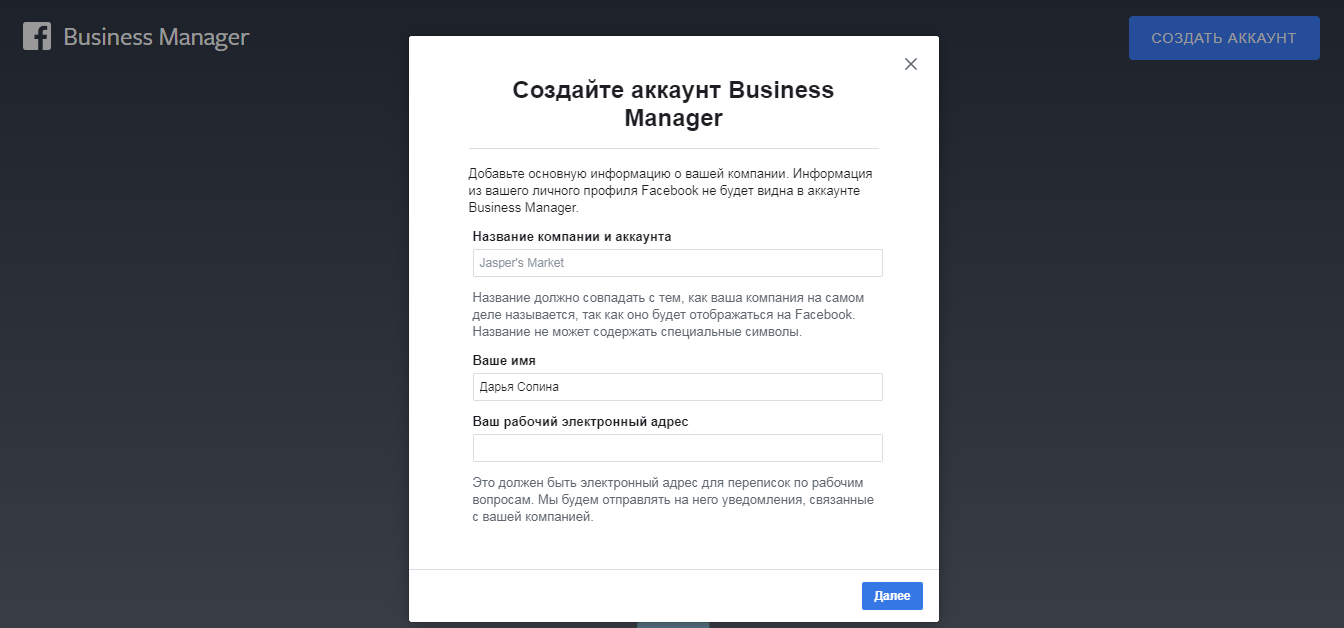
Так выглядит подключение к существующей странице в Фейсбук
После заполнения основных полей сервис предложит заполнить информацию о компании — телефон, адрес, индекс, сайт и другие данные. Когда вы добавите информацию о компании, на почту придет ссылка для подтверждения — перейдите по ней, и попадете в личный кабинет сервиса.

Так выглядит форма для заполнения информации о компании
Если страницы нет, сервис предложит создать ее. Для этого укажите фамилию, имя, адрес почты, напишите дату рождения и выберите пол. Новая созданная страница автоматически подключится к «Бизнес-менеджеру», когда вы заполните информацию о компании.
Рекомендуем . Сразу загляните в разделы «Информация о компании» и «Уведомления». Они расположены в левой колонке меню, внизу. В «Информации о компании» можно включить двухфакторную аутентификацию, посмотреть лимиты и редактировать данные компании. В «Уведомлениях» — отключить ненужные: по умолчанию сервис будет присылать письма о любых изменениях.
Как оформить и настроить «Бизнес-менеджер»
Чтобы оформить и настроить «Бизнес-менеджер», нужно добавить в него объекты — людей, аккаунты, страницы. Любой объект можно добавить тремя способами:
- Создать новый. Его создают с нуля и настраивают прямо в сервисе, в личном кабинете.
- Добавить созданный. Можно подключить к сервису любую страницу, которую вы администрируете. Все права на объекты перейдут в сервис — можно будет управлять ими в личном кабинете.
- Запросить доступ . Можно запросить временный доступ к чужим объектам — например, к рекламным страницам клиентов.
У настройки «Бизнес-менеджера» есть 5 главных этапов. Разберем каждый из них подробно.
Добавьте страницы и бизнес-аккаунты
Чтобы добавить страницы, перейдите в раздел «Аккаунты», затем в «Страницы» и нажмите «Добавить».
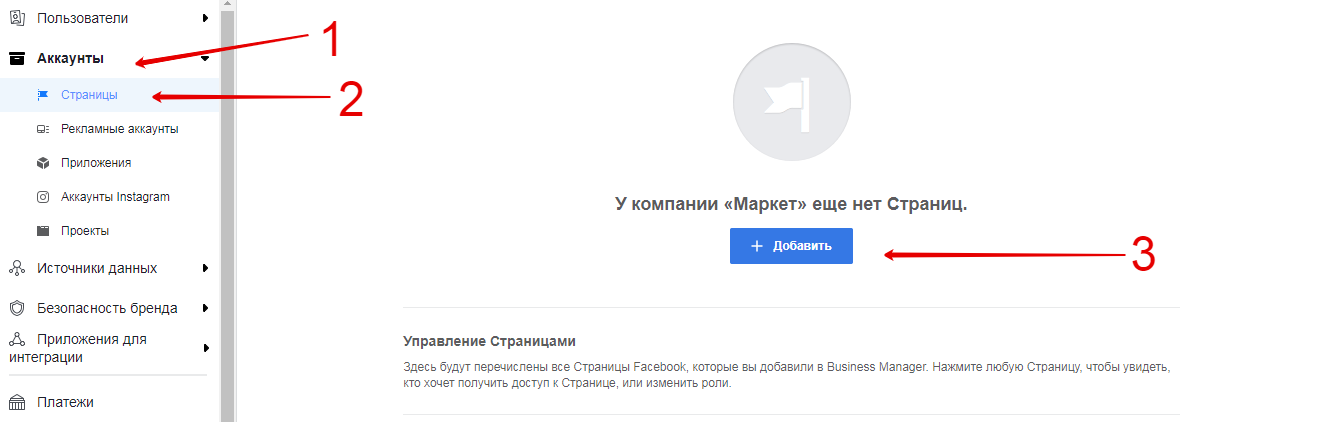
Добавление страниц и бизнес-аккаунтов по шагам
Вам предложат выбрать один из трех способов добавления объектов — создать новый, подключить существующий и запросить доступ.
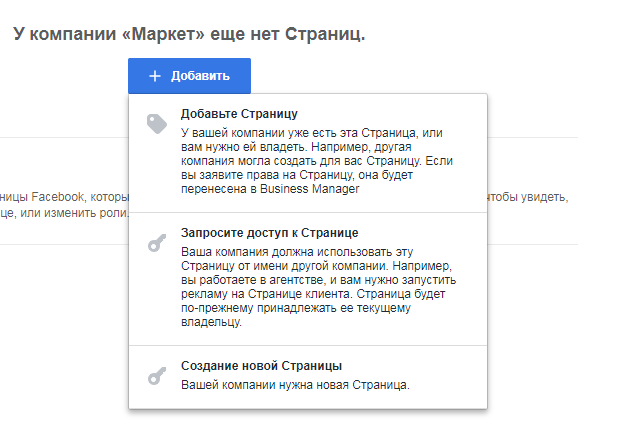
Выберите подходящий вариант
Чтобы запросить доступ к странице или подключить существующую, укажите ее URL.
После того, как добавите страницу, можно будет управлять ей в разделе «Аккаунты». Можно назначить сотрудников в определенных ролях и добавить партнеров.

Так выглядит добавленная в сервис страница
Добавьте рекламные аккаунты
Добавлять их тоже нужно в разделе «Аккаунты», в подразделе «Рекламные аккаунты». Здесь также доступно 3 способа добавления, управление добавленными аккаунтами, назначение сотрудников и партнеров.
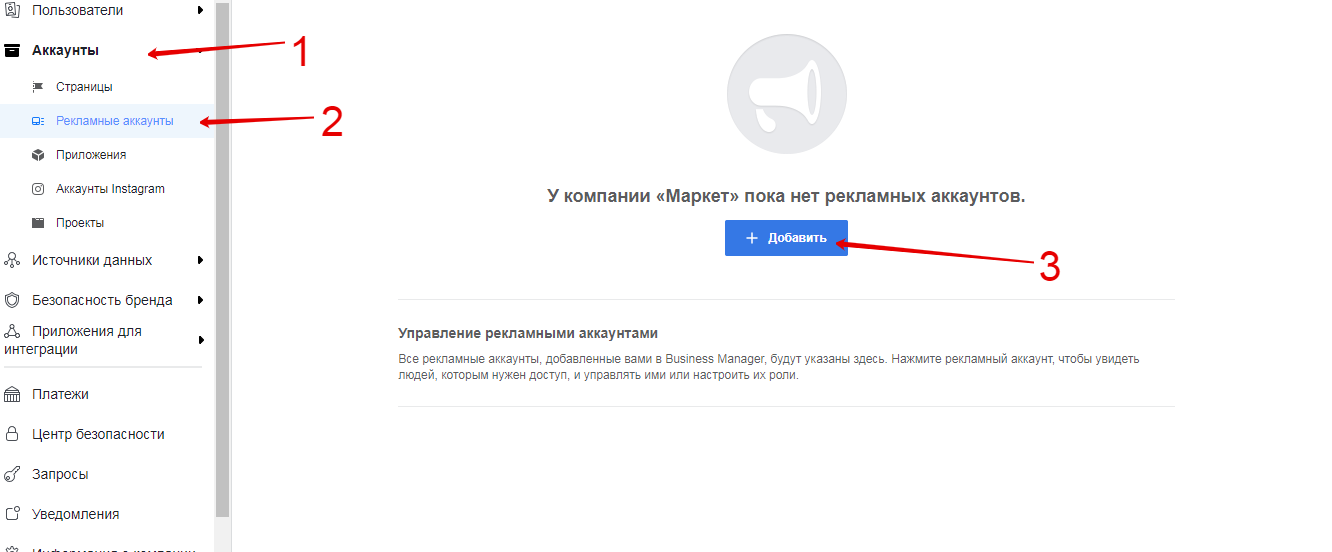
Так выглядит добавление рекламного аккаунта
Обратите внимание : если создаете новый аккаунт, внимательно заполняйте данные — потом их не получится изменить. Присоединенный аккаунт, созданный ранее, нельзя будет перенести. Можно будет только удалить его и создать новый или дать доступ к нему другому «Бизнес-менеджеру».
Стандартный лимит подключения рекламных аккаунтов — 2 штуки. Если нужно больше, пишите в поддержку с просьбой подключить дополнительные аккаунты. Всего можно подключить до 25 аккаунтов.
Добавьте сотрудников и настройте доступы
Чтобы добавить сотрудников и настроить уровни доступа, зайдите в первый раздел бокового меню «Пользователи», затем — в подраздел «Люди». По умолчанию в разделе показывают ваш профиль, потому что вы — администратор «Бизнес-менеджера». Чтобы дать право доступа другому пользователю, нажмите «Добавить».
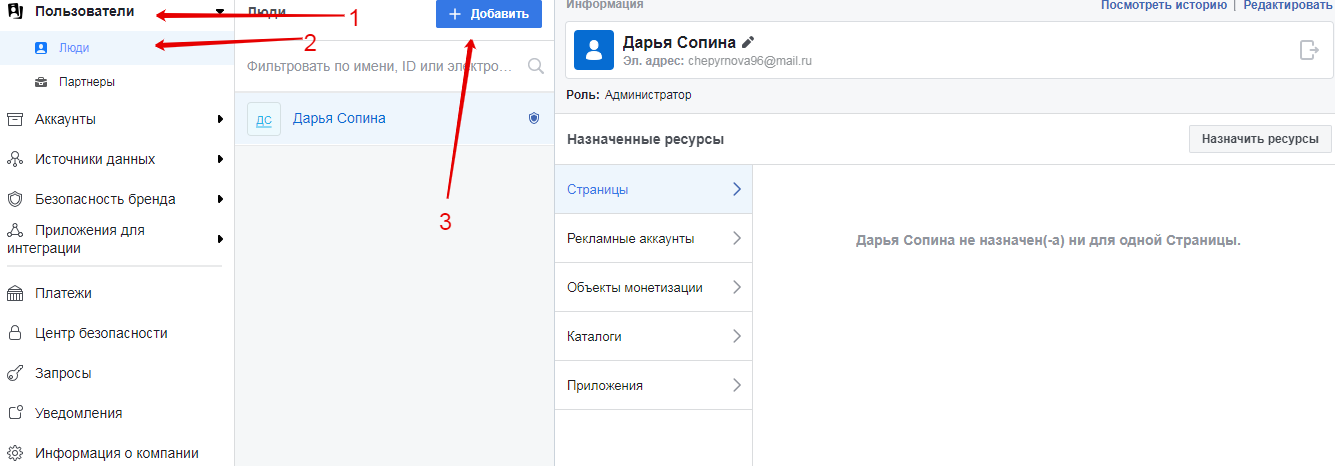
Пошаговое добавление нового сотрудника
Перед вами откроется окно добавления сотрудников. Укажите электронную почту каждого из них. По умолчанию для всех вновь добавленных будут подключены доступы сотрудника. Если хотите дать кому-то доступ администратора — полномочия, равные вашим — заново откройте окно, включите ползунок «Доступ администратора» и продолжите добавление.

Включите ползунок, если хотите дать сотрудникам права администратора
После этого откроется второй шаг добавления сотрудников — предоставление прав на управление объектами.
- Выберите тип ресурса — каталоги, рекламные аккаунты или страницы, объекты, к которым хотите предоставить доступ
- Назначьте роль — рекламодатель, администратор, модератор либо другую
- После того, как настроите доступ, нажмите «Пригласить»
Подробнее о ролях сотрудников можно почитать в справочном центре Facebook .
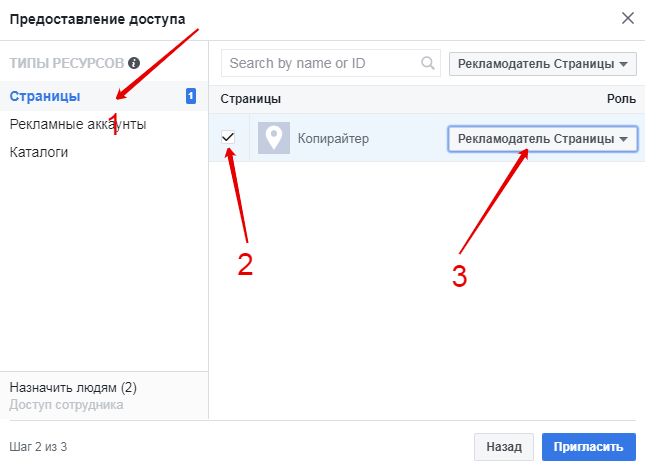
Предоставление сотрудникам доступа к объектам по шагам
На третьем шаге вы увидите окно с информацией о количестве приглашенных сотрудников и настройках доступа. Просто нажмите «Готово». В дальнейшем права доступа можно будет редактировать из разделов «Пользователи» или «Аккаунты».
В разделе «Пользователи» можно добавить партнеров — компании, с которыми вы работаете. Вы также сможете давать им разные уровни доступа к объектам. Чтобы добавить партнера, укажите ID его компании в «Бизнес-менеджере».
Добавьте страницы в Инстаграме
Добавить страницу в Инстаграме можно в разделе «Аккаунты», в подразделе «Аккаунты Instagram». Зайдите в подраздел и нажмите «Добавить».
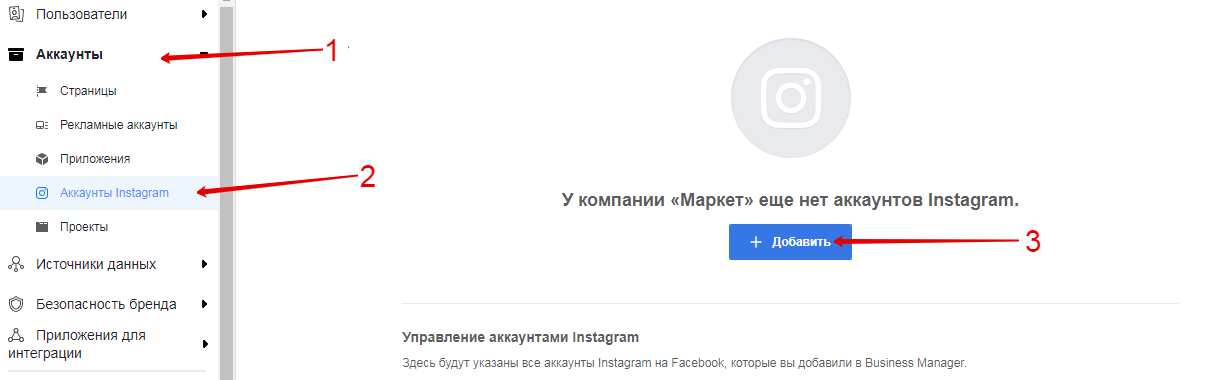
Пошаговое добавление в «Бизнес-менеджер» аккаунта в Инстаграме
Чтобы добавить аккаунт в Инстаграме, введите имя пользователя и пароль от него. Затем выберите рекламные аккаунты, к которым подключите Инстаграм, чтобы показывать рекламу в этой социальной сети.
Добавьте способы оплаты
Добавить способы оплаты можно двумя способами:
- Указать общую информацию. Если добавите способ платежей в специальный раздел, сможете оплачивать им любые рекламные кампании.
- Подобрать способ оплаты для каждой кампании. Для этого нужно заходить в каждый рекламный аккаунт и подключать к нему нужный способ оплаты. Оплачивать кампании можно будет только выбранными способами либо, чтобы оплатить рекламу с другой карты, изменить их.
Алгоритм обоих способов подключения платежей схож. Чтобы добавить способ оплаты, перейдите в раздел «Платежи» в боковом меню и нажмите «Добавить».
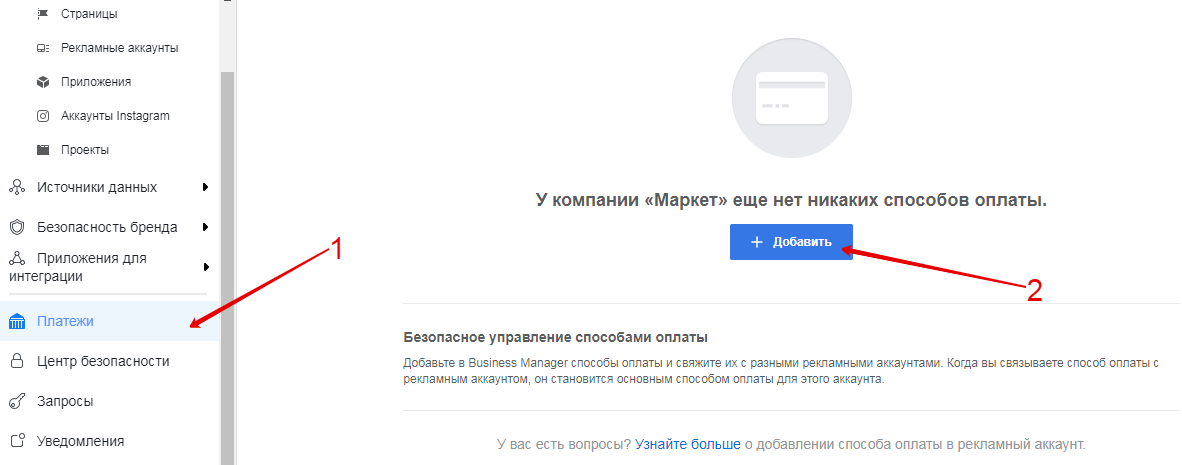
Подключение новых способов оплаты для всего «Бизнес-менеджера»
Затем выберите страну биллинга, валюту платежей и укажите платежную информацию: номер карты, дату окончания срока действия, трехзначный код.
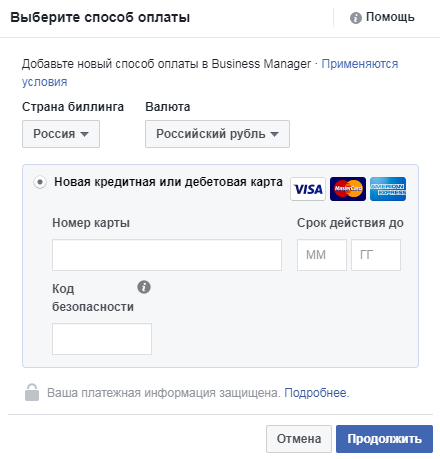
Окно добавления новой карты
Чтобы добавить отдельный способ оплаты для конкретного рекламного аккаунта, пройдите следующий путь в меню:
«Аккаунты» → «Рекламные аккаунты» → «Посмотреть способы оплаты» → «Настройка платежей» → «Добавить способ оплаты».
В качестве способа оплаты для всего «Бизнес-менеджера» можно использовать только кредитные или дебетовые карты. Если выбираете способы оплаты отдельных аккаунтов, можно будет добавить дебетовую или кредитную. карту, кошелек PayPal либо купон на рекламу Facebook .
Дальше можете настраивать «Бизнес-менеджер» так, как удобно. У него много функций — например, можно:
- Добавлять страницы, рекламные аккаунты и другие объекты в один проект и назначать доступ сотрудников к ним
- Интегрировать сервис с Leads Access
- Добавлять источники данных — пиксели, каталоги, группы оффлайн-событий и другие
Если что-то непонятно — читайте руководство по настройке: оно расположено в последнем разделе бокового меню.
А как используете «Бизнес-менеджер» вы и применяете ли его вообще? Поделитесь своим мнением в комментариях.
Как создать бизнес менеджер в Фейсбуке в 2021 году ? подробная инструкция
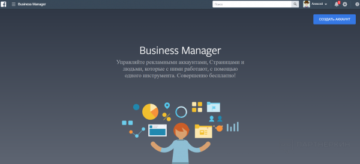
Чтобы справиться с большим количеством рекламных аккаунтов, централизованно управлять бизнес-страницами, пикселями, рекламными компаниями, работать в команде и контролировать доступы сотрудников в Facebook создали «Бизнес-менеджер». Это бесплатный и удобный инструмент необходим при активном использовании рекламы Facebook, когда отдельных проектов и аккаунтов много, и весь процесс нужно организовать и координировать. Так как бизнес менеджер FB профессиональный инструмент, он устроен сложнее, чем личный рекламный аккаунт. Мы подготовили подробную инструкцию, которая поможет вам разобраться.
Что такое бизнес менеджер Facebook
Это веб-интерфейс для единого управления всеми ресурсами, которые вы используете для рекламы в Facebook: страницы в Фейсбуке и Инстаграм, рекламные аккаунты, способы оплаты, пиксели, аудитории, каталоги товаров. Также в бизнес менеджере можно добавлять сотрудников и регулировать для них доступ к разным объектам.
Хотя этот инструмент был в первую очередь предназначен маркетинговым агентствам, работающим с множеством клиентов, его также могут использовать арбитражники для управления большим количеством РК и чтобы снизить риск бана своего аккаунта Facebook. В случае нарушений будет заблокирован рекламный аккаунт и тогда нужно будет просто создать новый в бизнес-менеджере.
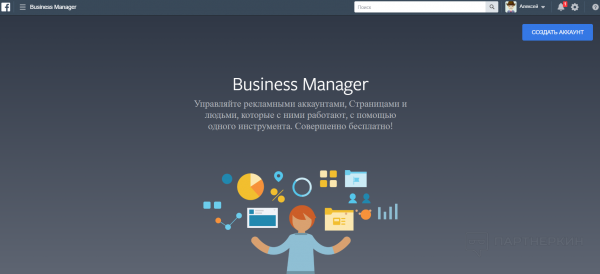
В каких случаях нужен бизнес-менеджер
Этот инструмент необходим в следующих случаях:
- Вам нужно несколько отдельных рекламных аккаунтов;
- У вас несколько проектов и у каждого своя бизнес страница и собственный источник финансирования рекламы;
- Рекламой занимается несколько сотрудников которым нужно разграничить доступ;
- Вы продвигаете чужие страницы или проекты и хотите разделить полномочия своих специалистов и обеспечить конфиденциальность данных клиентов;
- Вы работает с разными проектами и хотите снизить риск блокировки всего аккаунта.
Как создать Business Manager
Аккаунт бизнес-менеджера создается на основе личного профиля Фейсбука. Поэтому в случае компании создавать бизнес менеджер лучше собственнику бизнеса или сотруднику, который не покинет компанию.
Если у вас нет аккаунта Facebook, то создайте его. После этого выполните следующие шаги:
- Откройте страницу business.facebook.com;
- Кликните по кнопке «Создать аккаунт»;
- В открывшемся окне введите название компании, ваше имя и адрес электронной почты;
- Нажмите «Далее»;
- Заполните поля адреса и телефона;
- Укажите свой сайт или бизнес-страницу FB;
- Выберите назначение аккаунта, реклама своего бизнеса или других компаний;
- Нажмите «Отправить».
Теперь вы создали бизнес менеджер и попадете на его главную страницу. В терминах Фейсбука аккаунт бизнес-менеджера называется «компанией».
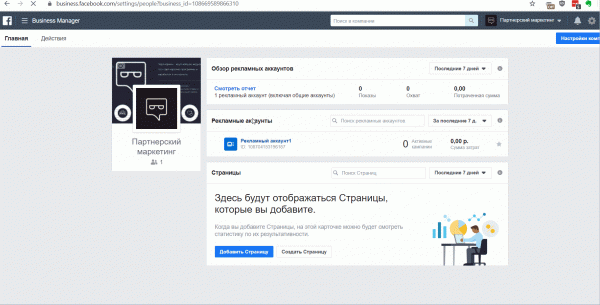
Далее вам нужно добавить рекламный аккаунт. Это единица группировки всех остальных объектов при использовании рекламы FB.
Как создавать рекламные аккаунты
В бизнес-менеджер рекламный аккаунт можно добавить тремя способами:
- Создать новый в БМ;
- Добавить существующий рекламный аккаунт. Учитывайте, что это необратимое действие. В дальнейшем управлять этим рекламным-аккаунтом можно будет только из вашего бизнес-менеджера;
- Запросить доступ к чужому рекламному аккаунту в другом бизнес-менеджере, например, ваших клиентов.
Эти действия может выполнять только администратор бизнес-менеджера. А для добавления рекламного аккаунта вы должны быть его владельцем. Существуют ограничения: вы можете добавить в бизнес-менеджер только один личный рекламный аккаунт, а создавать можно только рекламные аккаунты с автоматической оплатой. Если вы хотите использовать в бизнес-менеджере аккаунт с предоплатой, то его нужно создать отдельно, а потом добавить.
Чтобы добавить рекламный аккаунт выполните следующие шаги:
- Войдите в свой бизнес менеджер;
- Кликните по значку шестеренки справа вверху и перейдите в настройки компании;
- Перейдите в раздел «Аккаунты»;
- Выберите «Рекламные аккаунты»;
- Кликните по «+Добавить»;
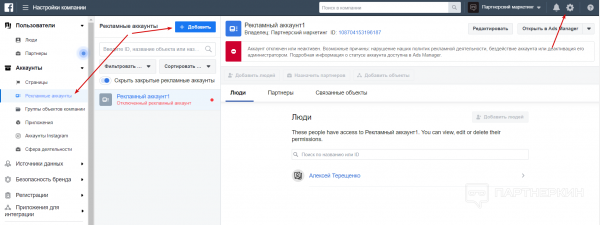
- Выберите вариант: создание, добавление аккаунта или запрос доступа;
- Если вы добавляете существующий рекламный аккаунт введите его ID;
- Если вы создаете новый рекламный аккаунт, введите его название, часовой пояс и валюту;
- Нажмите «Далее»;
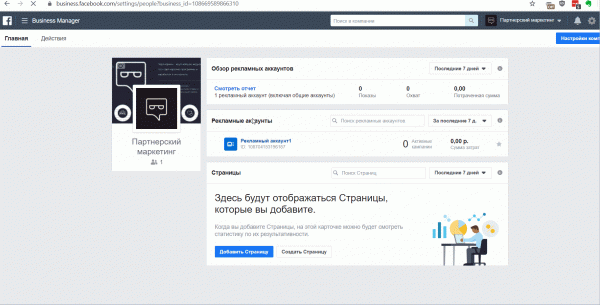
- Выберите вариант использования нового аккаунта, в своем бизнес менеджере или другой компании;
- Кликните по «Создать»;
- Добавьте людей, которые будут работать с аккаунтом и назначьте им доступ;
- Нажмите «Назначить».
На этом создание рекламного аккаунта завершено. Чтобы его использовать, нужно будет настроить ему оплату.
Где найти ID рекламного аккаунта
При переносе рекламного аккаунта вам понадобиться указать его идентификатор. Чтобы найти ID, выполните следующее:
- Войдите в свой рекламный аккаунт;
- Ваш идентификатор будет в адресной строке браузера после символов «act=»;

- Так же ID можно увидеть в выпадающем меню вверху экрана, слева от выбора диапазона дат.
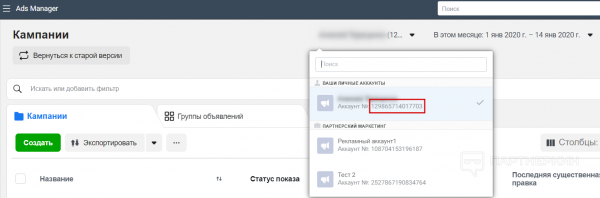
Зачем нужно несколько рекламных аккаунтов
По умолчанию администратор бизнес менеджера может создать два рекламных аккаунта. Если нужно их больше, то следует обратиться в службу поддержки и вам увеличат лимит, максимум до 25 аккаунтов.
Использование нескольких рекламных аккаунтов дает много удобств:
- Оплачивать рекламные кампании разных страниц отдельно и разными способами (PayPal, карты, QIWI);
- Настраивать временной таргетинг РК в разных аккаунтах для различных часовых поясов;
- Платить за рекламу в разных валютах для экономии на конвертации;
- В случае нарушений заблокирован будет только рекламный аккаунт, а не ваша учетная запись.
Как управлять бизнес менеджером ФБ
Интерфейс управления бизнес менеджера разделен на три вертикальные части:
- Слева находится меню, обеспечивающее сквозной доступ ко всем типам объектам компании;
- Посередине находится список существующий объектов выбранного раздела;
- Справа ― окно параметров одного из объектов выбранного в списке.
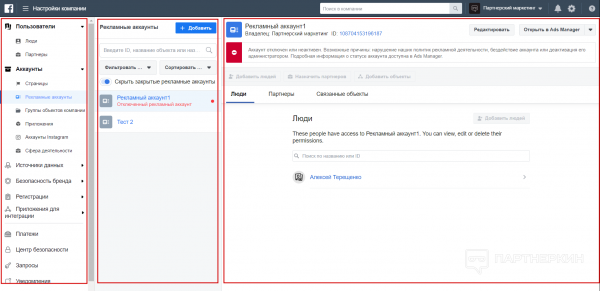
Самих объектов может быть три вида:
- Пользователи: вы, ваши сотрудники или партнеры;
- Аккаунты, например, рекламный аккаунт, страницы Facebook, профили Instagram, мобильные приложения;
- Источники данных: пиксели, каталоги, загруженные или собранные аудитории.
Любой из этих объектов можно создать, заявить права или запросить доступ к существующему. Если это ваши ресурсы, то заявляйте права и давайте права администратора только себе. Так вы защититесь от потери аккаунта или страницы. Если нужно работать с чужим объектом, то запрашивайте доступ.
Как управлять бизнес-страницами
Реклама в Facebook публикуется всегда от имени бизнес-страницы, представляющей рекламодателя. Поэтому минимум одну страницу вам нужно создать или добавить в бизнес-менеджер.
Чтобы создать новую выполните следующие действия:
- Войдите в нужный бизнес менеджер;
- В справа вверху нажмите кнопку «Настройки кампании» или нажмите на значок шестеренки;
- В вертикальном меню слева, в разделе «Аккаунты» перейдите в подраздел «Страницы»;
- Нажмите «+Добавить»;
- В открывшемся меню выберите «Создание новой страницы»;
- Выберите к какой сфере можно отнести страницу;
- В следующем окне введите название страницы и выберите категорию;
- Нажмите «Создать страницу».
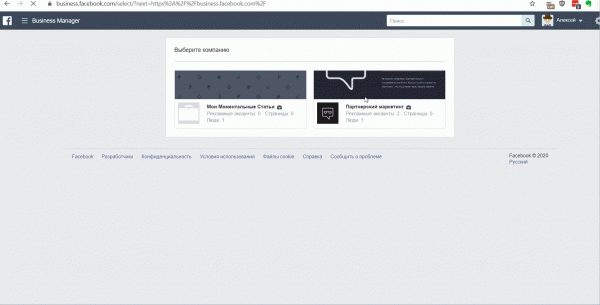
На этом создание завершено, по умолчанию у вас будут права администратора. Если необходимо добавьте доступ к странице другим сотрудникам.
Чтобы добавить существующую страницу, последовательность действий иная:
- В меню «+ Добавить» выберите пункт «Добавьте страницу»;
- В новом окне укажите URL страницы или ее ID;
- Кликните по «Добавить страницу».
Роли пользователей в бизнес менеджере Фейсбука
В бизнес-менеджере есть две основные роли пользователей и две дополнительные:
- По умолчанию стоит «Доступ сотрудника». Это значит, что у человека будет доступ только к тем объектам и с теми правами, которые ему явно назначит администратор;
- Доступ администратора дает возможность полностью контролировать, добавлять и редактировать параметры всех объектов компании;
- Финансовый аналитик может просматривать данные по расходам, способам платежей, счетам;
- Финансовый редактор может изменять платежную информацию, добавлять или удалять номера карт, менять способы оплаты для аккаунтов.
Как в бизнес менеджер FB добавить пользователя
Чтобы добавить пользователя войдите в панель управления бизнес менеджером и выполните следующие действия:
- Перейдите в пункт «Люди» раздела «Пользователи»;
- Кликните по кнопке «+ Добавить»;
- В новом окне введите адрес электронной почты добавляемого пользователя. За одну операцию можно указать до 20 пользователей для добавления;
- Выберите роль нового пользователя;
- Нажмите «Далее»;
- В новом окне настройте доступы пользователю к нужным объектам;
- Кликните по кнопке «Пригласить»;
- Появится сообщение, что приглашение отправлено. Нажмите «Готово».
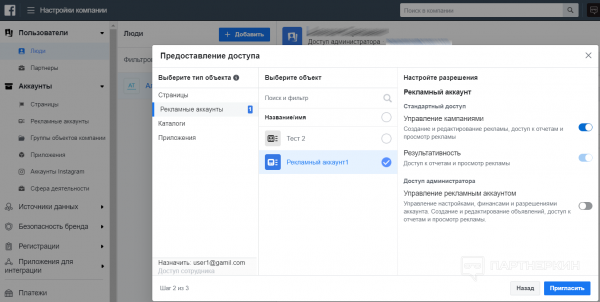
Как предоставить сотрудникам доступ к нужным задачам
Есть два способа для управления доступом к объектам и правами пользователей. Если вам нужно отредактировать доступ одного человека к нескольким объектам, то удобнее перейти в пункт меню «Люди» или «Партнеры», выбрать нужного пользователя и в блоке справа нажать кнопку «Добавить объекты». Откроется такое же окно редактирования прав, как и при добавлении пользователя.
- В глобальном меню слева выберите тип, например, рекламные аккаунты;
- В списке кликните по конкретный объект;
- В блоке справа выберите вкладку «Люди»;
- Нажмите «Добавить людей»;
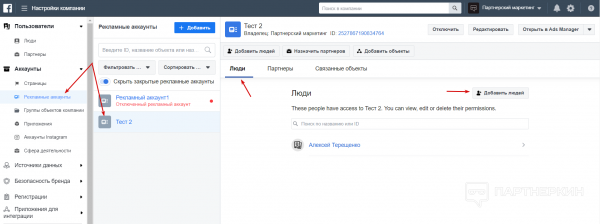
- В новом окне вы сможете выбрать из списка нужного сотрудника и установить ему права. Например, в случае рекламных аккаунтов это может быть только доступ к отчетам, возможность создавать рекламные аккаунты или права администратора.
Как оплачивать рекламу в бизнес менеджере
Если вы добавили в бизнес менеджер существующий рекламный аккаунт, то его платежные настройки сохранятся и будут перенесены. В случае создания нового рекламного аккаунта оплачивать показ объявлений можно двумя способами:
- Использовать настройки платежей из бизнес-менеджера. Можно указать только банковскую карту. С этой карты можно оплачивать рекламную кампаний в любом аккаунте;
- С помощью бизнес-менеджера добавить способы оплаты в конкретный рекламный аккаунт и настраивать различные способы оплаты для РК разных страниц.
Для того, чтобы настроить общий способ платежей выполните следующее:
- В меню «Настройки компании» перейдите в раздел «Платежи»;
- Кликните по кнопке «+ Добавить»;
- Укажите имя владельца, номер карты, срок действия и CVV код;
- Нажмите «Продолжить».
Если вы хотите настроить способ оплаты для отдельного рекламного аккаунта, то действия другие:
- Перейдите в пункт «Рекламные аккаунты» в разделе «Аккаунты»;
- Выберите нужный рекламный аккаунт;
- Кликните по треугольнику справа от кнопки «Открыть в Ads Manager»;
- В открывшемся меню нажмите «Посмотреть способы оплаты»;
- Появится новое окно или вкладка, убедитесь, что выбран нужный рекламный аккаунт в выпадающем списке слева вверху;
- Перейдите в раздел «Настройки платежей»;
- Нажмите кнопку «Добавить способ оплаты»;
- В открывшемся окне выберите способ оплаты, банковская карта, PayPal или купон Facebook. При использовании купона все равно понадобиться привязать карту или счет PayPal;
- Нажмите «Далее»;
- Заполните платежные реквизиты;
- Кликните по «Сохранить».
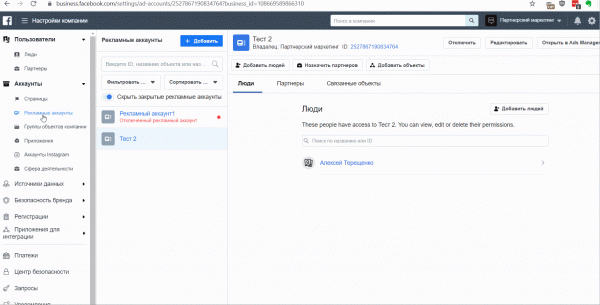
Как добавить профиль Instagram в бизнес-менеджер ФБ
Для присоединения аккаунта Instagram вам понадобятся его логин и пароль. Последовательность добавления профиля Инстаграма следующая:
- В основном меню бизнес-менеджера выберите пункт «Аккаунты Instagram» в разделе «Аккаунты»;
- Нажмите «+ Добавить»;
- В новом окне нажмите кнопку «Подключить аккаунт Instagram»;
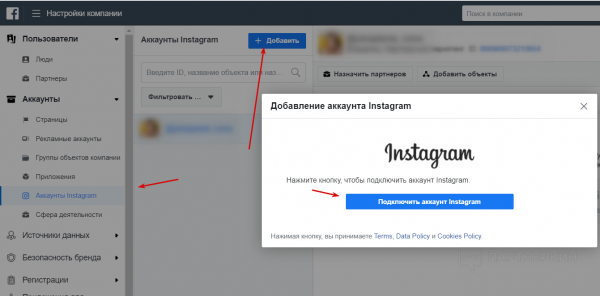
- Откроется еще одно окно браузера авторизации в Инстаграме. Введите логин и пароль и нажмите «Войти»;
- Выберите рекламный аккаунт, который будет использоваться с этим профилем Instagram;
- Нажмите «Далее».
После этого вы можете к добавленному аккаунту подключить других пользователей бизнес-менеджера и настроить им права.
Как настроить пиксель в бизнес-менеджере Facebook
В отличие от личного аккаунта Facebook Ads, бизнес менеджер позволяет создавать до 10 пикселей и давать к нему доступ или подключать чужие пиксели.
Чтобы создать новый пиксель выполните следующие шаги:
- В меню бизнес-менеджера, в разделе «Источники данных» выберите пункт «Пиксели»;
- Нажмите кнопку «+ Добавить»;
- Введите название пикселя;
- Можно указать URL сайта, но это не обязательно;
- Нажмите «Продолжить»;
- В следующем окне нажмите «Установить пиксель»;
- Выберите способ установки пикселя и получите необходимый код;
- Установите код пикселя на ваш сайт или лендинг;
- Нажмите «Продолжить».
Установку пикселя можно будет выполнить позднее. А после того как он начнет передавать данные, появится возможность настроить отслеживание событий.
Как связать пиксель с рекламным аккаунтом
Чтобы при создании рекламной кампании можно было использовать аудитории, собранные на основании пикселя, его нужно привязать к аккаунту. Для это сделайте следующее:
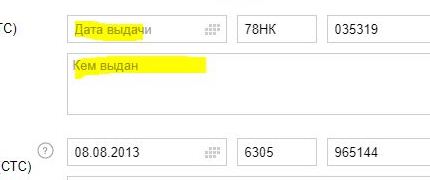
- Перейди в меню бизнес менеджера в раздел «Пиксели»;
- В средней колонке выберите нужный пиксель;
- На правой панели перейдите во вкладку «Связанные объекты»;
- Нажмите «Добавить объекты»;
- В появившемся окне с ресурсами в левой части выберите «Рекламные аккаунты»;
- В правом блоке отметьте нужный рекламный аккаунт;
- Нажмите «Добавить»;
- После установления связи появится сообщение с подтверждением. Нажмите в нем «Готово».
Бизнес-аккаунт в Фейсбук
7 минут Автор: 404

- Какие возможности открывает бизнес-страница в Facebook
- Создание страницы
- Настройка профиля
- Как удалить бизнес-аккаунт в Фейсбуке
- Как создать аккаунт бизнес-менеджер в Фейсбук
- Совет
- Частые вопросы
- Видео по теме
Любой компании или бренду выгодно создать бизнес-аккаунт в Фейсбук. Данная социальная сеть имеет огромную аудиторию, большая часть которой совершеннолетняя. Поэтому с ее помощью можно развивать свой бизнес, привлекая новых клиентов, партнеров и инвесторов.
Какие возможности открывает бизнес-страница в Facebook
Процедура регистрации бизнес-аккаунта в Фейсбук занимает не больше часа. При этом создание такой страницы открывает перед компанией огромные возможности:
- размещение информации о реализуемых товарах или предоставляемых услугах;
- сбор подписчиков и коммуникация с ними;
- заказ рекламы;
- принятие оплаты.
Создание страницы
Чтобы зарегистрировать бизнес-страницу, необходимо пройти несколько последовательных этапов.
Создание профиля
Чтобы создать бизнес-страницу, необходимо иметь в Фейсбуке зарегистрированный личный аккаунт. После авторизации на верхней панели инструментов необходимо выбрать «Создать».

В сплывающем меню нажмите «Страница»
Facebook предложит пользователю выбрать, какой тип страницы он хочет создать – «Компания или бренд», «Сообщество или публичная личность». Между ними имеются некоторые различия:
| Компания или бренд | Сообщество или публичная личность | |
| Краткое описание | + | + |
| Ссылка на сайт | + | + |
| Описание услуг | + | + |
| Обзоры | + | + |
| По электронной почте | + | + |
| По телефону | + | + |
| Адрес с отображением геометки на карте | + | — |
| Посещения | + | — |
Если компания приходит в социальную сеть с целью привлечь новых клиентов или популяризировать свой бренд, лучше выбрать первый вариант бизнес-страницы. Если аккаунт создается, чтобы собирать подписчиков и общаться с ними, следует нажимать на второе предложение.
Название
При создании странички следует придумать для нее название, которое будет раскрывать всю суть компании. Оно должно быть кратким, четким и легко запоминающимся. Названия могут кратко описывать сферу деятельности фирмы.
Категория
Среди предложенных Facebook категорий нужно выбрать ту, которая максимально соответствует компании. Она будет отображаться под названием страницы. Это поможет клиентам сориентироваться при поиске компаний определенного типа.

Категория – это ниша, к которой добавится страничка, чтобы клиентам было ее легче найти
Оформление
Для оформления странички необходимы фото профиля и обложка. В качестве аватара желательно использовать логотип фирмы или фотографию человека (когда это уместно). Обложка должна отображать сферу деятельности фирмы или конкретной личности.

Обложку можно использовать в качестве доски объявлений, добавляя к ней различные иллюстрации (условия проводимых акций, анонс событий)
Создание имени пользователя
Под именем пользователя подразумевается URL-адрес страницы. Оно должно полностью отображать суть страницы и легко запоминаться. Имя пользователя указывается после значка @. Оно может содержать латинские буквы, цифры, точки. Использовать заглавные буквы запрещается. Длина имени – до 50 символов. Заканчивать или начинать точкой также нельзя.

В качестве имени пользователя просто введите название своего бренда на латинице
Информация о фирме
Чтобы завоевать доверие клиентов, рекомендуется указать максимальное количество информации:
- Общее. В данном разделе можно изменить название, категорию компании, имя пользователя. Достаточно нажать «Редактировать».
- О компании. Можно указать дату основания компании.
- Контактная информация. Рекомендуется указать все существующие контакты – номер телефона, e-mail, адрес сайта, аккаунты в других социальных сетях.
- Больше информации. Коротко опишите деятельность фирмы (максимальный объем 255 символов). Также можно добавить реквизиты для оплаты товаров или услуг, разметить карту проезда к офису.
- История. Опубликуйте информацию, которая «заставит» людей перейти на страницу вашей компании. Также можно дополнительно указать график работы фирмы, политику конфиденциальности.

При создании странички компании можете указать учетные записи ее сотрудников
Добавление кнопки
На страничку фирмы в Facebook разрешается добавить специальную кнопку. С ее помощью можно побудить посетителей профиля к определенному действию – перейти на сайт или зарегистрироваться. Чтобы получить кнопку на странице, сделайте следующее:
- Нажмите на значок «+Добавить кнопку».
- Выберите действие, к которому хотите побудить пользователей.

Настройка профиля
Если удалось создать бизнес-аккаунт, следует в него войти и выполнить некоторые настройки.

Перейдите в соответствующий пункт меню, что приведет к открытию огромного перечня разделов
Общие
Среди большого количества пунктов самыми важными считаются:
- Статус. После заполнения всех обязательных разделов указывается, что страница опубликована.
- Публикации посетителей. Выберите, могут ли пользователи оставлять посты на страничке.
- Сообщения. Включите функцию, позволяющую пользователям обращаться к создателям аккаунта. На страничке появится кнопка «Написать».
Обмен сообщениями
Переключитесь на указанный раздел, чтобы настроить параметры автоответчика. Пользователи часто задают однотипные вопросы. Правильная настройка опции позволит администратору сэкономить много времени.
Информация о странице
В данном разделе можно редактировать всю ранее указанную информацию о бизнес-профиле.
Шаблоны и вкладки
Раздел содержит набор типовых шаблонов, которые облегчат управление страницей. Некоторые из них:
- покупки;
- фильмы;
- некоммерческие организации;
- площадки;
- рестораны и кафе.
От выбора шаблона зависит функционал созданного бизнес-профиля. Facebook предоставляет пользователям подсказки, чтобы облегчить выбор.

В этом же разделе можно настроить вкладки – выбрать их количество, порядок отображения
Роли страницы
Стандартно администрированием бизнес-страницы занимается ее создатель. Но после заполнения раздела «Роли» он может передать это право другим людям (полностью или частично).
Facebook предполагает наличие следующих ролей:
- модератор;
- редактор;
- рекламодатель;
- аналитик.
Как удалить бизнес-аккаунт в Фейсбуке
Чтобы удалить бизнес-аккаунт в Фейсбуке, необходимо придерживаться следующей инструкции:
- Пройдите авторизацию в социальной сети.
- Выберите на «Меню», после чего «Управление страницами».
- Выберите требуемую страничку и перейдите в «Настройки».
- Выберите вкладку «Основные», пролистайте вниз и нажмите «Удалить».
- Подтвердите проводимые действия.
При удалении страницы рекомендуется поставить галочку в пункте «Отменить публикацию». В результате бизнес-аккаунт больше не будет отображаться в результатах поиска.
В Facebook существует очередь на удаление странички. Поэтому этот процесс не происходит мгновенно. Профиль в социальной сети полностью исчезает спустя 14 дней после отправки запроса. На протяжении этого периода пользователь может передумать и отменить действие. По истечению 14 дней страничка удаляется с сервера и не подлежит восстановлению.
Как создать аккаунт бизнес-менеджер в Фейсбук
Business Manager – это специальный инструмент в Facebook. Он необходим для управления страницами в социальных сетях, рекламными аккаунтами и другими ресурсами. К Личному кабинету менеджера можно привязать все свои приложения. При этом доступ к инструменту получают много людей. Создатель ЛК может настроить уровень доступа каждого сотрудника, что оптимизирует работу всей команды.
Для создания бизнес-менеджера воспользуйтесь следующей инструкцией:
- Перейдите на страницу https://business.facebook.com/overview/ и нажмите «Создать аккаунт».
- В открывшемся окне укажите запрашиваемые данные – название компании, имя и e-mail. Нажмите «Далее».


Совет
Владельцы бизнес-аккаунтов в Facebook часто жалуются на то, то их заблокировали. Это может случиться по ошибке или по причине нарушения правил работы в социальной сети. В каждом случае нужно действовать по своей схеме:
| Что случилось | Причины блокировки | Куда обращаться для разблокировки |
| Отключение из-за подозрительной активности | привязка способа оплаты; запуск первой рекламы; вход в аккаунт с другой страны. | https://www.facebook.com/help/ |
| Блокировка за нарушение правил социальной сети | Нарушение правил Facebook или частые жалобы пользователей | h ttps://www.facebook.com/help73 |
| Отключение из-за некорректного объявления | Обычно Facebook указывает номер объявления | https://www.facebook.com/help/6 |
| Другие причины | Другие причины | https://www.facebook.com/business/ |
Частые вопросы
Как отвязать бизнес-аккаунт от своей личной страницы в Фейсбуке?
По умолчанию после создания бизнес-аккаунта вы становитесь администратором. При настройке профиля перейдите в раздел «Роли», где можно передать это право другому человеку.
Сколько бизнес-аккаунтов можно создать с одного профиля?
Социальная сеть ограничивает пользователей относительно создания личного профиля (один человек – один аккаунт). Но для бизнес-страниц таких ограничений нет.












