Не получается создать файлы для запуска и остановки раздачи Wi-Fi в Windows 10
Проблема в том, что я не могу создать эти файлы. Точнее, я не могу их переименовать, что бы они были с расширением .bat. После того как я меняю название текстового файла, он все ровно открывается как текстовый файл, хоть и называется «start.bat». Что делать? Как создать эти .bat файлы в Windows 10?
Ответ:
Да, есть такая проблема. Уже несколько раз меня спрашивали в комментариях.
Вся проблема в том, что в отключено отображение расширений файлов. И получается, что мы не меняем расширение файла на .bat, а просто переименовываем его, и получается «start.bat.txt». Но «.txt» мы не видим, так как отображение расширений отключено.
Сначала нам нужно включить отображение расширений файлов, а затем просто переименовать файлы, сменив их расширение с «.txt» на «.bat». И все будет работать.
Включаем отображение расширений файлов в Windows 10
Откройте проводник, или зайдите в «Этот компьютер», нажмите на пункт меню «Файл», и выберите «Изменить параметры папок и поиска».

Дальше, перейдите на вкладку «Вид», найдите пункт «Скрывать расширения для зарегистрированных типов файлов», и снимите напротив него галочку. Нажмите кнопку «Применить» и «Ok».
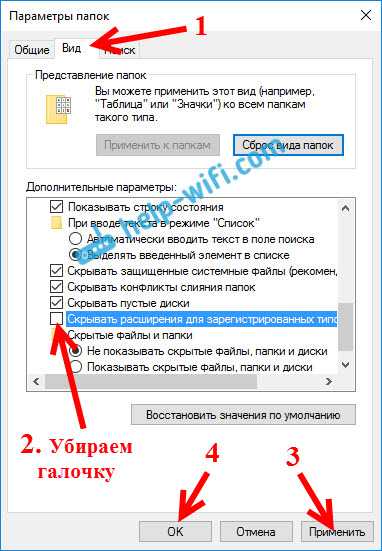
Все, может теперь переименовывать файлы для управления раздачей Wi-Fi сети с ноутбука.
Когда вы будете менять название файла и его расширение, то должно появится предупреждение, что файл может оказаться недоступным. Нажмите «Ok». Это значит, что вы все сделали правильно.
После переименования, файл должен выглядеть вот так:
Если вы уже добавили необходимую команду в файл, то можете его запускать. На пару секунд откроется окно командной строки и пропадет. Сразу начнется раздача Wi-Fi сети, или наоборот, прекратится.
Все команды вы можете посмотреть в статье по настройке раздачи Wi-Fi в Windows 10. Ссылка в начале этой записи.
Я еще создал два готовых файла «start.bat» и «stop.bat», которые вы можете скачать по этой ссылке, и просто запускать для управления точкой доступа.
Как создать bat файл
В этой статье я объясню правильное создание bat файла и переименование текстовых файлов в файл с расширением bat
Как написать файл bat
Итак начнём с написания bat файлов На рабочем столе правой кнопкой мыши кликните по пустому месту и выберете «Создать» — «Текстовый документ»
Переименование файлов bat
На рабочем столе появится текстовый документ Откройте этот текстовый документ и впишите в него какую нибудь bat файл команду например attrib -s -h /d /s это команда для открытия файлов которые стали ярлыками После того как написали файл bat надо его сохранить с изменением текстового расширения txt на расширение bat Опишу подробнее как это сделать
Жмём «Пуск» — «Панель управления» — «Оформление и персонализация» — «Параметры папок»
Что такое bat-файлы и зачем они нужны, как создать bat-файлы |
Пользователи, которые часто работают с командной строкой Windows и периодически выполняют однотипные действия, используют в своей работе файлы сценарии или bat-файлы. Конечно, при этом необходимо хотя бы поверхностно знать команды командной строки и синтаксис их написания. Говоря о командной строке, многие даже не представляют насколько широкими возможностями она обладает, а при использовании bat-файлов возможности пользователей могут быть также существенно расширены.
Bat-файлы или «батники» называют так из-за их разрешения (BAT). Bat-фалы это по сути текстовые файлы, которые содержат от одной до нескольких строчек кода командной строки. Запуск BAT-файлов выполняется простым двойным кликом по нему. Записанные в нем команды будут выполняться последовательно, при этом появится окошко командной строки. После завершения выполнения команд окно командной строки закроется. Вы моги замечать, как работают такие файлы при установке игр и приложений. В таких окнах очень часто происходит распаковка архивов большой степени сжатия с отображением процента распаковки. Если же «батник» содержит всего несколько простых команд, то окно командной строки может появиться всего на несколько миллисекунд и исчезнуть с экрана.
При необходимости ввода пользователем информации или подтверждения выполнения действия окно командной строки не исчезает, а процесс выполнения команд приостанавливается до ввода пользователем соответствующих данных.
«Батник» как и любой другой исполняемый файл, может быть добавлен в автозагрузку или использован в планировщике заданий, что существенно расширяет его возможности и область применения.
Предположим, вам необходимо создать «батник», который будет запускать определенные программы в заданной последовательности. При этом чтобы не создавать на рабочем столе несколько ярлыков и запускать каждый из них мышкой удобно создать один единственный bat-файл и запускать его, а он уже в свою очередь запустит все те приложения. Для создания bat-файла вам понадобится простой текстовый редактор, традиционно в системе Windows пользуются Блокнотом. Запустите текстовый редактор и впишите в него несколько строк, которые соответствуют синтаксису команд командной строки.
Например, для запуска приложений:
start explore start calc start iexplore
После чего сохраните этой файл на Рабочем столе с понятным для вас именем, например «Запуск прог». Расширение сохраненного файла при этом надо изменить с TXT на BAT. Если у вас не отображается расширение файла, то необходимо включить отображение расширений файлов. Сделать это можно в настройках параметров папки через Панель управления или в самом проводнике. После того, как вы поменяете расширение, сделайте пробный запуск сохраненного файла. При выполнении указанного выше примера произойдет запуск сразу трех программ: Проводника, Калькулятора и Internet Explore.
Это самый простой пример, который можно осуществить с помощью «батника». В большинстве случаев используются гораздо более сложные сценарии не только для запуска приложений, но и для выполнения настроек системы и программ и многого другого.
Во время тестирования работы вашего «батника», вы можете столкнуться с появлением ошибок в работе или какая-то команда не будет выполняться, но чтобы посмотреть на каком этапе произошла ошибка, вам необходимо, чтобы окошко выполнения команд не исчезало. Это можно сделать очень просто. В конце вашего кода вставьте строку PAUSE. Выполнение данной команды позволит пользователю видеть окно командной строки даже после завершения всех команд. При этом есть возможность прокрутить последовательность выполняемых команд и сообщений программы, в случае появления ошибок в выполнении одной из команды. Нажатие любой клавиши приводит к тому, что окно командной строки будет закрыто. Найдя ошибку в синтаксисе, вы сможете ее исправить и после этого удалите строку PAUSE из bat-файла и проверьте окончательно стабильность срабатывания вашего bat-файла.
Как создать BAT файл в Windows 10
В статьях по настройке операционной системы Windows 10 часто можно встретить рекомендацию создать BAT файл, записать в него определенные команды и выполнить. Но, при этом, далеко не всегда объясняется, что это такое, как оно создается и запускается.
В данной инструкции мы постараемся закрыть данный вопрос. Здесь вы узнаете, что такое BAT файл, как создать BAT файл в Windows 10, а также как его редактировать и выполнять.
Что такое BAT-файл в Windows 10
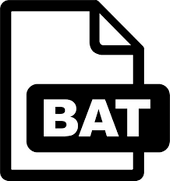 BAT файл (или пакетный файл) – это текстовый документ с расширением « .BAT », в котором хранится список команд для выполнения командным интерпретатором операционной системы. Запуск такого файла позволяет выполнить все сохраненные в нем команды одна за одной. Пакетные файлы используются для запуска программ и автоматизации рутинных или часто повторяющихся задач. Например, с помощью BAT можно организовать регулярную очистку временных папок, создание резервных копий, редактирование реестра Windows 10, а также решение других задач по системному администрированию.
BAT файл (или пакетный файл) – это текстовый документ с расширением « .BAT », в котором хранится список команд для выполнения командным интерпретатором операционной системы. Запуск такого файла позволяет выполнить все сохраненные в нем команды одна за одной. Пакетные файлы используются для запуска программ и автоматизации рутинных или часто повторяющихся задач. Например, с помощью BAT можно организовать регулярную очистку временных папок, создание резервных копий, редактирование реестра Windows 10, а также решение других задач по системному администрированию.
Поддержка BAT файлов в операционных системах Microsoft появилась еще в MS-DOS, в которой команды выполнялись командным интерпретатором « COMMAND.COM ». Данный интерпретатор также присутствовал и в операционных системах семейства Windows 9x, но с приходом Windows NT был заменен на « cmd.exe ».
Интерпретатор « cmd.exe » сохранил совместимость с « COMMAND.COM », а также получил ряд новых функций. В частности, он получил поддержку расширения « .CMD ». В результате в современных версиях Windows для пакетных файлов можно использовать как старое расширение « .BAT », так и новое « .CMD ».
Создание BAT файла через Блокнот
Самый простой вариант создания BAT файлов в Windows 10 это создание через « Блокнот » или другой простой текстовый редактор . Например, можно использовать Notepad++ или Akelpad.
Чтобы запустить « Блокнот » можно воспользоваться поиском в меню « Пуск » или нажать комбинацию клавиш Win-R и выполнить команду « notepad ».

После открытия программы « Блокнот » в нее нужно вставить команды для выполнения. Для примера введем команду, которая выполнит 100 запросов ping к домену Google.

После ввода команд, документ нужно сохранить с расширением BAT. Для этого открываем меню « Файл – Сохранить как » или используем комбинацию клавиш Ctrl-Shift-S.

Дальше откроется стандартное окно для сохранения документов. Здесь нужно указать папку для сохранения, выбрать « Тип файла – Все файлы (*.*) » и ввести имя с расширением BAT (.bat). Например, можно ввести « Ping.bat ».
Обратите внимание, если вы запустили « Блокнот » без прав администратора, то сохранить документ на системный диск ( C:) не получится. В этом случае его можно сохранить в папку пользователя или на другой диск и потом переместить.

После сохранения в выбранной вами папке появится готовый к использованию BAT файл.
Создание BAT файла переименованием TXT
Также в Windows 10 можно создавать BAT файлы с помощью переименования обычных текстовых файлов (с расширением *.txt). Другими словами, вы можете сначала создать обычный текстовый документ с расширением TXT, сохранить в него все нужные команды, и уже потом превратить его в исполняемый пакетный файл изменив расширение с TXT на BAT.
Чтобы воспользоваться этим способом необходимо включить отображение расширений. Для этого нужно открыть окно « Параметры папок ». Сделать это можно разными способами. Например, можно открыть папку, перейти на вкладку « Вид » и нажать на кнопку « Параметры ».

Также вы можете воспользоваться поиском в меню « Пуск ». Для этого в поиск нужно ввести фразу « Параметры проводника »

Либо можно воспользоваться меню « Выполнить ». Для этого нужно нажать комбинацию клавиш Windows-R и ввести команду « control.exe folders ».

Какой бы вы способ не выбрали, перед вами откроется окно « Параметры папок ». Здесь нужно перейти на вкладку « Вид » и отключить функцию « Скрывать расширения для зарегистрированных типов ».

После этого, при переименовании вы сможете изменять расширение.

Изменив расширение с TXT на BAT вы получите исполняемый пакетный файл.
Редактирование созданных BAT-файлов
Для того чтобы отредактировать уже созданный BAT-файл его нужно открыть в любом простом текстовом редаторе (например, в Блокноте, Notepad++ или Akelpad). Чтобы отредактировать BAT с помощью Блокнота достаточно кликнуть по нему правой кнопкой мыши и выбрать пункт « Изменить ».

После этого выбранный файл откроется в программе Блокнот и вы сможете отредактировать его содержимое.
Создание BAT файлов для запуска программ
В BAT файле вы можете использовать любые команды, которые могут быть выполнены при помощи « Командной строки » Windows 10. Но, BAT-файлы также могут использоваться для запуска программ и приложений.
Для запуска программ ч помощью BAT файла нужно использовать команду « start ». Ниже показано, как выглядит формат записи данной команды.
Например, для того чтобы запусть браузер Google Chrome нужно выполнить:
При необходимости можно укзать полный путь к программе, которую нужно запустить:
Для запуска других пакетных файлов нужно использовть команду « call ». Ниже показано, как выглядит формат записи данной команды.
Например, для того чтобы запустить пакетный файл « test.bat », который находится на рабочем столе, нужно выполнить:
Другие команды для BAT файлов
Вывод текста . Для вывода текстовых сообщений на экран необходимо сначала включить режим отображения вводимых команд (команда « echo ON »), а потом вывести сообщение (команда « echo »). Например, для того чтобы вывести сообщение « Hello CMD » нужно выполнить следующие команды:
Также в BAT файлах часто используется команда « @echo off ». Данная команда наоборот, отключает вывод выполняемых команд на экран, а знак « @ » предотвращает вывод самой команды « echo ».
Остановка выполнения . При выполнении пакетного файла может понадобится временная остановка, например, для того чтобы просмотреть результаты. Для такой остановки используют команду «@pause».
Работа с переменными . Для работы с переменными в BAT используют команду « set ». С помощью данной команды можно создать новую переменную или переопределить уже существующую. Например, для того чтобы создать переменную « Name » и присвоить ей значение « Ivan » нужно выполнить следующую команду:
Операции с файлами и папками . Кроме этого в BAT часто используют команды для работы с файлами. Ниже мы рассмотрим несколько самых популярных из них.
- MD — Создание папки;
- RD — Удаление папки;
- CD — Смена текущей папки;
- MOVE — Перемещение или переименование папки;
- XCOPY — Копирование структур папок;
- COPY CON — Создание файла;
- TYPE — Вывод содержимого файла на экран;
- DEL — Удаление файла;
- COPY — Копирование или обьединения файлов;
- MOVE — Перемещение или переименование файла;
- REN — Переименование файлов;
Как создать BAT файл в Windows 10

BAT файл (или пакетный файл) – это текстовый файл с расширением BAT, в котором хранится список команд. Запуск такого файла позволяет выполнить все сохраненные в нем команды одна за одной.
Пакетные файлы используются для запуска программ и автоматизации рутинных или часто повторяющихся задач. В данной инструкции мы рассмотрим два способа, как создавать BAT файлы в операционной системе Windows 10.
Самый простой вариант создания BAT файлов в Windows 10 это создание через « Блокнот » или другой простой текстовый редактор. Чтобы запустить « Блокнот » можно воспользоваться поиском в меню « Пуск » или нажать комбинацию клавиш Win-R и выполнить команду « notepad ».

После открытия программы « Блокнот » в нее нужно вставить команды для выполнения. Для примера введем команду, которая выполнит 100 запросов ping к домену Google.

После ввода команд, документ нужно сохранить с расширением BAT. Для этого открываем меню « Файл – Сохранить как » или используем комбинацию клавиш Ctrl-Shift-S.

Дальше откроется стандартное окно для сохранения документов. Здесь нужно указать папку для сохранения, выбрать « Тип файла – Все файлы (*.*) » и ввести имя файла с расширением BAT (.bat). Например, можно ввести « Ping.bat ».
Обратите внимание, если вы запустили « Блокнот » без прав администратора, то сохранить файл на системный диск ( C:) не получится. В этом случае его можно сохранить в папку пользователя или на другой диск и потом переместить.

После сохранения в выбранной вами папке появится готовый к использованию BAT файл. Если вам понадобится его отредактировать, то для этого нужно кликнуть по нему правой кнопкой мыши и в открывшемся меню выбрать « Изменить ».

После этого BAT файл откроется в редакторе « Блокнот », и вы сможете изменить его содержимое.
Также в Windows 10 можно создавать BAT файлы с помощью переименования обычных текстовых файлов. Другими словами, вы можете сначала создать обычный текстовый документ с расширением TXT, сохранить в него все нужные команды, и уже потом превратить его в исполняемый пакетный файл изменив расширение с TXT на BAT.
Чтобы воспользоваться этим способом необходимо включить отображение расширений. Для этого откройте папку, перейдите на вкладку « Вид » и нажмите на кнопку « Параметры ».

В результате откроется окно « Параметры папок ». Здесь нужно перейти на вкладку «Вид» и отключить функцию « Скрывать расширения для зарегистрированных типов файлов ».

После этого, при переименовании вы сможете изменять расширение. Изменив расширение файла с TXT на BAT вы получите исполняемый пакетный файл.

Это два основных способа создания BAT файлов, которые чаще всего используются в Windows 10.
Как создать bat файл в Windows
Как можно создать и запустить bat файл в ОС Windows 10, пошаговая инструкция

Ежедневно пользователь в операционной системе Windows 10 выполняет повторяющиеся действия: копирование файлов, удаление, перемещение и другие операции. Для облегчения задачи и автоматизации процесса продвинутые юзеры используют предварительно созданный bat файл. Многим владельцам компьютеров это понятие не известно, тем более как его создавать и работать с ним. Узнаем, как создать bat файл в операционной системе Windows 10.
Для чего это нужно?
Bat files представляет собой текстовый файл, который выполняет задачи через команды Виндовса. Его запуск автоматизирует выполнение команд, сохраненных в документе, последовательно. В ОС распознается в качестве пакетного файла. Формат применяет скриптовый язык программирования.

В нем хранятся заданные типовые операции. Использование объекта с таким расширением актуально для выполнения следующих операций:
- запуск утилит и приложений;
- контроль софтов, отвечающих за обслуживание ОС;
- автоматизация рутинных процессов;
- создание резервных копий;
- очистка временно сохраненных папок;
- редактирование реестра и другие операции.
Создать такой формат можно самостоятельно. Юзеру доступна возможность внесения изменений в функционал с целью организации автоматизированного процесса задач по своему усмотрению. Сохраняют его в обычном текстовом редакторе, установив расширение .bat.

Если пользователь в операционной системе обнаруживает bat files, скачанные со сторонних ресурсов, ему следует проверить объекты антивирусным программным обеспечением. Это необходимо для безопасной работы всей системы.

Особой популярностью такой функционал пользуется среди системных администраторов. Он позволяет сократить время, затраченное на большинство однотипных операций в системе.
Как создать бат-файл в Виндовс 10
Создать его можно двумя способами, используя текстовый редактор или Командную строку. Рассмотрим каждый из них подробнее.

Через Блокнот
Создать объект в Винде можно, воспользовавшись любым текстовым документом. Использование Блокнота считается самым доступным и простым вариантом, актуальным во всех редакциях ОС.

- Открыть меню Поиск.
![]()
- Набрать в поисковике: notepad или блокнот.

- Открыть приложение.
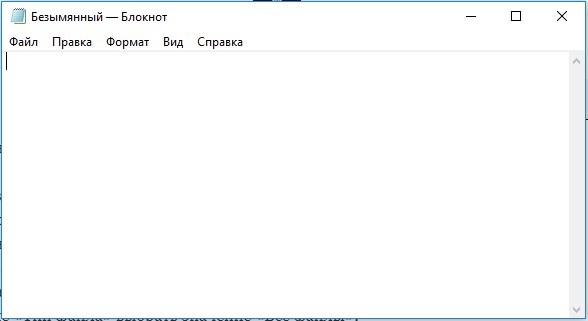
- Вставить в текстовый редактор команду для исполнения запроса.

- В верхней строке выбрать вкладку «Файл».
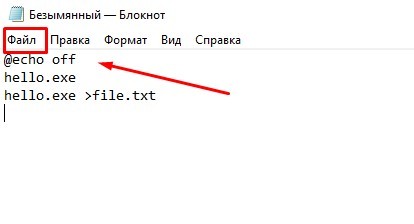
- В меню тапнуть по «Сохранить как».
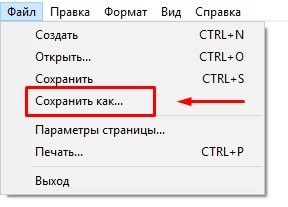
- Выбрать место сохранения.

- Указать соответствующее расширение.

- В окне «Тип файла» выбрать значение «Все файлы».

- Сохранить изменения.
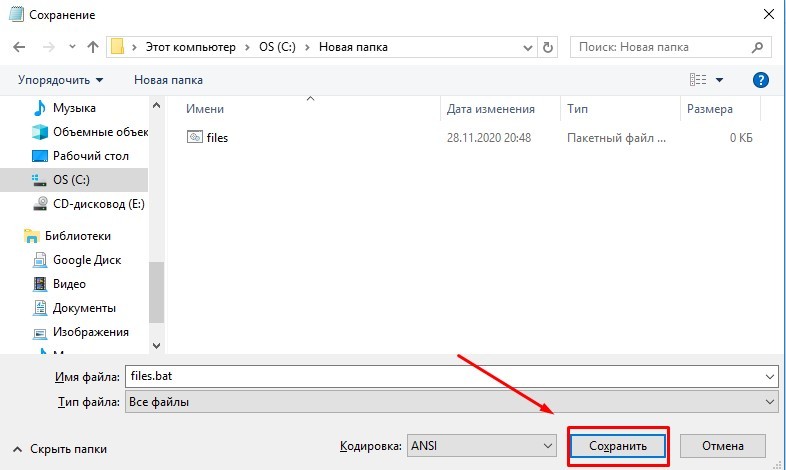
Запуск Блокнота без администраторских прав не позволит сохранить объект в системной папке C. Для этого изначально можно сохранить его в другом месте, а затем переместить его на требуемый диск. Или запустить от имени Администратора.
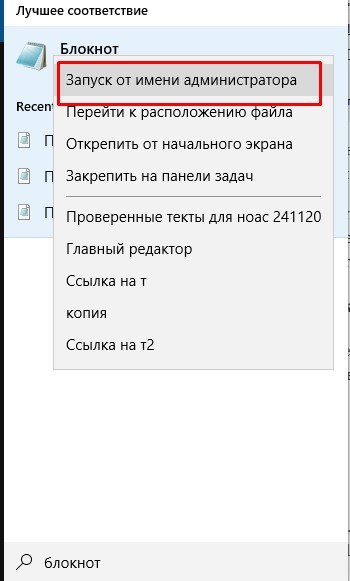
После выполнения всех пунктов бат будет готов к выполнению поставленных задач. Запустив редактор, программа автоматически начнет свою работу. Если в дальнейшем юзеру понадобится сделать корректировку работы файла, достаточно нажать на него ПКМ, выбрать параметр «Изменить».
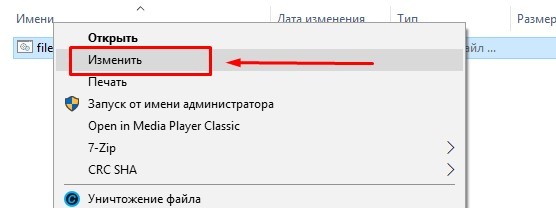
Если не получится, то открыть при помощи блокнота.
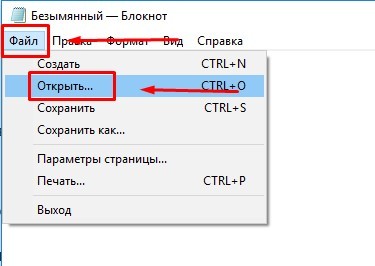
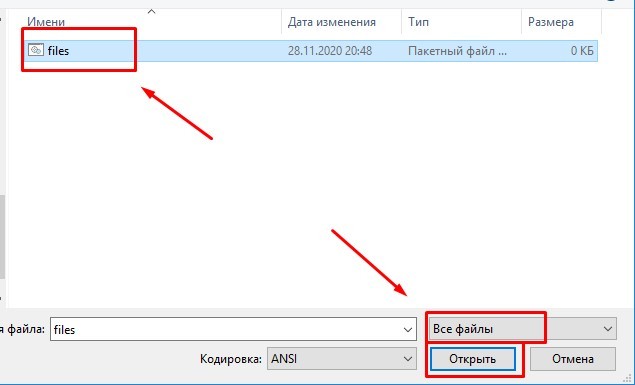
Затем внести корректировки и сохранить.
С использованием командной строки
Программное обеспечение входит в состав Винды. Консоль помогает взаимодействовать пользователю с компьютером посредством набора команды. Командная строка запускается в своей оболочке, предназначена для продвинутых пользователей. Если создать бат в «десятке» с использованием Блокнота не получается, поможет этот интерфейс. Созданный через командную строку bat files будет запускаться по такому же пути.
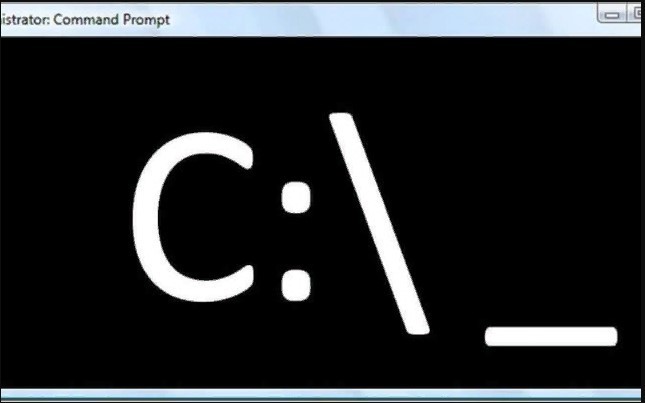
- Запустить Поиск.
![]()
- Ввести команду: cmd.

- Набрать: copy con c:lumpics_ru.bat, где copy con – значение, создающее текстовый документ. Остальное – адрес, имя и расширение файла.
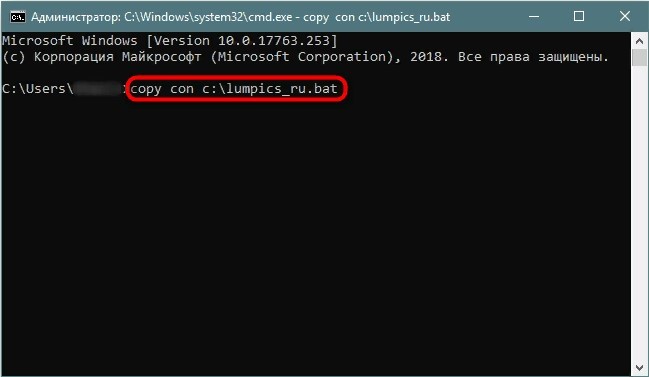
- В следующей строке ввести текст.
При заполнении вручную на новую строку пользователь может перейти с помощью нажатия: «Ctrl + Enter». Если юзер заранее подготовил текст, тогда в окне понадобится нажать ПКМ. Из буфера обмена вся информация автоматически попадет в строки.
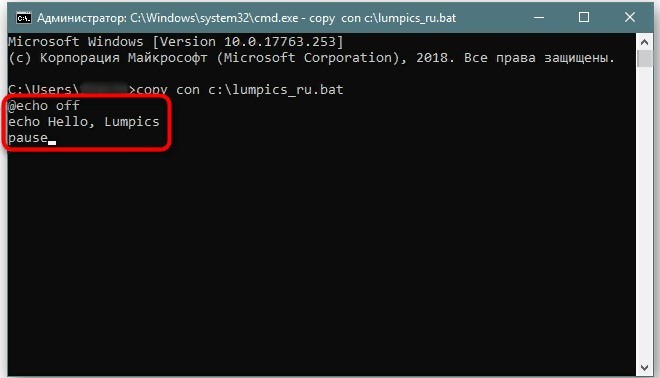
- Сохранить данные одновременным нажатием: «Ctrl + Z».
- Нажать «Enter».

При успешном выполнении всех шагов в окне отобразится уведомление.
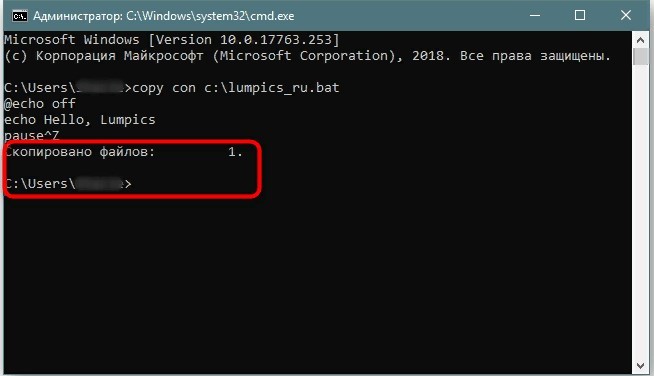
Для проверки корректности работы нужно открыть двойным кликом ЛКМ по названию.
Другие способы создания
В «десятке» можно создавать батники путем переименования обычных текстовых файлов с расширением .txt. Простыми словами, создать стандартный документ, затем заполнить его текстом и сохранить. После переделать формат в пакетный, изменив расширение на .bat.
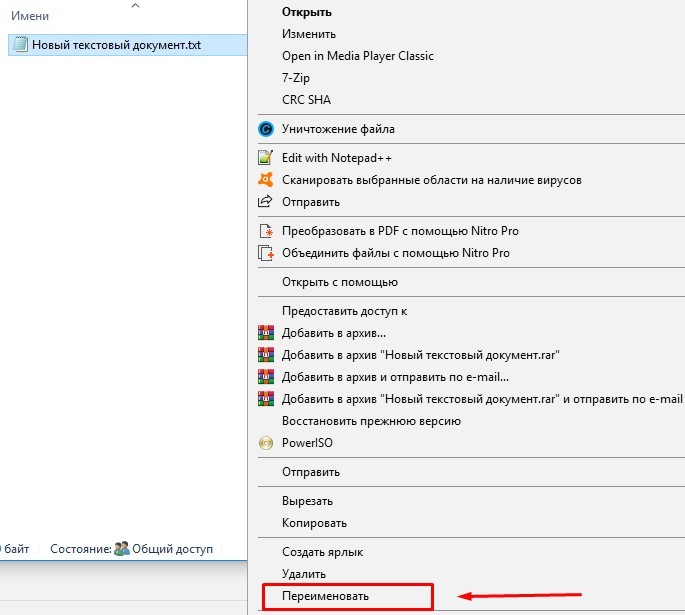
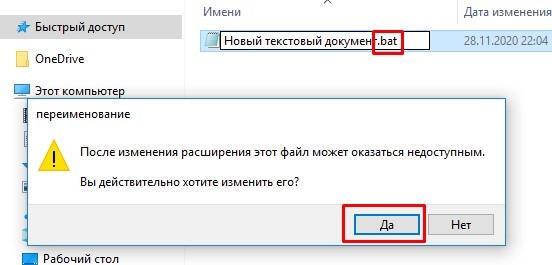
Чтобы применить этот метод в деле, нужно включить отображение параметров. Сделать это можно, перейдя во вкладку «Вид», затем нажать кнопку «Параметры».

Изменить параметры можно также вторым способом:
- Открыть меню Поиск.
![]()
- Ввести в строку запроса: «Параметры проводника».
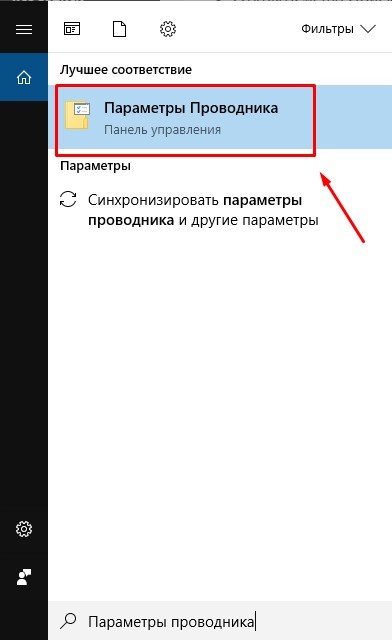
- В меню «Параметры папок» тапнуть по вкладке «Вид».

- Убрать галочку напротив строки «Скрывать расширения для зарегистрированных типов».

- Сохранить изменения.
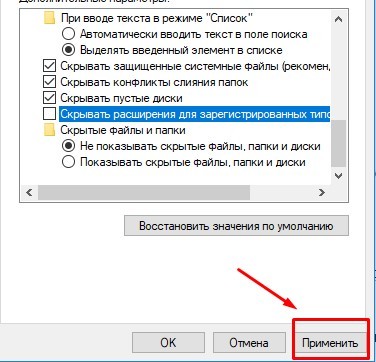
После выполнения всех пунктов пользователь сможет изменить расширение. Текстовый файл преобразуется в пакетный бат.
Редактирование батника
Созданный bat можно редактировать. Для этого достаточно открыть его в выбранном текстовом редакторе. Юзеру нужно нажать ПКМ по названию, откроется окно, где выбрать «Изменить».
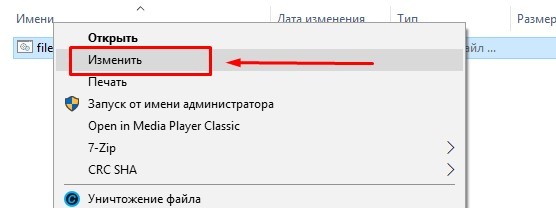
Выбранный объект откроется и будет доступен для редактирования. Пользователю останется внести корректировку и сохранить изменения.
Возможности батников достаточно обширны, они позволяют автоматизировать процессы и сократить время на их выполнение. Пакетные файлы в будущем пользователь может редактировать самостоятельно. Иногда в работе bat files возникают проблемы, например, они не открывается при запуске. Для решения проблемы в сети можно найти массу приложений, которые помогут открыть и отредактировать файл с расширением .bat.
Как создать bat файл в Windows 10
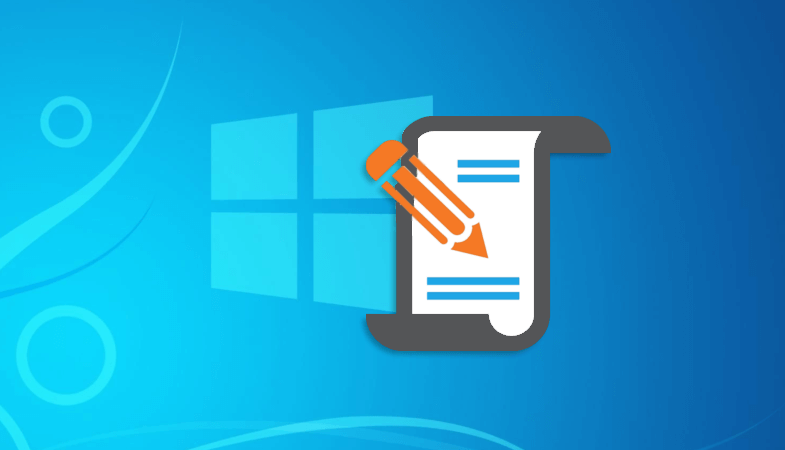
BAT файлы — это обычные текстовые документы, в которых может быть прописано несколько системных команд для их автоматического запуска. Они зачастую используются для того, чтобы проделать несколько действий в определенной последовательности. Bat файл при надобности можно легко отредактировать, так как по своей сути он отличается от обычного текстового файла только своим расширением. В нашей статье мы подробно расскажем, как создать такой файл в Windows 10 несколькими способами.
Примечание: про использование Bat файлов с неизвестным содержимым следует проявлять бдительность, так как они могут навредить компьютеру, содержать вирус или вредоносные команды.
Варианты создания Bat файла 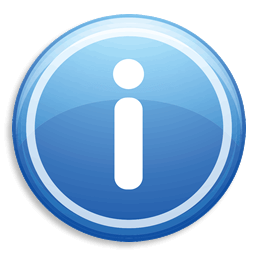
Чтобы создать новый Bat, можно воспользоваться любым текстовым редактором, например, блокнотом, а можно использовать командную строку Windows. Рассмотрим оба способа более подробно.
Вариант №1: Создаем Bat при помощи Блокнота 
Такой способ создания файла с системными командами является наиболее распространённым и самым удобным. Нам потребуется выполнить следующие операции:
-
Открываем стартовое меню Windows и запускаем стандартное приложение «Блокнот».
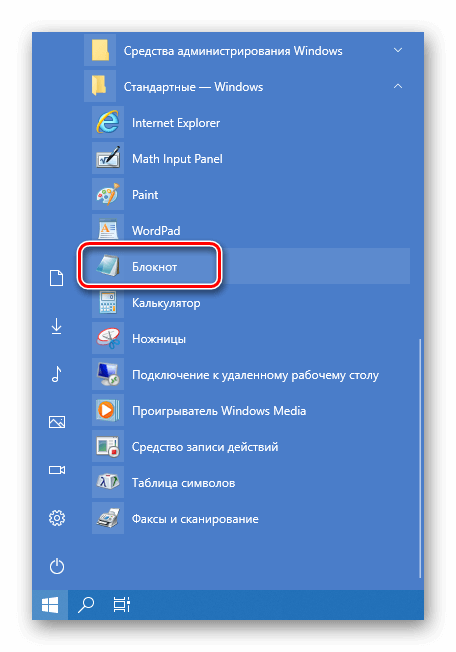
Запускаем «Блокнот» из меню «Пуск»
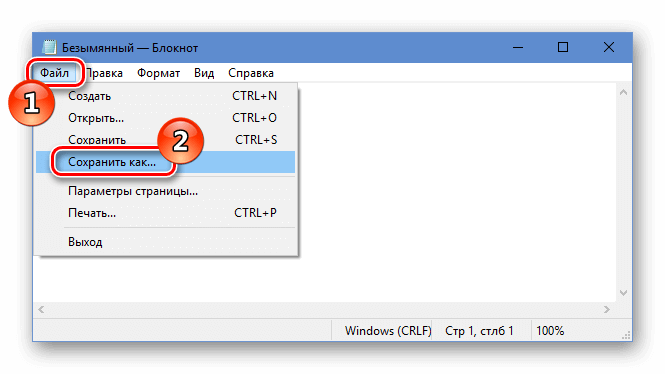
Сохраняем bat файл
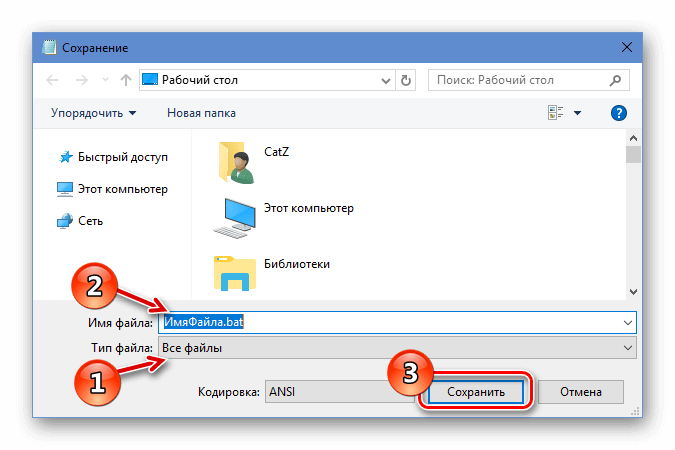
Устанавливаем настройки сохранения и меняем расширение
Примечание: Если в системных командах, которые вы выписали, имеются русские буквы, то для их корректного отображения следует указать кодировку «ANSI» при сохранении. В противном случае после запуска созданного файла кириллический текст может некорректно отображаться.
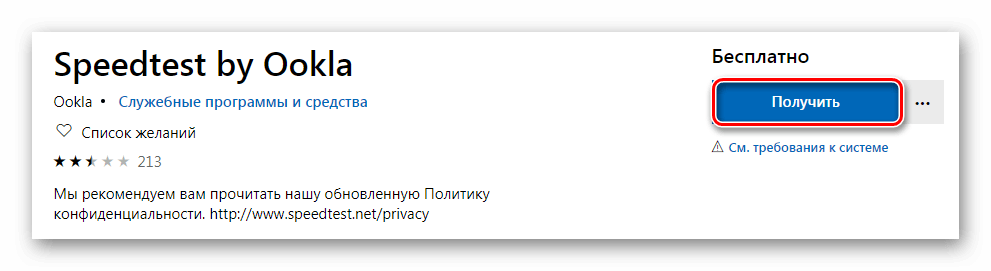
Устанавливаем кодировку ANSI
Созданный «батник» можно будет запустить как обычный файл. Если он не содержит команд, которые взаимодействуют с пользователем, окно программы при выполнении операций отобразится на несколько секунд и закроется по окончании работы. В противном случае командная строка останется открытой до того момента, как пользователь подтвердит или отменит выполнение действия.
Создать Bat файл при помощи блокнота также можно из контекстного меню проводника. Для этого потребуется проделать следующее:
- Открыть папку, где будет сохранён файл.
- Вызвать контекстное меню и выбрать вариант «Создать», после этого «Текстовый документ».
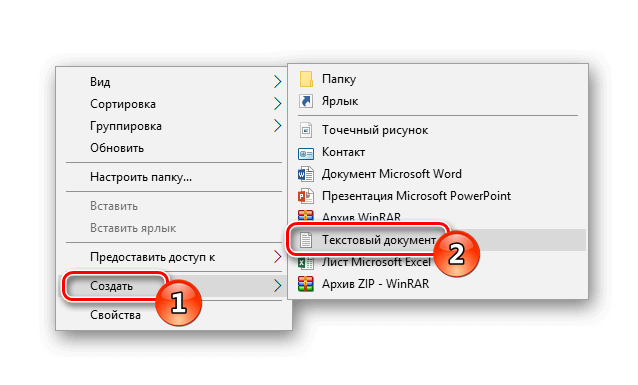
Создаем новый текстовой документ
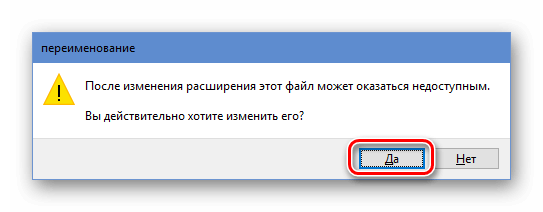
Подтверждаем изменение расширения
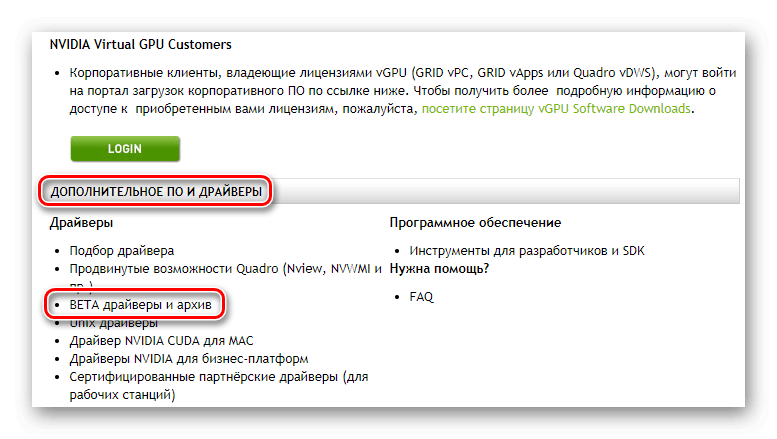
Открываем bat файл для редактирования
Теперь bat файл готов к запуску.
Примечание: для более удобного редактирования Bat файлов будет целесообразно воспользоваться программой Notepad++. Это продвинутый вариант обычного блокнота, но с дополнительными функциями. К примеру, тут можно выбрать кодировку «OEM 866» с поддержкой кириллицы, которая лучше справляется с отображением русских букв, чем стандартная ANSI.
Вариант №2: Создаем Bat файл с использованием командной строки 
Такой способ немного сложнее предыдущего, но им также можно воспользоваться.
-
Запускаем «Командную строку» из стартового меню системы.
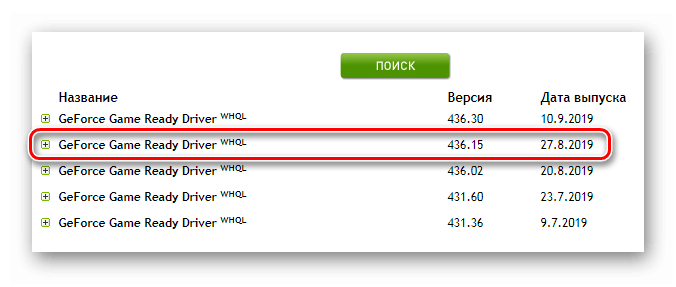
Запускаем командную строку из меню «Пуск»

Вписываем команду для создания bat файла
Примечание: переход к новой строке при вводе команд осуществляется путем нажатия «Ctrl + Enter» на клавиатуре. Если вам нужно вставить уже готовый скопированный текст, просто кликните по пустому месту в окне и выберите соответствующий пункт из контекстного меню.
Если все сделано правильно, то в окне программы появится сообщение о копировании.
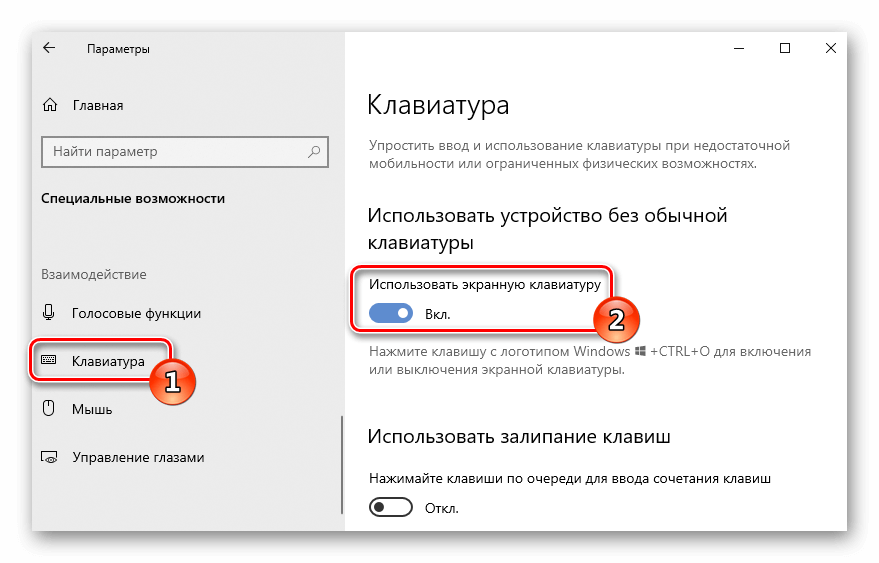
Оповещение о завершении сохранения файла
Теперь BAT файл готов к использованию.
Вот такими способами можно создать новый файл с системными командами в Windows 10. Для удобства можно проделать это всего один раз, а впоследствии просто копировать файл и изменять его содержимое, выбрав соответствующий пункт в контекстном меню.











