Владелец телефона от Apple Inc., уже имеющий представление, как включить функцию ММС на Айфоне и настроить отправку СМС, может пользоваться аппаратом без каких-либо сложностей и ограничений — до тех пор, пока не захочет скачать кино или установить приложение из App Store. Тут-то и понадобится зарегистрировать учётную запись — или, выражаясь языком корпорации, создать Apple ID. Как это сделать с кредитной картой и без неё — попробуем разобраться.
Как зарегистрировать Apple ID?
Зарегистрироваться в iCloud (а наличие аккаунта автоматически предоставляет пользователю доступ к облачному хранилищу) можно несколькими способами. Всё, что понадобится владельцу iPhone, — само мобильное устройство, персональный компьютер, ноутбук или планшет и, если планируется стандартная регистрация, банковская кредитная карта. Создать и настроить новую учётную запись Apple ID так же просто, как разобраться, почему не включается Айфон; о трёх самых простых способах регистрации рассказано ниже.
Официальный сайт Apple
Если под рукой есть компьютер и немного свободного времени, стоит остановиться на этом способе — быстром, удобном и не требующем установки дополнительного программного обеспечения. Пользователю, желающему получить Apple ID, нужно:
- Перейти на сайт корпорации по ссылке apple.com и, если есть необходимость переключиться на русский язык, перейти в самый низ страницы, щёлкнуть по круглому флажку.
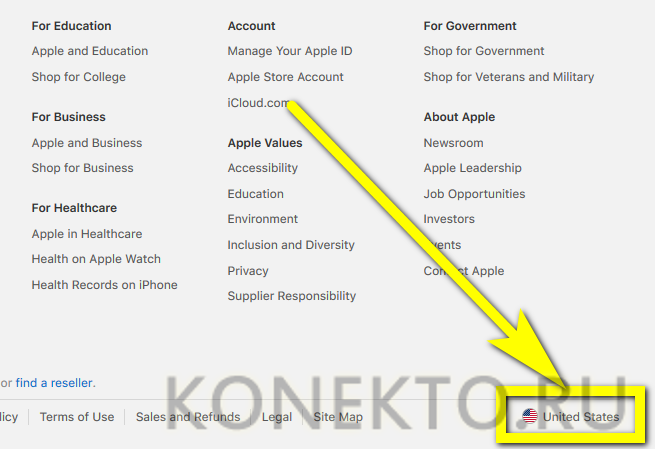
- И выбрать в открывшемся списке свою страну.
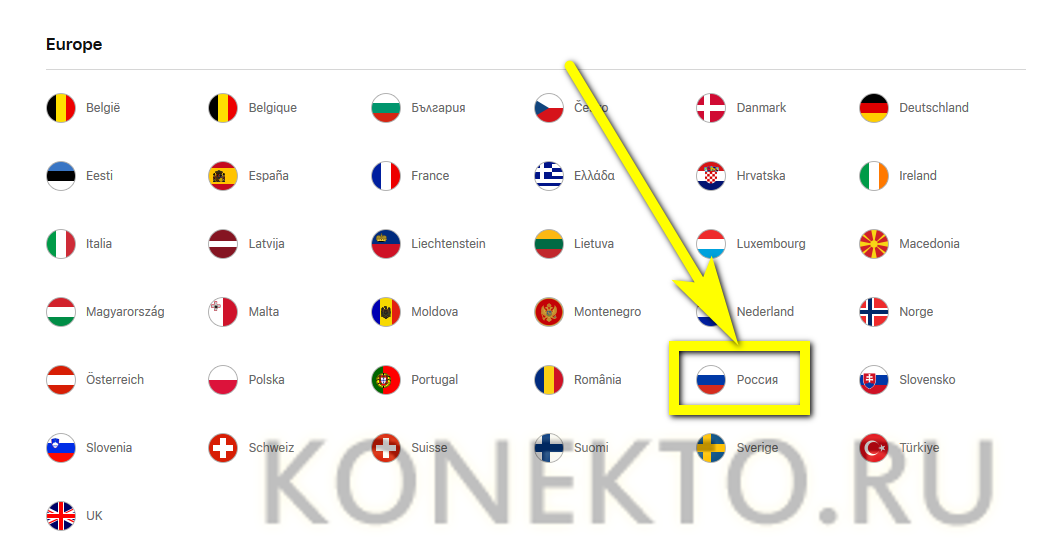
- Теперь, вернувшись наверх, следует кликнуть по пиктограмме-планшету в верхнем правом углу экрана.

- Выбрать в выпадающем меню пункт «Учётная запись».

- Перейти по ссылке «Данные для входа в систему», расположенной в поле «Настройки учётной записи».
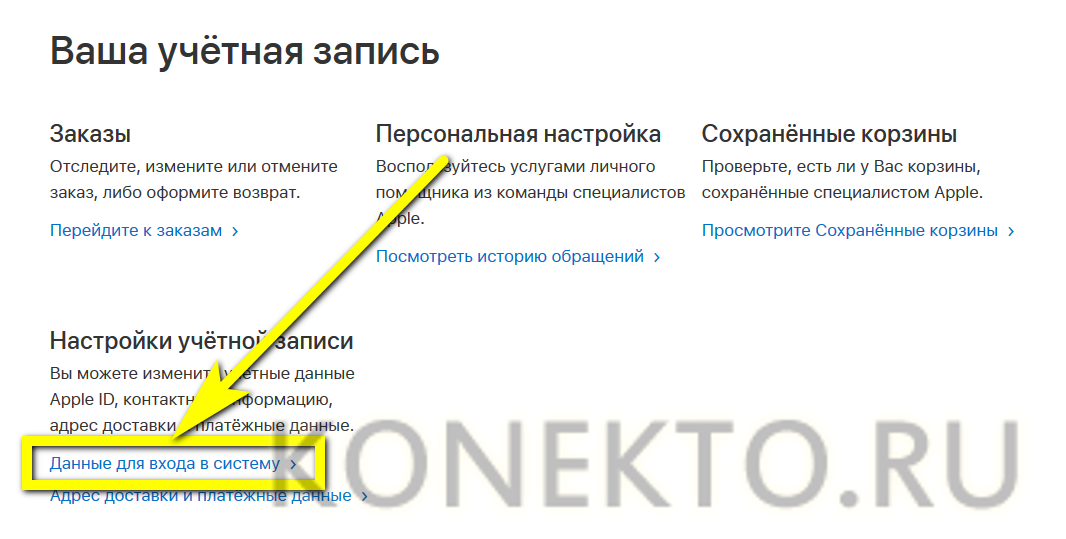
- И, чтобы зарегистрировать новый Apple ID, выбрать ссылку «Создайте сейчас».
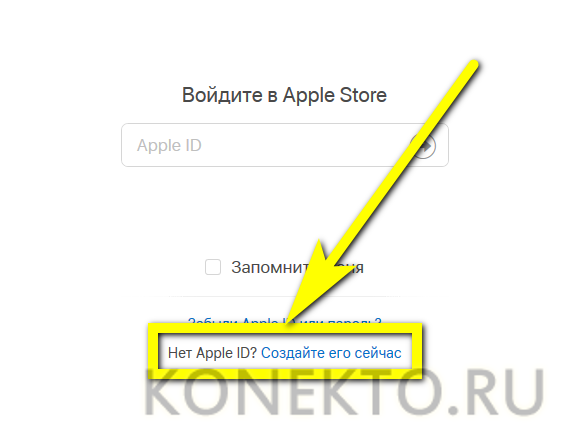
- В появившейся электронной форме регистрации вписать в редактируемых полях свои фамилию и имя (отчество добавлять не нужно, даже если хочется).

- Выбрать в выпадающем списке страну постоянного проживания — этот параметр влияет на возможность просмотра и приобретения контента.
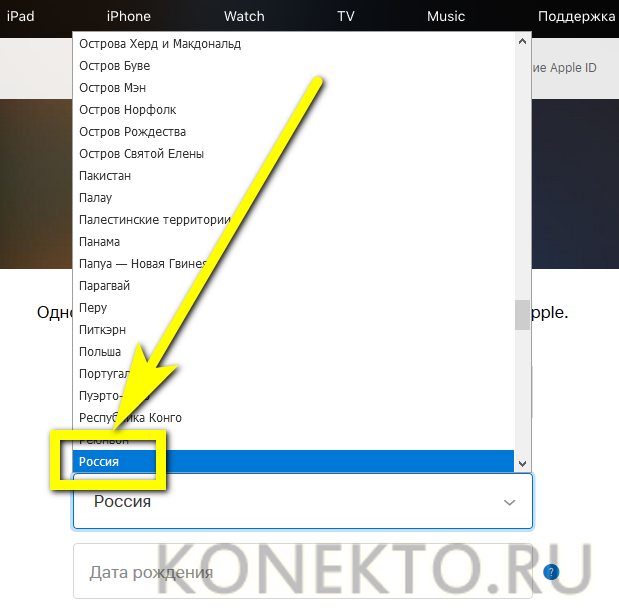
- И дату рождения. Писать настоящую необязательно, однако в этом случае пользователь должен запомнить фиктивную — её придётся указывать во время некоторых операций со своим Apple ID.
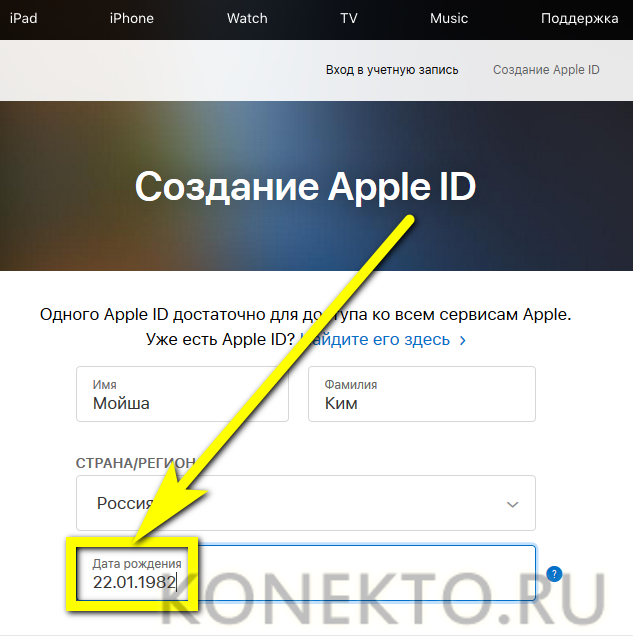
- Далее — указать свой действующий адрес электронной почты, придумать и повторить в следующем поле пароль для авторизации в аккаунте.
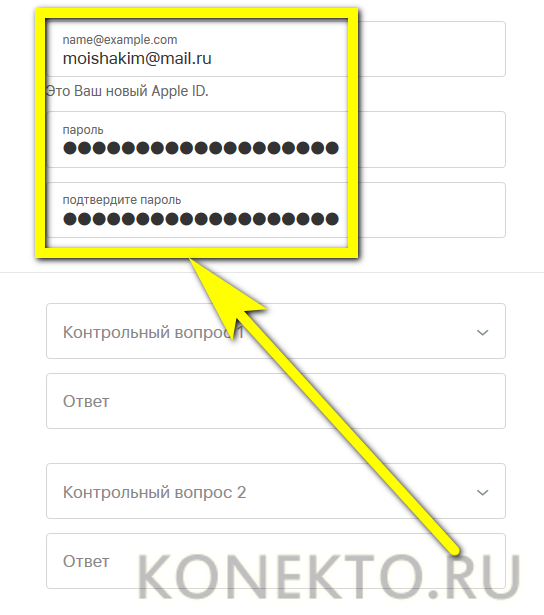
- Код доступа в Apple ID должен быть, согласно указаниям системы, длиннее семи символов, содержать заглавные и строчные буквы латиницы и как минимум одну цифру. Чем надёжнее он окажется, тем лучше; юзер, не страдающий от избытка фантазии, может воспользоваться любым приложением для генерации паролей.
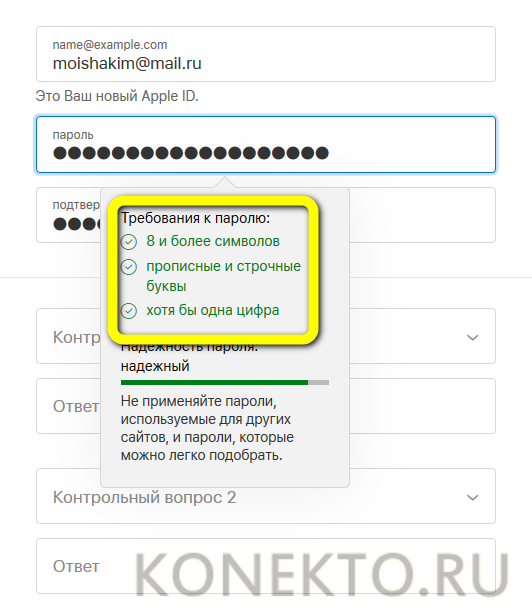
- В следующем разделе — выбрать в выпадающих списках любые три вопроса и ввести ответы на них. Как и раньше, информация, предоставляемая пользователем, необязательно должна быть правдивой. Главное — хорошо запомнить её на будущее.

- Остаётся совсем немного. Установив или сняв галочки в двух нижних чекбоксах, владелец Айфона, желающий создать Apple ID, может согласиться с получением рекламных сообщений от производителя или отказаться от него.
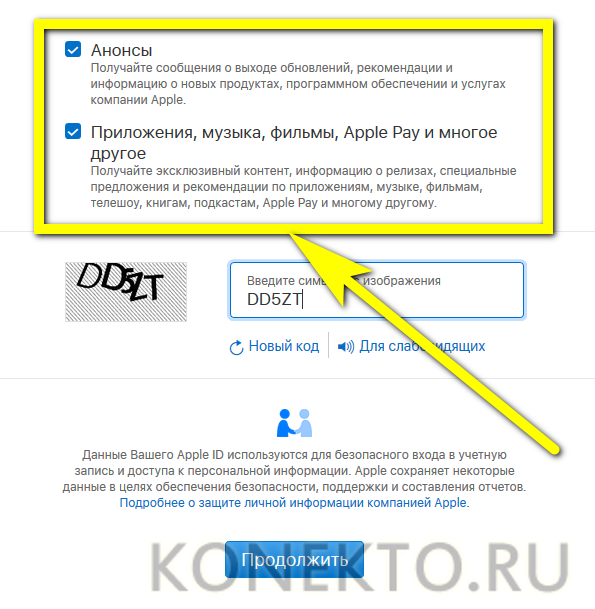
- Пройдя защиту от роботов (символы на картинке можно обновить или прослушать, воспользовавшись соответствующими ссылками) и нажав на кнопку «Продолжить».
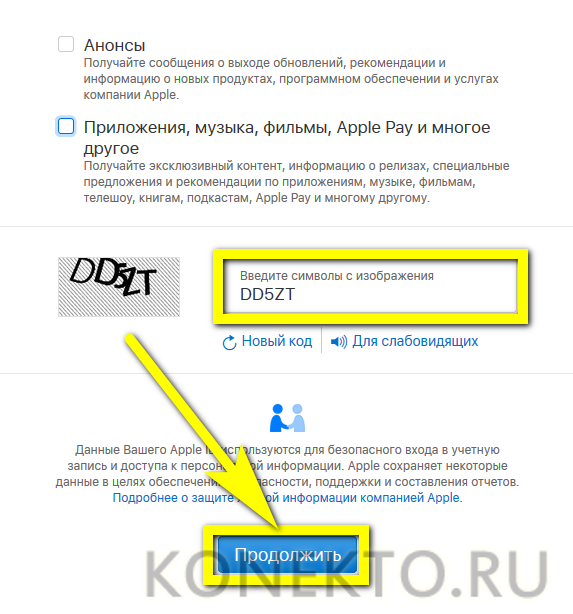
- Юзер должен ввести в появившемся окошке уникальный шестизначный код, отосланный системой на указанный при регистрации адрес электронной почты.
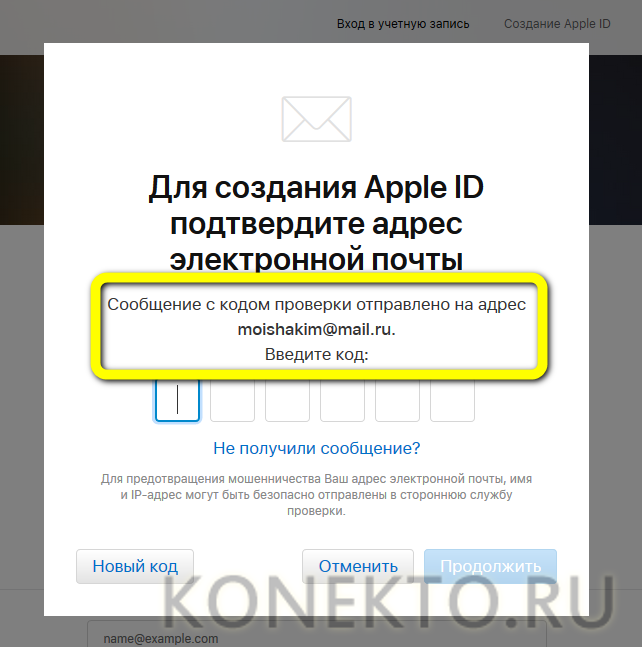
- Его можно скопировать непосредственно из пришедшего письма.
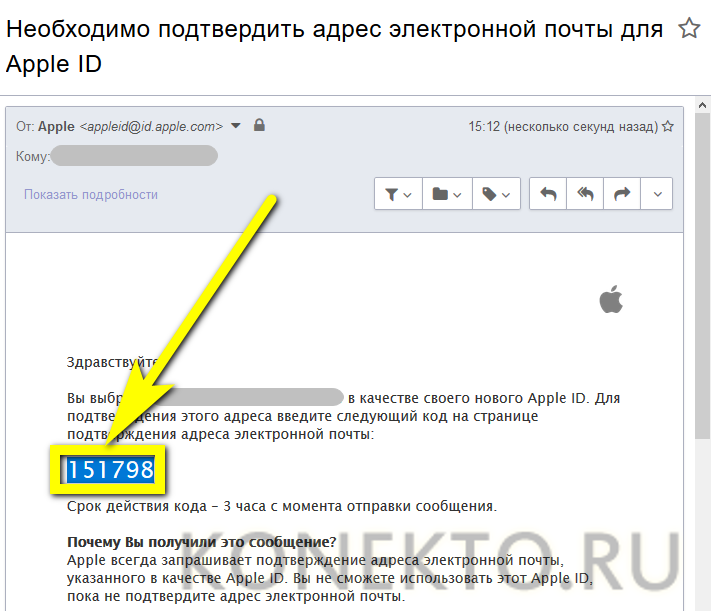
- И, вставив в первое из полей, снова нажать на кнопку «Продолжить».
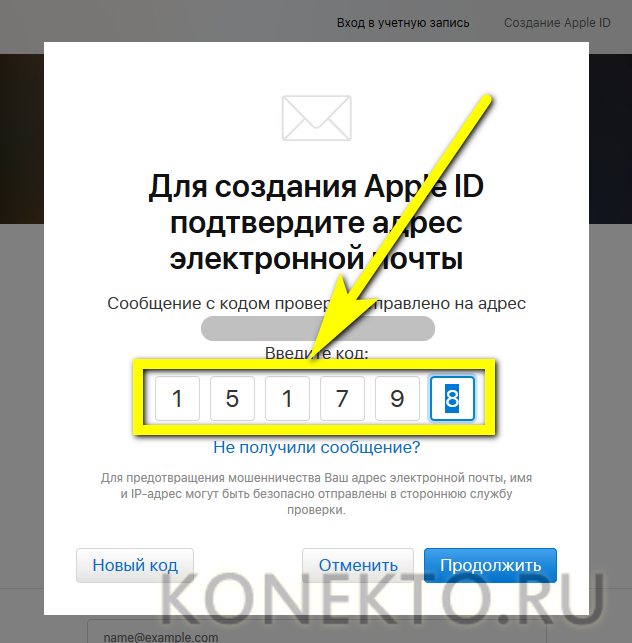
- Регистрация почти завершена. Пользователь окажется на странице настройки профиля Apple ID. Здесь можно изменить ранее указанные данные.
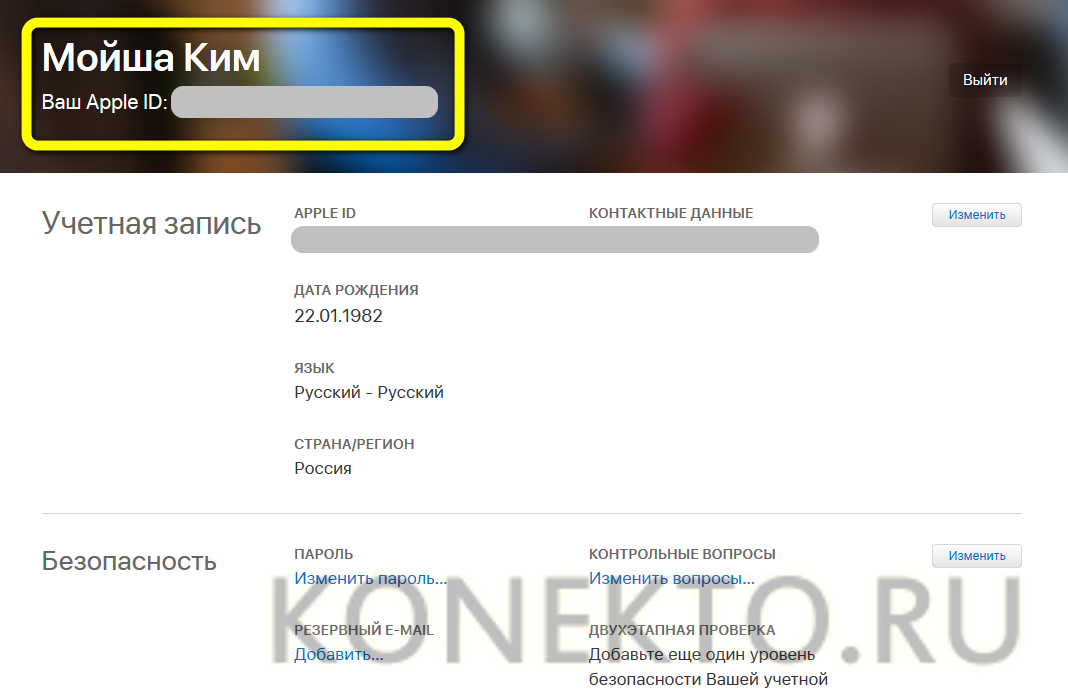
- И, чтобы успешно зарегистрировать аккаунт, перейти в раздел «Оплата и доставка», выбрать способ оплаты — рекомендуется параметр «Кредитная/дебетовая карта».
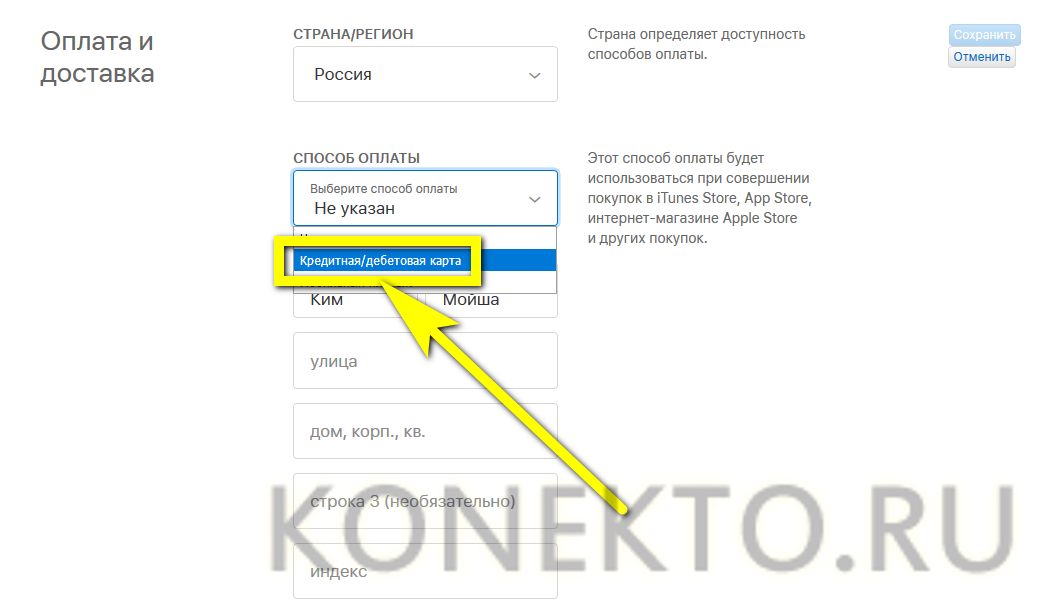
- Указать её номер и срок действия и нажать на расположенную справа кнопку «Сохранить».
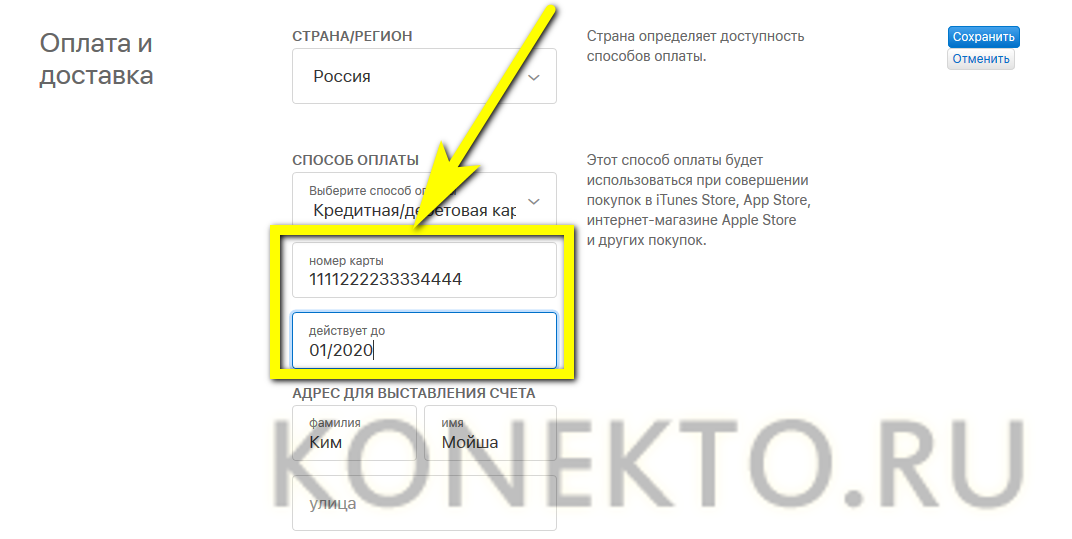
- Чтобы выйти из учётной записи Apple ID, достаточно вновь нажать на «планшет» и выбрать в выпадающем меню соответствующую опцию. В дальнейшем авторизация в аккаунте будет осуществляться посредством ввода адреса электронной почты и ранее придуманного пароля.

Совет: в дальнейшем пользователь может открепить от учётной записи одну карту и авторизовать другую, перейдя на страницу настроек и кликнув по кнопке «Изменить» — это не сложнее, чем узнать, что телефон прослушивается, и избавиться от проблемы.
iTunes
Ещё один способ зарегистрироваться и стать полноправным обладателем Apple ID, часто применяемый любителями бренда и требующий даже меньше усилий, чем попытки скинуть видео с компьютера на Айфон, — создание аккаунта с помощью фирменного программного обеспечения iTunes.
Перед началом работы нужно установить приложение, скачав его с официального сайта или из любого заслуживающего доверия источника; запустив iTunes, пользователь должен:
- Открыть меню «Учётная запись».
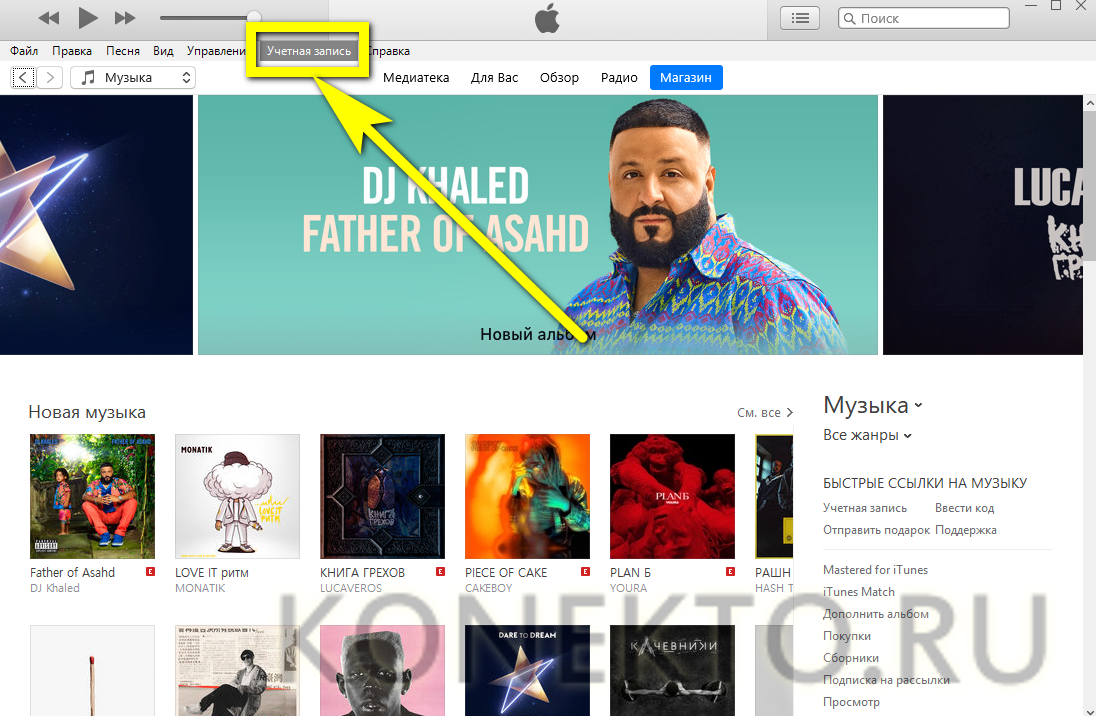
- Выбрать в выпадающем списке пункт «Войти».
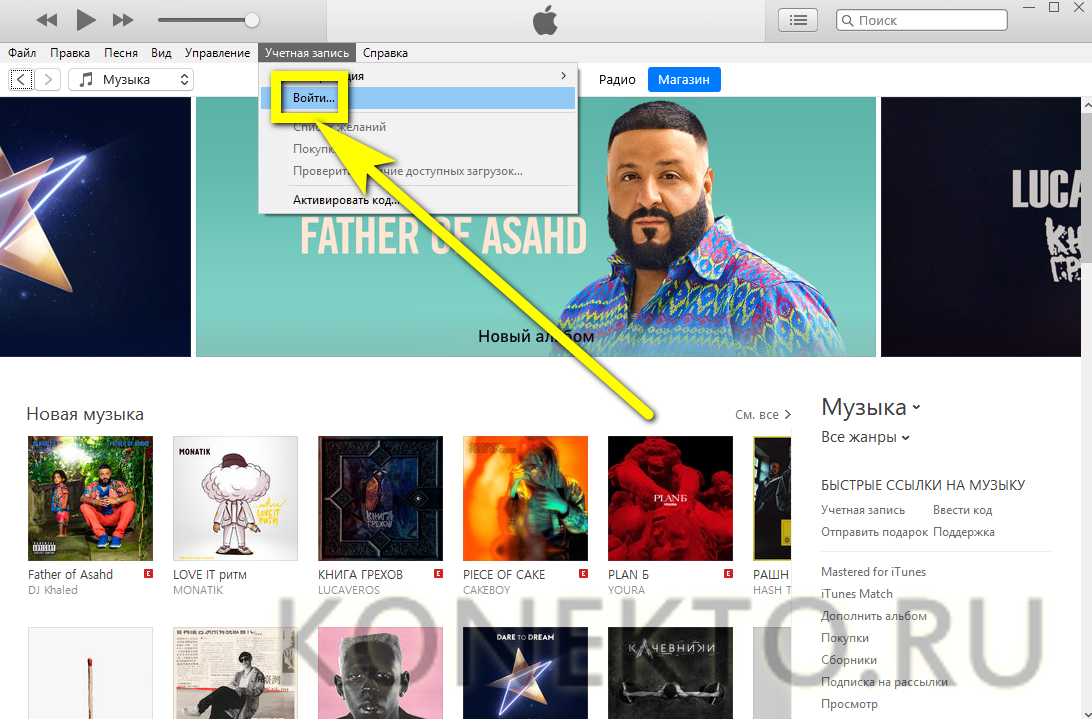
- В новом окне кликнуть по кнопке «Создать новый Apple ID».
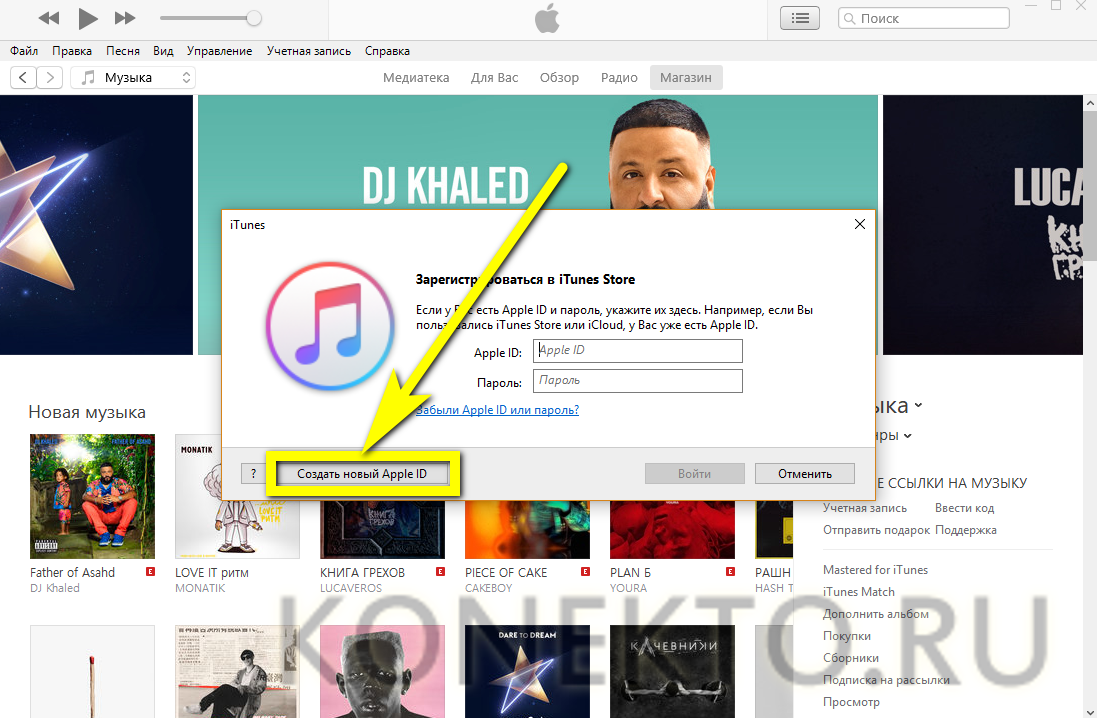
- На первой странице формы регистрации ввести адрес электронной почты, к которому будет привязан аккаунт, и дважды — пароль: он должен соответствовать перечисленным ранее требованиям.

- Выбрать в выпадающем списке страну проживания и нажать на кнопку «Продолжить».
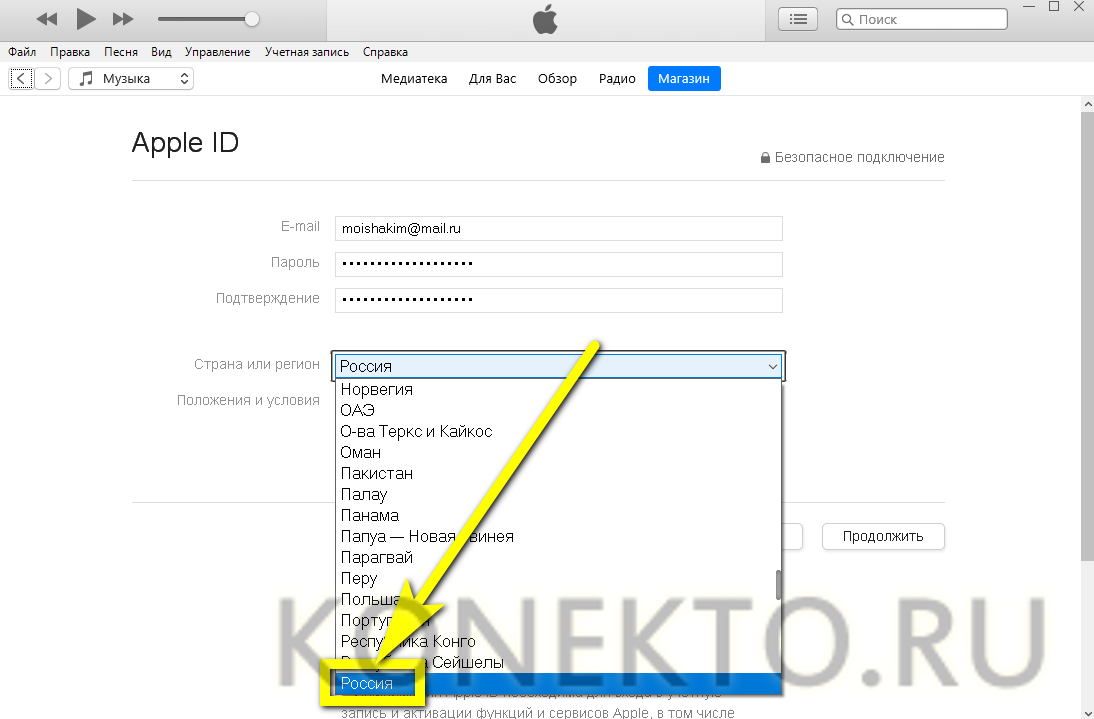
- На второй странице — указать свои фамилию и имя.
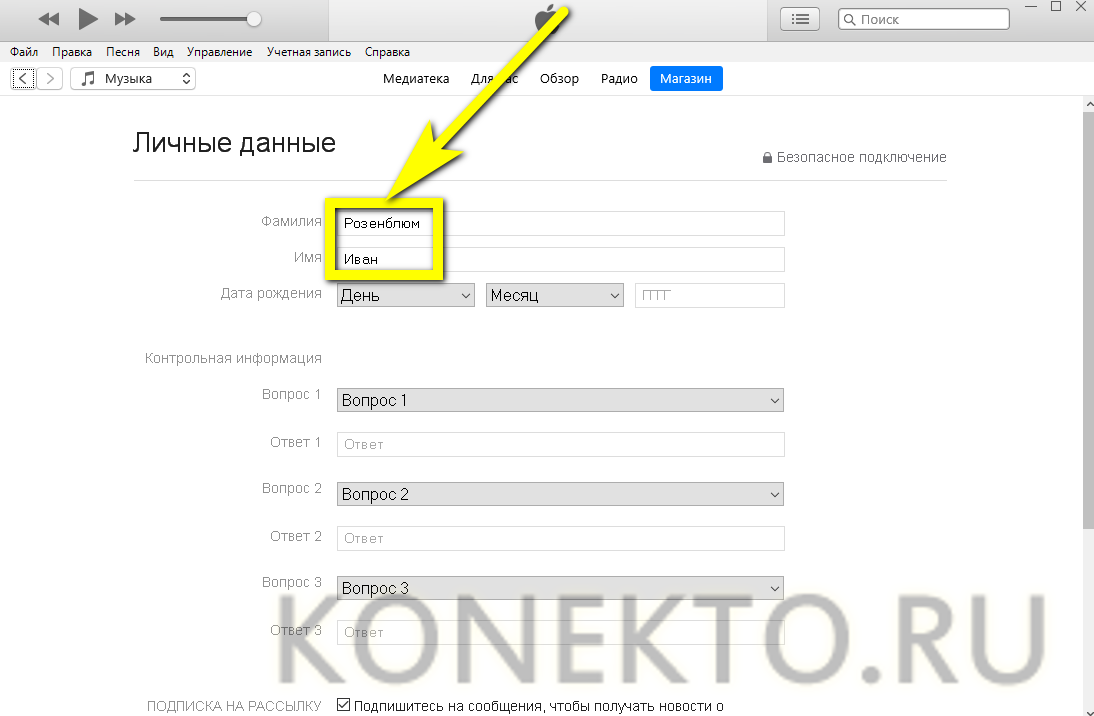
- Дату рождения — в этом случае пользователю необходимо выбрать день и месяц в выпадающих списках, а год ввести самостоятельно.
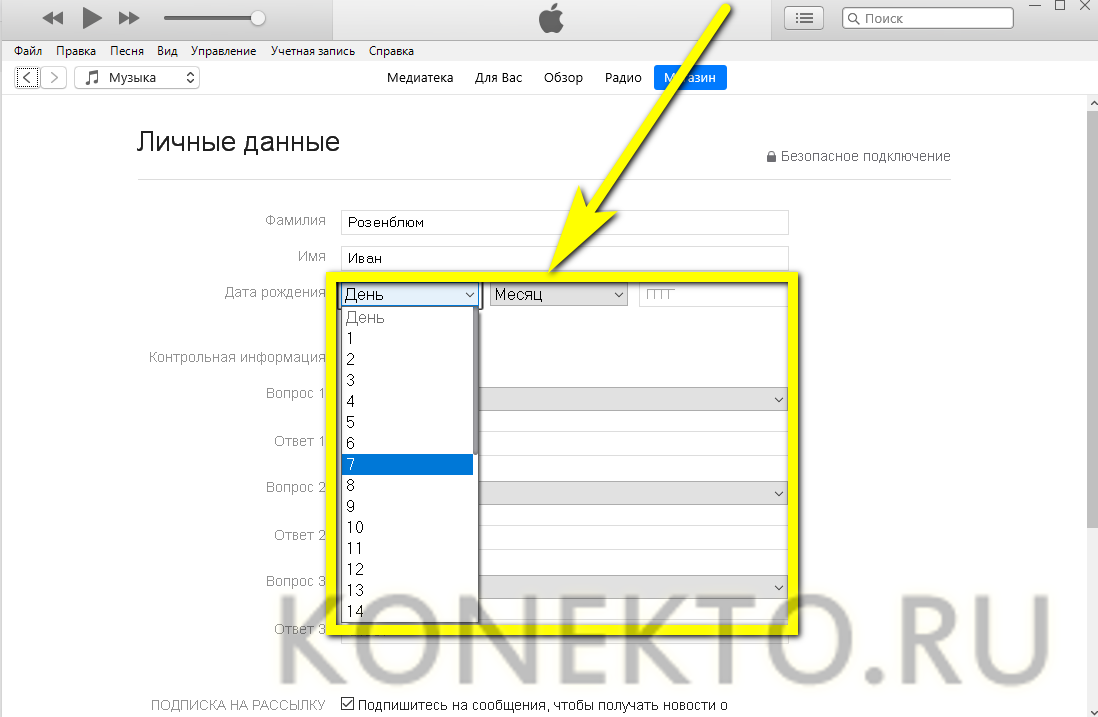
- И ответить на три вопроса — ответы, как уже указывалось, могут быть совершенно случайными, однако их необходимо запомнить: иначе не получится восстановить доступ к учётной записи Apple ID или получить возможность пользоваться некоторыми предлагаемыми корпорацией опциями.
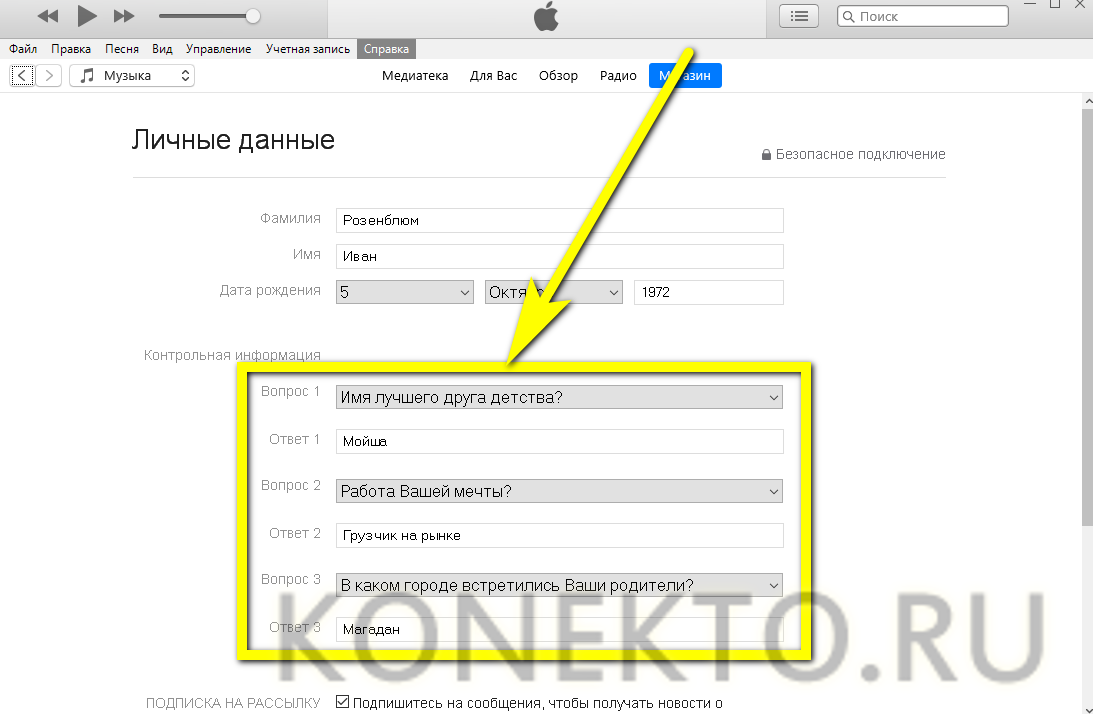
- Согласившись получать рекламные уведомления от Apple или отказавшись от заманчивого предложения, владелец iPhone должен нажать на кнопку «Продолжить».
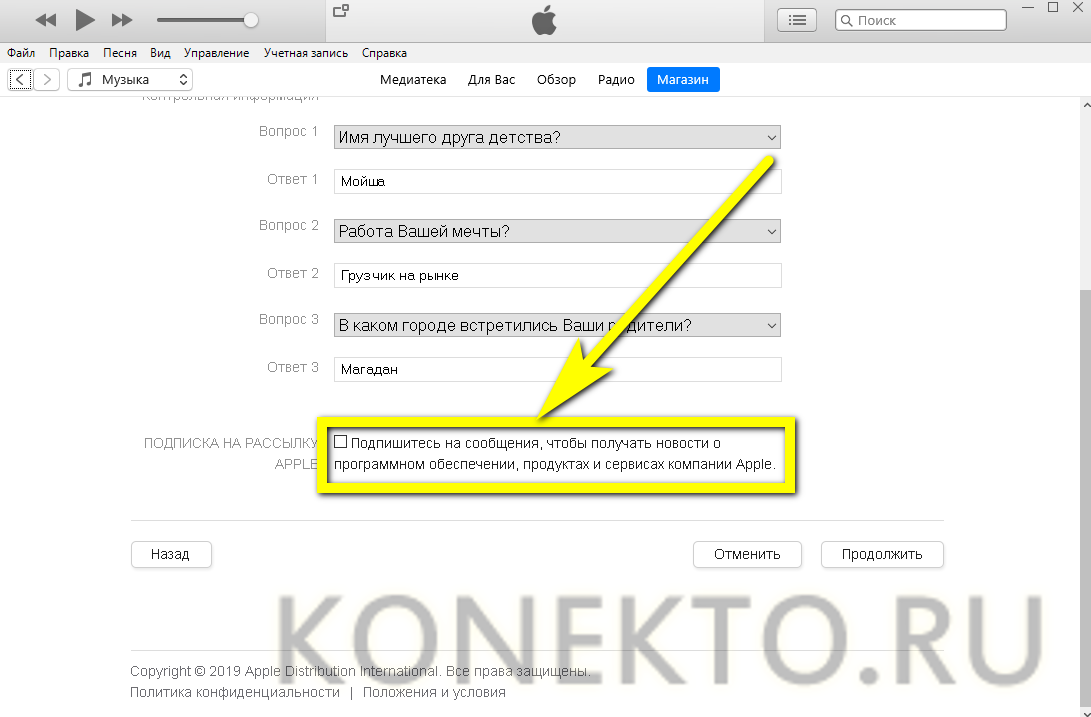
- И указать, каким образом он планирует приобретать в App Store мультимедийные товары. При выборе первого варианта (кредитной или дебетовой карты) следует ввести её номер, месяц и год экспирации, а также трёхзначный код с оборотной стороны.
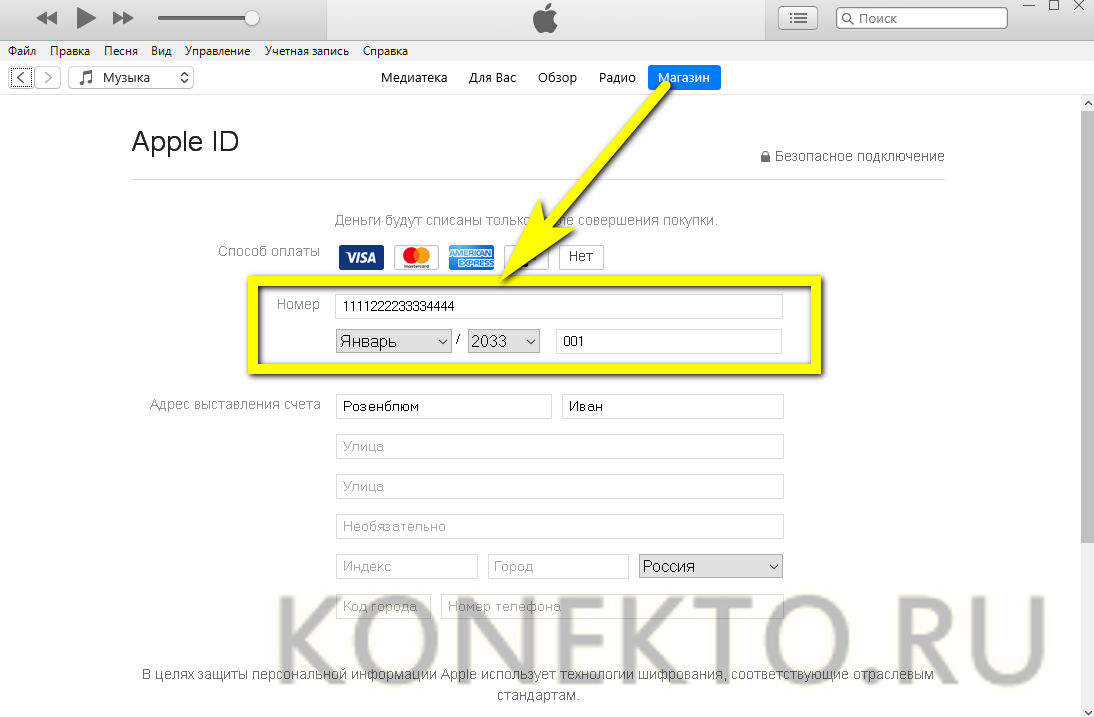
- Если оплата будет производиться с мобильного счёта — указать номер телефона и подтвердить его, введя одноразовый код из пришедшего SMS.
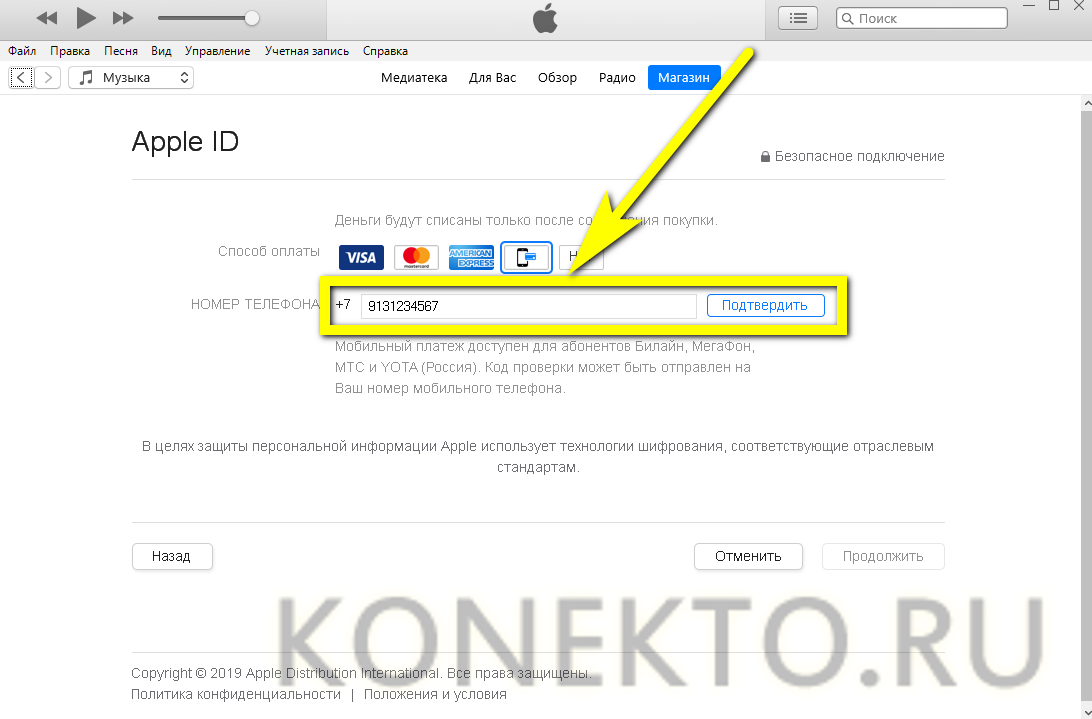
- Теперь, введя свой адрес, код города и номер телефона, владелец iPhone может смело нажимать на кнопку «Продолжить».

- И, ознакомившись с предложением ввести в новое редактируемое поле уникальный код, отправленный на указанный при создании аккаунта Apple ID адрес электронной почты.

- Заглянуть в почтовый ящик, скопировать пятисимвольную последовательность, ввести её, кликнуть по кнопке «Подтвердить».
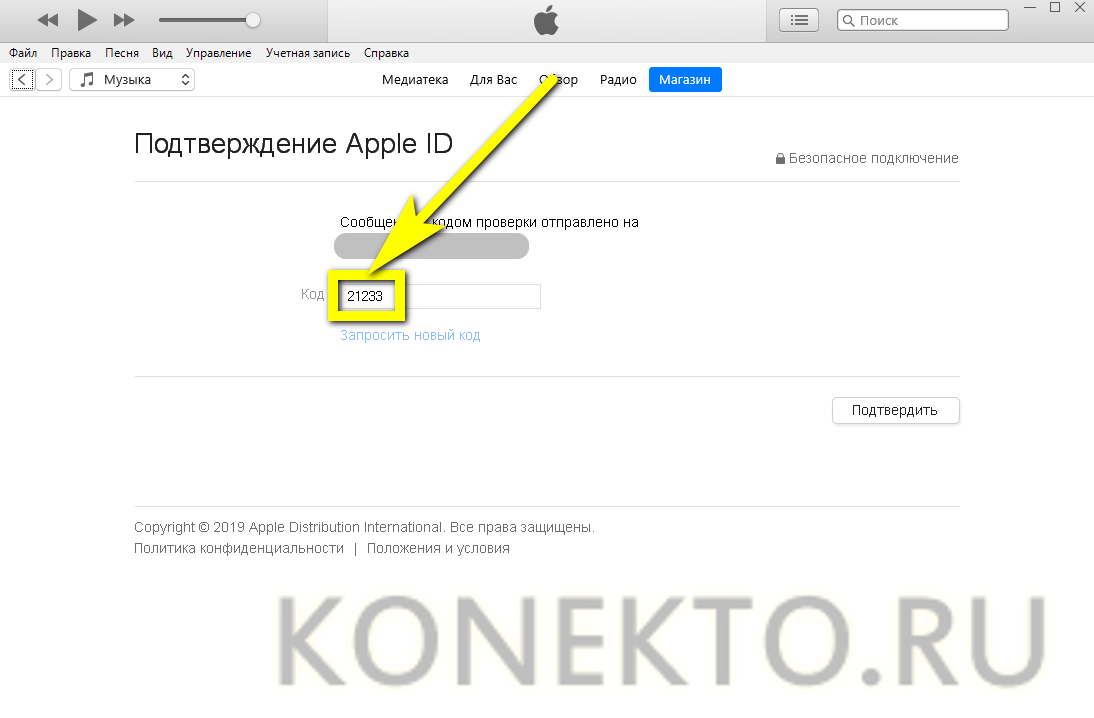
- Подождать, пока система настроит параметры учётной записи.
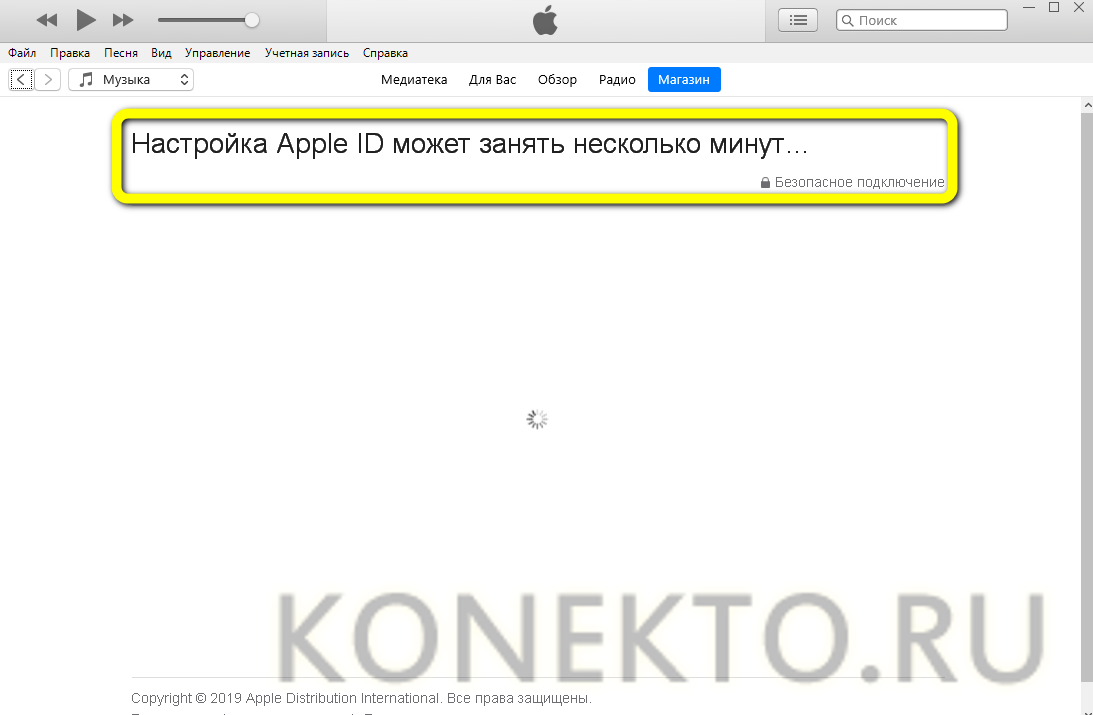
- И начать пользоваться только что созданным аккаунтом Apple ID.
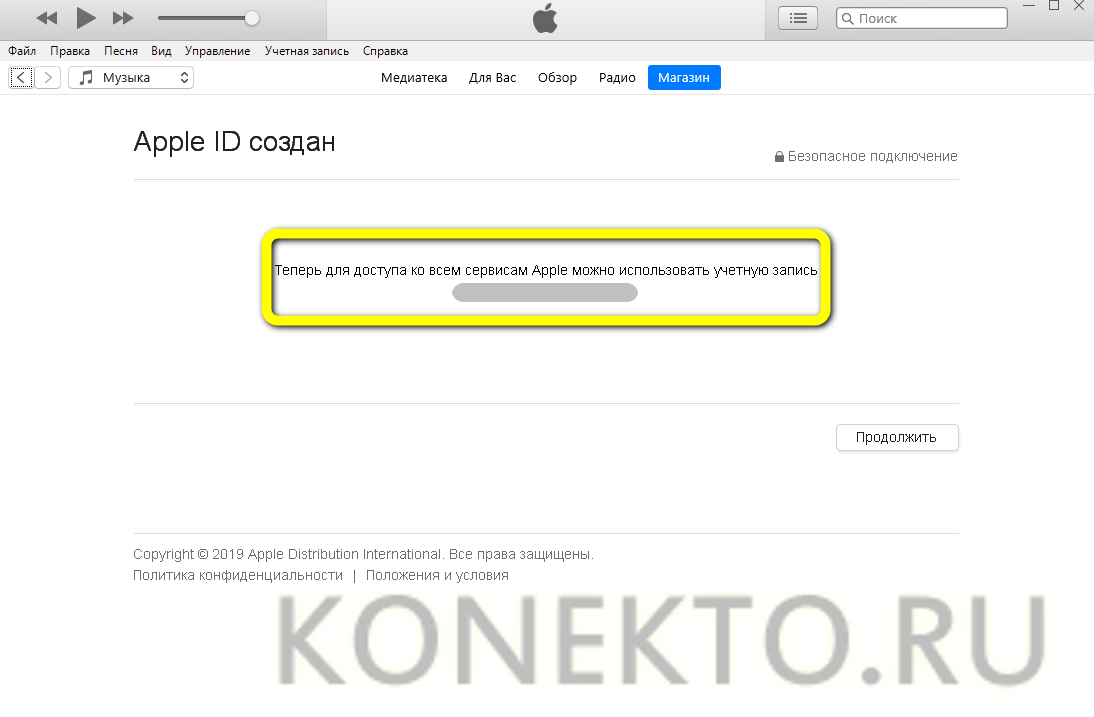
Совет: чтобы деавторизоваться в iTunes, достаточно снова вызвать одноимённое выпадающее меню и выбрать опцию «Выйти».
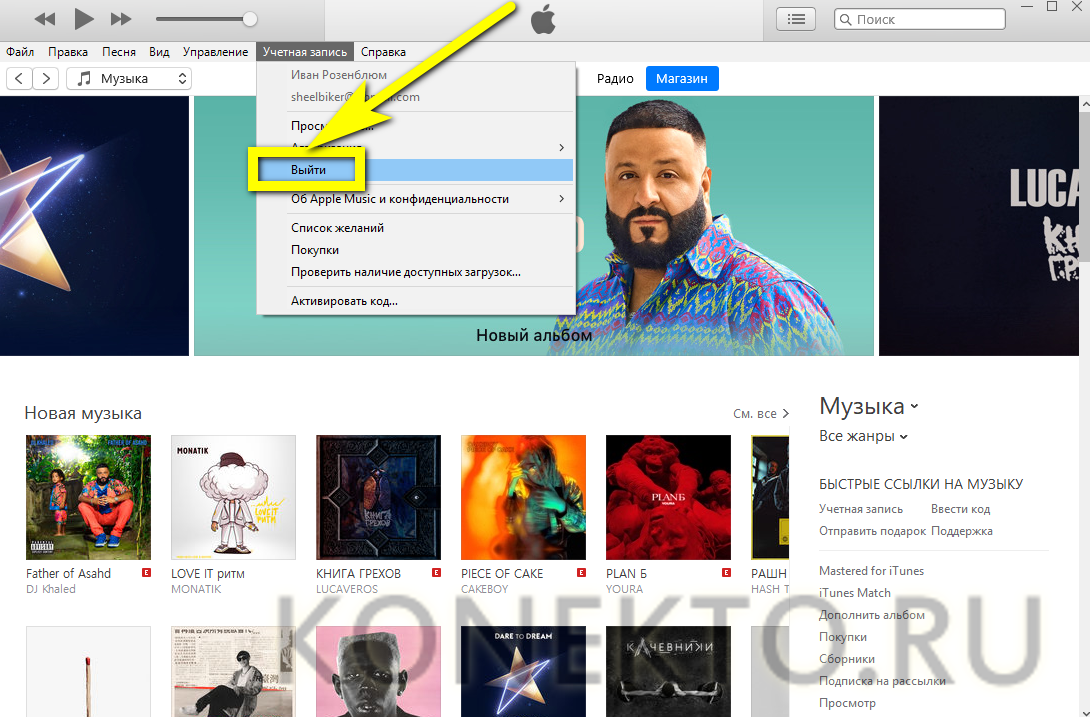
iPhone
Создать новый аккаунт Apple ID можно непосредственно на мобильном устройстве, подключённом к Интернету. Обладателю iPhone или iPad потребуется:
- Зайти в «Настройки» телефона и, прокрутив страницу вниз.
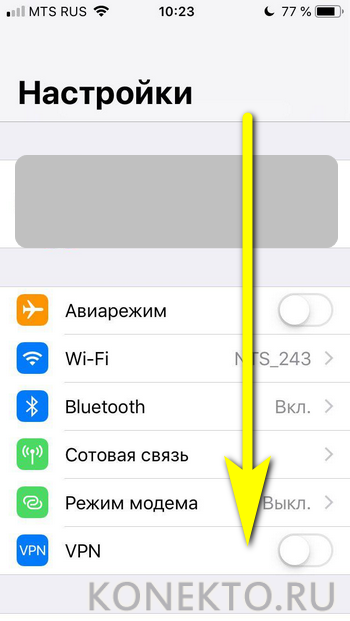
- Выбрать раздел «Пароли и учётные записи».
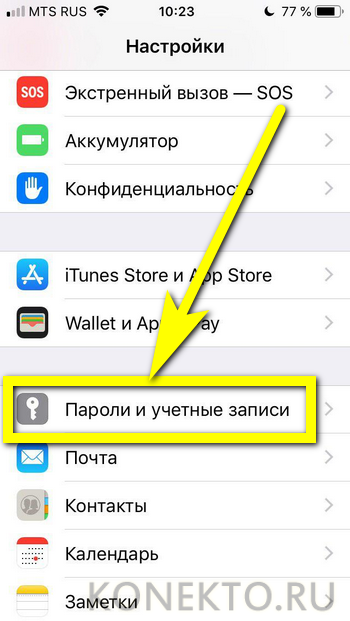
- Далее — выбрать подраздел «Добавить учётную запись» и пройти все описанные выше этапы, указав свои личные данные и прикрепив к аккаунту кредитную или дебетовую карту.
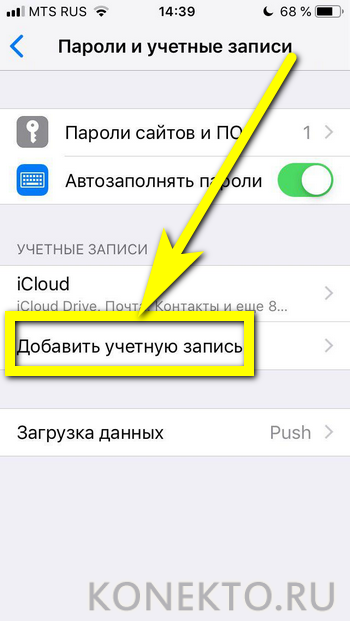
Важно: кроме того, пользователь может зарегистрироваться в системе и получить Apple ID, зайдя в установленное по умолчанию приложение App Store и попробовав приобрести любую из платных программ или игр — или установить бесплатную.
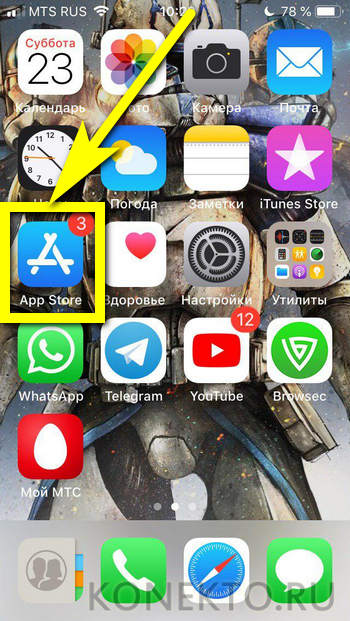
Как создать Apple ID без кредитной карты?
В настоящее время, к большому облегчению обладателей Айфонов и Айпадов, можно создать учётную запись App Store, не привязывая к аккаунту кредитной карты. В этом случае функционал аккаунта будет существенно ограничен — однако пользоваться базовыми опциями владелец iPhone сможет без проблем.
Официальный сайт Apple
Чтобы зарегистрировать аккаунт Apple ID на официальном сайте, пользователю достаточно следовать ранее приведённой инструкции и просто не указывать в разделе «Оплата и доставка» никаких данных. Добавить карту можно в любой момент, авторизовавшись на сайте и перейдя по ссылке «Адрес доставки и платёжные данные» в разделе «Учётная запись».

iTunes
Чтобы зарегистрироваться в iTunes без кредитной или дебетовой карты, пользователю нужно, пройдя первые шаги создания аккаунта:
- В окошке «Способы оплаты» выбрать щелчком мыши кнопку «Нет».
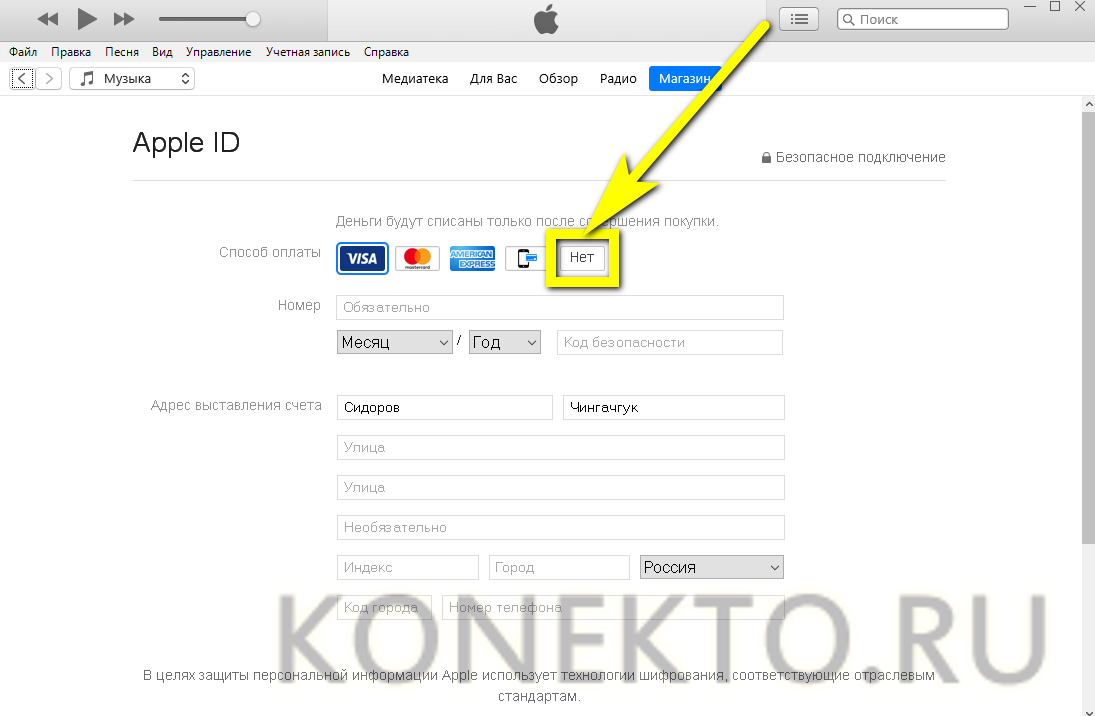
- Ввести свой адрес, включая индекс, и номер телефона — без них, как указывает система, создать Apple ID невозможно.
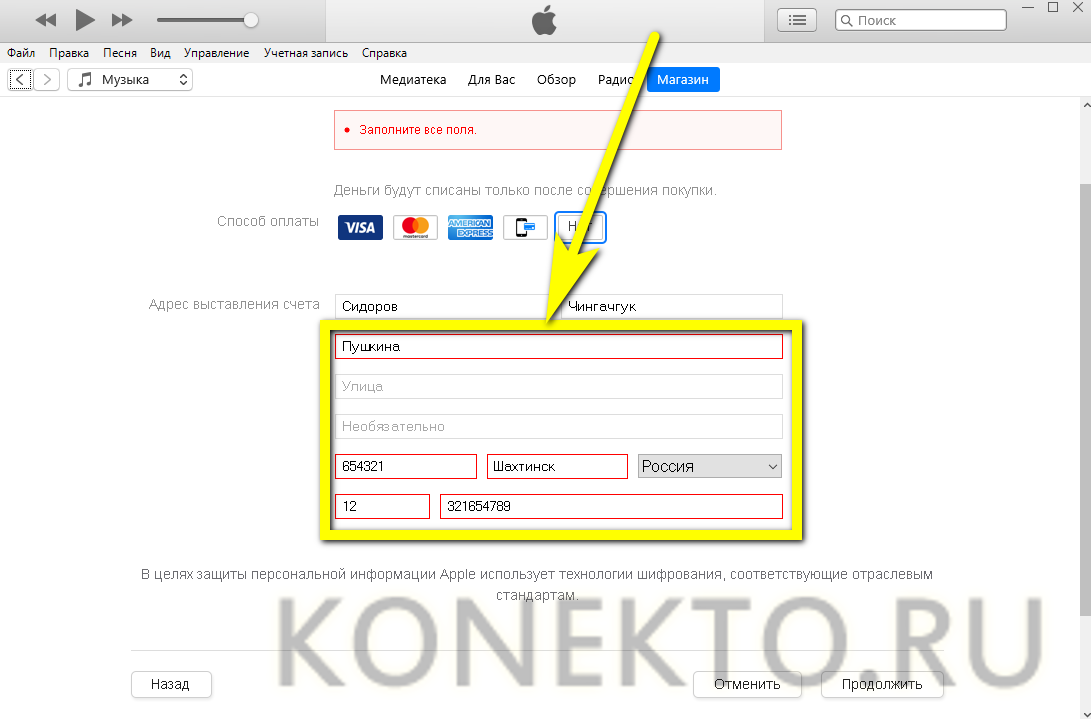
- И, вновь введя в единственном редактируемом окошке пришедший на электронный почтовый ящик код, приступить к использованию функций iTunes.
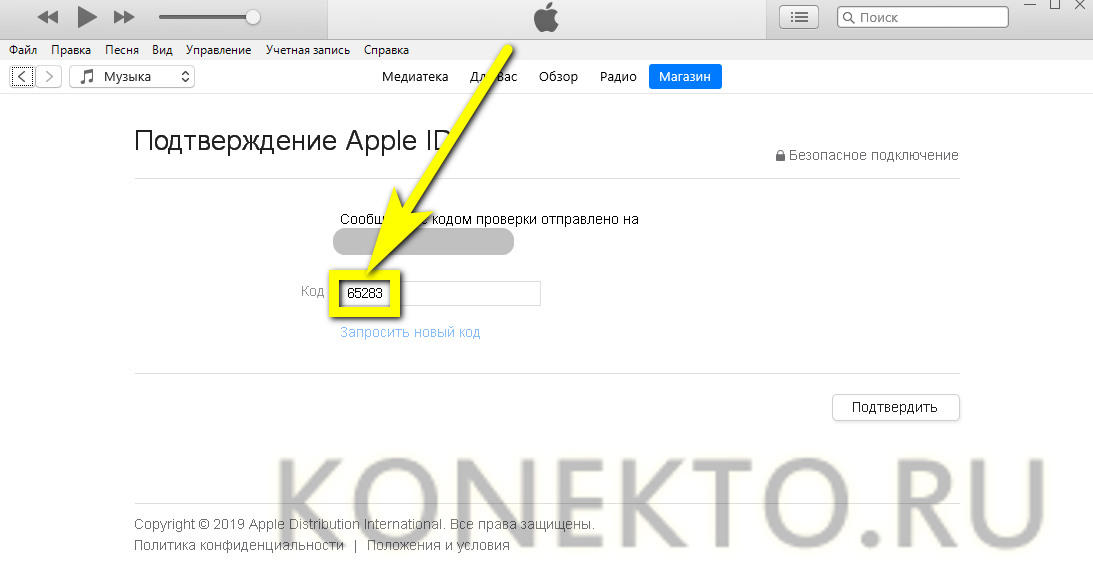
Важно: как и во всех ранее перечисленных случаях, код действителен в течение трёх часов с момента отправки — пользователю, не успевшему скопировать и ввести его, придётся запрашивать новый.
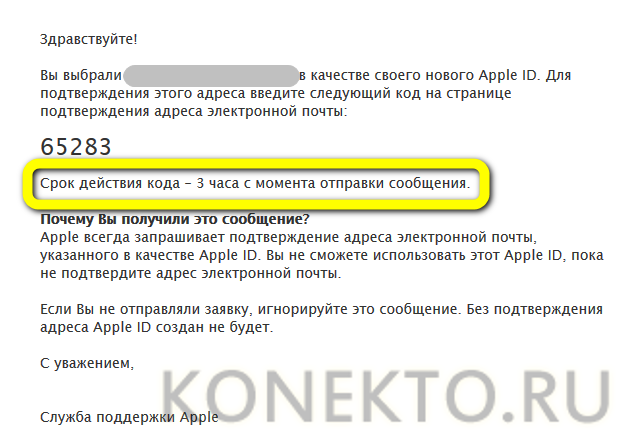
iPhone
Зарегистрироваться в системе и получить Apple ID с помощью мобильного устройства не менее просто: достаточно, перейдя в App Store, попробовать установить любое бесплатное приложение или игру — процесс создания аккаунта ничем не будет отличаться от описанных выше, однако данные кредитной карты пользователю указывать не придётся.
Подводим итоги
Создать учётную запись Apple ID можно несколькими способами: на официальном сайте Apple, в фирменном приложении iTunes и непосредственно с использованием мобильного устройства. Во всех случаях понадобится указать персональные данные и прикрепить к аккаунту кредитную или дебетовую карту. Избежать последнего можно, оставив соответствующие поля пустыми, нажав в iTunes на кнопку «Нет» или попробовав скачать в App Store любую бесплатную игру или программу.
How to create a new Apple ID
Use the same Apple ID to enjoy all Apple services. All you need is your full name, date of birth, an email address, and phone number.
On iPhone, iPad, or iPod touch
On a Windows PC
On another device
Not sure if you have an Apple ID, or forgot what it is? To find your Apple ID, enter your name and email address at iforgot.apple.com.
Create an Apple ID on your iPhone, iPad, or iPod touch
Create an Apple ID when you set up your device
- Tap «Forgot password or don’t have an Apple ID?».
- Tap Create a Free Apple ID.
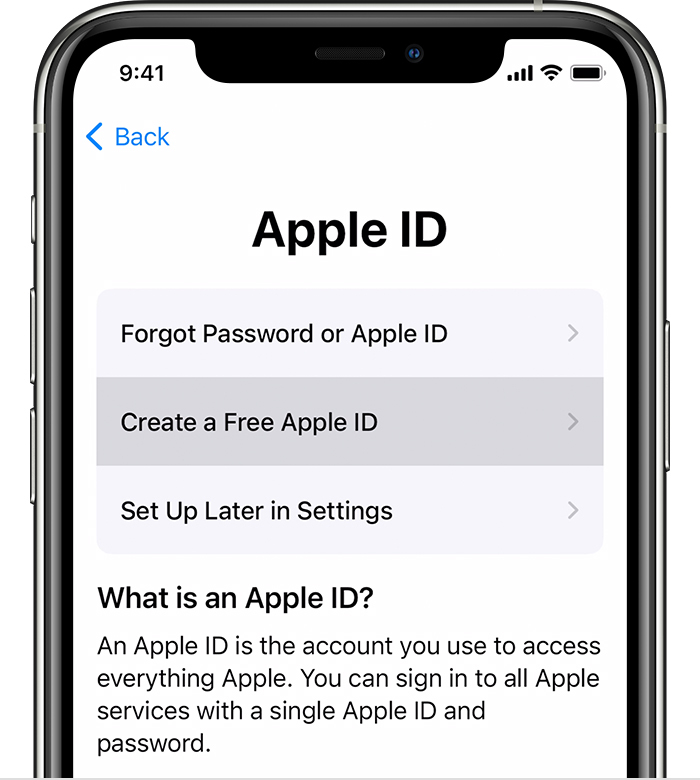
- Select your birthday and enter your name. Tap Next.
- Tap «Use your current email address», or tap «Get a free iCloud email address.»
- When prompted, follow the onscreen steps to verify your email address and set up two-factor authentication. If you choose to skip this step, you’ll be prompted to do this later in Settings.
Create an Apple ID using the App Store on your device
- Open the App Store and tap the sign-in button .
- Tap Create New Apple ID. If you don’t see this option, make sure you’re signed out of iCloud.
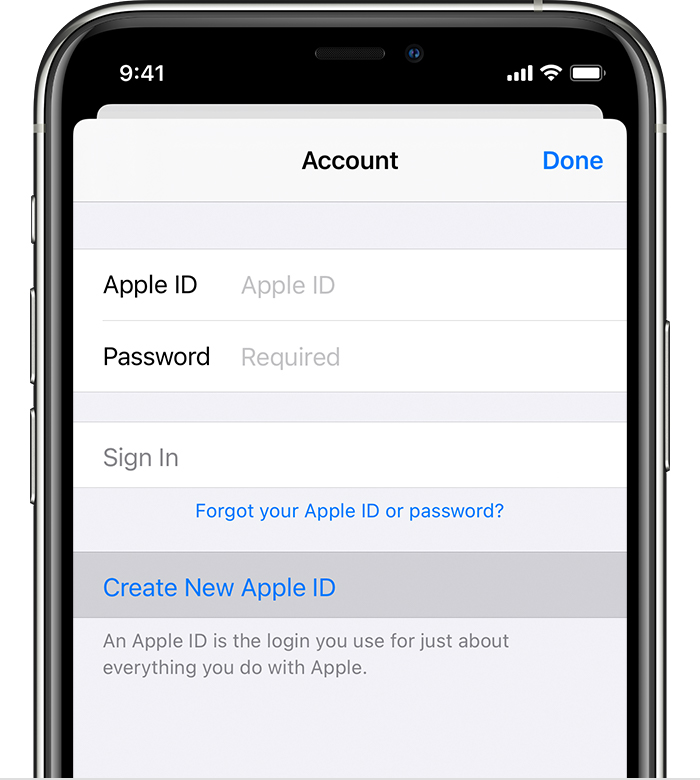
- Follow the onscreen steps. The email address you provide will be your new Apple ID.*
- Enter your credit card and billing information, then tap Next. You can also choose None. Learn what to do if None isn’t showing or you can’t select it. You won’t be charged until you make a purchase.
- Confirm your phone number. This can help to verify your identity and recover your account if needed. Tap Next.
- Check your email for a verification email from Apple and verify your email address.
After you verify your email address, you can use your Apple ID to sign in to the iTunes Store, App Store, and other Apple services such as iCloud.
* In China mainland, you might be required to provide a +86 phone number for your Apple ID. You can change the number later, or change your country or region to a location that doesn’t require it. This number is only used for verification purposes.
Create an Apple ID on your Mac
You can create a new Apple ID in the App Store, or in your device settings.
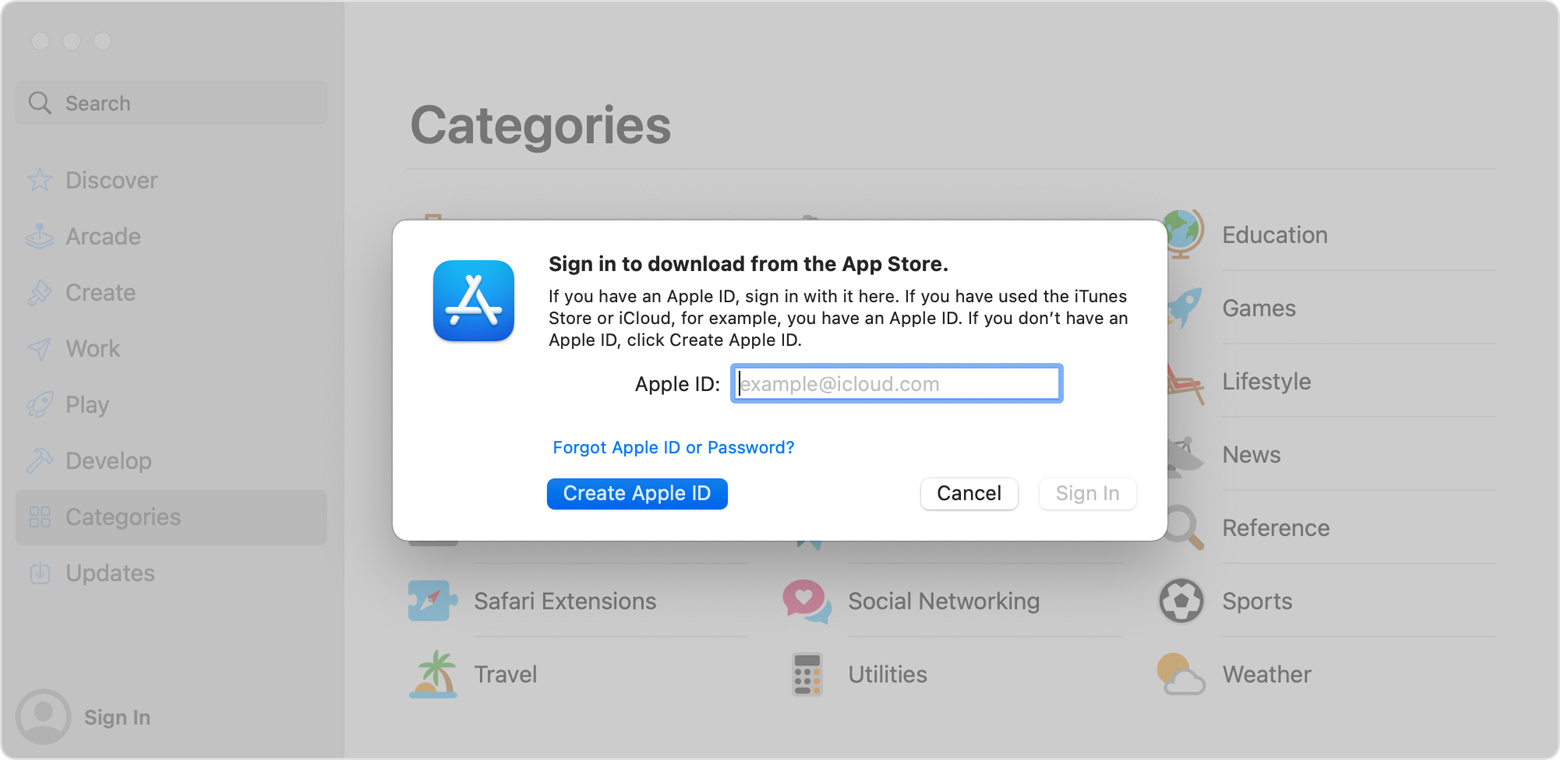
- Open the App Store.
- Click Sign In, then click Create Apple ID. If you don’t see this option, make sure you’re signed out of iCloud.
- Follow the onscreen steps. The email address you provide will be your new Apple ID.*
- Enter your credit card and billing information, then click Continue. You can also choose None, and learn what to do if None isn’t showing or you can’t select it. We’ll charge you only when you make a purchase.
- Check your email for a verification email from Apple and verify your email address.
After you verify your email address, you can use your new Apple ID to sign in to the App Store and other Apple services such as iCloud.
* In China mainland, you might be required to provide a +86 phone number for your Apple ID. You can change the number later, or change your country or region to a location that doesn’t require it. This number is only used for verification purposes.
Create an Apple ID on your Windows PC
- Open iTunes for Windows. Make sure that you have the latest version.
- From the menu bar at the top of your computer screen or at the top of the iTunes window, choose Account > Sign In. Then click Create New Apple ID.
- Follow the onscreen steps. The email address you provide will be your new Apple ID.*
- Enter your credit card and billing information, then click Continue. You can also choose None, and learn what to do if None isn’t showing or you can’t select it. We’ll charge you only when you make a purchase.
- Check your email for a verification email from Apple and verify your email address.
* In China mainland, you might be required to provide a +86 phone number for your Apple ID. You can change the number later, or change your country or region to a location that doesn’t require it. This number is only used for verification purposes.
Create an Apple ID on another device
To create an Apple ID on an Apple TV, Android device, smart TV, or streaming device, you can usually follow the steps provided onscreen and enter your full name, date of birth, an email address or phone number, and a payment method. If you set up the Apple TV app on your smart TV, you might be redirected to activate.apple.com to create your Apple ID. You can also use the steps below to create your Apple ID on the web.
Create an Apple ID on the web
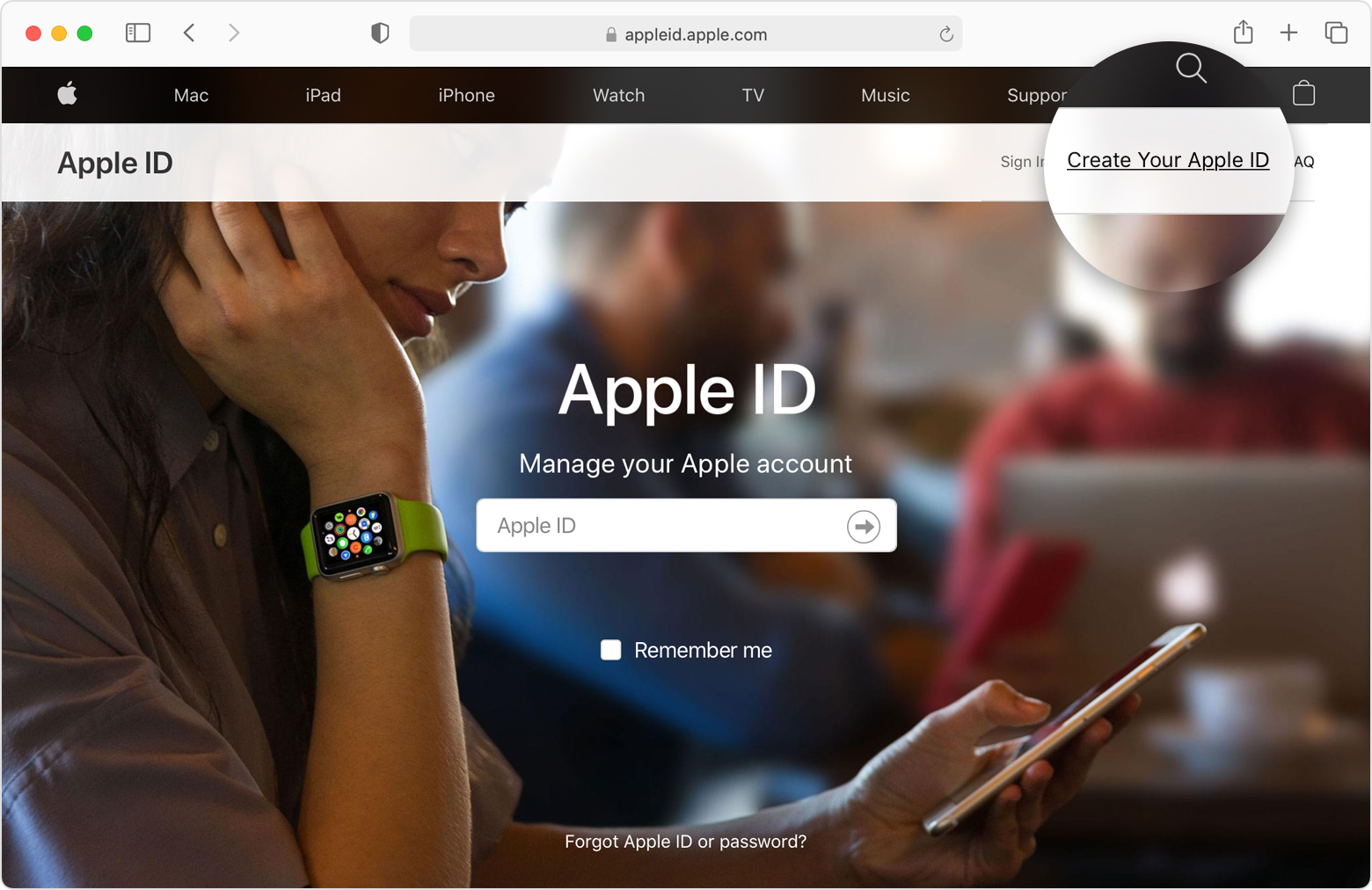
- Go to the Apple ID account page and click Create your Apple ID.
- Follow the onscreen steps. The email address you provide will be your new Apple ID.*
- Enter a phone number that you can always access.
- Check the boxes to subscribe to Apple Updates if you’d like. This keeps you up to date on the latest news, software, products, and services from Apple.
- Click Continue.
- Follow the onscreen steps to verify your email address and phone number.
After you verify your email address, you can use your new Apple ID to sign in to the iTunes Store and other Apple services such as iCloud.
* In China mainland, you might be required to provide a +86 phone number for your Apple ID. You can change the number later, or change your country or region to a location that doesn’t require it. This number is only used for verification purposes.
If you see a message that you need to sign in to iTunes
If you created a new Apple ID on the web and see a message that you need to sign in to iTunes, follow the steps below for your device:
- On an iPhone, iPad, or iPod touch: Open Settings, then tap «Sign into device» and sign in with your Apple ID.
- On a Mac: Choose Apple menu > System Preferences, then select Apple ID and sign in with your Apple ID.
- On an Apple TV: Sign in to the App Store, iTunes Store, or Apple Music with your Apple ID.
- On a PC: Sign in to iTunes with your Apple ID.
- On an Android device: Sign in to Apple Music on Android with your Apple ID.
Learn more
- An Apple ID is the account you use to access Apple services like iCloud, the App Store, the iTunes Store, Apple Music, and more.
- If you see a message that says that the email address you entered is already associated with an Apple ID, you might have already created an Apple ID. Try signing in with that email address. If you don’t remember your password, you can reset your password to regain access to your account.
- Already have an Apple ID? Sign in to all Apple services on your device.
- Learn how to change or remove your Apple ID payment information.
- Learn about how two-factor authentication protects your Apple ID.
Store availability and features might vary by country or region.
Инструкции по созданию идентификатора Apple ID
Используйте единый идентификатор Apple ID для всех сервисов Apple. Для его создания нужно лишь указать ваше полное имя, дату рождения, адрес электронной почты и номер телефона.
На устройстве iPhone, iPad или iPod touch
На компьютере Mac
На компьютере с ОС Windows
На другом устройстве
Не знаете, есть ли у вас идентификатор Apple ID, или забыли, что это такое? Чтобы найти идентификатор Apple ID, введите свое имя и адрес электронной почты на iforgot.apple.com.
Создание идентификатора Apple ID на устройстве iPhone, iPad или iPod touch
Вы можете создать новый идентификатор Apple ID во время настройки устройства или позже в App Store.
Создание идентификатора Apple ID в процессе настройки устройства
- Нажмите «Забыли пароль или нет Apple ID?».
- Нажмите «Создать Apple ID бесплатно».

- Укажите свой день рождения и введите имя. Нажмите «Далее».
- Можно выбрать текущий адрес электронной почты или воспользоваться бесплатным адресом электронной почты iCloud.
- При появлении запроса следуйте инструкциям на экране, чтобы подтвердить свой адрес электронной почты и настроить двухфакторную аутентификацию. Если вы пропустите этот шаг, вам будет предложено сделать это позже в меню «Настройки».
Создание идентификатора Apple ID с помощью App Store на устройстве
- Откройте магазин App Store и нажмите кнопку входа .
- Нажмите «Создать новый Apple ID». Если этот вариант не отображается, убедитесь, что вы вышли из iCloud.

- Следуйте инструкциям на экране. Указанный адрес электронной почты будет вашим новым идентификатором Apple ID*.
- Введите данные своей кредитной карты и адрес для выставления счетов, а затем нажмите «Готово». Можно также выбрать вариант «Нет». Узнайте, что делать, если вариант «Нет» не отображается или его не удается выбрать. Плата будет взиматься только после совершения покупки.
- Подтвердите свой номер телефона. Это поможет подтвердить вашу личность и восстановить учетную запись в случае необходимости. Нажмите «Далее».
- Проверьте свой почтовый ящик. Вы должны получить сообщение от Apple для подтверждения адреса электронной почты.
Подтвердив свой адрес электронной почты, вы можете воспользоваться идентификатором Apple ID для входа в магазины iTunes Store и App Store, а также другие сервисы Apple, например iCloud.
* На территории континентального Китая для создания идентификатора Apple ID может потребоваться номер, начинающийся с +86. Позже этот номер можно изменить. Или же выбрать страну либо регион, для которых он не требуется. Этот номер используется только в целях проверки.
Создание идентификатора Apple ID на компьютере Mac
Вы можете создать новый идентификатор Apple ID в App Store или в настройках устройства.
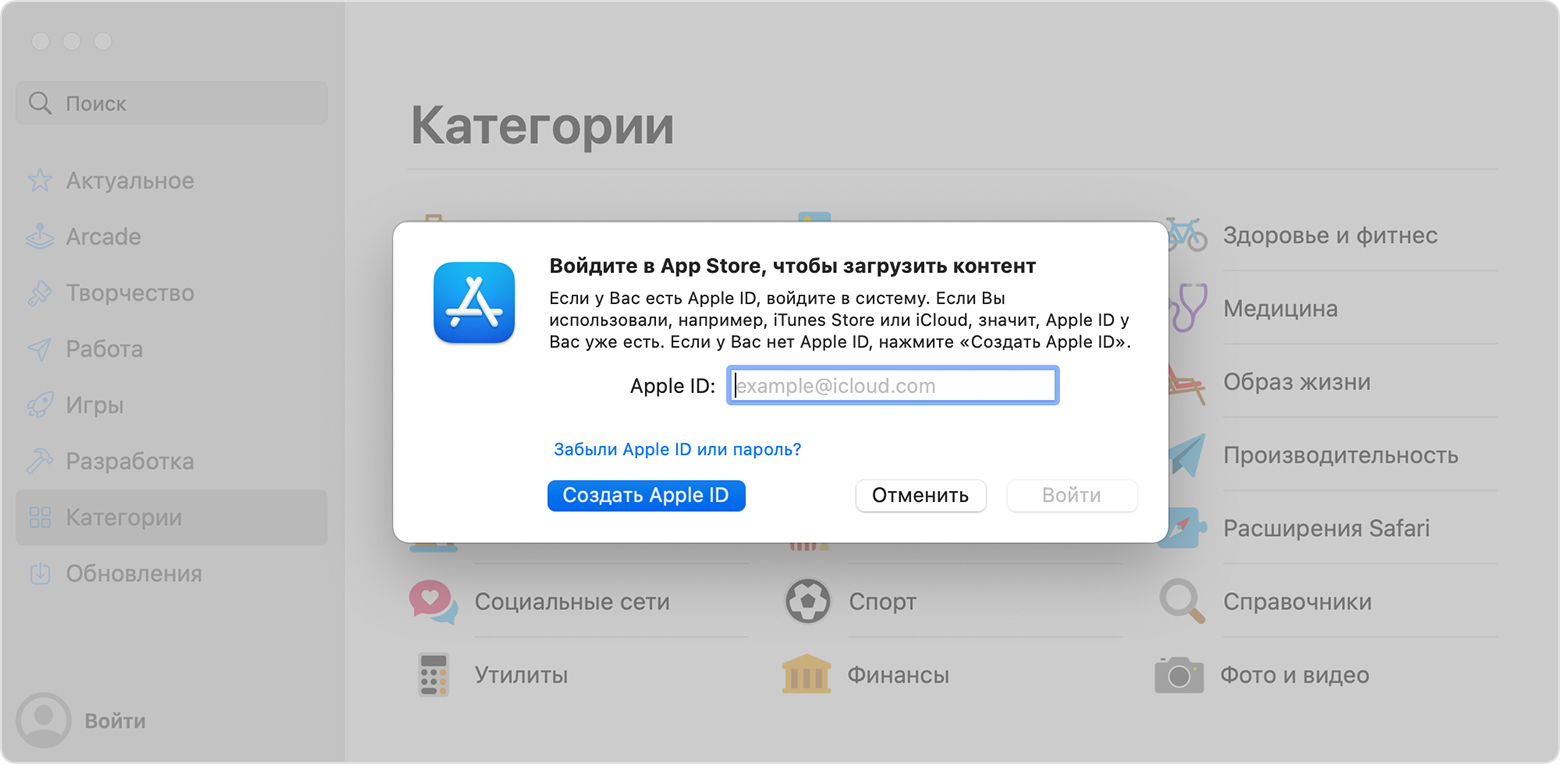
- Откройте магазин App Store.
- Нажмите «Войти» и выберите «Создать Apple ID». Если этот вариант не отображается, убедитесь, что вы вышли из iCloud.
- Следуйте инструкциям на экране. Указанный адрес электронной почты будет вашим новым идентификатором Apple ID*.
- Введите данные своей кредитной карты и платежную информацию, затем нажмите «Продолжить». Можно также выбрать вариант «Нет» (узнайте, что делать, если он не отображается или его не удается выбрать). Плата будет взиматься только после совершения покупки.
- Проверьте свой почтовый ящик. Вы должны получить сообщение от Apple для подтверждения адреса электронной почты.
Подтвердив адрес электронной почты, вы сможете воспользоваться своим новым идентификатором Apple ID для входа в магазин App Store и другие сервисы Apple, например iCloud.
* На территории континентального Китая для создания идентификатора Apple ID может потребоваться номер, начинающийся с +86. Позже этот номер можно изменить. Или же выбрать страну либо регион, для которых он не требуется. Этот номер используется только в целях проверки.
Создание идентификатора Apple ID на компьютере с ОС Windows
- Откройте приложение iTunes для Windows. Убедитесь, что установлена последняя версия приложения.
- В строке меню, расположенной в верхней части экрана компьютера или окна iTunes, выберите «Учетная запись» > «Войти». Затем нажмите «Создать новый Apple ID».
- Следуйте инструкциям на экране. Указанный адрес электронной почты будет вашим новым идентификатором Apple ID*.
- Введите данные своей кредитной карты и платежную информацию, затем нажмите «Продолжить». Можно также выбрать вариант «Нет» (узнайте, что делать, если он не отображается или его не удается выбрать). Плата будет взиматься только после совершения покупки.
- Проверьте свой почтовый ящик. Вы должны получить сообщение от Apple для подтверждения адреса электронной почты.
* На территории континентального Китая для создания идентификатора Apple ID может потребоваться номер, начинающийся с +86. Позже этот номер можно изменить. Или же выбрать страну либо регион, для которых он не требуется. Этот номер используется только в целях проверки.
Создание идентификатора Apple ID на другом устройстве
Для создания идентификатора Apple ID на Apple TV, устройстве Android, телевизоре Smart TV или устройстве для потокового воспроизведения обычно нужно следовать инструкциям на экране и ввести свое полное имя, дату рождения, адрес электронной почты или номер телефона, а также способ оплаты. При установке приложения Apple TV на телевизор Smart TV вы можете быть перенаправлены на страницу activate.apple.com для создания идентификатора Apple ID. Чтобы создать идентификатор Apple ID на веб-сайте, можно выполнить следующие шаги.
Создание идентификатора Apple ID на веб-сайте
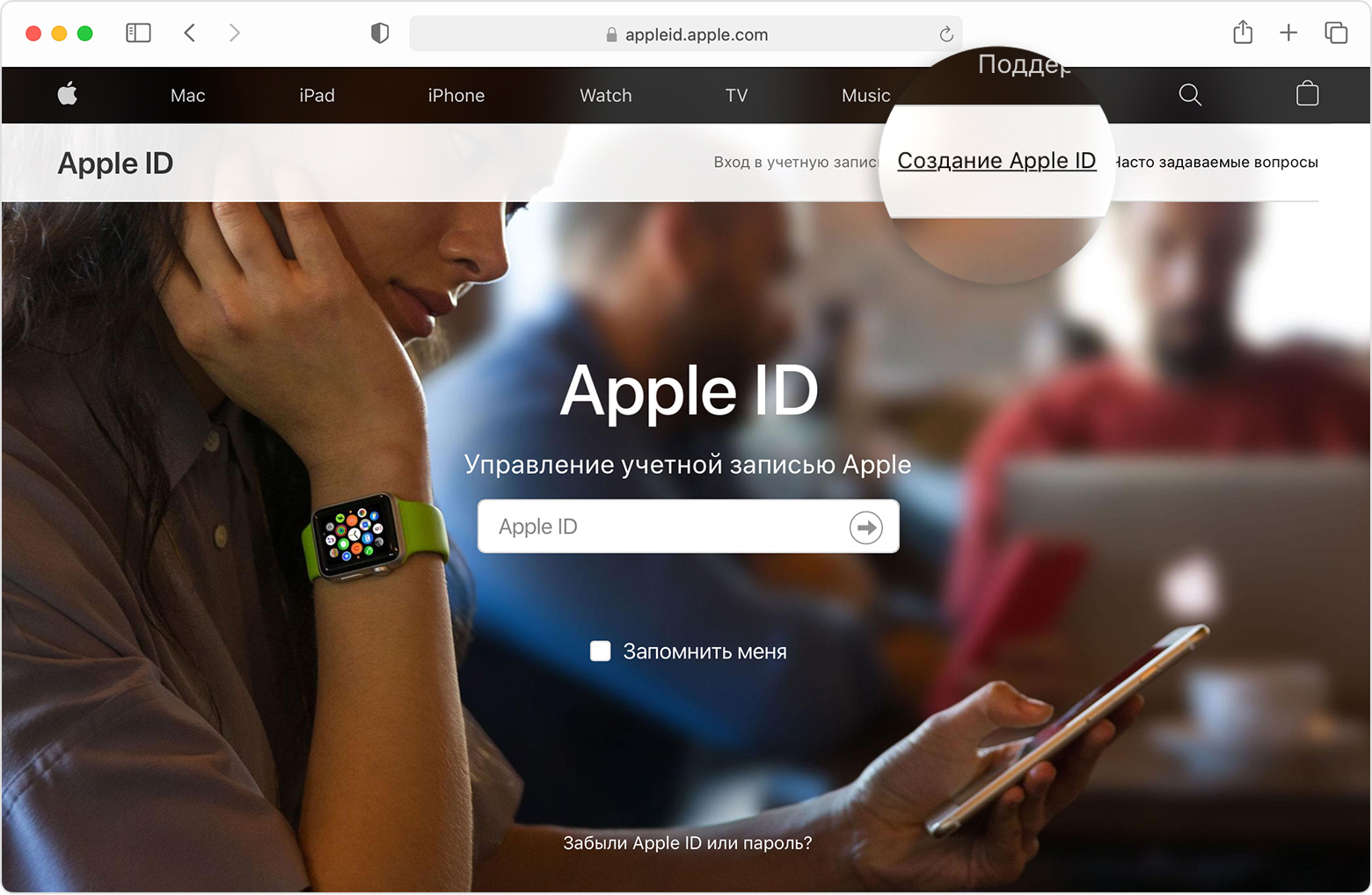
- Перейдите на страницу учетной записи Apple ID и нажмите «Создать Apple ID».
- Следуйте инструкциям на экране. Указанный адрес электронной почты будет вашим новым идентификатором Apple ID*.
- Введите номер телефона, к которому вы всегда можете получить доступ.
- При желании установите флажки, чтобы подписаться на обновления Apple. Это позволит вам оставаться в курсе последних новостей о программном обеспечении, продуктах и сервисах Apple.
- Нажмите кнопку «Продолжить».
- Следуйте инструкциям на экране, чтобы подтвердить свой адрес электронной почты и номер телефона.
Подтвердив свой адрес электронной почты, вы можете воспользоваться своим новым идентификатором Apple ID для входа в магазин iTunes Store и другие сервисы Apple, например iCloud.
* На территории континентального Китая для создания идентификатора Apple ID может потребоваться номер, начинающийся с +86. Позже этот номер можно изменить. Или же выбрать страну либо регион, для которых он не требуется. Этот номер используется только в целях проверки.
Если отображается запрос на вход в iTunes
Если после создания нового идентификатора Apple ID на веб-сайте отображается сообщение с запросом войти в приложение iTunes, выполните следующие действия на своем устройстве:
- На устройстве iPhone, iPad или iPod touch: откройте «Настройки», нажмите «Войти в устройство» и выполните вход, используя свой идентификатор Apple ID.
- На компьютере Mac: выберите меню Apple > «Системные настройки», затем нажмите «Apple ID» и выполните вход, используя свой идентификатор Apple ID.
- На устройстве Apple TV: войдите в магазин App Store, iTunes Store или Apple Music, используя свой идентификатор Apple ID.
- На компьютере с ОС Windows: войдите в iTunes, используя свой идентификатор Apple ID.
- На устройстве Android: войдите в Apple Music для Android, используя свой идентификатор Apple ID.
Дополнительная информация
- Apple ID — это учетная запись, которая используется для доступа к таким сервисам Apple, как iCloud, App Store, iTunes Store, Apple Music, и многим другим.
- Если отображается сообщение о том, что указанный адрес электронной почты уже связан с идентификатором Apple ID, возможно, вы уже создали идентификатор Apple ID. Попробуйте выполнить вход с помощью данного адреса электронной почты. Если вы не помните свой пароль, можно сбросить пароль для восстановления доступа к вашей учетной записи.
- У вас уже есть идентификатор Apple ID? Выполните вход во все сервисы Apple на устройстве.
- Узнайте, как изменить или удалить платежную информацию для идентификатора Apple ID.
- Узнайте о том, как двухфакторная аутентификация обеспечивает дополнительную защиту идентификатора Apple ID.
Доступность и функции магазина могут различаться в зависимости от страны или региона.
Управление и использование Apple ID
Идентификатор Apple ID — это учетная запись для доступа к таким службам Apple, как App Store, Apple Music, iCloud, iMessage, FaceTime и другим. Для входа во все службы Apple можно использовать один идентификатор Apple ID и пароль.

Выполните вход с помощью идентификатора Apple ID
Используйте один и тот же идентификатор Apple ID и пароль при каждом входе на устройство или в службу Apple. Если у вас нет идентификатора Apple ID, узнайте, как его создать. С помощью Apple ID можно выполнять следующие действия:
- автоматически настраивать все службы Apple при настройке нового устройства и входе в систему с помощью Apple ID;
- поддерживать персональные данные на всех устройствах в актуальном состоянии, если выполнен вход в iCloud;
- выполнять вход в магазины iTunes Store, Apple Books и App Store для совершения покупок и доступа к предыдущим покупкам;
- выполнять вход в приложения iMessage и FaceTime 1 , чтобы общаться и обмениваться сообщениями с друзьями и родными;
- выполнять вход в сторонние приложения и на веб-сайты с помощью функции Вход с Apple.
Список других компонентов и служб, которые используют идентификатор Apple ID, см. в этой статье.

Управление идентификатором Apple ID
Так как Apple ID используется на всех устройствах и во всех службах, важно постоянно обновлять сведения своей учетной записи. Для этого в любое время выполните вход на странице учетной записи Apple ID 2 .
- Обновляйте доверенные номера телефона и устройства, на которых выполнен вход с помощью Apple ID.
- Измените пароль, чтобы обеспечить безопасность своей учетной записи.
- Обновляйте адрес электронной почты идентификатора Apple ID 3 на тот, который часто используете.
- Добавьте дополнительные адреса электронной почты, чтобы друзья и близкие могли с легкостью найти и общаться с вами в таких службах Apple, как FaceTime 1 , iMessage и «Локатор».
- Обновляйте дату рождения, связанную с Apple ID.
- Изменяйте страну или регион Apple ID.

Защита вашей учетной записи — наше общее дело
Безопасность и конфиденциальность вашего идентификатора Apple ID очень важны для нас. Вот несколько советов, как обеспечить безопасность и конфиденциальность своей учетной записи.
- Если вы еще этого не сделали, настройте двухфакторную аутентификацию, чтобы повысить уровень безопасности своей учетной записи. В зависимости от того, когда был создан ваш идентификатор Apple ID, он может быть уже защищен двухфакторной аутентификацией.
- Если вы не можете настроить двухфакторную аутентификацию, выполните сброс контрольных вопросов и добавьте резервный адрес электронной почты. Если вы забыли пароль или ответы на контрольные вопросы, резервный адрес электронной почты поможет восстановить доступ к вашей учетной записи.
- Ознакомьтесь с рекомендациями по безопасности идентификатора Apple ID.
1 Приложение FaceTime доступно не во всех странах и регионах.
2 В зависимости от того, как был создан идентификатор Apple ID, вам может потребоваться предоставить дополнительные сведения или изменить имя пользователя Apple ID с номера мобильного телефона на адрес электронной почты.
3 В континентальном Китае и Индии в качестве идентификатора Apple ID можно использовать номер телефона. В континентальном Китае для создания Apple ID может потребоваться номер, начинающийся с +86. Позже этот номер можно изменить. Или же выбрать страну либо регион, для которых он не требуется. Этот номер используется только в целях проверки.
Как создать Apple ID без привязки банковской карты
Зачем нужен Apple ID?
Apple ID — это личная учётная запись, которая обеспечивает доступ к службам Apple.
Проследовав инструкции ниже, вы сможете:
загружать программы, игры, музыку и фильмы из App Store и iTunes Store;
синхронизировать фотографии, контакты, заметки, закладки браузера и другие данные между своими устройствами Apple с помощью облачного хранилища iCloud;
бесплатно обмениваться мгновенными сообщениями iMessage и звонить по видеосвязи FaceTime другим пользователям техники Apple;
найти iPhone, iPad или Mac в случае утери или кражи.
Другие способы создать Apple ID:
Как создать Apple ID без банковской карты с iPhone или iPad
Шаг 1: Запустите магазин приложений App Store на своём iPhone или iPad.
Шаг 2: Перейдите на вкладку «Топ-чарты» и попробуйте загрузить любое бесплатное приложение.
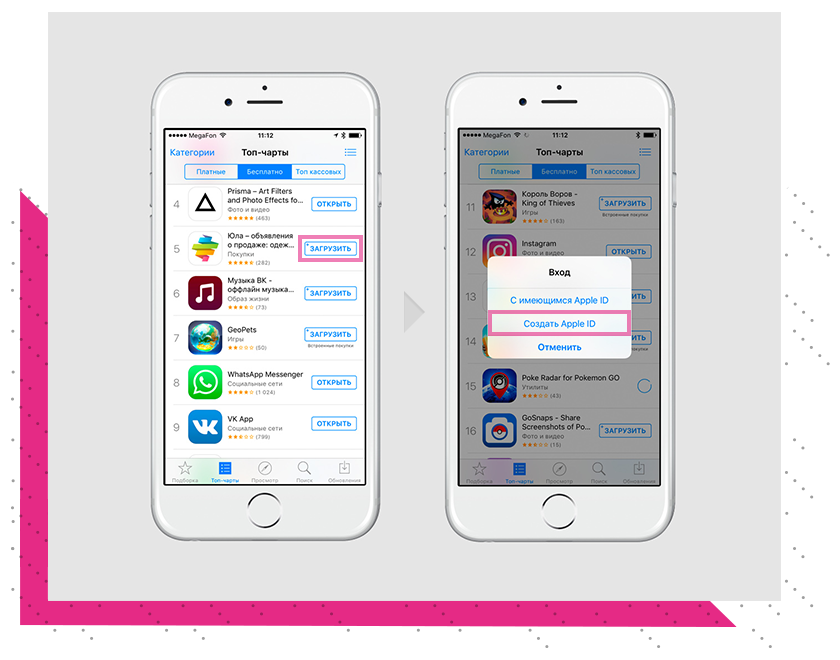
Шаг 3: Нажмите на кнопку «Войти», после чего выберите пункт «Создать Apple ID».
Шаг 4: Перед вами откроется список стран. Выберите страну, в которой необходимо зарегистрировать учётную запись, и нажмите «Далее».
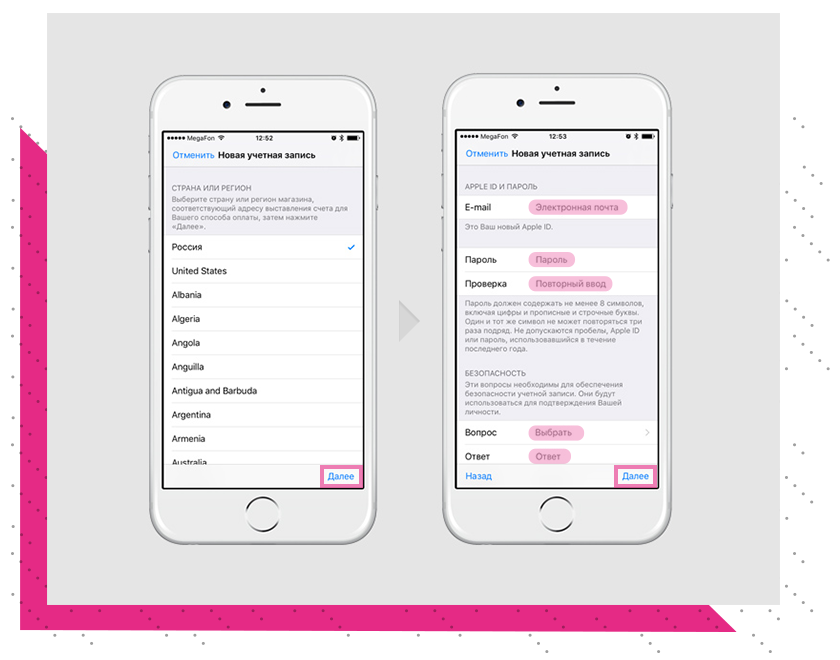
Шаг 5: Примите пользовательское соглашение, после чего подтвердите согласие, нажав «Принять».
Шаг 6: На открывшейся странице заполните следующие поля:
Е-mail. Введите существующий адрес электронной почты, к которому у вас есть доступ. Именно он будет вашим Apple ID;
Пароль. Старайтесь придумать достаточно сложный пароль, состоящий как минимум из 8-ми знаков, с чередующимися заглавными и строчными буквами и цифрами. Не выбирайте лёгкие пароли во избежание взлома своей учётной записи. Во втором текстовом поле введите придуманный пароль ещё раз.
Важно! Хорошо запомните, а лучше запишите придуманный пароль. Без него вы не сможете использовать Apple ID.
Безопасность. Выберите три контрольных вопроса и впишите свои ответы на них в текстовые поля. Эта информация понадобится, если вы забудете пароль к Apple ID.
Резервный E-mail. Если потеряете пароль от Apple ID, резервный e-mail облегчит его восстановление. Заполнять это поле необязательно.
Дата рождения. Согласно внутренней политике Apple, система откажет в регистрации Apple ID, если от введённой даты до настоящего времени прошло менее 13 лет.
Шаг 7: На этой странице вы должны указать платёжные данные. Если вы все правильно сделали, среди выбора типа кредитной карты появится пункт «Нет». Выберите его.
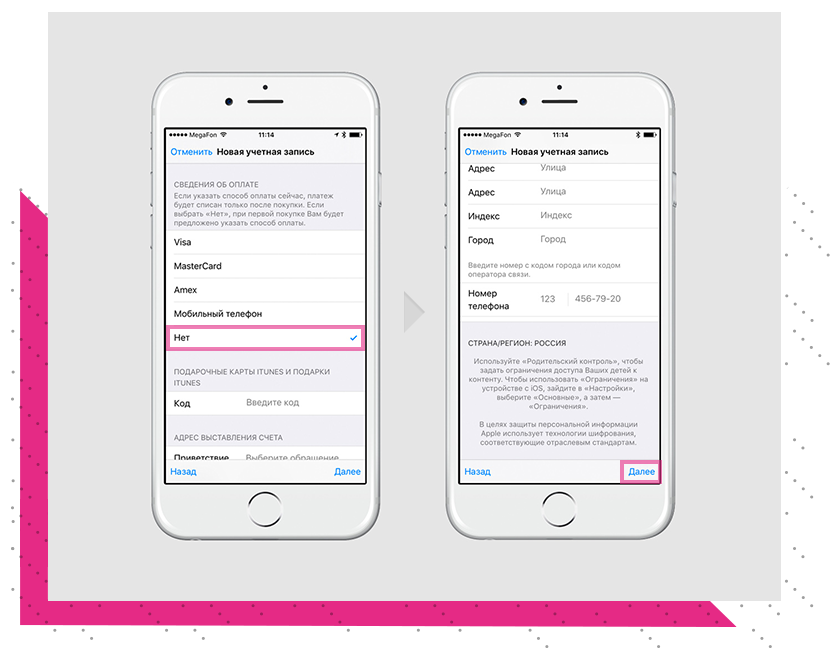
Шаг 8: На адрес электронной почты, указанный в качестве идентификатора (имени пользователя) Apple ID, будет отправлено письмо с подтверждением регистрации. Откройте это письмо и перейдите по ссылке, чтобы завершить создание Apple ID.
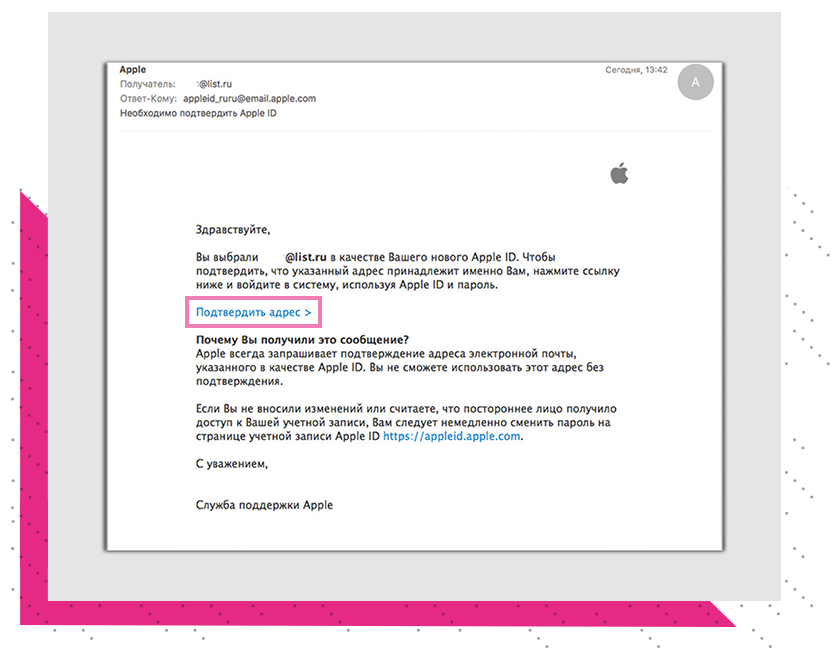
Как создать Apple ID без банковской карты с помощью компьютера Mac или PC
Шаг 1: Запустите на своем компьютере приложение iTunes.
Шаг 2: Щёлкните на выпадающее меню в левом верхнем углу окна iTunes.
Шаг 3: Выберите раздел «Программы».
Шаг 4: В верхней части экрана выберите пункт «App Store».
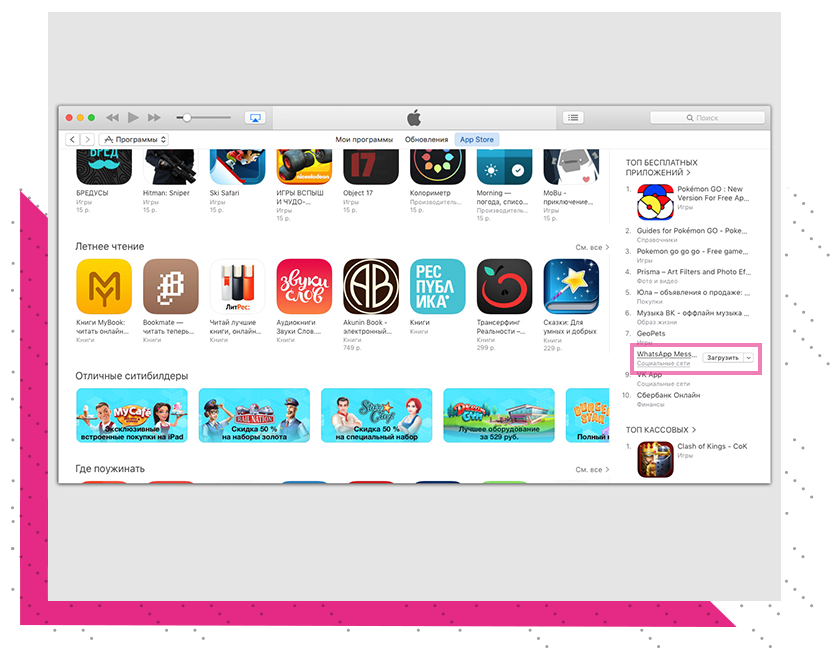
Шаг 5: Вы перешли в магазин App Store, такой же, как на iPhone и iPad. Выберите любое бесплатное приложение и нажмите «Загрузить».
Шаг 6: В открывшемся окне нажмите на «Создать Apple ID».
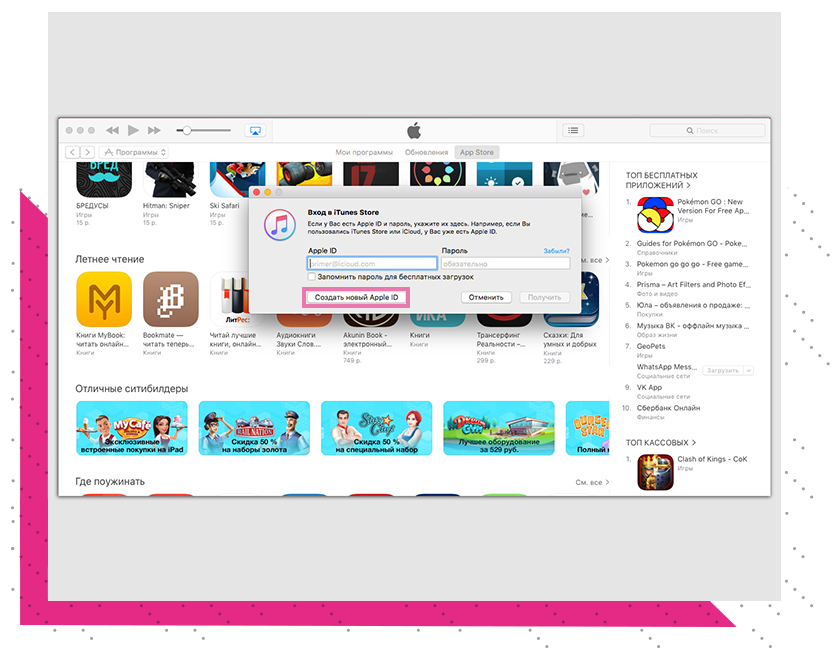
Шаг 7: Примите пользовательское соглашение, после чего подтвердите согласие, нажав «Принять».
Шаг 8: Заполните информацию на открывшейся странице, как описано выше в этой статье, и нажмите «Далее».
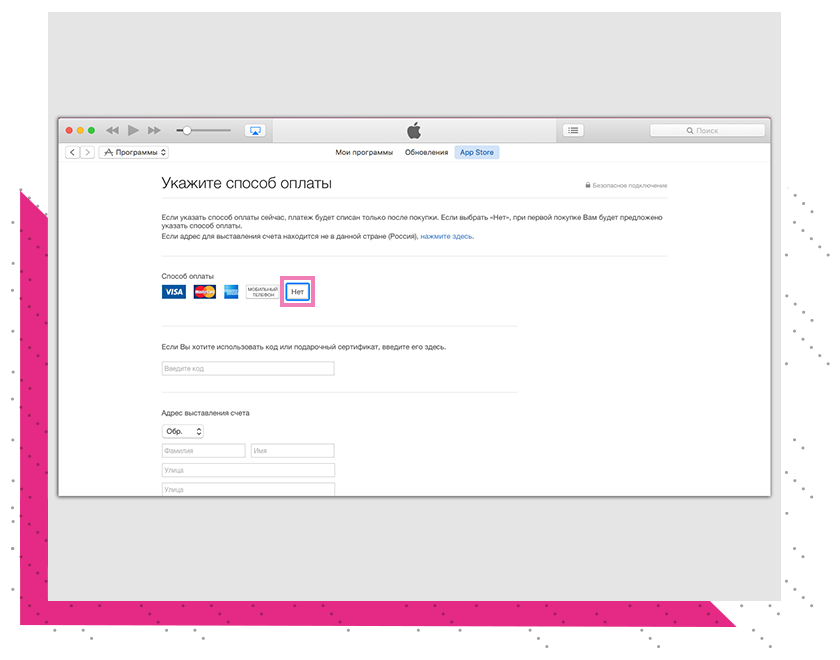
Шаг 9: На этой странице вы должны указать платёжные данные. Если вы все правильно сделали, среди выбора типа кредитной карты появится пункт «Нет». Выберите его.
Шаг 10: На адрес электронной почты, указанный в качестве идентификатора (имени пользователя) Apple ID, будет отправлено письмо с подтверждением регистрации. Откройте это письмо и перейдите по ссылке, чтобы завершить создание Apple ID.
Как создать Apple ID на iPhone? Простые шаги по созданию новой учётной записи
Зачем необходима учётная запись Apple ID?
Данная учётная запись является универсальной для всех ваших устройств корпорации и без неё вы не получите доступ к онлайн-сервисам.
Для чего вам следует создать Apple ID:
- Для скачивания приложений из App Store.
- Для использования iCloud.
- Для того, чтобы пользоваться сервисом «Музыка».
- Для того, чтобы оставаться на связи с близкими в iMessage и FaceTime.
- Для загрузки контента из iTunes Store.
- Для того, чтобы обезопасить свои гаджеты Apple и в случае чего найти их через «Локатор».
Создаём Apple ID на iPhone
При первом включении нового iPhone или iPad, вам будет предложено зарегистрироваться и создать Apple ID. Если вы пропустили этот шаг, не волнуйтесь.
- Вам потребуется электронная почта. Если её у вас нет, то создайте себе почтовый ящик на любом соответствующем сервисе, например, yandex.ru, mail.ru или google.com.
- Когда логин почтового ящика подготовлен, можно приступать к созданию учетной записи . Для этого зайдите в приложение App Store.
- Выберите новое приложение для загрузки, но пусть оно будет бесплатным. В данном примере — это Telegram Messenger.
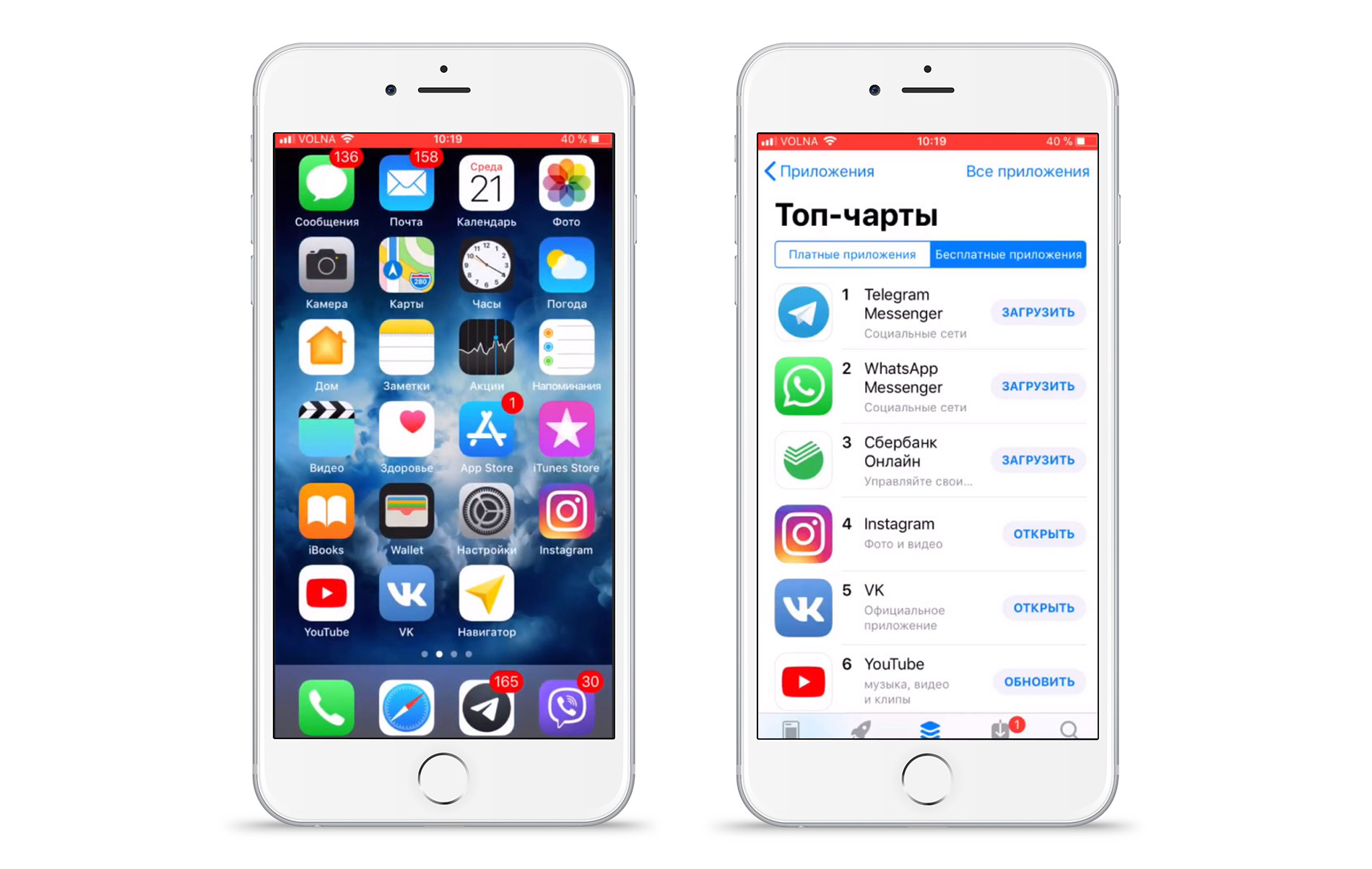
- В появившемся окне выберите пункт «Создать Apple ID».
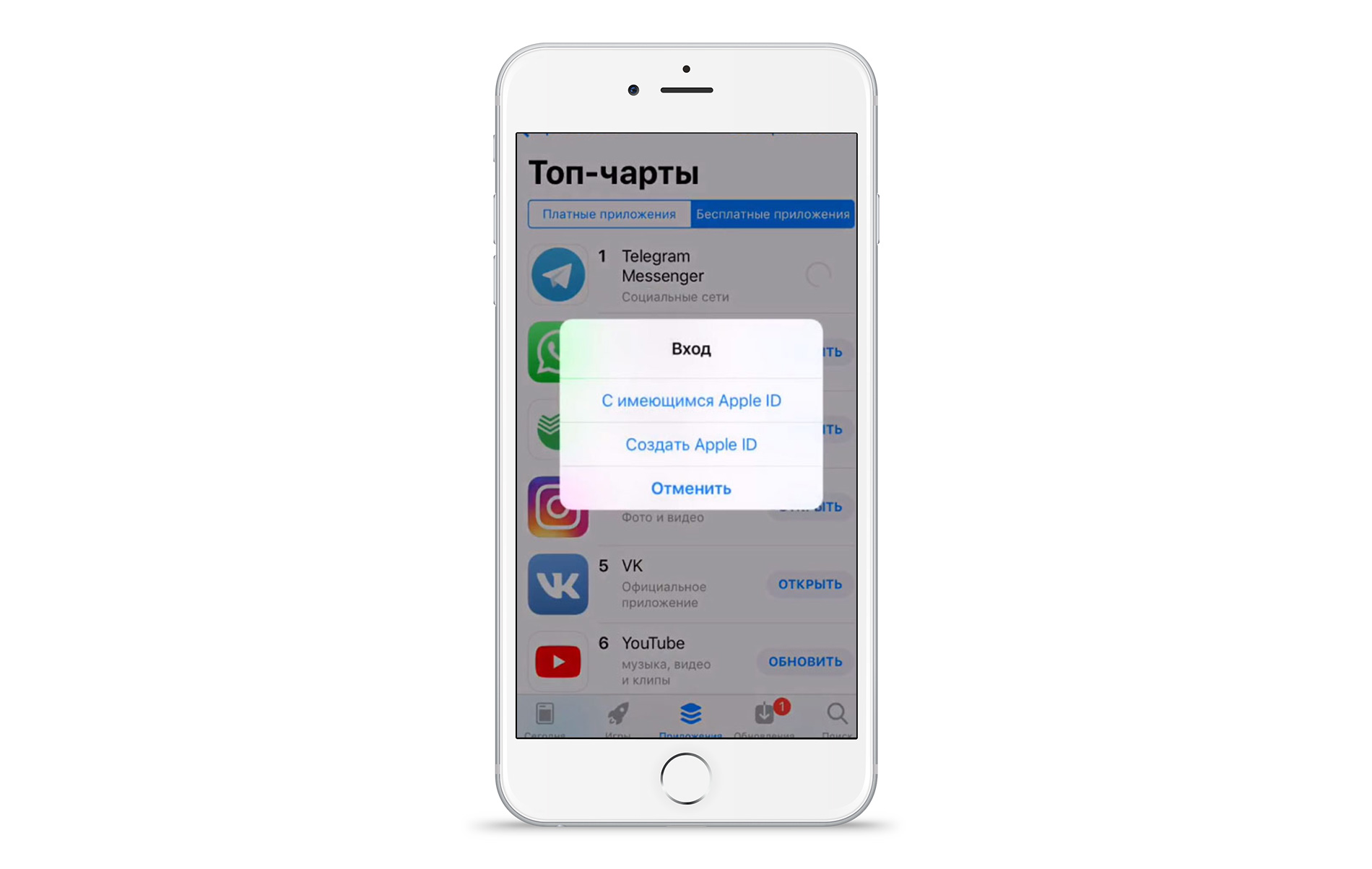
- Далее вам следует указать «E-mail». Впишите в данное поле логин вашего почтового ящика.
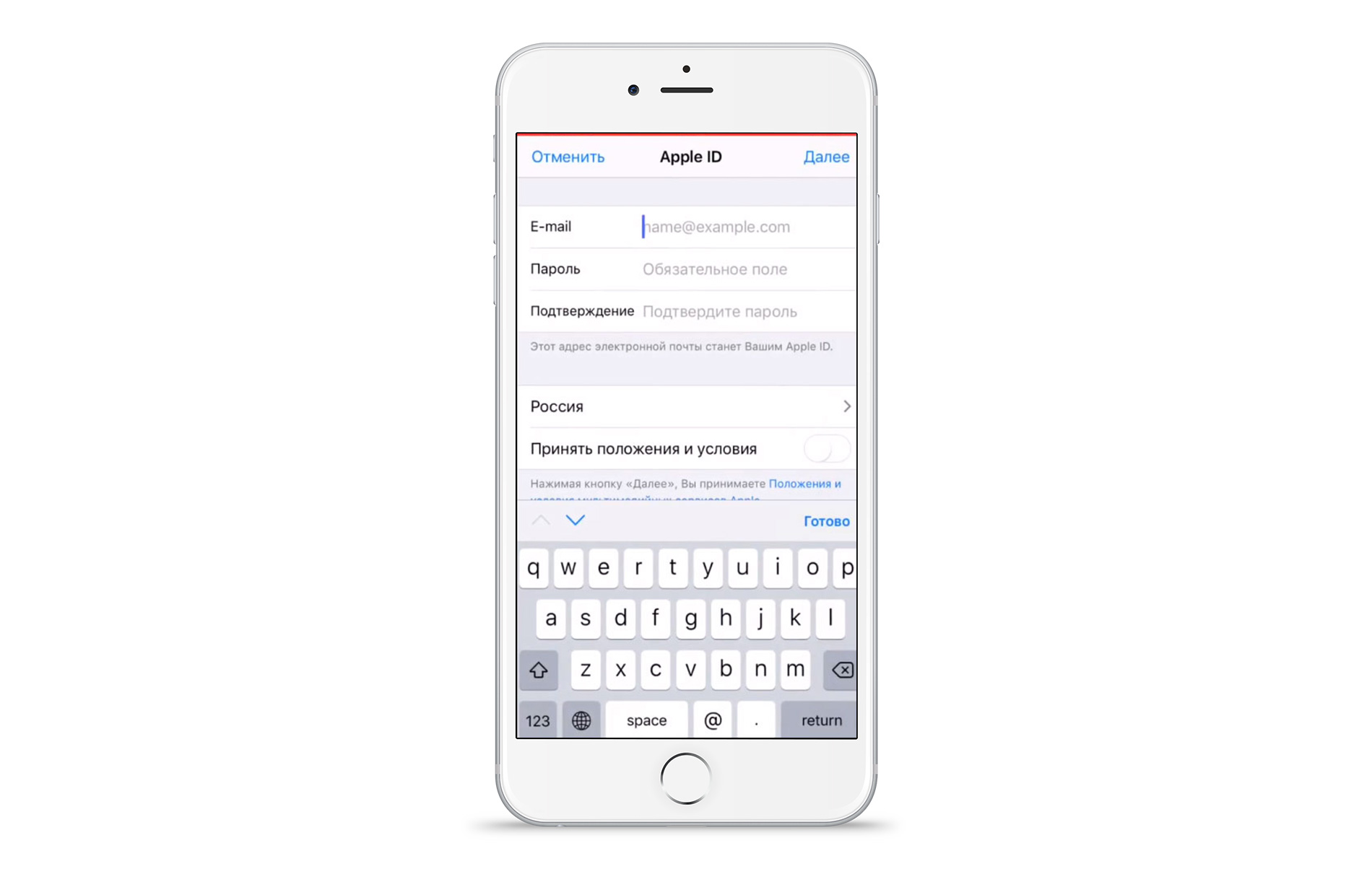
- Придумайте надёжный пароль, который должен быть не менее восьми знаков и состоять из латинских букв нижнего и верхнего уровня, а также цифр и символов.
- В поле «Обращение» укажите такое имя, которое вы хотите видеть при обращении системы к вам.
- Укажите фамилию и имя в соответствующих полях.
- Поставьте свою дату рождения.
- Установите контрольные вопросы и ответы на них. Они усиливают безопасность и помогают вспомнить пароль, если вдруг вы его забыли или потеряли.
- Заполните адрес.
- Укажите свой номер телефона.
Заполните все реквизиты с максимальной достоверностью и точностью. Исключение будет лишь для жителей Крыма, так как данный регион не признан мировым сообществом, то указывая адрес, поставьте любой другой город, который не расположен в Крыму.
- В конце регистрации вам на электронную почту будет выслан код подтверждения. Зайдите в свой почтовый ящик, запомните код и наберите его в поле подтверждения.
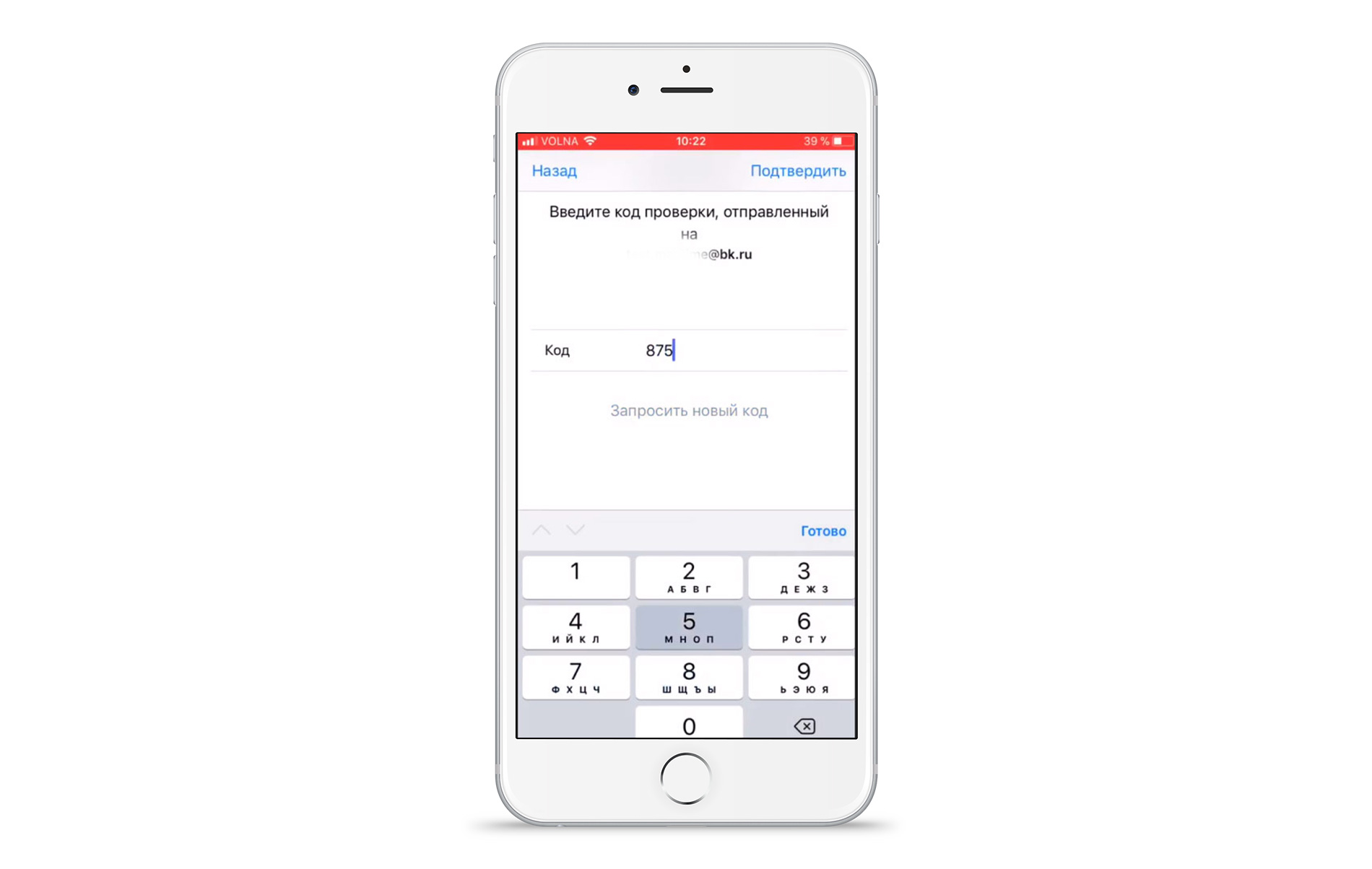
Готово! Теперь вы можете пользоваться максимальным функционалом, который имеется в вашем iPhone, iPad или iPod. Если по каким-то причинам у вас не получается самостоятельно зарегистрироваться или создать учётную запись, то обратитесь в MacTime и мы обязательно решим вашу проблему.
У вас есть MacВook или iMac? Специально для вас мы создали онлайн-марафон по настройке полезных сервисов на Mac: узнайте за 8 простых занятий, как быстро настроить Apple ID, iCloud и другие сервисы на Mac , обезопасить свои пользовательские данные, оптимизировать хранилище iCloud и пр.
- Это быстро: вам не придется искать в Ютубе инструкции по настройке.
- Это просто: вы увидите каждый шаг на экране, с подсказками на понятном языке.
- Это удобно: вы получите полезные навыки, не вставая с удобного кресла.












