Как загрузить пресеты в фотошоп
Приветствую постоянных читателей и гостей ps-blog.ru! В предыдущей статье Экшен в Фотошоп, я рассказывал, что такое экшен и зачем он нужен. Из этой статьи, Вы узнаете Как загружать экшен в Фотошоп. Этот урок будет полезен всем тем, кто скачал себе в интернете кучу экшенов (Actions) и пока что не знает, как их правильно загрузить в Фотошоп.
Итак, представим, что вы уже скачали себе экшены. Как я уже писал в прошлой статье, у экшенов формат расширение файла выглядит вот так — *.atn. На рисунке чуть ниже, вы можете это наглядно увидеть.
Первое, что нам нужно сделать, это скаченные экшены переместить в папку, где у Вас установлена программа Фотошоп. У меня например это выглядит так: Мой компьютер/Локальный диск C:/Program Files/Adobe/Adobe Photoshop CC/Presets/Actions/. Для удобства объяснения, весь процесс загрузки экшенов в Фотошоп, я разложил по шагам.

Перемещаем скаченные экшены к себе в папку где установлен Фотошоп
Шаг №1
Заходим в Фотошоп. Идем в верхнее, главное меню программы: Окно/Операции или воспользуемся горячими клавишами Alt + F9.

Заходим в панель Операций (Экшенов)
Появляется диалоговое окно операции (Actions), как на рисунке ниже.

ЖМЁМ на треугольник в правом верхнем углу
Шаг №2
Находим в окне операций, маленький треугольник в правом верхнем углу и жмём на него. На рисунке ниже, показано красной стрелочкой. Появляется полное меню панели Операции (Actions), там выбираем команду — Загрузить операции (Load Actions).

Выбираем команду «Загрузить операции»
Затем появляется диалоговое окно, в котором Вам нужно указать путь к файлу (экшену), который вы хотите загрузить в Фотошоп. У меня например вот такой путь:

Как загрузить экшен в Фотошоп
Шаг №3
Выбираем нужный нам экшен, я например выбрал файл Frozen_MindDesigns.atn (показано на рисунке выше) и жмем кнопочку Загрузить. Файл который мы загружаем, должен появится в панели операций, рядом с другими экшенами.

Видим что наш экшен благополучно загрузился в Фотошоп
На этом всё, мы загрузили экшен в Фотошоп, теперь можем пользоваться им в своих целях.
Как создать Action?
Чтобы узнать как работают экшены, мы создадим один для оптимизации фотографии для интернета.
1. Откройте вашу фотографию
В программе Photoshopоткройте фотографию, которую вы будете использовать для записи экшена.
2. Создайте новую операцию
В окне Actions(Операции), горячие клавиши Alt+F9, выберите New Action (Создать новую операцию), с помощью выпадающего меню или иконки на нижней панели вкладки Операции.
Появившееся окно имеет несколько опций:
Name (Имя): это упростит поиск ваших экшенов в будущем, поэтому будьте как можно белее точны. Мы назовем этот экшен ePzresize.
Set (Набор): то, где появится экшен. Набор – это группа операций и вы можете создавать свои собственные новые группы, но сейчас сохраните в наборе Default Actions (Операции по умолчанию).
Function key (функциональная клавиша): позволяет использовать набор горячих клавиш, которые применят операции к изображению. Давайте установим F12 и пометим галочкой Shift.
Color (Цвет): Это позволяет группировать операции по цветам. Мы пометим наш экшен красным. Любую из этих настроек можно будет впоследствии поменять.
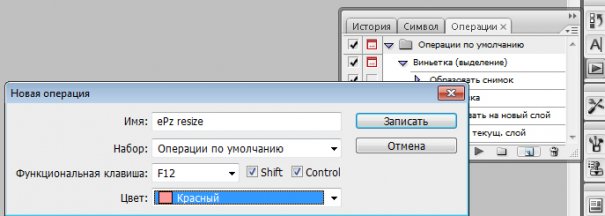
3. Запись
Следующий шаг — нажмите Record (Записать) и начинайте совершать действия. На нижней панели вкладки Actions(Операции) есть кнопка Stop (квадратик) — она останавливает запись, Start (кружочек) — начинает запись, и Play (треугольник). Иконка Start будет красной, означая что вы находитесь в режиме записи. Чтобы закончить запись, когда вы закончили совершать операции, нажмите кнопку Stop.
Инструкция по загрузке
Предположим, что подготовленные Actions у пользователя хранятся на «Рабочем столе» компьютера. Как установить экшен в «Фотошоп»?
Воплотить задумку в жизнь помогут некоторые действия. Рекомендуется обратить внимание на то, что название папок в зависимости от версии Windows меняются. Но общий смысл остается аналогичным.
Чтобы установить экшены в Photoshop, требуется:
- Скопировать все документы в формате .ATN в буфер обмена. Можно использовать команду «Вырезать».
- Найти подходящую папку для загрузки экшенов. Англоязычные версии программы позволяют перемещать скопированные ранее документы по адресу: C:Program FilesAdobeAdobe PhotoshopPresets. Для русскоязычного «Фотошопа» придется пройти в: C:Program FilesAdobePhotoshopПредустановки.
- Отыскать и открыть папку Actions. В русскоязычных версиях она называется «Операции Photoshop».
- Вставить в упомянутые папки скопированные ранее Actions. Можно просто перетащить их курсором с рабочего стола по указанным адресам.
На этом основные действия заканчиваются. Как установить экшен в «Фотошоп»? Именно подобный алгоритм помогает воплотить задумку в жизнь. Но зачастую работа с инструментом на данном этапе не заканчивается. Необходимо предпринять еще несколько простых действий.
С инсталлятором, требуется добавление в директорию
Иногда распаковка модуля происходит в «тихом» режиме, во время которого создается новая системная папка. В этом случае вам нужно дождаться окончания установки и перейти в директорию «Program Files». Найдите папку с названием плагина, отыщите файл .8bf или .jsx и переместите в подпапку «Plug-ins» в директории «Adobe Photoshop».
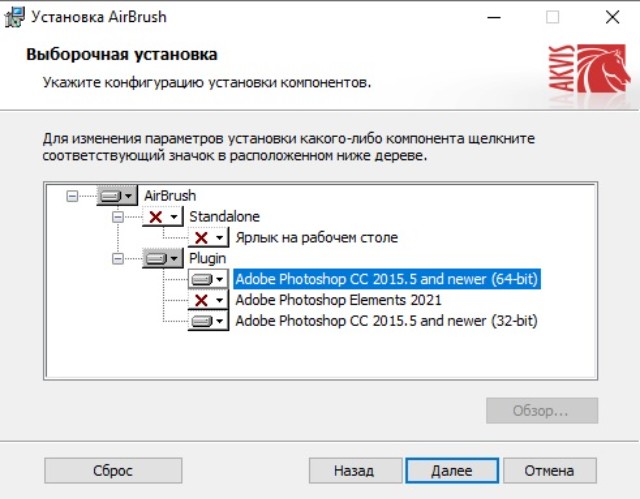
Панель Tool Presets в Adobe Photoshop
Панель Tool Presets включается простым нажатием мыши. Для этого переходим в меню программы Adobe Photoshop Window – Tool Presets. Для чего данная панель предназначена, и как ее использовать, пойдет речь в сегодняшнем уроке.
Вам наверняка приходилось много раз менять один и тот же инструмент, причем значения изменений для этих инструментов были незначительными. Например, чтобы поставить нужную жесткость для кисти, мы изменяем эту самую жесткость при помощи клавиш Shift + [], а для каждого кадрирования элемента на экране вносим значения величин в пискелях или сантиметрах.
Чтобы сократить временные затраты и был создан данный инструмент. Он позволяет сохранить настройки любого инструмента, а затем, при желании, их восстановить.
Возьмем ластик с определенными настройками и попробуем его сохранить.
Для этих целей проходим по вышеуказанной ссылке меню и нажимаем на кнопке Create new tool preset. После этого у нас должен появиться новый набор с указанным инструментом.
Также можно создать параметры для других инструментов, например, Crop.
Далее открываем правое верхнее меню панели и сохраняем только что созданный набор инструментов. Для этого нажимаем на подменю Save Tool Presets.
Наложение на изображение
А теперь давайте улучшим фотографию с помощью этих волшебных инструментов. Для этого процесса нам понадобится сама иллюстрация и подходящая к ней текстура. Допустим, возьмём фото девушки и имитацию мыльных пузырей.
Сперва нам необходимо загрузить фото, для этого выполняем следующие действия: Файл → Открыть→Находим нужный документ→Открыть.
Затем преобразуем наш фон в слой. ЛКМ два раза по фону →»ок»


Далее мы накладываем текстуру. ПКМ по слою → Параметры наложения.

Перед нами всплывает меню со стилями слоя. Слева перечислены параметры наложения, а справа элементы. Мы работаем таким образом:
Текстура → Выбираем нужный узор → «ОК».

Наблюдая результат, заметим, что фотография заиграла новыми красками.
Мифы о пресетах Lightroom
Перед первым использованием вы наверняка изучили отзывы и поняли, как работает приложение. Многие считают, что программа — удел лентяев. Это откровенное заблуждение, так как с использованием пресетов фотографию порой сложно довести до идеала. Намного проще снимок отправить в сеть сразу после съемки.
Каждый новичок использует ежедневно эту программу в качестве основного редактора. Вы думаете это так? На самом деле нет. В первую очередь предустановки эксплуатируют именно профессиональные фотографы или художники.
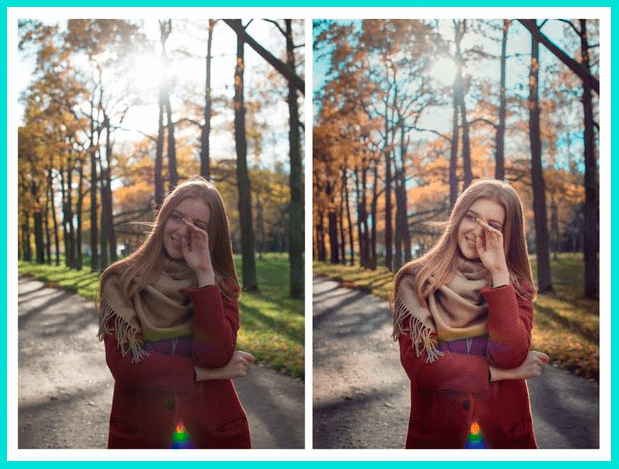
Программа только для продвинутых. Это лишь отчасти. Действительно профи в области фотографии используют пресеты гораздо чаще обычного человека, но индивидуальные настройки сможет создать и тот, кто только развивает свои навыки в этом направлении.
Шаг 1: Добавление корректирующего слоя «Карты градиента»
Новые пресеты « Фотографического тонирования » были добавлены в раздел настроек « Карты градиента ». Это означает, что в первую очередь нам необходимо добавить корректирующий слой « Карты градиента ». Нажмите на иконку « Создать новый корректирующий слой или слой-заливку » и в меню выберете пункт « Карта градиента » ( в палитре слоев ):
Таким образом, мы добавим корректирующий слой « Карты градиента » поверх фотографии:
Панель Tool Presets в Adobe Photoshop
Панель Tool Presets включается простым нажатием мыши. Для этого переходим в меню программы Adobe Photoshop Window – Tool Presets. Для чего данная панель предназначена, и как ее использовать, пойдет речь в сегодняшнем уроке.
Вам наверняка приходилось много раз менять один и тот же инструмент, причем значения изменений для этих инструментов были незначительными. Например, чтобы поставить нужную жесткость для кисти, мы изменяем эту самую жесткость при помощи клавиш Shift + [], а для каждого кадрирования элемента на экране вносим значения величин в пискелях или сантиметрах.
Чтобы сократить временные затраты и был создан данный инструмент. Он позволяет сохранить настройки любого инструмента, а затем, при желании, их восстановить.
Возьмем ластик с определенными настройками и попробуем его сохранить.
Для этих целей проходим по вышеуказанной ссылке меню и нажимаем на кнопке Create new tool preset. После этого у нас должен появиться новый набор с указанным инструментом.
Также можно создать параметры для других инструментов, например, Crop.
Далее открываем правое верхнее меню панели и сохраняем только что созданный набор инструментов. Для этого нажимаем на подменю Save Tool Presets.












