Удалил – вернул – запостил снова.

Алексей Едакин
Успел поработать в двух направлениях: СМИ и маркетинге. Занимался сайтом и выпуском журнала «Выбирай.ру». Проводил онлайн-спецпроекты с локальным бизнесом и вел коммерческие аккаунты в соцсетях.
More posts by Алексей Едакин.

Алексей Едакин
Инстаграм позволяет сохранять не только сторис, но и посты. Но как разархивировать публикацию? Разбираемся в серии коротких инструкций.
Зачем архивировать посты в Инстаграме
Архивация поста – полезный инструмент, который позволяет сохранить в отдельном разделе посты, прямые эфиры и сторис. Видит его только владелец аккаунта, контент в архиве недоступен для просмотра другим пользователям соцсети.
В быту функция пригодится, если нужно убрать неактуальные посты, которые по какой-то причине жалко удалять насовсем. Коммерческие аккаунты могут использовать инструмент в более широком плане. Например, в рамках рекламной кампании они могут временно скрыть все публикации, чтобы выложить один большой пост с акцией. Это привлекает внимание, передает ощущение масштаба и создает интригу.
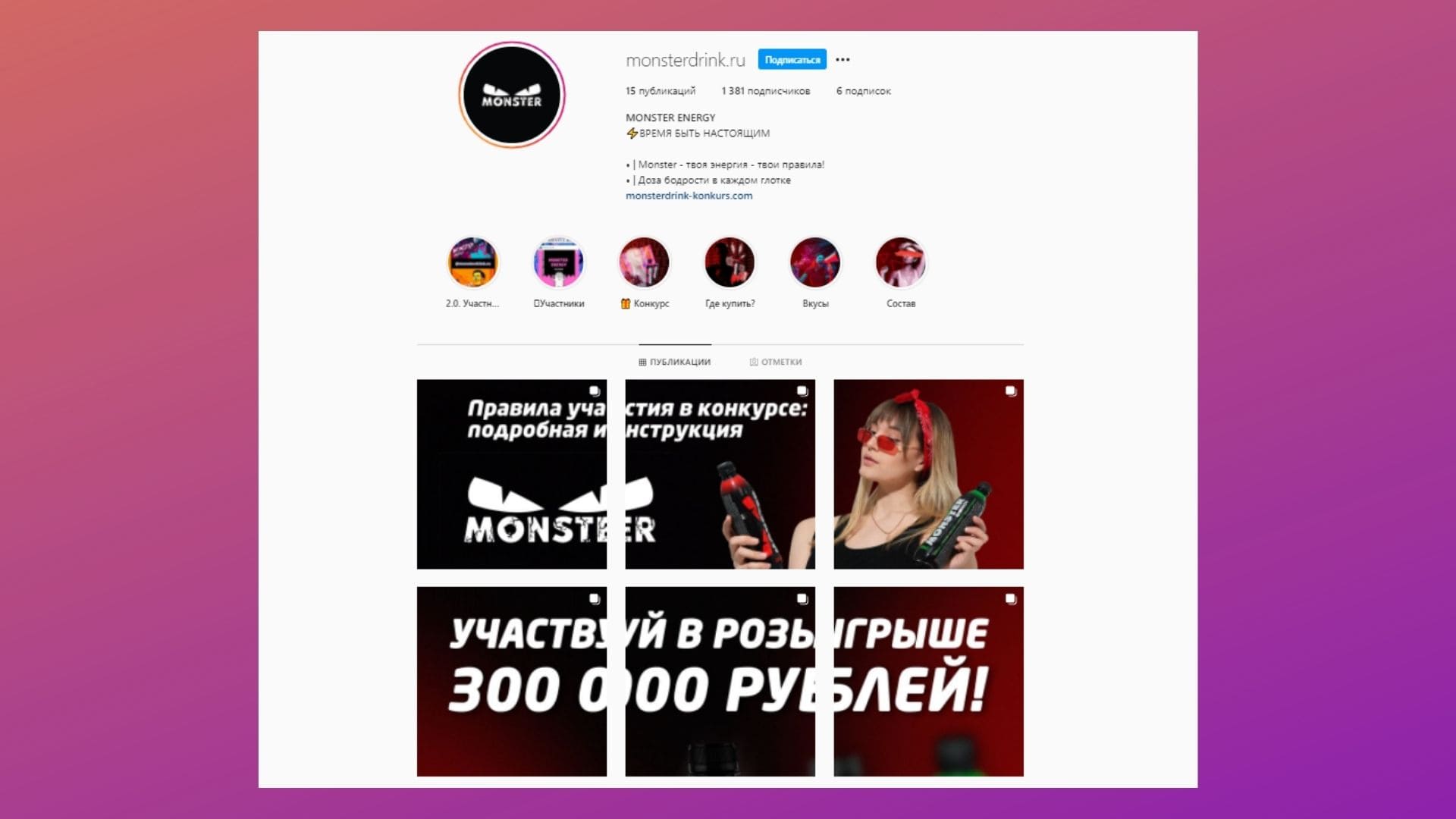
Посты можно скрыть, чтобы временно разместить в профиле такую рекламу
Также, если мы говорим о бизнес-профиле, то скрыть старые посты может новый SMM-щик или агентство, которые берутся за ведение и предлагают другую концепцию профиля, которая отличается от старой. Чтобы не удалять старые посты – проще их скрыть.
А что со сторис? Они автоматически сохраняются в архивы, откуда их потом удобно вытаскивать, чтобы сохранять на телефон, постить заново или отправлять в хайлайтс. О том, как вообще устроены альбомы, читайте в отдельной статье «Как добавить и поменять Актуальное в Инстаграме».
О том, как работать с архивами и восстанавливать посты – расскажем далее в небольших и наглядных инструкциях.
Как сохранить пост в архив Инстаграма
При архивации пост сохранится со всеми комментариями, хештегами, отметками и датой публикации. Он будет скрыт из вашей ленты и ленты остальных пользователей, видеть его в специальном разделе будете только вы.
Как отправить пост в архив:
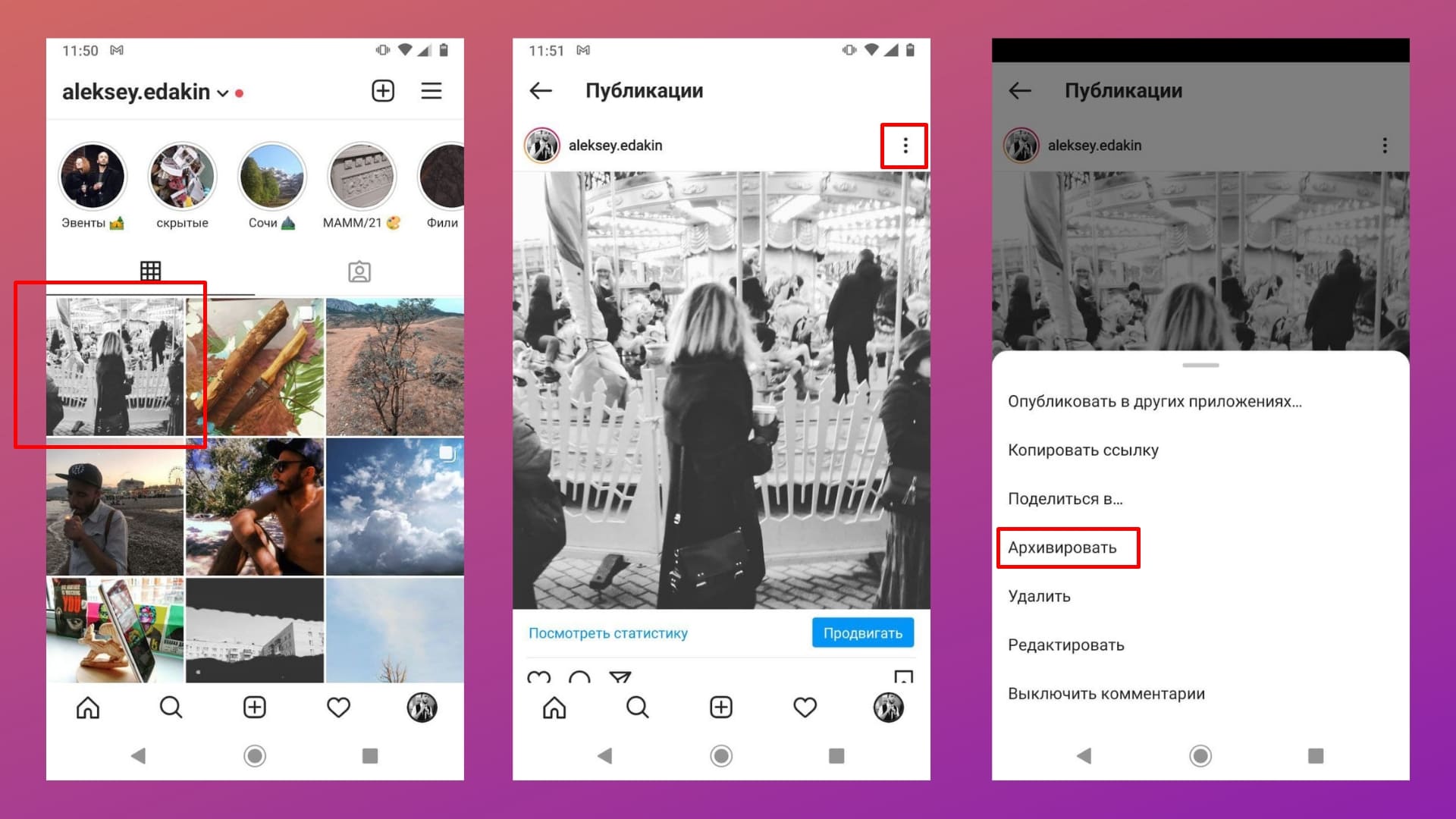
- Заходим в приложение и нажимаем на пост у себя в ленте, либо в профиле.
- Кликаем на три точки в верхнем правом углу.
- Выбираем из списка «Архивировать».
- Готово, пост скрыт из профиля и отправлен в архив.
Как заархивировать фото в Инстаграме
Интерфейс приложения на Айфоне и Андроиде не отличается, поэтому эта инструкция (и все последующие) актуальна для любых телефонов.
Как сохранить сторис в архив Инстаграма
Соцсеть автоматически отправляет сторис в архив спустя 24 часа после публикации. Но если в разделе «Архив» они у вас не отображаются, то сохранение надо включить заново. Есть два способа: через настройки и во время просмотра.
Включаем сохранение сторис через настройки:
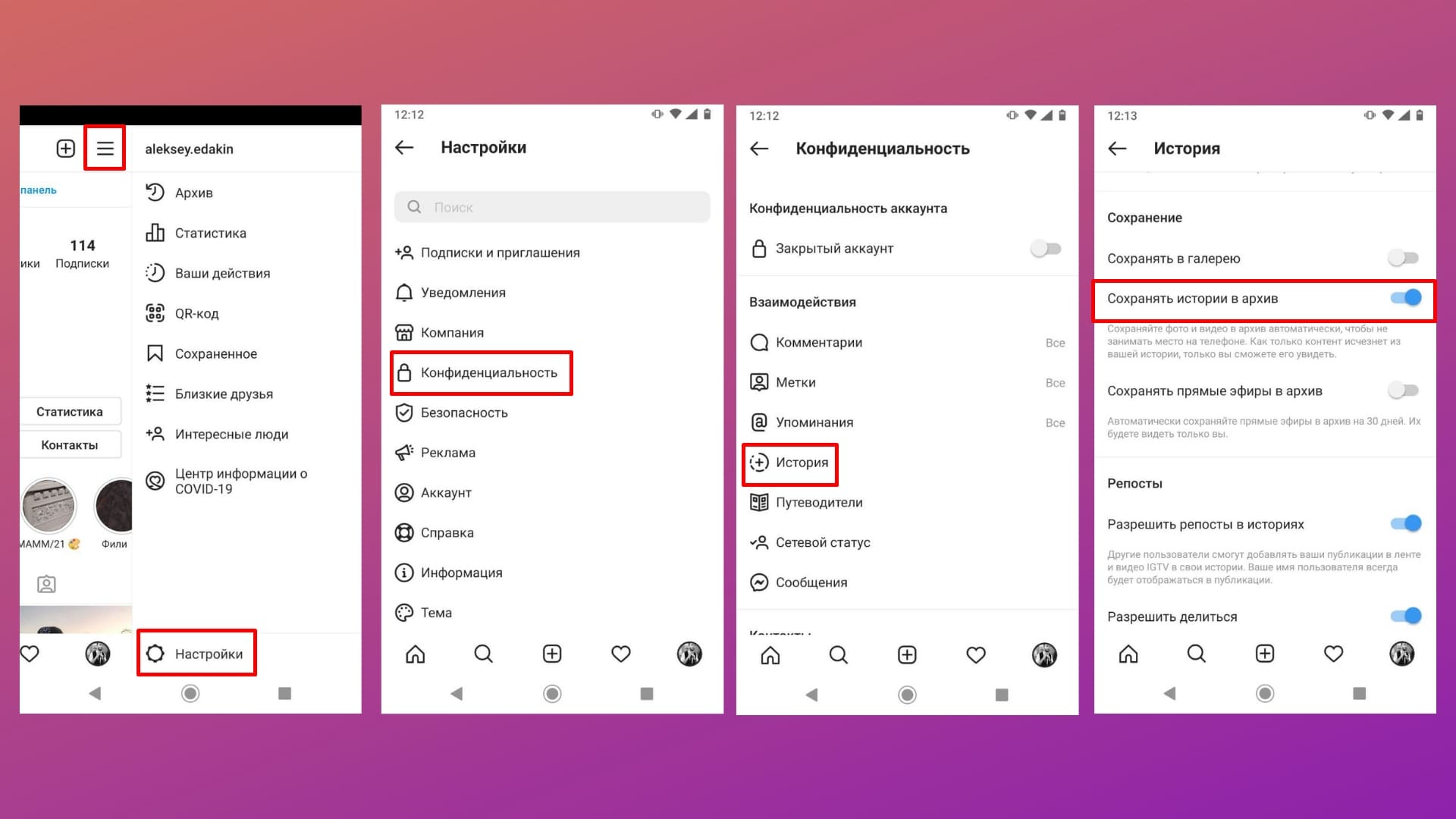
- Переходим в настройки приложения через профиль.
- Выбираем «Конфиденциальность».
- Кликам в новом окне на пункт «История».
- Активируем функцию «Сохранить истории в архив».
Как настроить архивацию историй в Инстаграме через меню
Включаем сохранение сторис через меню просмотра:
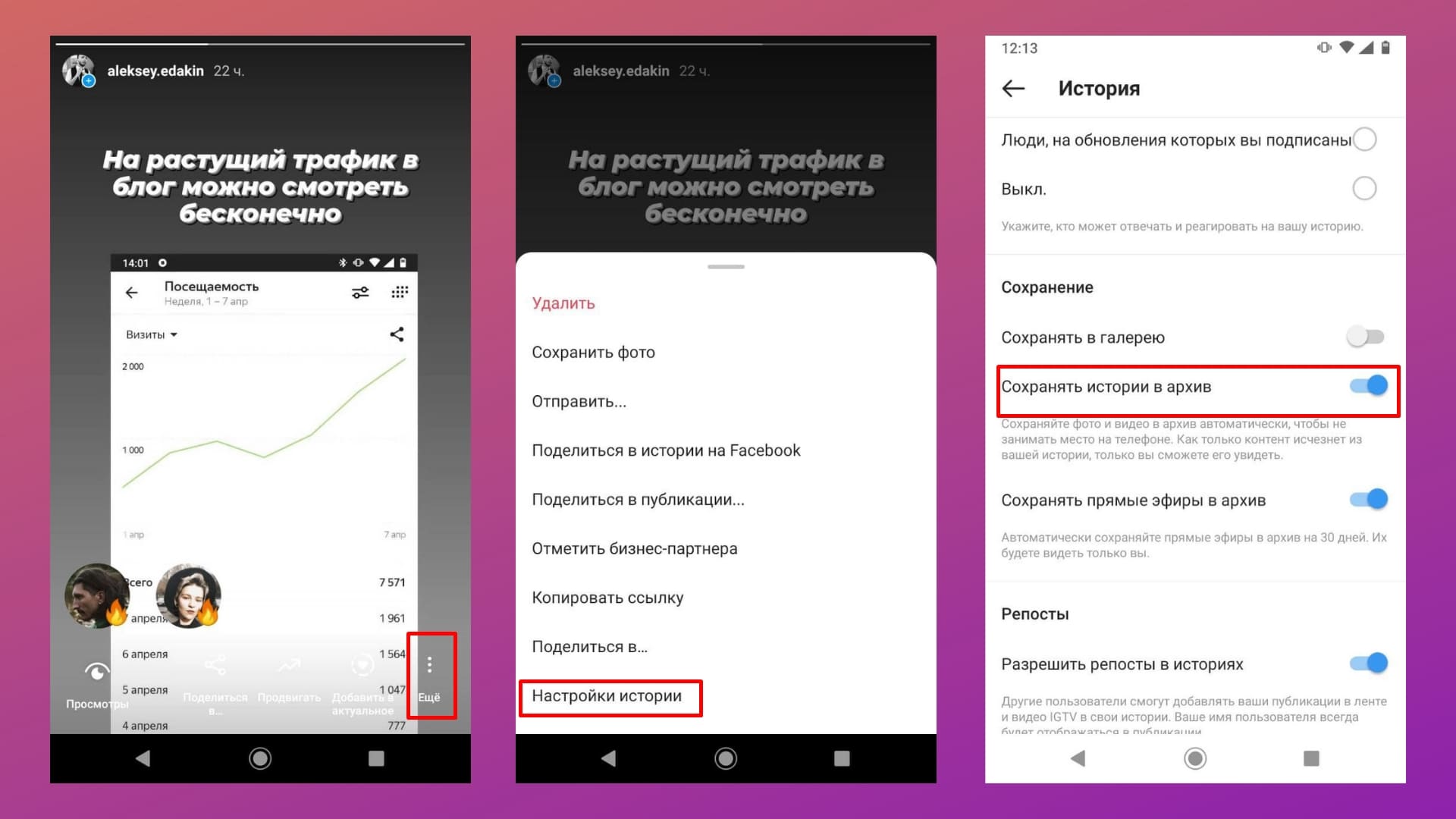
- Смотрим свои сторис.
- Кликаем на три точки «Еще» в нижнем правом углу.
- Выбираем «Настройка Истории».
- Активируем пункт «Сохранить истории в архив».
Как настроить архивацию историй в Инстаграме быстро
Как восстановить удаленный пост в Инстаграме
С недавних пор удаленные посты хранятся в течение 30 дней и в это время их можно вытащить обратно. Но для этого потребуется подтвердить личность с помощью специального кода, который отправят на электронную почту.
Как вернуть удаленный пост в Инстаграме:
- Заходим в Настройки и выбираем пункт «Аккаунт».
- Кликаем на «Недавно удаленные» в самом конце списка.
- Выбираем пост и кликаем на три точки в верхнем правом углу.
- Нажимаем «Восстановить» или «Удалить» (тогда он будет удален навсегда).
- Соглашаемся с восстановлением.
- Подтверждаем личность: на почту придет код, который надо будет ввести в приложении.
- После подтверждения нужно будет заново кликнуть на пост и снова нажать «Восстановить».
- Готово: пост вернулся в ленту.
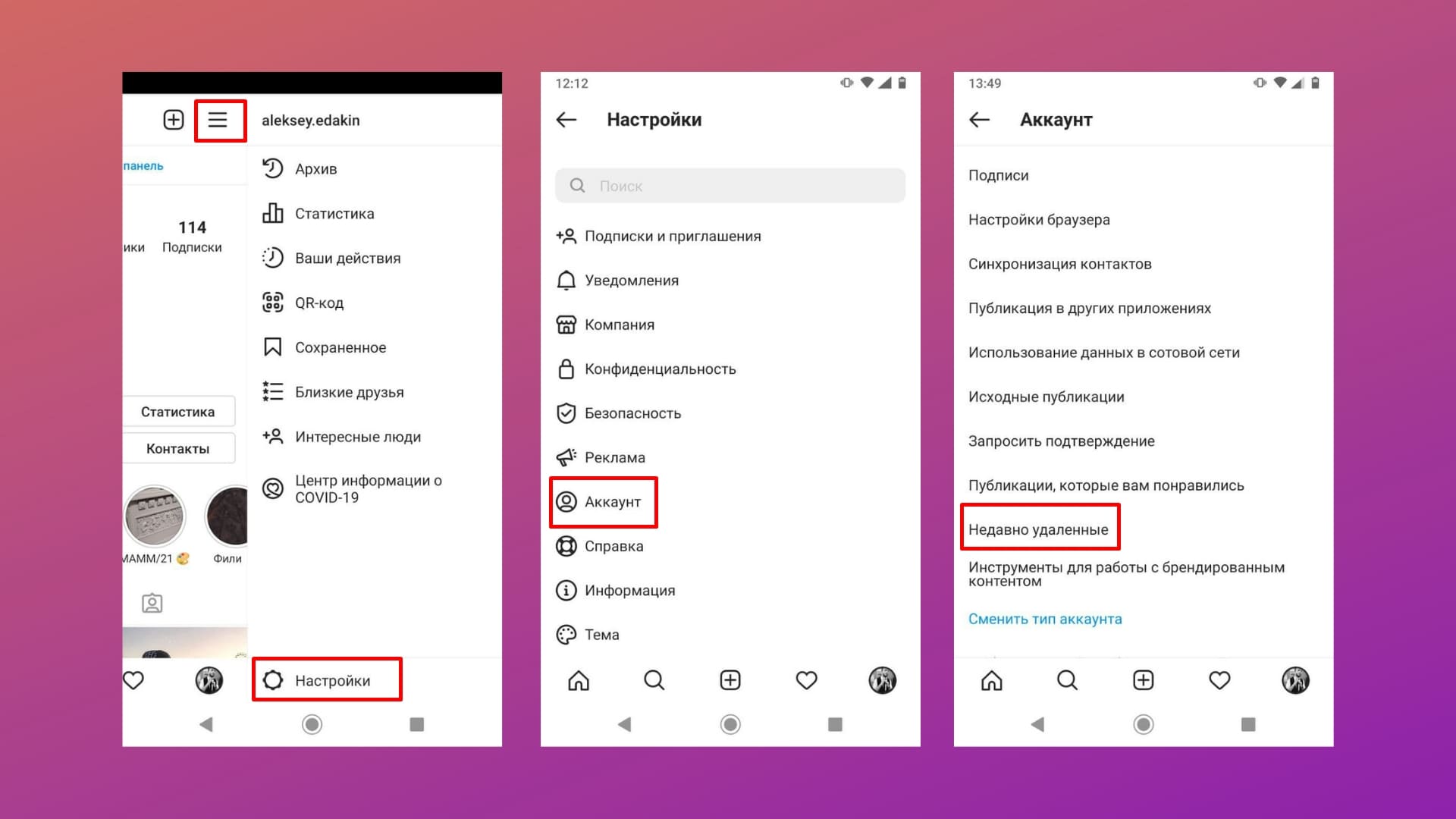 Как найти удаленные посты в Инстаграме
Как найти удаленные посты в Инстаграме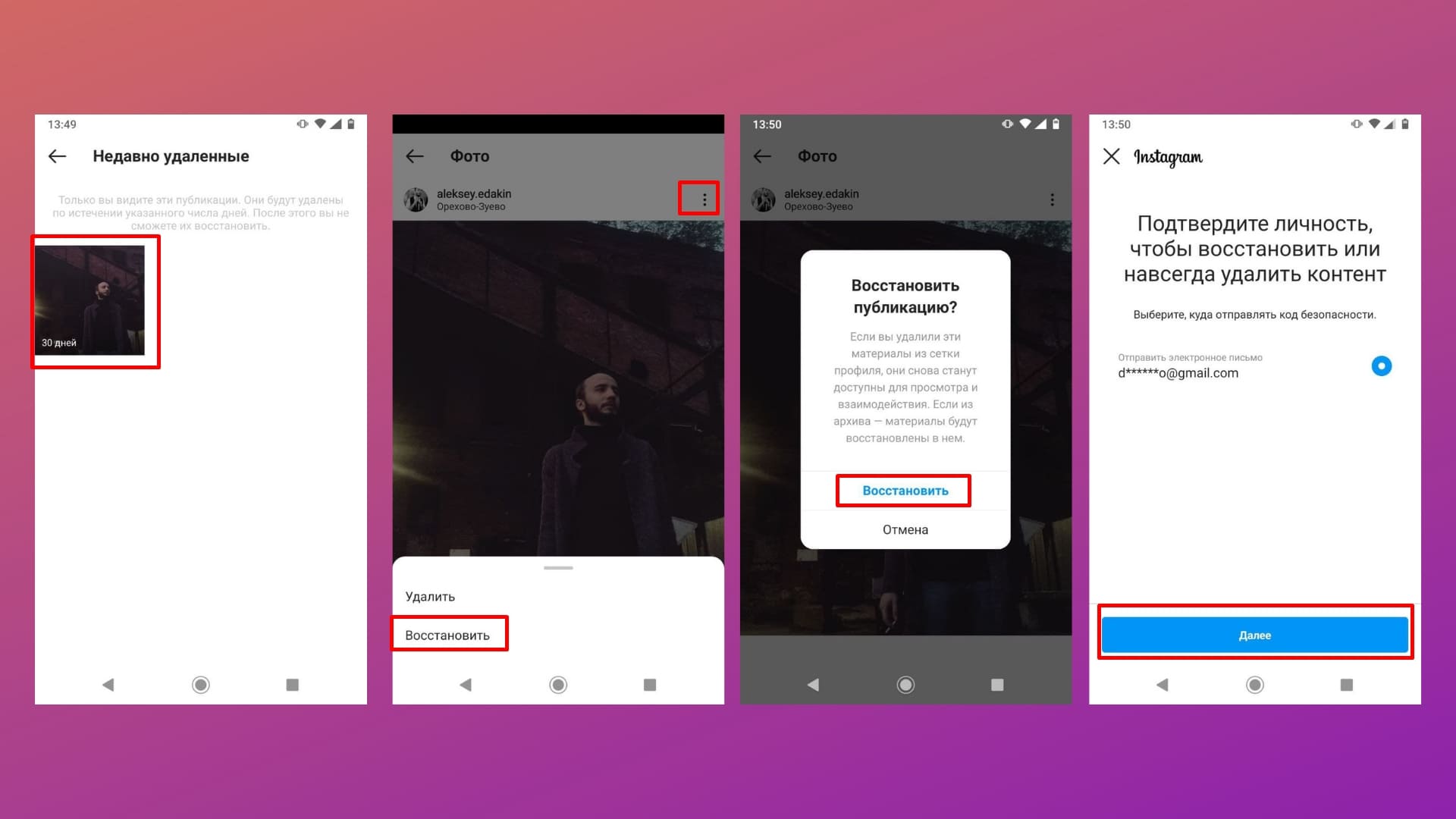 Как вернуть удаленный пост в Инстаграме
Как вернуть удаленный пост в Инстаграме
Как вытащить из архива в Инстаграме публикацию
После разархивирования пост вернется в ленту со всеми комментариями и с той же датой публикации, что и был. Он займет в ленте то место, где находился ранее, т. е. заново опубликован не будет. Как я уже говорил выше, соцсеть не удаляет посты – она их скорее скрывает в архиве с дальнейшей возможность вернуть все как было.
Как вернуть фото из архива в Инстаграме:
- Переходим на свой профиль и нажимаем на иконку с тремя полосками в верхнем правом углу.
- Кликаем на пункт «Архив».
- Попадаем в меню «Архив публикаций» и нажимаем на пост.
- Кликаем по трем точкам в верхнем правом углу.
- Нажимаем «Показать в профиле».
Также вы можете убрать из архива в Инстаграме публикацию, если нажмете «Удалить». Тогда пост отправится в корзину, где будет храниться 30 календарных дней. Инструкцию по возвращению публикаций обратно читайте выше.
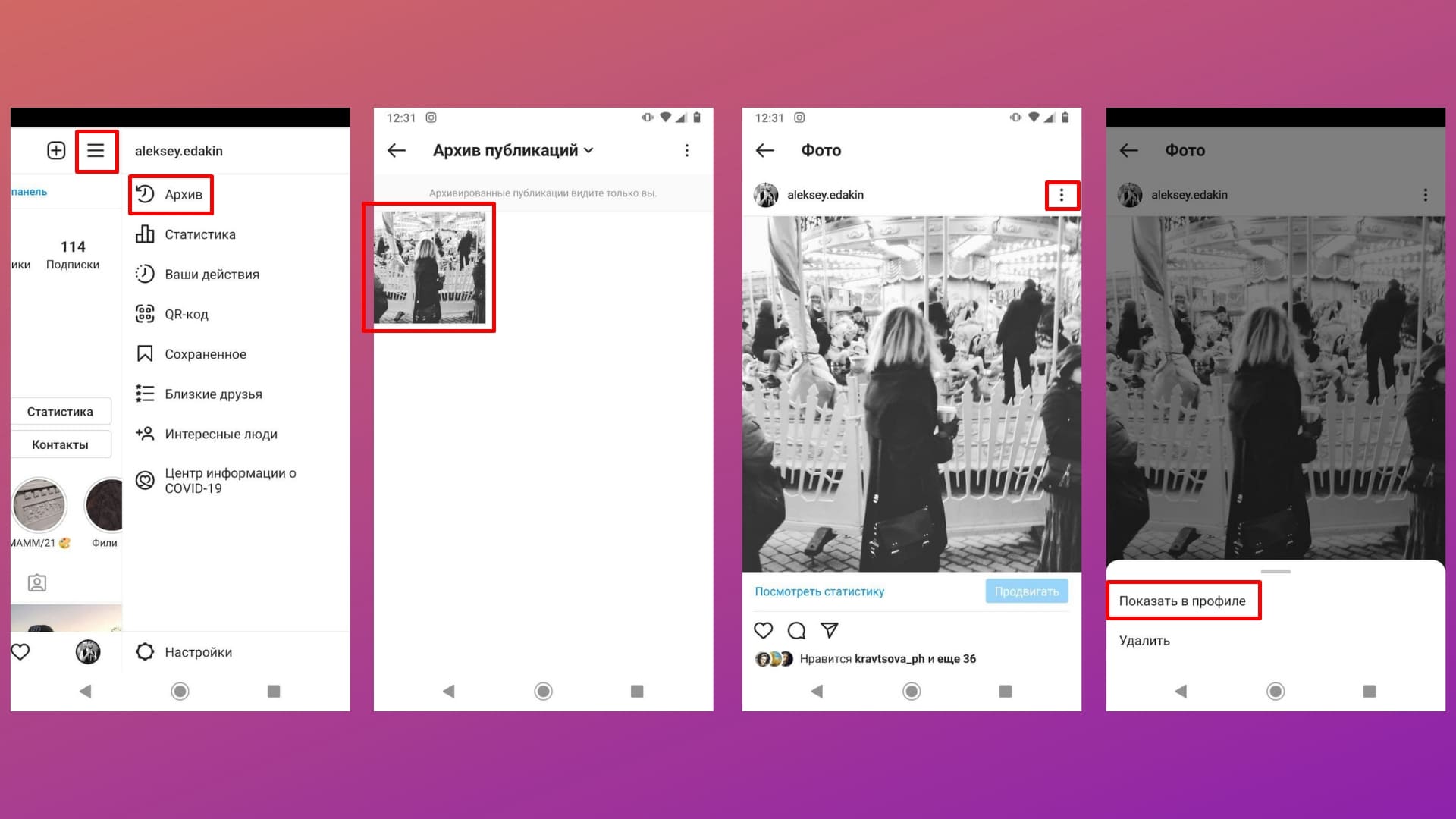
Как вернуть пост из архива в Инстаграме
Возможностей по разархивированию сторис больше: можно заново опубликовать как репост, отправить в пост, сохранить в Актуальном или загрузить на телефон в галерею.
Как скачать сторис из архива:
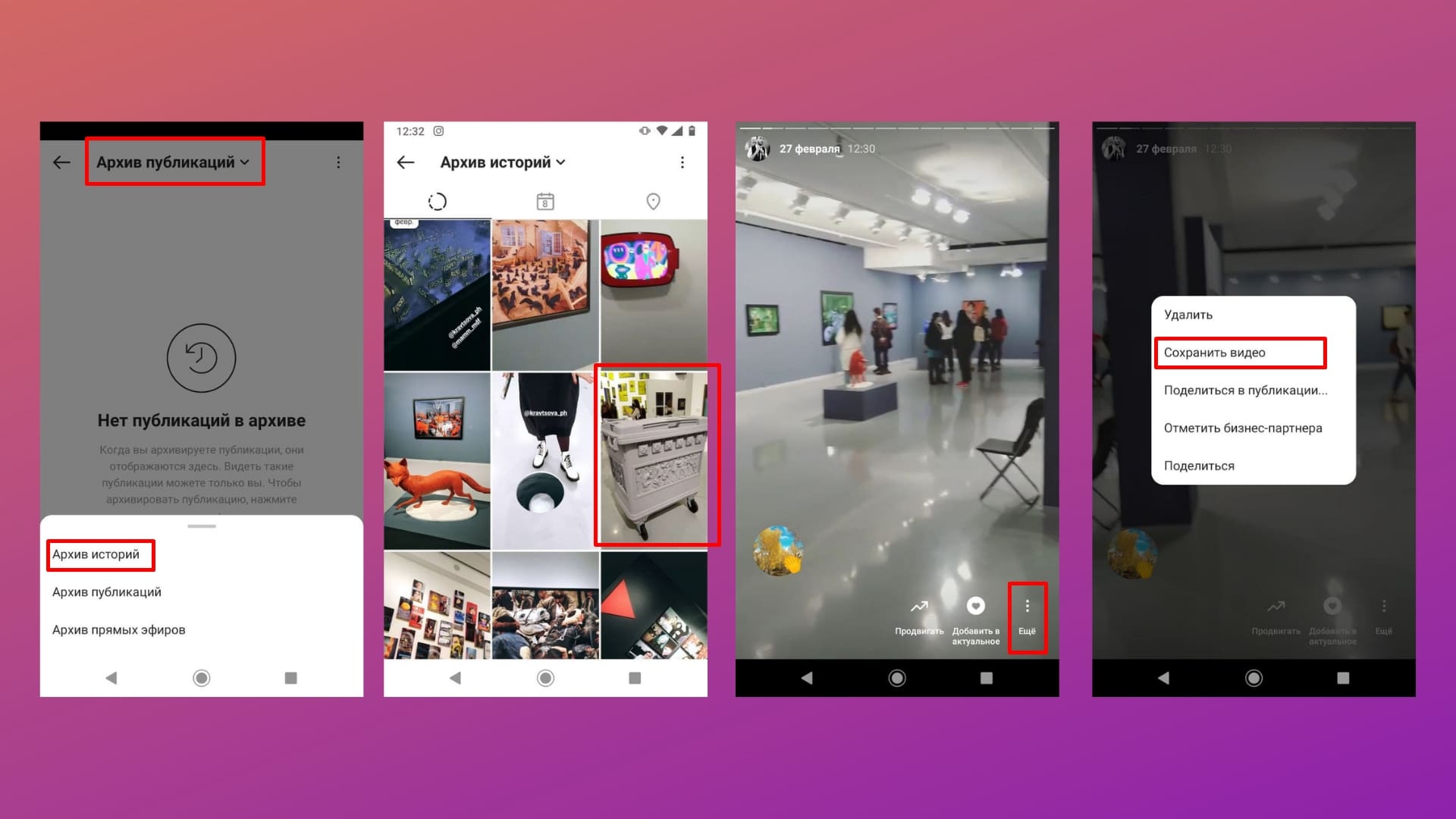
- В меню «Архив» кликаем на «Архив публикаций» вверху и выбираем пункт «Архив историй».
- Выбираем сторис и кликаем на «Еще» в правом нижнем углу.
- Нажимаем «Сохранить видео» или «Сохранить фото».
- Файл сохранен на телефон.
Как скачать старые сторис из архива Инстаграма
О том, как еще можно загружать сторис – читайте в гайде «Как скачать сторис из Инстаграма».
Как добавить сторис из архива в Актуальное:
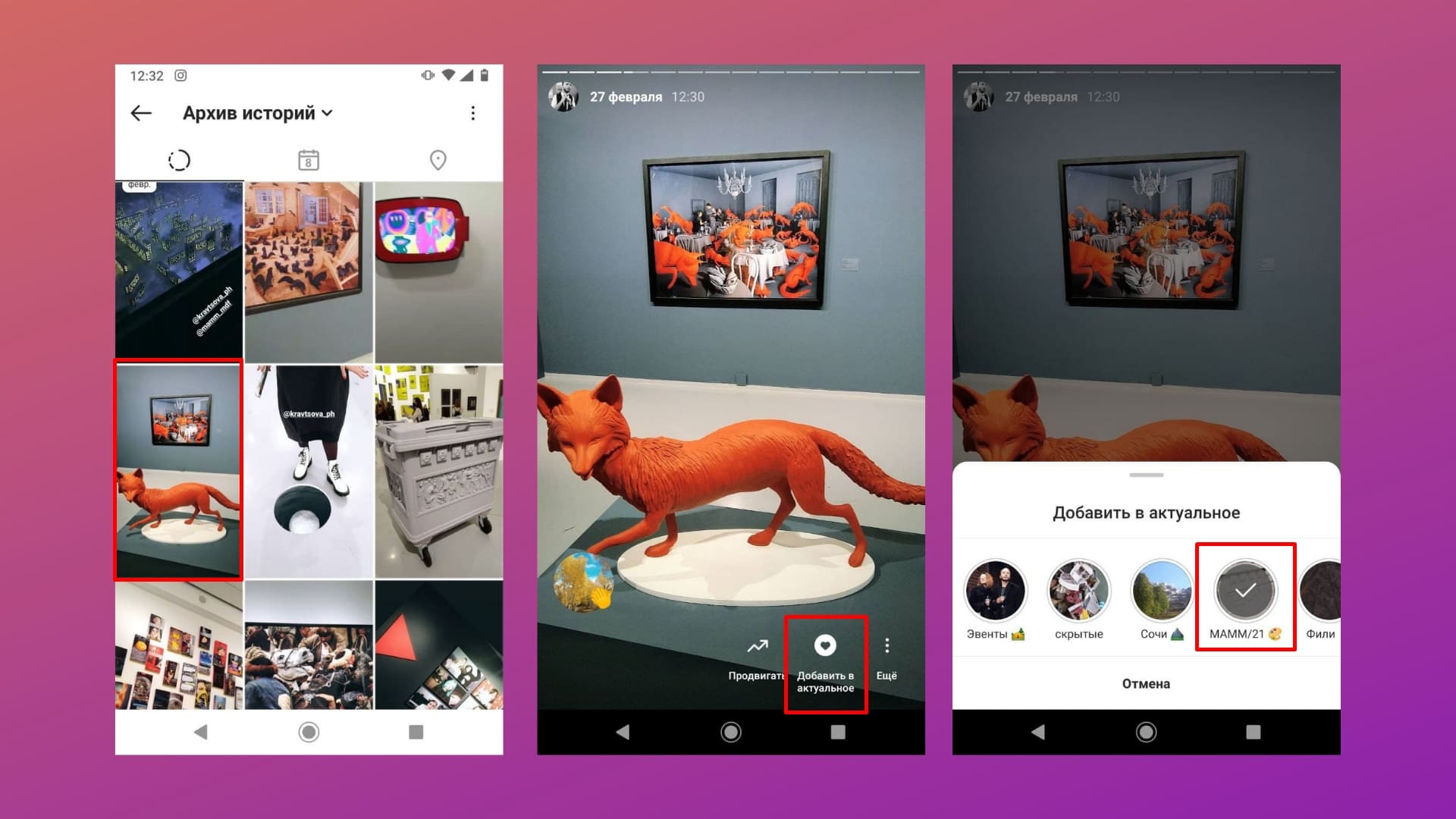
- В меню «Архив историй» нажимаем на сторис и выбираем «Добавить в актуальное».
- В новом окне выбираем существующие папки или создаем новую.
- Готово: сторис сохранена в хайлайтс.
Как сохранить старые сторис в Актуальное Инстаграма
Как отправить сторис в пост:
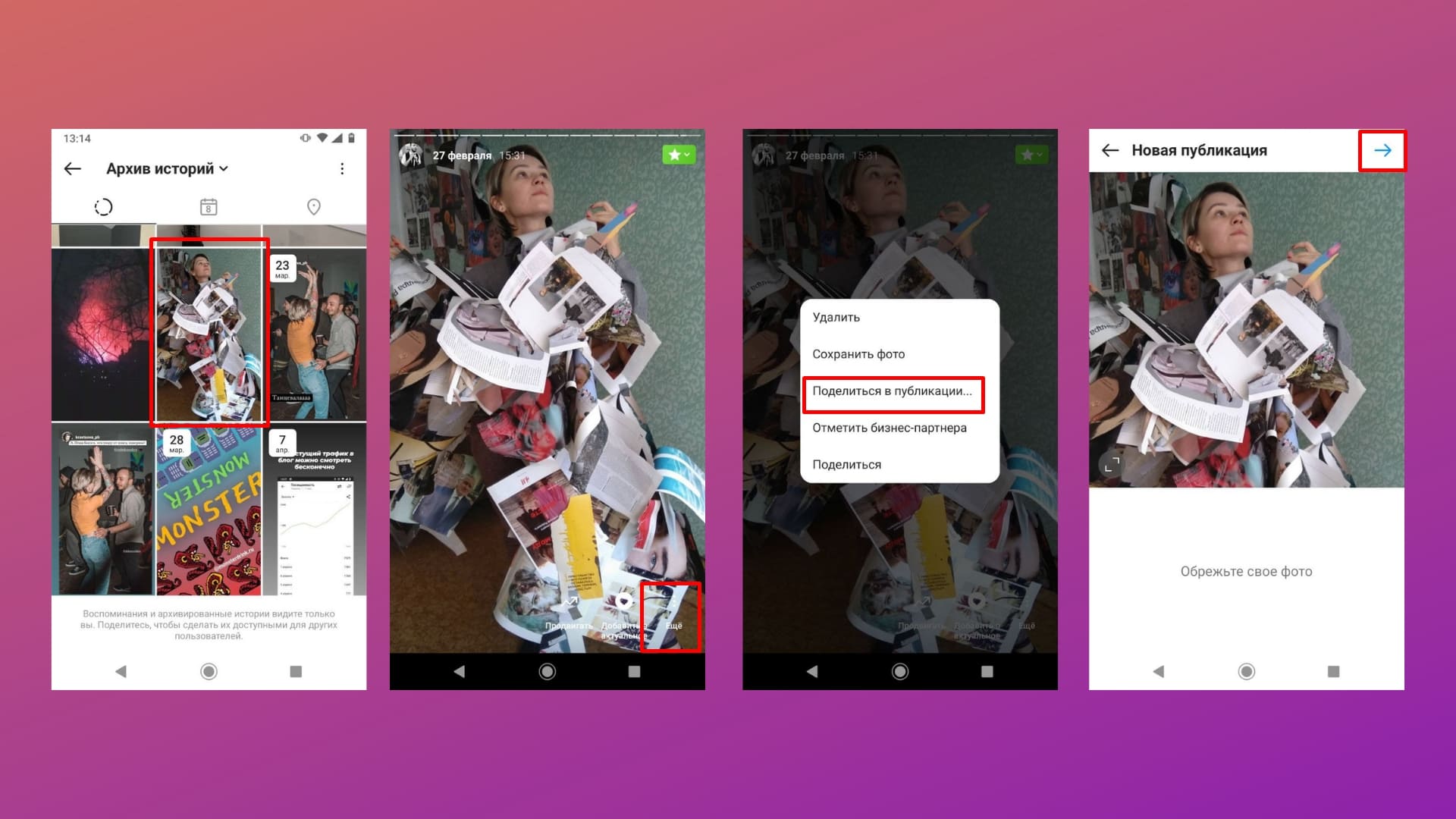
- В меню «Архив историй» нажимаем на сторис и кликаем по пункту «Еще».
- Выбираем пункт «Поделиться в публикации».
- Кадрируем фото и нажимаем «Далее».
- Редактируем пост: накладываем фильтры, пишем текст, отмечаем людей, добавляем хештеги и так далее.
- Публикуем готовый пост из сторис у себя в профиле.
Как отправить старые сторис в пост Инстаграма
Как достать из архива в Инстаграме сторис и опубликовать заново:
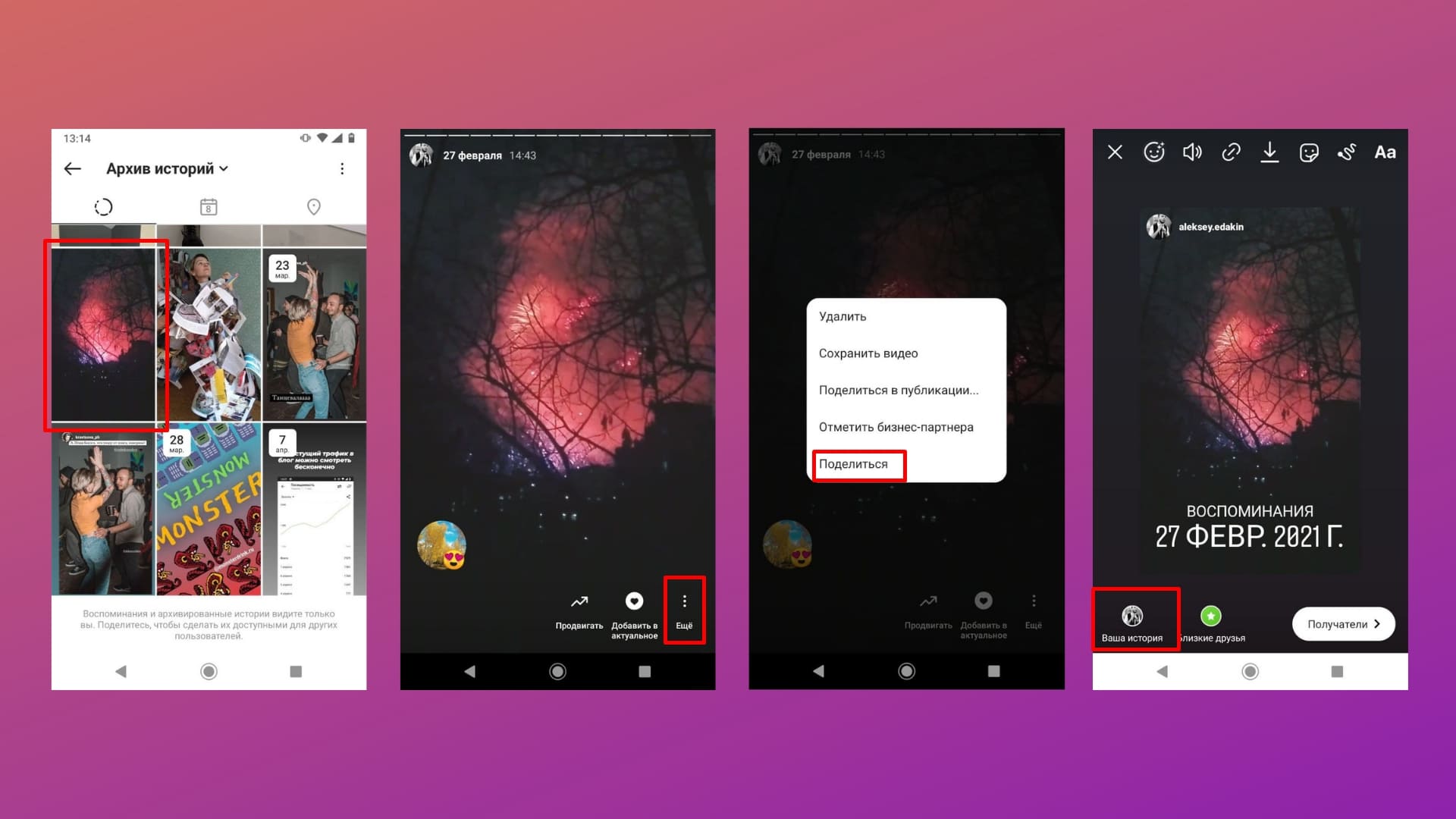
- В меню «Архив историй» нажимаем на сторис и кликаем по пункту «Еще».
- Выбираем пункт «Поделиться».
- Редактируем сторис: добавляем подпись, стикеры и, если нужно, удаляем плашку «Воспоминания».
- Публикуем.
Как опубликовать старые сторис заново в Инстаграме
В заключение
Можно ли вернуть фото в Инстаграм с компьютера? К сожалению, на сайте соцсети нет меню с архивами публикаций. Поэтому, если даже переключиться на мобильную верстку, то зайти в архивы не получится. Конечно, можно установить эмулятор Андроида на компьютер, скачать приложение из Google Play и зайти в него, но, кажется, проще воспользоваться телефоном.
Зато постить с компьютера часто бывает удобно, особенно если приходится набирать много текста на клавиатуре и регулярно делать интерактивные сторис. Эти возможности дает сервис отложенного постинга SMMplanner – где можно еще и кинуть в отложку сразу много постов и сторис, что освобождает кучу времени.
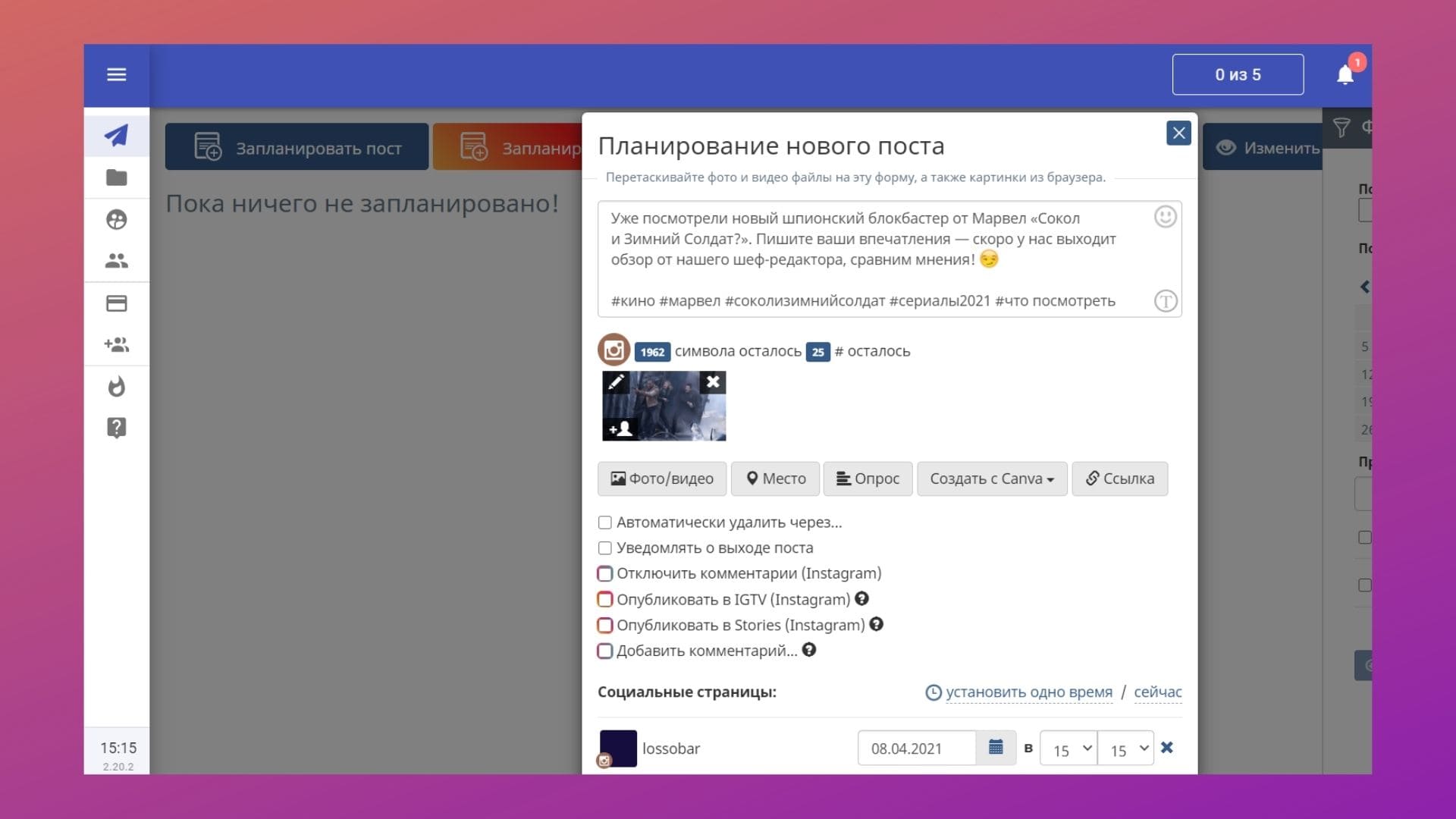
У нас можно настроить все аспекты поста: текст, фото, видео, хештеги, отметки, комментарии. Можно даже залить видео и сделать сторис с полным функционалом (стикеры, опросы, гифки и т. д.)
Конечно, сервис пригодится в первую очередь SMM-щикам и тем, кто ведет несколько аккаунтов и занимается кросспостингом сразу в несколько соцсетей. В любом случае попробуйте – первая неделя бесплатно, и за это время точно станет ясно, нужен вам такой широкий функционал или нет.
Как вытащить из архива фото, видео и пост в Инстаграм
Как разархивировать фото в инстаграм? Можно ли «достать» видео или посты? В инструкции мы разберем, как сделать это через мобильные приложения для Android, iOS и Windows Phone или через персональный компьютер. Надеемся, что в результате вы легко сможете вытащить «спрятанные» публикации, фотографии, посты или видео.
Как разархивировать фото и видео в Instagram
Архивирование стало доступным недавно. Преимущество в том, что пользователь может «спрятать» снимки или видео на время. К примеру, это необходимо для того, чтобы:
- презентовать профиль работодателю и временно скрыть «нежелательные» файлы;
- провести конкурс-розыгрыш;
- убрать материалы, которые пока что кажутся неактуальными;
- пройти проверку и так далее.
После архивации возникает закономерный вопрос о способах «достать» файл.
Опции доступны в личном кабинете и не требуют дополнительных подтверждений. Пользователь может сделать это:
- с телефона;
- с ноутбука или персонального компьютера.
Давайте разберемся, как вернуть архивированное фото в инстаграм. Часто у блогеров начинается паника после случайного нажатия «не на ту кнопку». Причина в том, что в разделе «Настройки» «спрятанных» фотографий и видео нет. Чтобы найти архивированную публикацию, необходимо нажать на кнопку в виде часов. После этого система покажет все доступные в разделе файлы.

Если блогер ничего не архивировал, меню будет пустым. Если же «прятали» публикации, то нужно в разделе будет отображаться их список. Любой из постов можно восстановить и «вернуть в ленту».
С телефона
Инструкция по тому, как разархивировать материал через смартфон, проста. Вы можете воспользоваться схемой и при авторизации в Андройд, и при входе в аккаунт через IOS. Клиенту необходимо будет:
- попасть в аккаунт и нажать на кнопку в виде часиков с обратной стрелкой;
- перейти (это происходит автоматически) в меню с деактивированными записями;
- нажать на нужную публикацию, чтобы выбрать ее;
- кликнуть на меню с «3 точками», после чего увидеть список доступных опций;
- выбрать «Показать в профиле» и подтвердить свое решение.
Блогеры пишут, что неплохо было бы внедрить возможность «пакетного восстановления» сразу нескольких записей. Но пока что мультивыбор недоступен. Поэтому приходится тратить время на то, чтобы «доставать» каждый файл. Но зато теперь вы знаете, как разархивировать фото в инстаграм.

С компьютера
Блогеры часто спрашивают, можно ли вернуть архивированные истории через профиль, открытый на ПК. Данная опция не поддерживается в детскопных версиях. В официальной инструкции социальная сеть дополнительно подчеркивает это и указывает, что функция доступна только для мобильных приложений на IOS и / или на Android. Единственный способ восстановить статью через персональный компьютер – использовать эмуляторы. Более подробную информацию можете уточнить в «Справочном центре».

Как достать фото из архива в инстаграме
Срок хранения материала в «спрятанном» не ограничивается. Т.е. в любое время можно пройти в меню и восстановить фотографию. Другое дело, что нет смысла возвращать запись 2-хлетней давности, потому что ее все равно никто не заметит.
Чтобы получить материал обратно, необходимо:
- авторизоваться в аккаунте (так же, как вы делаете это обычно);
- нажать на значок в виде часов с обратной стрелкой;
- попасть на страницу, где будут представлены архивированные записи;
- выбрать «спрятанную» ранее фотографию, после чего нажать 3 точки и запросить восстановление.
Инструкция по тому, как достать фото из архива в инстаграме, проста. Но часто пользователи теряются, т.к. с опцией не все знакомы.

Видео
Чтобы вернуть ролик назад, необходимо нажимать на все те же кнопки. Инструкция проста:
- нажать на кнопку в виде часиков с обратной стрелкой (меню может находиться в разделе с настройками, помеченным 3-мя точками или 3-мя полосками);
- увидеть список доступных меню в разделе, после чего нажать на кнопку «Архив»;
- перейти автоматически на новую страницу, где будут представлены «спрятанные» ранее записи (если ничего нет, то страница будет пустой, а система предложит добавить что-нибудь «на память»);
- выбрать в дополнительном меню кнопку «Архив сторис» и согласиться с восстановлением видео.
В принципе, пользователю необходимо действовать по стандартным схемам (алгоритмам).
После этого система будет показывать раздел другим пользователям. Все публикации, которые лежат в «спрятанном», можно:
- просматривать;
- отправлять друзьям в директ.
Теперь вы знаете, как вытащить из архива фото в инстаграм, а также как восстановить видео.

Социальная сеть позволяет без проблем вернуть «спрятанный» пост. Сделать это можно через мобильные устройства на ОС Андройд или ИОС. Инструкция по тому, как воспользоваться функцией, проста. Т.е. нажимаем на 3 точки (полоски), выбираем меню, переходим. Сложность только в том, что на новой странице вам предложат «Архив историй». Но нужно нажать на него, чтобы увидеть выпадающее меню с дополнительными опциями.
«Инстаграм» не ограничивает пользователя в количестве архивов. Добавлять можно хоть каждый второй пост.
Публикация
Чтобы вернуть на место спрятанную публикацию, пользователю необходимо будет:
- нажать на кнопку настроек и выбрать категорию «Архив»;
- перейти на новую страницу с доступными опциями;
- выбрать меню «Архив историй», после чего увидеть выпадающее меню;
- кликнуть на раздел «А-в публикаций» и восстановить спрятанные записи.
Как вернуть обратно в ленту
Общая инструкция проста. Пользователь может сделать все через настройки в личном кабинете. Учитывайте, что функция:
- недоступна для удаленных записей;
- восстанавливает старые публикации на дату их создания (т.е. есть риск, что файл будет слишком далеко в ленте);
- возвращает все комментарии и лайки, оставленные пользователями (т.е. они сохраняются);
- доступна только с мобильных устройств на ИОС или на Андройд;
- позволяет вернуть файлы «по одному», т.е. нельзя восстановить все «пакетом».
Перед тем, как вернуть архивированное фото в инстаграм, пересмотрите настройки.
Что значит архивировать в инстаграме?
«Временно спрятать». Т.е. публикация будет находиться в личном кабинете, но случайные пользователи не увидят ее в ленте. Блогер может убрать:
- фотоснимки;
- видео (сторис);
- пост;
- публикацию.
Срок хранения файла не ограничивается. Опция удобна, если необходимо:
- навести порядок на странице без удаления важных записей;
- восстановить нормальную работу инстаграм-магазина;
- создать интригу, повысить вовлеченность, провести конкурс;
- сохранить важную для себя информацию;
- отложить («заморозить») публикацию поста;
- провести рекламную кампанию и крутую маркетинговую акцию;
- писать шаблонные тексты на акции / распродажи / бонусы;
- сохранить статистику, а также по многим другим причинам.
Т.е. есть пользователи, которые решают убрать фотоснимки и видео сегодня, чтобы показать завтра. Но есть и блогеры, которые случайно перемещают запись, а потом судорожно ищут способы восстановления. Теперь вы знаете, как разархивировать фото в инстаграм. Проблем с настройками и поиском доступных опций не должно возникать.
Чтобы «спрятать запись», необходимо соблюсти простую последовательность действий:
- войти в аккаунт с использованием мобильных приложений или программ;
- попасть в ленту и выбрать ту публикацию, которую хотите временно спрятать / скрыть;
- нажать на кнопку настроек, расположенную в верхнем правом углу;
- кликнуть на раздел «Архивировать».
В результате запись будет недоступна подписчикам. Но при желании вы сможете в любое время вернуть ее на место.
Случайно архивировала фото в инстаграм – как восстановить
Сделать это можно через мобильное приложение. Достаточно будет просто:
- нажать на кнопку с настройками (3 полоски / 3 линии или на «часики с обратной стрелкой»);
- попасть в меню;
- кликнуть на кнопку «Архив сторис» («Архив публикаций»);
- выбрать нужную запись и подтвердить восстановление.
Система сама вытащит пост и «вернет его на место». Это значит, что все будет так как будто бы блоген ничего и не «стирал». Но будьте осторожными, т.к. есть риск «промахнуться» и случайно удалить запись. Если система архивировала запись, ничего страшного. Всегда можно восстановить доступы. Гораздо сложнее и хуже, если случайно «стерли файл» навсегда.
Надеемся, инструкция по тому, как вытащить из архива фото в инстаграм, помогла разобраться. Возможно, она вдохновила вас на создание новых конкурсов, постов, розыгрышей. Желаем повышенных охватов и большого количества новых подписчиков с минимальным рекламным бюджетом.
Твой Сетевичок
Все о локальных сетях и сетевом оборудовании
- Форум
- Блоги
- Контакты
- Реклама
Как скопировать текст поста в «Инстаграме» — легко и просто
Бывает прочитаешь интересный пост в «Инстаграме» и хочешь его тут же сохранить на телефон, чтобы потом им с кем-то поделиться: отправить сообщением другу в соцсетях или мессенджерах. Каким образом можно скопировать текст поста?
Можно ли скопировать текст из поста «Инстаграм» прямо в приложении
Прямо в мобильной программе сделать копию текста поста или даже комментария нельзя. Можно только скопировать ссылку на пост встроенным инструментом. Разработчики «Инстаграма» таким вот образом защищают авторство профилей.
Как это сделать разными способами
Есть некоторые обходные пути для копирования текста. Используйте способ, который вам покажется самым удобным.
На компьютере — через десктопную версию Instagram
Примитивный метод — открыть на компьютере любой браузер, перейти на сайт «Инстаграма», авторизоваться и отыскать пост в ленте, который вы захотели скопировать.

Левой клавишей мышки выделите текст синим цветом. Нажмите на Ctrl + C одновременно либо вызовите меню (правой кнопкой по выделенному) и выберите «Копировать».

Вставьте теперь текст в сообщение, если хотите кому-то отправить пост для ознакомления, либо в текстовый редактор, если сохраняете его для себя. Вставить можно с помощью Ctrl + V либо через контекстное меню и опцию «Вставить».
Через «Инстаграм» в браузере
Если у вас нет возможности скопировать текст с компьютера, используйте любой мобильный браузер на смартфоне:
- В программе «Инстаграм» откройте пост, кликните по троеточию вверху справа. Сделайте копию ссылки на пост.
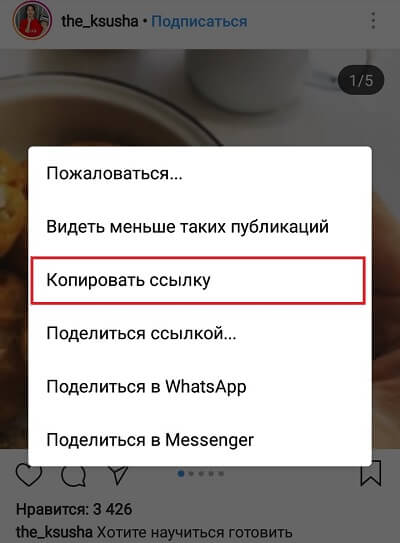
Запустите браузер на телефоне. В поисковик вставьте скопированную ссылку: удерживайте палец на строке поиска — выберите в меню опцию «Вставить». Щёлкните по «Перейти».

Чтобы выделить текст поста, задержите палец на первом слове. Затем доведите курсор до конца текста, чтобы синим выделилось всё, что нужно скопировать.

Сразу появится белое меню — кликните по «Копировать». Вставьте текст в сообщение кому-либо либо в заметки или текстовый документ: зажмите поле для ввода текста и выберите «Вставить».
Приложение Universal Copy
В этой программке можно копировать текст из разных соцсетей, в том числе из Instagram, Facebook, Twitter и прочих. Как ей пользоваться:
- Установите утилиту на свой смартфон через «Плей Маркет», если у вас «Андроид» или App Store, если у вас «Айфон».
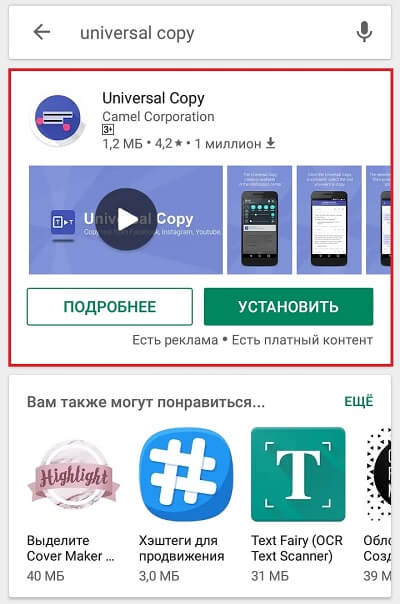
Запустите утилиту. Тапните по первому пункту в интерфейсе приложения, чтобы его активировать. Щёлкните по «Открыть настройки».
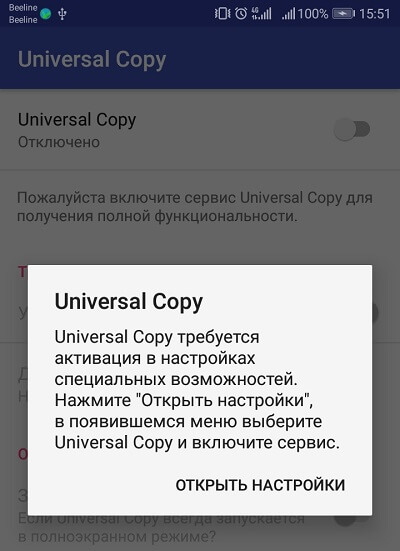
В настройках телефона включите программу.
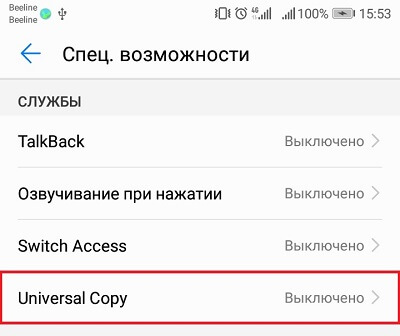
Щёлкните по ОК. Теперь приложение сможет следить за вашими действиями на телефоне и копировать текстовый контент из мессенджеров.
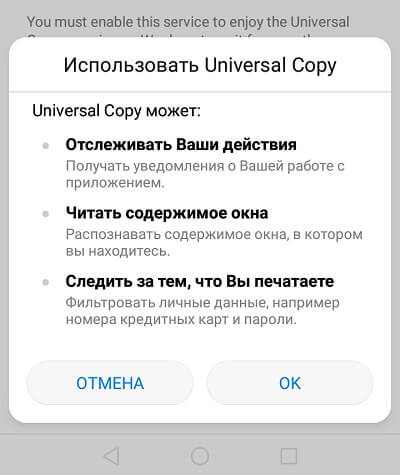
Откройте «Инстаграм», а в нём публикацию, текст которой вам нужен. Проведите пальцем по экрану сверху вниз, активируйте режим Universal Copy. Тапните по тексту один раз — утилита его выделит автоматически.

Щёлкните по розовой иконке с двумя листами, чтобы скопировать текст в буфер обмена.
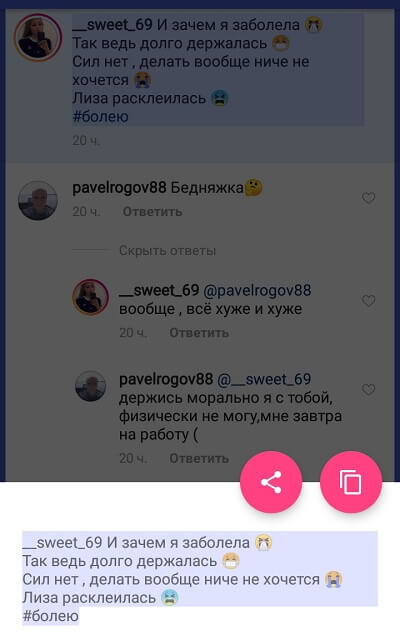
Вставьте текст в сообщение, заметку или текстовый файл.
Если вам нужно скопировать текст полезной публикации в какой-то текстовый документ на компьютере, откройте браузерную десктопную версию «Инстаграма» (сам сайт сервиса), найдите там пост, выделите текст и скопируйте с помощью Ctrl + C. Если нужно использовать телефон, скопируйте ссылку на пост через приложение «инсты», вставьте в браузере ссылку и выделите текст, удержав на нём палец и переместив затем аккуратно курсоры на последнее и первое слово в тексте. Более удобный вариант копирования — через приложение Universal Copy.
Как сделать пост в Инстаграм по всем канонам SMM
Для бизнеса пост в Инстаграм – это как звонок клиенту: «Здравствуйте! Вы уже приняли решение о покупке?». Сейчас аудитория соцсети насчитывает более миллиарда человек, поэтому даже очень хорошая компания, идеальные товары требуют регулярных напоминаний о себе. Уже этим вы обойдёте 30% страниц, которые выкладывают посты максимум один раз в месяц. А выделиться на фоне других 95 миллионов публикаций в день вам помогут наши сегодняшние советы!
Как создать эффективный пост в Instagram?
Формула идеальной публикации включает в себя 8 основных компонентов. Здесь важна и общая композиция, и качество каждого отдельного элемента – только тогда вы получите желаемую вовлечённость и продажи.
Рекомендуем: Click.ru – маркетплейс рекламных платформ:
- Более 2000 рекламных агентств и фрилансеров уже работают с сервисом.
- Подключиться можно самому за 1 день.
- Зарабатывайте с первого потраченного рубля, без начальных ограничений, без входного барьера.
- Выплаты на WebMoney, на карту физическому лицу, реинвестирование в рекламу.
- У вас остаются прямые доступы в рекламные кабинеты, рай для бухгалтерии по документообороту и оплатам.
Попробовать бесплатно >> Реклама
Фото или видео
Изображение является сердцем контента, так как для Инстаграм, прежде всего, имеет значение визуализация. Откровенно плохой или неинтересный снимок оттолкнёт пользователя – не спасёт даже тщательно продуманная подпись.

Прислушайтесь к советам профессионалов:
- иллюстрация должна быть высокого качества;
- все фотографии желательно делать в едином стиле;
- соблюдайте пропорции (наиболее удобный формат – квадрат);
- добавляйте в изображение положительные эмоции;
- при этом не злоупотребляйте фильтрами.
Для рекламных постов подойдут снимки, на которых демонстрируется продукция во время использования. Показывайте особенности и достоинства товаров из расчёта: одно фото – одно преимущество. Не перегружайте картинку лишними деталями. Отдавайте предпочтение светлым тонам, вызывающим приятные ассоциации.
Одним из действенных вариантов продвижения считаются фотографии реальных покупателей. Довольные клиенты – лучшая из существующих реклам!
Заголовок
Это важная часть текста, которая влияет на решение аудитории: читать дальше или нет? Короткие, но цепляющие заголовки способны многократно улучшить эффективность поста.

Хорошо работают следующие шаблоны со словами-магнитами:
- новинка;
- скидка;
- бесплатно;
- это невероятно;
- осторожно;
- такого ещё не было;
- раскрыт секрет;
- специальное предложение для;
- мифы о…;
- советы для…;
- кто ещё хочет…;
- как я…;
- что такое…;
- мы доказали, что…;
- я говорю «да»;
- отличный способ;
- непростительная ошибка.
Заголовок может быть размещён и на самой картинке. В таком случае выбирайте крупные буквы, выделяющиеся на фоне картинки.

Текст поста в Инстаграм
Речь о содержании поста. Хотя большинство пользователей Инстаграма предпочитают смотреть, а не читать, тем не менее текст выполняет важные функции:
- внушает доверие – чем больше вы рассказываете о себе, тем ближе становитесь к аудитории;
- удерживает внимание – особенно если давать людям полезную информацию, яркие эмоции, а в конце поста делать интересный анонс следующей публикации;
- усиливает значение снимка – хорошее описание раскрывает смысл фото, улучшает его восприятие.
Если снимок в Instagram – это красивая обёртка, то текст должен стать вкусной конфетой. Говорите на одном языке со своей целевой аудиторией на актуальные для неё темы. Старайтесь придерживаться золотой середины: не делайте слишком короткие и чересчур длинные описания.

Совет! Если текст больше положенных 2200 символов, разделите его на два поста, заставив аудиторию с нетерпением ждать продолжения. Или разместите оставшуюся часть в комментарии (не забыв указать это в тексте – продолжение в комментариях).
Оформление текста
Форматирование в соцсети оставляет желать лучшего. Но при желании можно сделать красивое оформление, благодаря чему текст будет лучше восприниматься фолловерами.
Как сделать абзацы в посте Инстаграм
Абзац длиннее шести предложений менее читабелен, потому крайне важно разбивать текст для удобства на составляющие. Каждый абзац должен представлять собой одну законченную мысль.
Красиво отформатировать описание в мобильной версии можно через скрытый пробел, для этого также подойдут специальные сервисы. Некоторые SMM-щики разбивают текст на абзацы с помощью эмодзи. Смайлы сделают текст удобным для восприятия, к тому же они передадут ваше настроение, оживят слова. Здесь главное – не переборщить с количеством эмодзи, иначе создастся впечатление, что пост писал школьник.

Заголовок
Для выделения заголовка и подзаголовков можно использовать смайлы, чёрточки, отзеркаленный шрифт или другой цвет. Самый простой вариант – написать слова большими буквами.
Как сделать текст по центру
Попробуйте вручную выровнять описание благодаря копированию скрытых пробелов. Не забудьте перед добавлением поста проверить качество форматирования и при необходимости внести правки.
Необычные шрифты
Подобное оформление станет вашей изюминкой. Для работы на компьютере воспользуйтесь специальным софтом, например, sprezzkeyboard.com. Мобильные пользователи могут найти и установить на устройстве специальное приложение, указав в поиске «fonts instagram».
Внимание! Большинство приложений не видоизменяют кириллицу.
Списки и разделы
Чтобы создать список, используйте эмодзи, стрелки и тире. Эти символы подойдут как для выделения главных тезисов, так и для нумерации.

Подвал поста
Важно не только то, как начинается, но и как заканчивается ваша запись. Здесь стоит разместить конкретный призыв к действию: купить, подписаться, перейти по ссылке, написать в Direct. Можно задать вопрос, вовлекая читателей.
В качестве альтернативы подойдёт добавление контактной информации или цены товара.

Подбор хештегов для поста в Инсте
Используйте хештеги, чтобы увеличить охват постов и привлечь потенциальных клиентов. В Инстаграме разрешено использовать не более 30 хештегов в одном посте. Но не стоит спамить ими.
Совет! Если есть возможность, вписывайте хештеги в самом тексте.

Чтобы не ошибиться с выбором хештега, поставьте себя на место клиента: по каким словам он бы искал ваш бренд? Используйте понятные, односложные, подходящие по тематике теги.
Учтите, что пользователи часто подписываются не на конкретные страницы, а на хештеги, поэтому обязательно включите в список массовые метки: здоровье, люблю, позитив, отдых.
Геолокация
Добавив координаты на карте, где была сделана фотография, вы привлечёте внимание аудитории к этому месту: кафе, офису, магазину, фитнес-клубу.
Компании отмечают себя, чтобы клиенты могли легко их найти. Кроме того, указание адреса даёт возможность запустить масслайкинг по геометкам, собрать через сервисы целевую аудиторию по гео.
Геолокацию можно добавлять к фото, видео и Сториз. Если нет геометки компании, её необходимо создать отдельно. Как? Читайте в статье: Как добавить свою геолокацию в Инстаграм. Любые другие можно использовать сразу.

Отметки на фото
Их можно использовать в каталоге товаров, марафонах, конкурсах, квестах и рекламе. Это также удачный ход при ведении совместных проектов разных блогеров для взаимопиара. Теоретически отметки на изображениях способны увеличить органический охват и вывести пост в рекомендованные или ТОП.

Как добавить публикацию в Инстаграм: пошаговая инструкция
Сначала поговорим о размещении поста с мобильного телефона.
Запустите приложение Instagram и коснитесь внизу знака «+».

Выберите нужный вам файл для загрузки.

Нажмите «Далее», после чего отредактируйте контент (измените длительность видео или размер фотографии, наложите фильтр, выберите превью).

Снова нажмите на кнопку «Далее» и вставьте описание в место, где указано «Добавьте подпись».

Разместите подходящие хештеги, начав вводить их с символа #. Добавьте геолокацию и отметьте, если необходимо, других пользователей.

Коснитесь на верхней части экрана кнопки «Поделиться».

Как сделать публикацию поста в Инстаграм с компьютера
Существует несколько способов добавления записи с ПК. Давайте рассмотрим самые популярные варианты.
С помощью эмулятора
Установленная на компьютер программа заставит соцсеть воспринимать компьютер, как мобильное устройство. Возьмём в качестве примера эмулятор под названием Andy (остальные скачиваются и настраиваются аналогично).
Скачайте и установите софт на ПК.

Запустите эмулятор, нажмите на кнопку «Далее», затем на круг.

Войдите в Google-аккаунт.

Скорее всего, вам придётся подтвердить свои действия с мобильного телефона.

После удачной авторизации, найдите в поиске и установите приложение для Инстаграм. Откройте его и зайдите в свою учётную запись Instagram.

Теперь вы как будто сидите с телефона – повторите все действия из прошлого раздела статьи.
Внимание! Не каждый эмулятор будет сразу запускаться и хорошо работать – приготовьтесь к длительному поиску оптимального для вас и вашего компьютера варианта.
Через браузер
Это самый быстрый способ добавления поста, не требующий установки сторонних приложений.
Перейдите в панель разработчика, нажав на «Посмотреть код» после вызова меню правой кнопкой мыши.

В открывшейся панели переключитесь на мобильную версию, нажав на значок планшета и смартфона (два прямоугольника, которые должны стать синими).


Всё – можно добавлять фото, как на телефоне.
Как видите, ничего сложного в создании и размещении постов нет. Обдуманно продвигайте страницу – и прибыль не заставит себя ждать!
Твой Сетевичок
Все о локальных сетях и сетевом оборудовании
- Форум
- Блоги
- Контакты
- Реклама
Как скопировать текст поста в «Инстаграме» — легко и просто
Бывает прочитаешь интересный пост в «Инстаграме» и хочешь его тут же сохранить на телефон, чтобы потом им с кем-то поделиться: отправить сообщением другу в соцсетях или мессенджерах. Каким образом можно скопировать текст поста?
Можно ли скопировать текст из поста «Инстаграм» прямо в приложении
Прямо в мобильной программе сделать копию текста поста или даже комментария нельзя. Можно только скопировать ссылку на пост встроенным инструментом. Разработчики «Инстаграма» таким вот образом защищают авторство профилей.
Как это сделать разными способами
Есть некоторые обходные пути для копирования текста. Используйте способ, который вам покажется самым удобным.
На компьютере — через десктопную версию Instagram
Примитивный метод — открыть на компьютере любой браузер, перейти на сайт «Инстаграма», авторизоваться и отыскать пост в ленте, который вы захотели скопировать.

Левой клавишей мышки выделите текст синим цветом. Нажмите на Ctrl + C одновременно либо вызовите меню (правой кнопкой по выделенному) и выберите «Копировать».

Вставьте теперь текст в сообщение, если хотите кому-то отправить пост для ознакомления, либо в текстовый редактор, если сохраняете его для себя. Вставить можно с помощью Ctrl + V либо через контекстное меню и опцию «Вставить».
Через «Инстаграм» в браузере
Если у вас нет возможности скопировать текст с компьютера, используйте любой мобильный браузер на смартфоне:
- В программе «Инстаграм» откройте пост, кликните по троеточию вверху справа. Сделайте копию ссылки на пост.
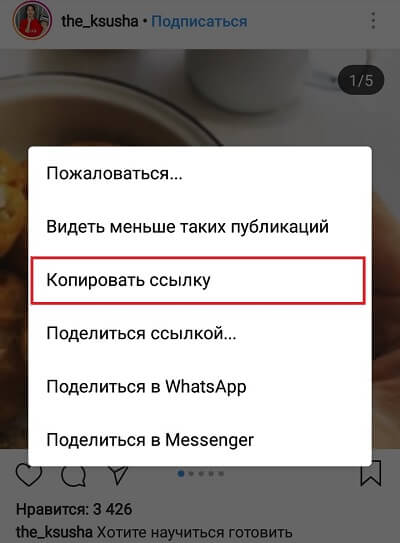
Запустите браузер на телефоне. В поисковик вставьте скопированную ссылку: удерживайте палец на строке поиска — выберите в меню опцию «Вставить». Щёлкните по «Перейти».

Чтобы выделить текст поста, задержите палец на первом слове. Затем доведите курсор до конца текста, чтобы синим выделилось всё, что нужно скопировать.

Сразу появится белое меню — кликните по «Копировать». Вставьте текст в сообщение кому-либо либо в заметки или текстовый документ: зажмите поле для ввода текста и выберите «Вставить».
Приложение Universal Copy
В этой программке можно копировать текст из разных соцсетей, в том числе из Instagram, Facebook, Twitter и прочих. Как ей пользоваться:
- Установите утилиту на свой смартфон через «Плей Маркет», если у вас «Андроид» или App Store, если у вас «Айфон».
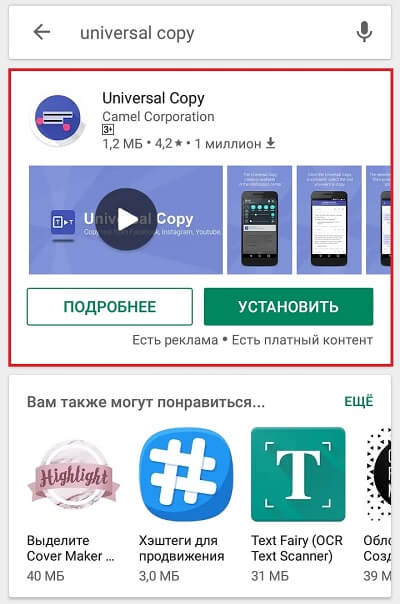
Запустите утилиту. Тапните по первому пункту в интерфейсе приложения, чтобы его активировать. Щёлкните по «Открыть настройки».
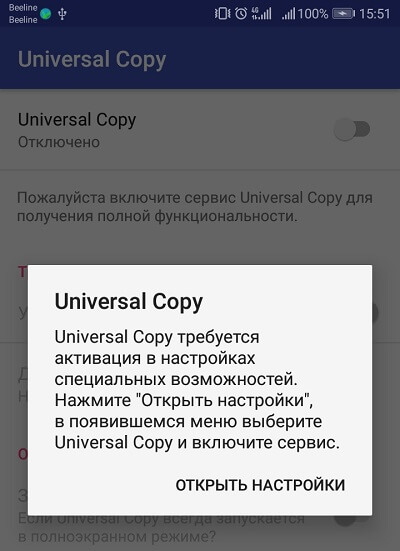
В настройках телефона включите программу.
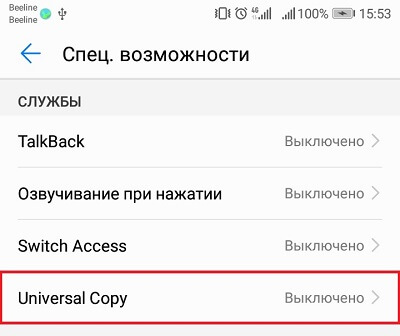
Щёлкните по ОК. Теперь приложение сможет следить за вашими действиями на телефоне и копировать текстовый контент из мессенджеров.
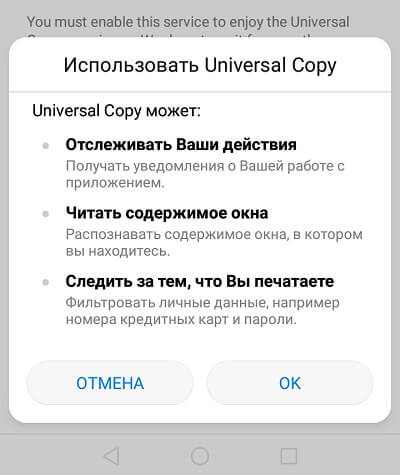
Откройте «Инстаграм», а в нём публикацию, текст которой вам нужен. Проведите пальцем по экрану сверху вниз, активируйте режим Universal Copy. Тапните по тексту один раз — утилита его выделит автоматически.

Щёлкните по розовой иконке с двумя листами, чтобы скопировать текст в буфер обмена.
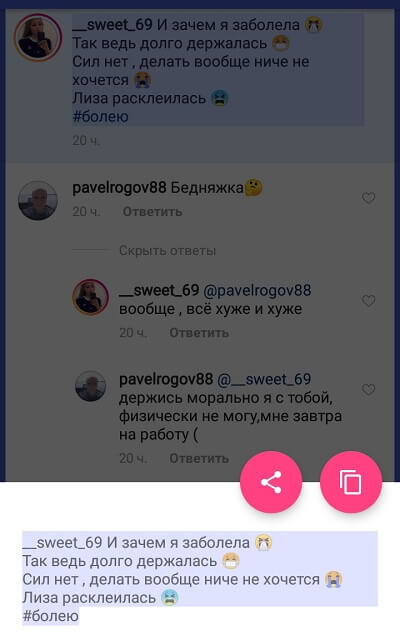
Вставьте текст в сообщение, заметку или текстовый файл.
Если вам нужно скопировать текст полезной публикации в какой-то текстовый документ на компьютере, откройте браузерную десктопную версию «Инстаграма» (сам сайт сервиса), найдите там пост, выделите текст и скопируйте с помощью Ctrl + C. Если нужно использовать телефон, скопируйте ссылку на пост через приложение «инсты», вставьте в браузере ссылку и выделите текст, удержав на нём палец и переместив затем аккуратно курсоры на последнее и первое слово в тексте. Более удобный вариант копирования — через приложение Universal Copy.












