При использовании компьютера в повседневной жизни часто возникает ситуация, когда мы хотим сохранить фотографию или картинку из Интернета себе на компьютер. Но как это сделать?!
Картинка в Интернете может быть сохранена в любом из случаев, даже когда содержимое сайта защищено от копирования или заблокирована правая кнопка мыши. В этом уроке Вы узнаете и научитесь сохранять любые картинки и фотографии из Интернета.
: сохранить фотку или картинку с сайта, скопировав ее себе на компьютер.
: любой Интернет браузер
Это основные трудности, с которыми Вы можете столкнуться при сохранении картинки или фотографии из Интернета.
В этом уроке, для примера, будет использован интернет-браузер Google Chrome. В других браузерах принцип может быть похожим.
Обычное копирование картинки с сайта
К примеру, у нас есть сайт, на странице которого мы хотим скопировать картинку себе на компьютер:
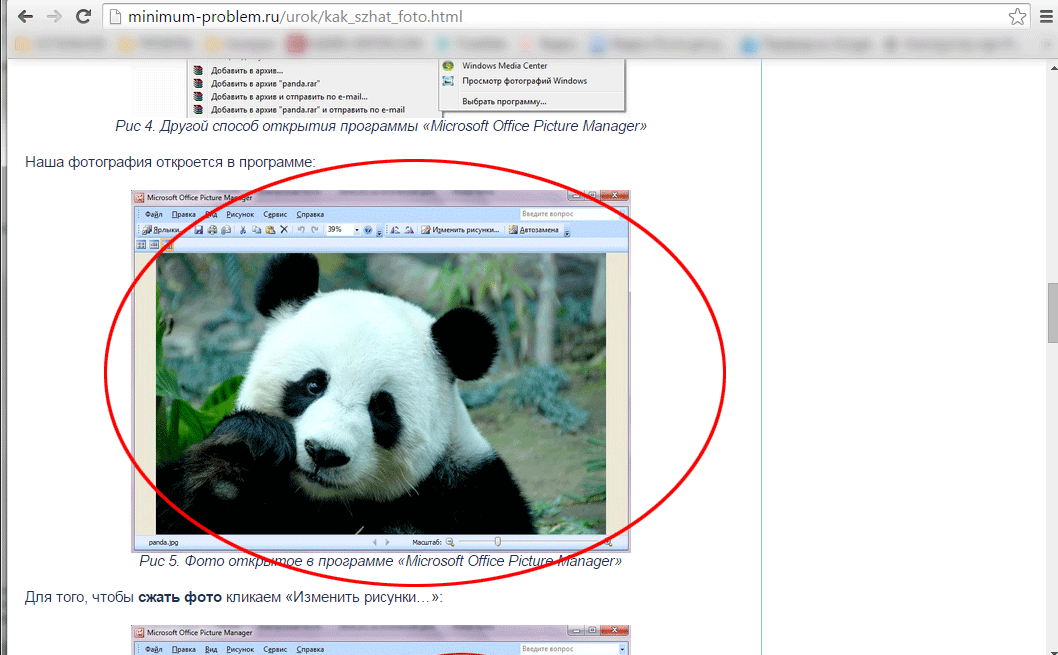
Для того, чтобы сохранить её себе на компьютер, кликаем по картинке правой кнопкой мыши. После этого появится всплывающее окно. После этого кликаем левой кнопкой мыши по пункту «Сохранить картинку как. »:
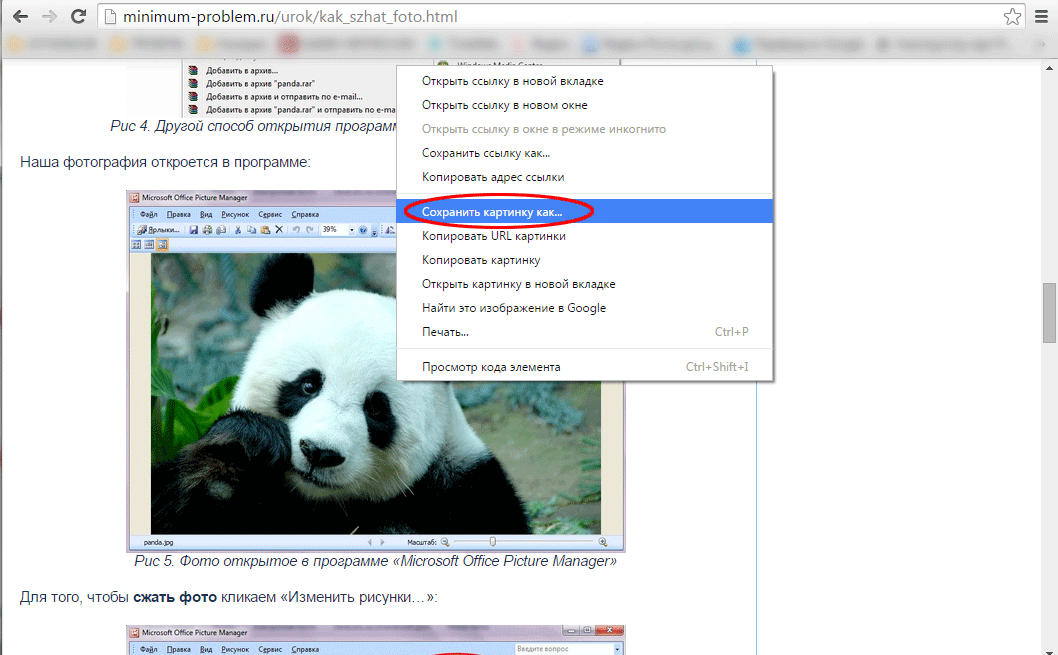
После нажатия на кнопку «Сохранить картинку как. » откроется диалоговое окно, в котором необходимо выбрать путь (папку) куда мы хотим сохранить нашу картинку или фотографию с сайта. После того, как Вы выбрали место для сохранения, в этом же окне, кликаем левой кнопкой мыши по кнопке «Сохранить».
Теперь картинка или фотография сохранена на Ваш компьютер. На этом способ «Обычное копирование картинки с сайта» завершен, далее рассмотрим более сложные ситуации.
Сохранение картинки, на которой нет пункта «Сохранить картинку как. »
Данный вариант работает также и для картинок или фотографий на сайте, которые нельзя сохранить стандартным способом «Сохранить картинку как. ». Причиной этого может быть: запрет с помощью скрипта на сохранение или копирование материала, на странице сайта наша картинка сверстана как слой (
Допустим мы хотим сохранить картинку с сайта, но при нажатии правой кнопки мыши, во всплывающем меню, нет возможности сохранить эту картинку:
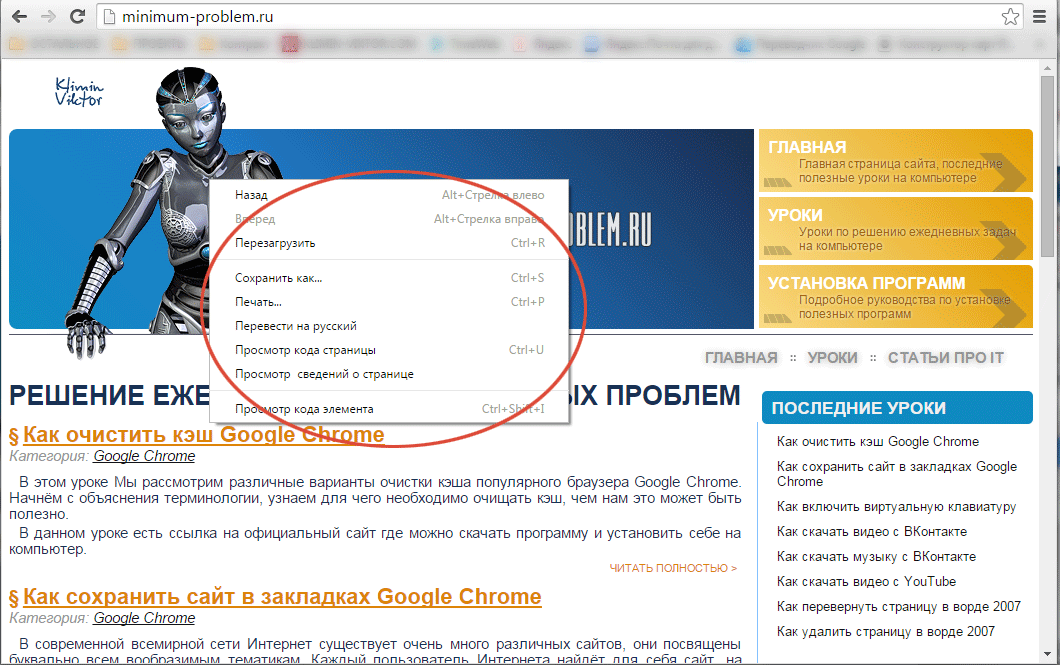
В рассматриваемом примере картинка размещена как фоновый рисунок слоя. Чтобы сохранить эту картинку кликаем правой кнопкой мыши по нужной картинке и во всплывающем меню выбираем элемент «Просмотр кода элемента»:
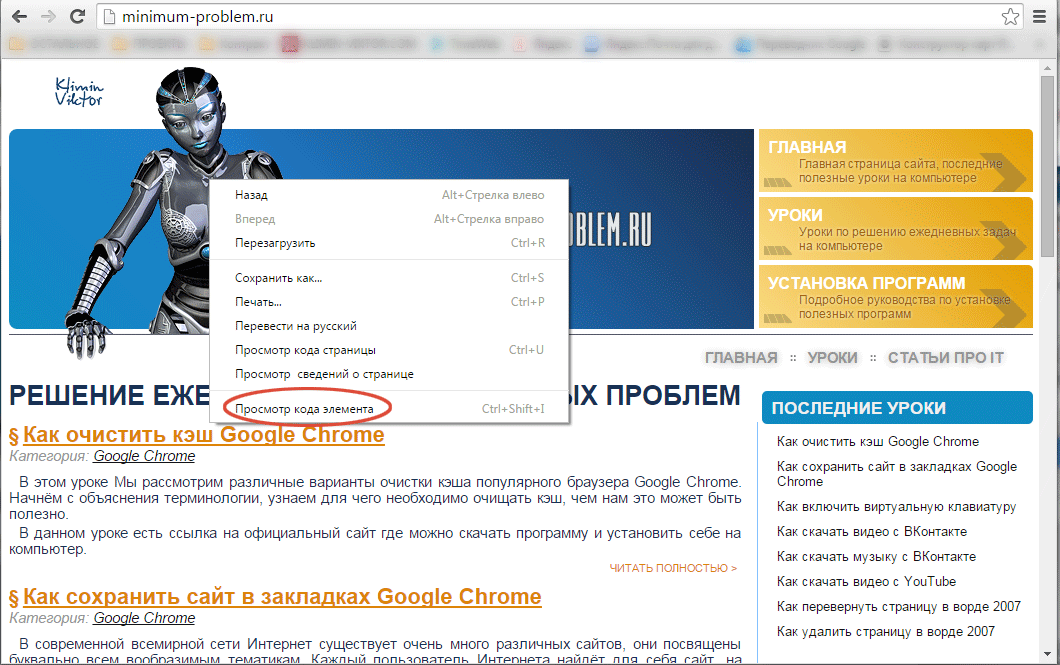
После нажатия по этому пункту появится дополнительное окно в котором программа сразу выделит необходимый нам элемент:
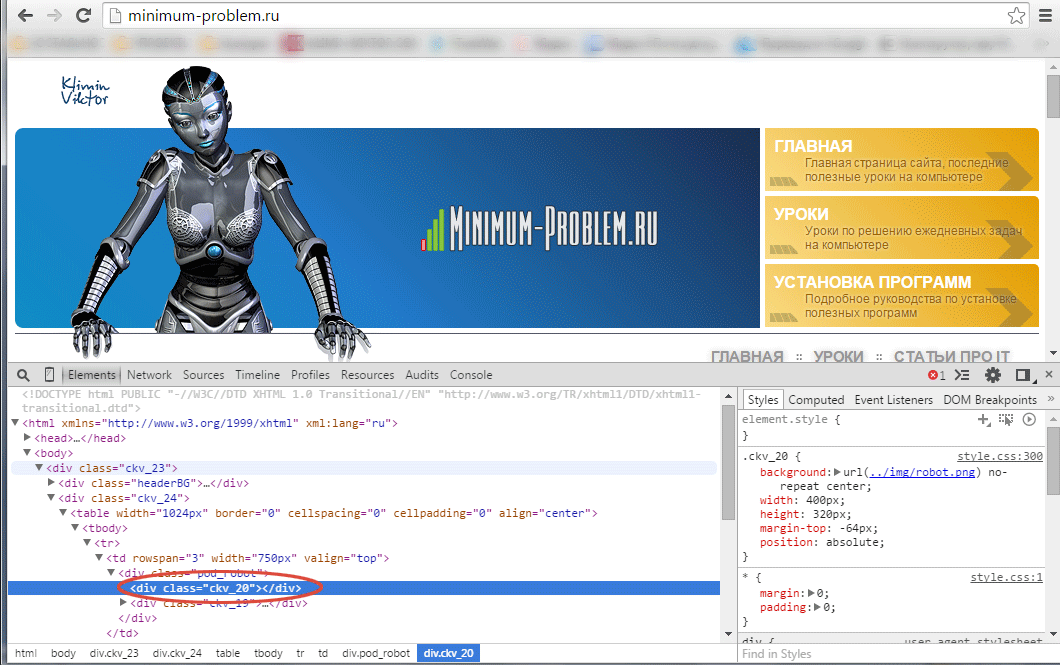
Справа, в этом окне, находится дополнительный раздел с вкладками «Style, Computed. », в нем мы можем увидеть ссылку на картинку или фотографию:
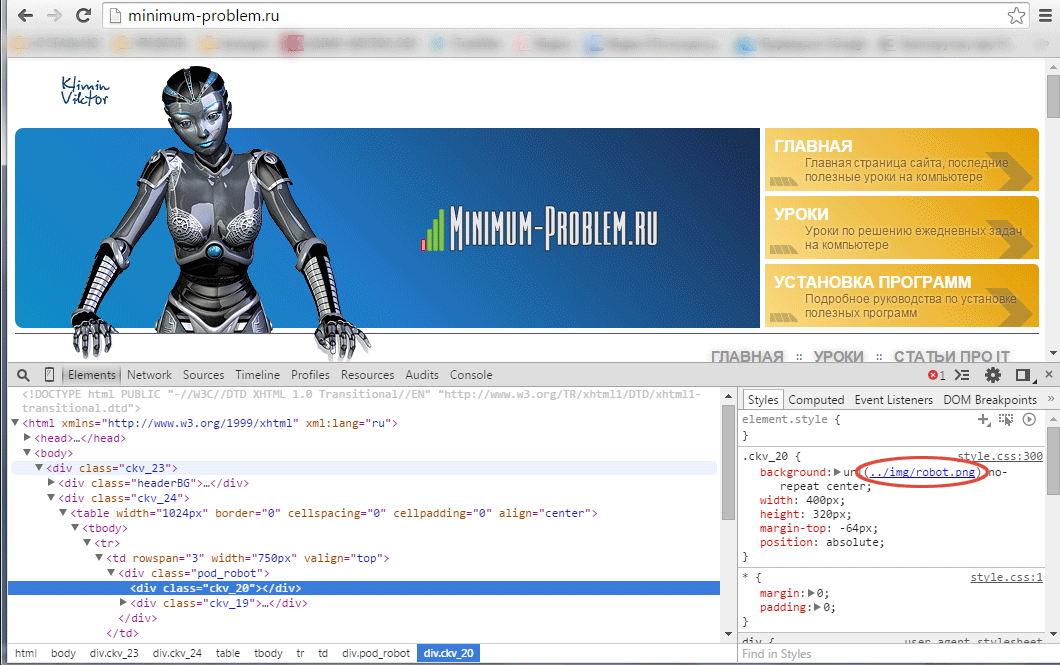
Далее кликаем по этой ссылке правой кнопкой мыши и выбираем пункт «Open link in new tab»:
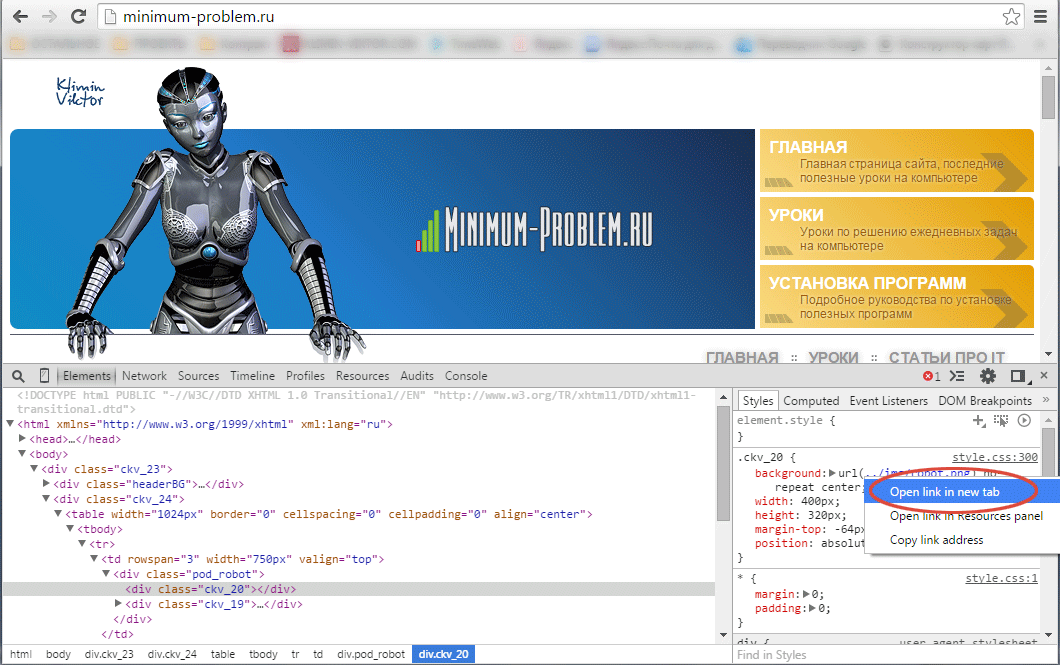
После этого программа откроет новую вкладку (окно) с требуемой картинкой:
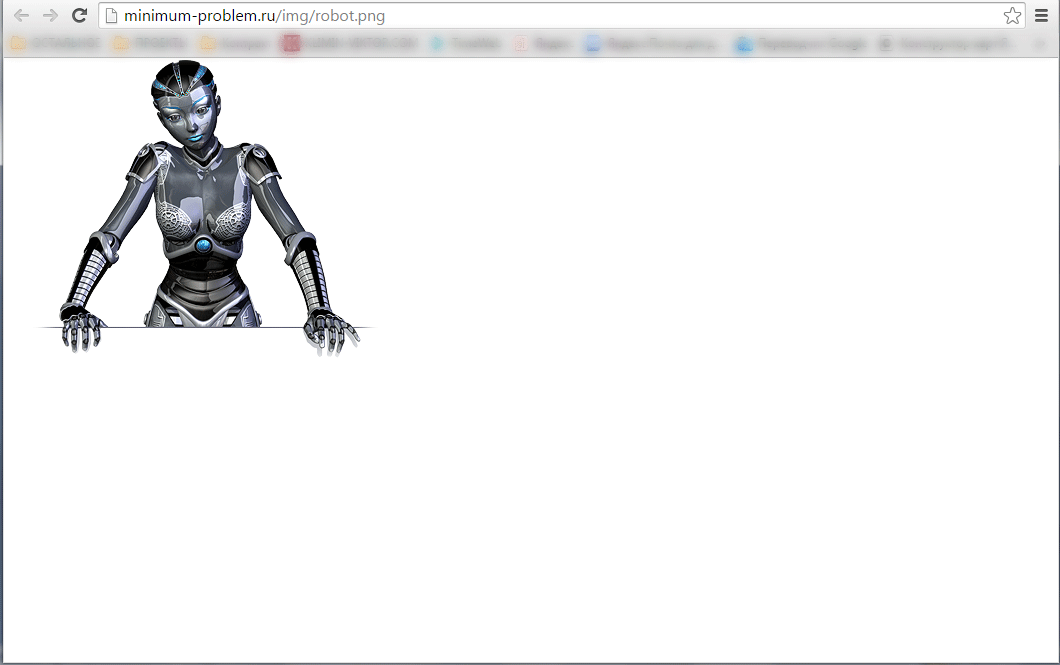
Теперь все что нам остается, это сохранить эту картинку или фотографию себе на компьютер. Для этого повторим действия, описанные в разделе «Обычное копирование картинки с сайта».
На этом этапе раздел «Сохранение картинки, на которой нет пункта «Сохранить картинку как. »» завершен, теперь мы умеем сохранять картинки или фотографии на сайтах, где нет кнопки для сохранения. Далее мы рассмотрим более сложный и редкий вариант: сохранение картинки или фотографии со страницы, на которой отключена правая кнопка мыши.
Сохранение фото при защите страницы от копирования
Предположим у нас есть картинка или фотография, которую мы хотим сохранить на свой компьютер:
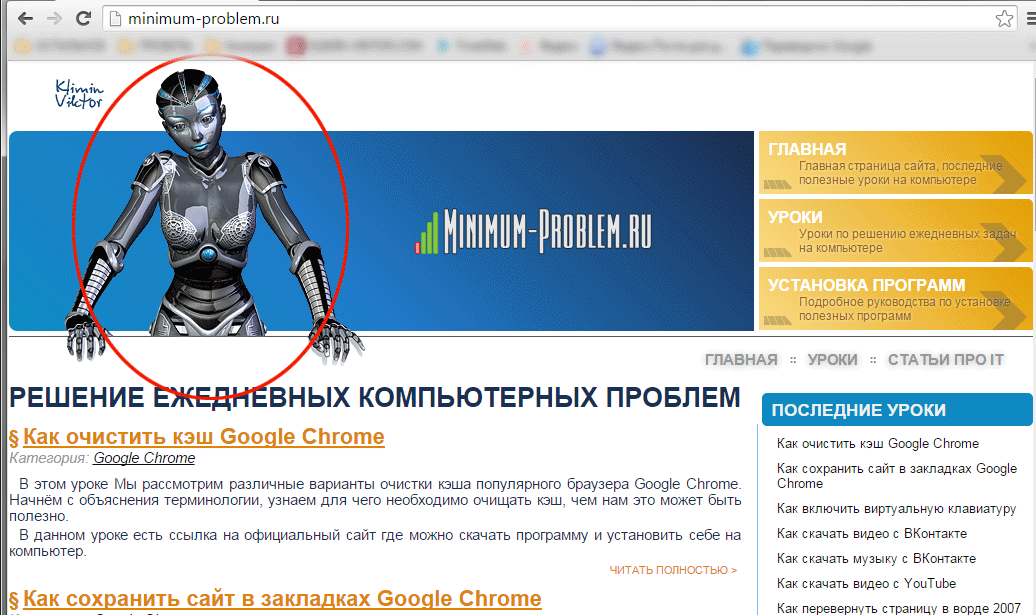
По уже наработанной процедуре мы кликаем по ней правой кнопкой мыши с целью сохранить ее, но в результате у нас не появляется всплывающее меню с основными операциями копирования, печати и прочих полезных действий. Существует способ 100% копирования картинок или фотографий с таких страниц сайта.
Как и было описано выше, для этого урока используется браузер Google Chrome и все примеры будут приводиться исходя из особенностей именно этого браузера. В других современных браузерах есть примерно похожие возможности. В этом уроке Вы поймете логику решения этой задачи, даже если у Вас другой браузер.
Для начала копирования картинки с защищенной страницы нажмём клавишу на клавиатуре «F12». После нажатия на эту клавишу нам откроется дополнительное окно, именуемое как «Инструменты разработчика»:
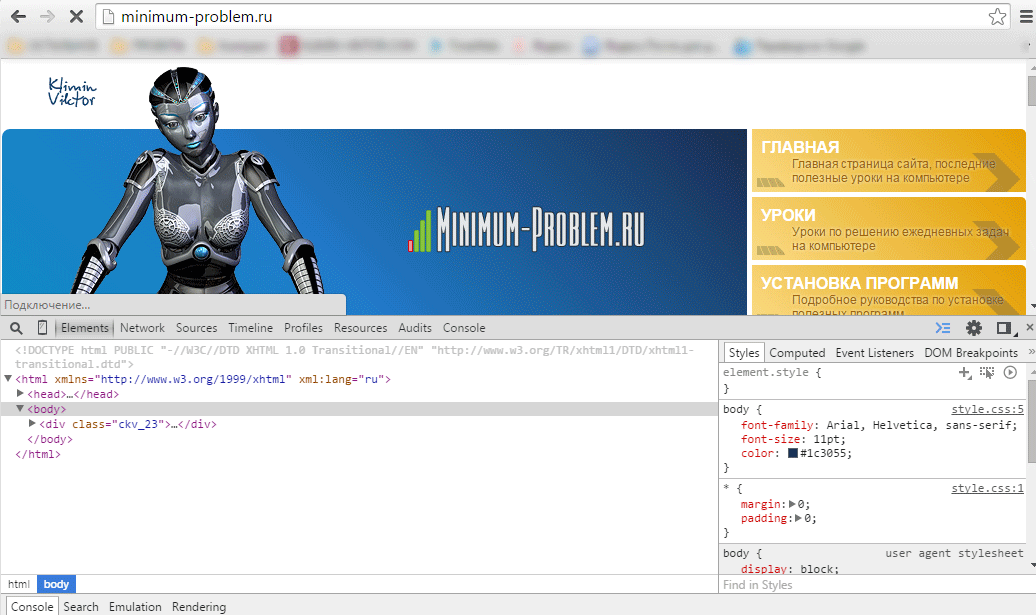
Далее в этом инструменте находим вкладку «Network» и кликаем по ней левой кнопкой мыши, содержимое вкладки изменится:
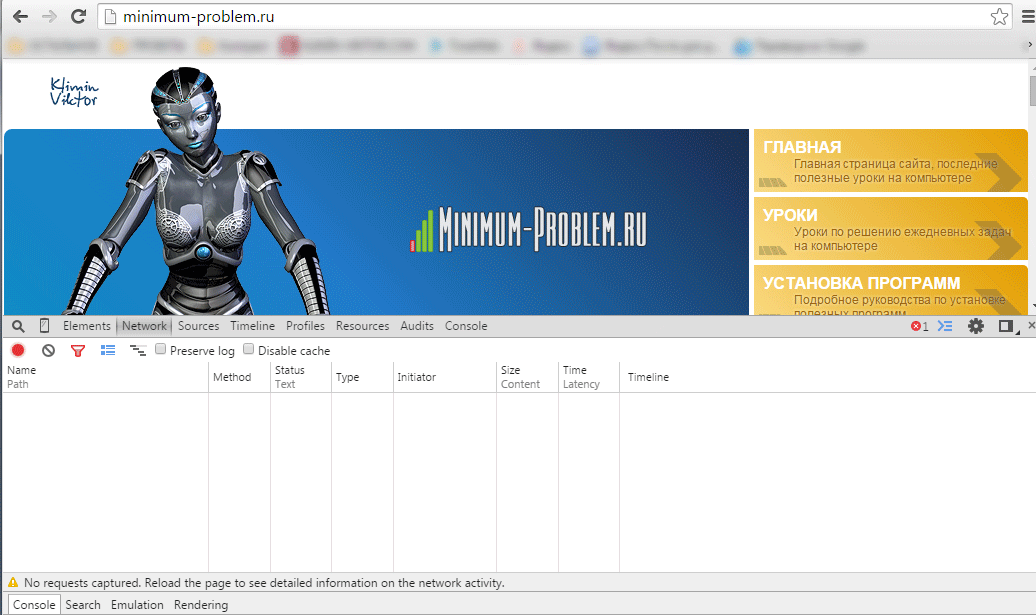
После этого, чтобы было проще найти нужную нам картинку, кликаем по иконке с изображение воронки («Filter»), после этого нам станет доступным строка для сортировки элементов на странице:
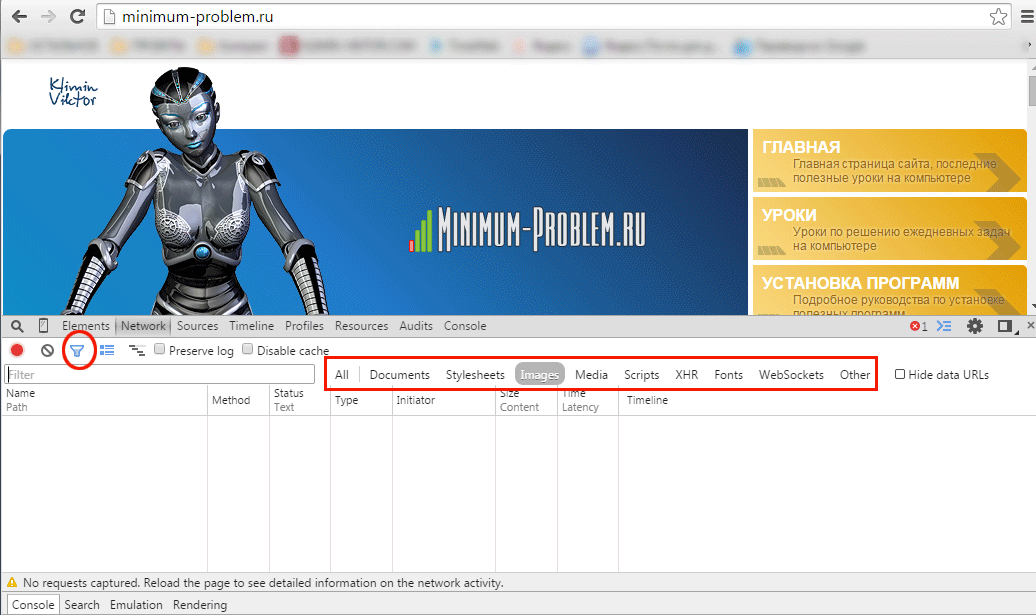
Теперь нам необходимо девой кнопкой мыши кликнуть по кнопке «Images», чтобы в поле ниже отображались только картинки и фотографии:
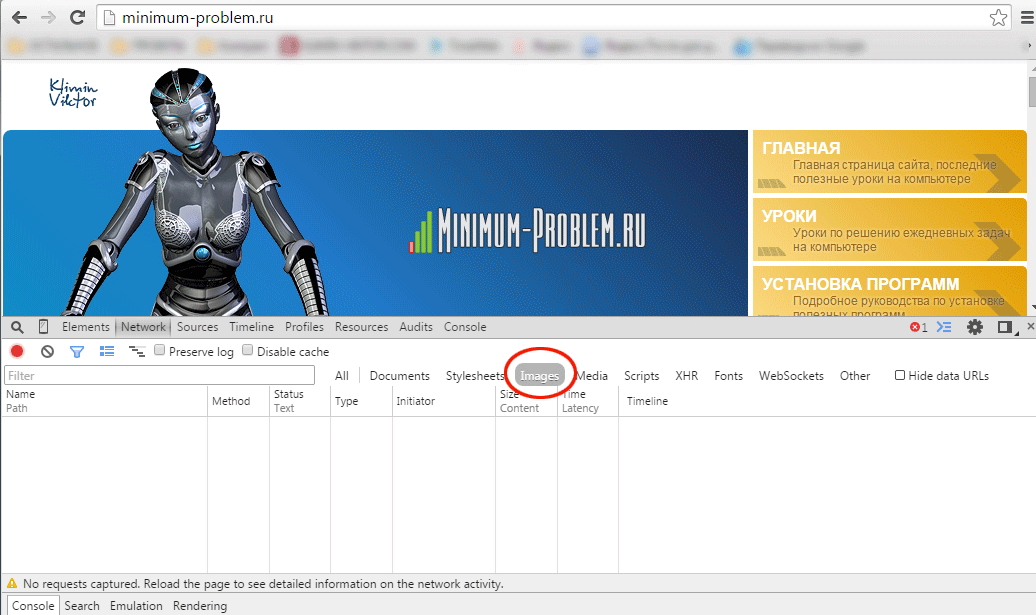
Наш фильтр готов для того, чтобы найти и сохранить на компьютер нужную нам картинку. После этого необходимо обновить страницу сайта (клавиша «F5» на клавиатуре). После того как страница обновилась, в поле «Network» появятся данные о загружаемых картинках:

В этом списке, полистав его вверх и вниз колесиком мыши, мы найдем нашу картинку в уменьшенном варианте:
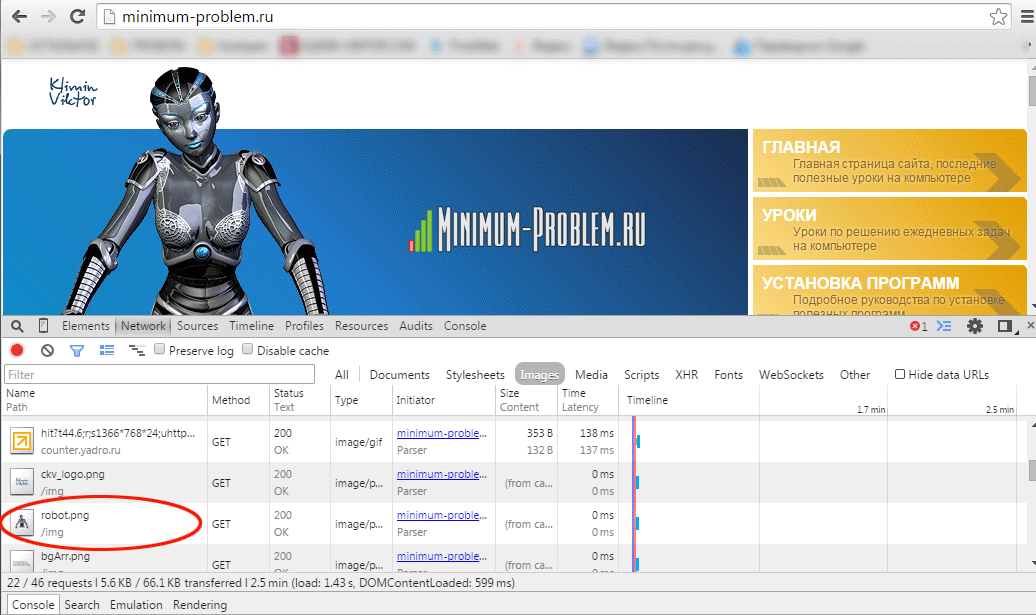
Теперь все что нам остается, это открыть эту картинку в новом окне, чтобы сохранить её себе на компьютер. Для этого нажимаем правую кнопку мыши на имени этой картинки (имя картинки показано справа от миниатюры) и во всплывающем меню выбираем «Open link in new tab»:
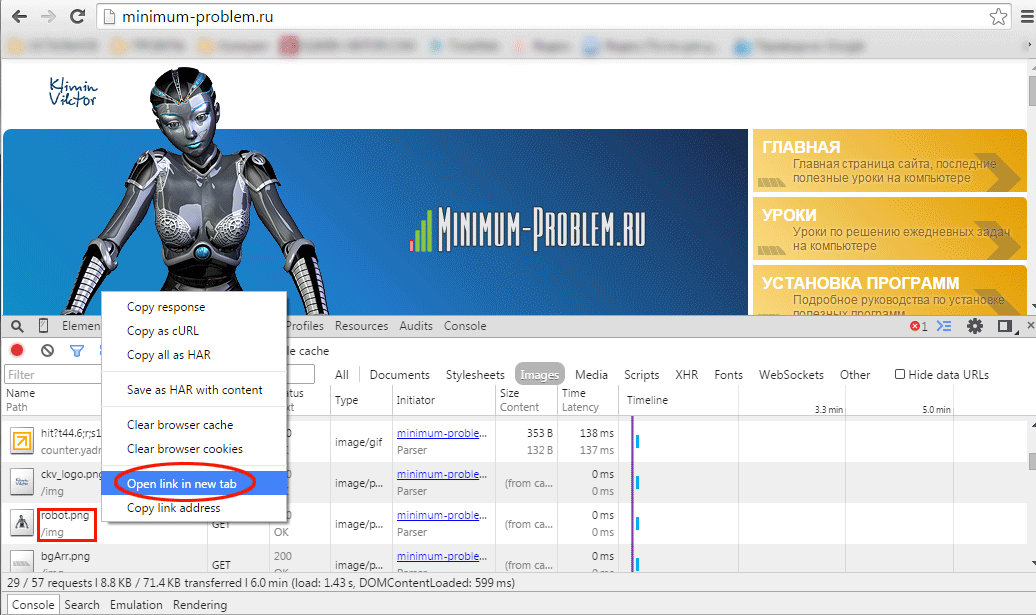
После нажатия на эту кнопку нам откроется новое окно с картинкой, которую мы хотели сохранить:
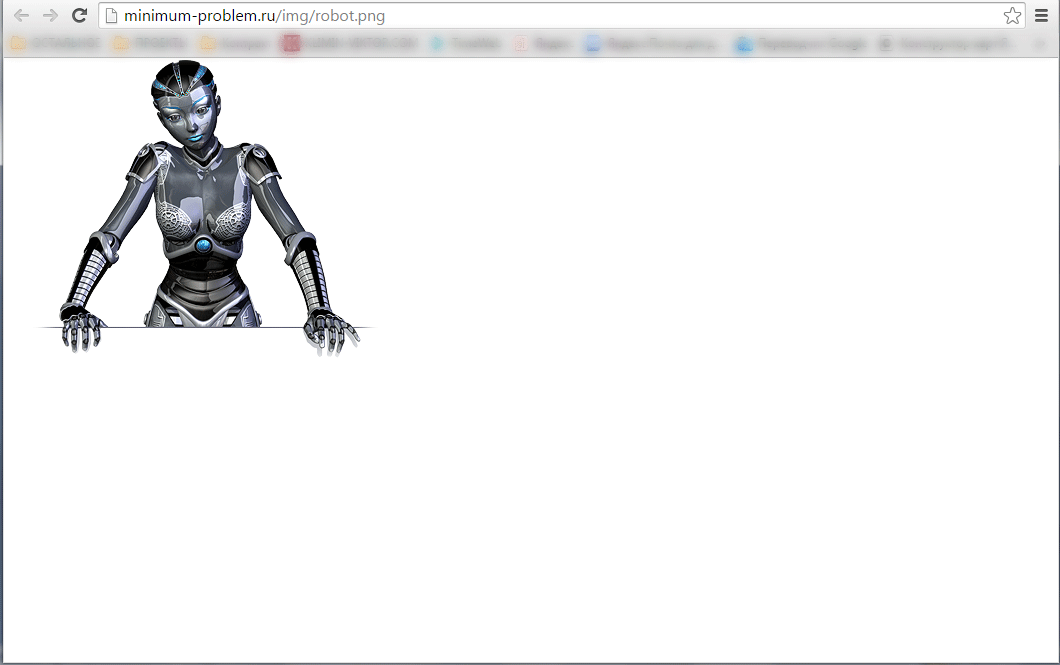
Далее осталось только выполнить обычные действия по сохранению этой картинки, которые мы описали выше в разделе «Обычное копирование картинки с сайта».
Теперь сохранить картинку или фотографию с сайта не составит для Вас особого труда. С этого момента Вы знаете как минимум три способа решения этой задачи, которая встречается в повседневном использовании компьютера.
Также не забывайте, что не следует злоупотреблять копированием картинок или фотографий с сайтов, так как у каждого рисунка или фотографии может быть автор и они обладают авторскими правами.
На этом урок «Как сохранить картинку или фотку» завершён, рекомендуем для дальнейшего изучения другие интересные уроки из разделов «JPG файлы», «Google Chrome»
Если вам понравился данный урок расскажите о нём своим друзьям в социальных сетях, чтобы они тоже смогли узнать и научиться. Для того, чтобы поделиться с друзьями воспользуйтесь ссылками социальных сетей ⇩
Как скачать картинки с любого сайта, даже защищенные?
Каждый из нас сохранял картинки из интернета на компьютере или смартфоне. В одних ситуациях для этого достаточно вызвать контекстное меню графического файла и сохранить его, в других – контекстное меню на сайте отключено, в попытке защитить контент от копирования. И третий случай – требуется скачать десятки или даже сотни фотографий с различных веб-страниц, причем минимизировав количество кликов. В этой статье мы рассмотрим различные способы скачивания картинок с веб-сайтов.
Причины загружать картинки из всемирной паутины на свой компьютер у каждого пользователя свои:
- Загрузка картинок на свой собственный сайт, личную страницу или группу в социальных сетях;
- Размещение картинок в интернет-магазине либо на сайте объявлений;
- Использование картинок в личных целях, например, для дальнейшей обработки в графических редакторах;
- Отправка картинки в виде файла.
- Контекстное меню
- Отсутствует контекстное меню: делаем скриншот
- Отсутствует контекстное меню: ищем ссылку в исходном коде страницы
- Как сохранить все фото с веб-страницы и сделать это быстро
- Инструменты веб-разработчика: спасут в любой ситуации
- Загрузка с Instagram
Контекстное меню
Простейший способ скачать картинку с интернета на свой компьютер или смартфон.
- Кликните по картинке правой кнопкой мыши и выберите пункт «Сохранить изображение как…».
В зависимости от используемого браузера, название этого пункта может различаться. 
- Выберите необходимое место и введите нужное название файла, нажмите кнопку «Сохранить».

Отсутствует контекстное меню: делаем скриншот
Самый простой способ извлечь защищенную от копирования картинку из веб-страницы – сделать ее скриншот. Такой способ подойдет, если не требуется высокое качество изображения. Скорее всего, его и обрезать придется вручную, однако некоторые специализированные приложения способны делать достаточно качественные указанных объектов. Например, в браузере Firefox есть встроенная функция для создания скриншотов.
- Кликните правой кнопкой мыши по веб-странице и в появившемся контекстном меню выберите пункт «Сделать скриншот».

- Выделите необходимую область и кликните в ней левой кнопкой мыши.

- Фото можно скопировать в буфер обмена или сохранить в файл.

В браузере Google Chrome подобная функция подобная функция может быть реализована с помощью установки специализированных дополнений (их можно найти в магазине расширений для используемого браузера).
Отсутствует контекстное меню: ищем ссылку в исходном коде страницы
Владельцы сайтов защищают свой контент весьма разнообразными способами. Одни – наложением водяных знаков, другие – отключением контекстного меню на сайте или отображением уменьшенной версии изображения (когда отображается миниатюра размером, например, 800×600 px, при оригинале 1920×1018 px). Во втором и третьем случаях графические файлы защищены от копирования только для начинающих пользователей.
- Откройте необходимую веб-страницу и нажмите Ctrl + U или кликните правой кнопкой мыши, а затем выберите пункт «Исходный код страницы».

- Найдите в исходном коде текст, предшествующий графическому файлу: скопируйте несколько слов непосредственно перед ней, на новой вкладке воспользуйтесь клавиатурной комбинацией Ctrl + F и вставьте содержимое буфера обмена.
После этого откроется новая вкладка с исходным кодом страницы. Пугаться этого не следует. Нужная ссылка идет после найденного фрагмента текста. Она имеет вид 
- Скопируйте найденную таким образом ссылку в буфер обмена и вставьте ее в адресную строку браузера. Сохраните картинку через контекстное меню или с помощью клавиатурной комбинации Ctrl + S.

Как сохранить все фото с веб-страницы и сделать это быстро
Рассматриваемый ниже метод подходит для тех случаев, когда качество миниатюр – уменьшенных копий картинок – является вполне удовлетворительным. Например, вместо исходного формата Full HD фото отображаются в разрешении 480p.
- Воспользуйтесь клавиатурной комбинацией Ctrl + S или вызовите команду сохранения веб-страницы через главное меню.

- В строке «Тип файла» выберите пункт «Веб-страница, полностью» и нажмите кнопку «Сохранить».

- Перейдите в каталог с названием файла.

В нем находятся все фотографии с веб-страницы, но в небольшом разрешении.
Инструменты веб-разработчика: спасут в любой ситуации
Если не удалось извлечь изображение рассмотренными выше способами, попробуйте еще один – инструменты веб-разработчика, интегрированные в любой современный веб-браузер.
- На веб-странице с картинкой нажмите F12 или воспользуйтесь клавиатурной комбинацией Ctrl +Shift + I.

Или же вызовите инструменты разработчика через основное меню браузера.
- Воспользуйтесь клавиатурной комбинацией Ctrl + Shift + С для выбора элемента веб-страницы, с которым вы хотите поработать.

- Кликните по картинке.

Дальше придется немного разобраться в исходном коде. Единой инструкции для этого этапа нет, так как сайты не делаются по одному шаблону.
- В общем случае необходимо развернуть контейнер (блок), в котором находится изображение, и навести курсор мыши на ссылку, ведущую на фото. Необходимый URL-адрес располагается в теге src=”ссылка-на-фотографию.jpg”. После наведения на него в окне инспектора появится миниатюра картинки.

- Скопируйте ссылку и вставьте ее в адресную строку браузера. Она может быть очень длинной, состоять из набора символов и не всегда заканчивается расширением файла.

- Сохраните файл изображения на жесткий диск.
Загрузка с Instagram
В Instagram сохранять фотографии средствами, встроенными в сервис, нельзя – в контекстном меню снимка отсутствует соответствующая команда, и описанный выше способ не подойдет. Фотоснимки, размещенные на страницах этой социальной сети динамические, но и это не преграда. Сохранить их на ПК и просматривать офлайн все-таки можно.
- Перейдите на страницу с фотографией и скопируйте ее адрес.

- Откройте на отдельной вкладке браузера https://downloadgram.com/ , вставьте ранее скопированный адрес в текстовую форму и нажмите кнопку «Download».

- После генерирования ссылки кликните по кнопке «Download image».

Еще один способ – дополнение Savefromnet, которое доступно для любого современного браузера.
- Посетите веб-страницу ru.savefrom.net и нажмите кнопку «Установить».

После этого вы попадете в магазин расширений для своего браузера.
- Установите дополнение.

- Перейдите на веб-страницу с нужной фотографией и кликните по иконке со стрелочкой вверху, которая появится в правом верхнем углу.

Существует еще несколько приемов для скачивания картинок с отдельных веб-страниц, целых сайтов, а также сообществ, действующих в социальных сетях. Каждый из них – отдельная тема, так как имеет целый ряд тонкостей и применяется только в отдельных (достаточно редких) ситуациях.
Как сохранить картинку с сайта, если она не сохраняется — 5 способов
В статье разберем вопрос, как сохранить картинку с сайта, если она не сохраняется. Будут показаны на практике 5 способов сохранения картинок. Вы сможете выбрать из них лучшие варианты.
Зачем нужно сохранять картинки с сайтов
 Здравствуйте, друзья! Картинки с сайтов сохраняют по разным причинам. Допустим, вам нужно ее скачать к себе на компьютер, чтобы обработать в графическом редакторе. Возможно, появилась необходимость размещения картинок в социальных сетях, в интернет-магазине, на своем сайте. Иногда картинки отправляют в прикрепленном файле по e-mail.
Здравствуйте, друзья! Картинки с сайтов сохраняют по разным причинам. Допустим, вам нужно ее скачать к себе на компьютер, чтобы обработать в графическом редакторе. Возможно, появилась необходимость размещения картинок в социальных сетях, в интернет-магазине, на своем сайте. Иногда картинки отправляют в прикрепленном файле по e-mail.
Как скачать картинку с сайта, если она не сохраняется через контекстное меню? Если вы столкнулись с такой проблемой, ниже будут показаны пути ее решения. На практике мы проверим 5 рабочих способов по сохранению картинок с сайтов.
Пробуем сохранять через правую кнопку мыши
Есть известный способ сохранения картинки с сайтов – компьютерной мышью. Заходим на сайт в Интернете, на котором опубликованы изображения. Далее выбираем картинку, наводим на нее курсор мыши, щелкаем правой клавишей по картинке и вызываем контекстное меню (Скрин 1).

После нажатия правой кнопкой мыши, появится кнопка «Сохранить изображение как» (Скрин 2).

В зависимости от вашего браузера, эта функция называется по-разному.
Далее в проводнике Windows выбираете место для сохранения картинки – например, на рабочий стол. После чего кликните кнопку «Сохранить», и картинка с сайта будет сохранена на компьютер.
Как сохранить картинку с сайта, если она не сохраняется
В некоторых случаях картинки с сайта не сохраняются – например, в Инстаграме (нет кнопки «Сохранить как») или на тех сайтах, которые защищают картинки авторским правом.
Как сохранить картинку с сайта, если она не сохраняется? Воспользуйтесь проверенными способами:
- делаем из картинки скриншот;
- сохраняем картинку через код сайта;
- скачиваем страницу сайта полностью;
- используем инструменты браузера.
Далее проверим перечисленные варианты.
Сохраняем картинку с помощью скриншота
Если картинка с сайта не сохраняется, вы можете сделать скрин картинки. Качество изображения после скриншота будет низкое, зато сохраните картинку.
На моем блоге есть статьи о создании скриншота – например, программой Joxy, как делать скрины на компьютере.
Создаются скриншоты достаточно быстро. Включаете программу, которая делает скрины. Далее нажимаете на клавиатуре PrintScrin и обводите область картинки, которую надо сохранить. Выбираете в меню программы кнопку сохранения и скачиваете изображение на компьютер.
Используем исходный код страницы, находим текст со ссылкой на картинку
Картинку можно сохранить на компьютер через код страницы сайта. Для этого выбираем страницу на сайте с картинками, нажимаем в произвольном месте правой кнопкой мыши, выбираем «Просмотреть код страницы». Можете вызвать код страницы горячими клавишами CTRL+U (Скрин 3).

В открытом коде найдите ссылку на картинку и откройте ее в новой вкладке браузера. Можно использовать слово для поиска картинки, которое с ней связано (Скрин 4).

Вверху картинки появится кнопка «Сохранить». Кликните на нее, чтобы она загрузилась на компьютер.
Как сохранить все картинки со страницы сайта, сохранить страницу полностью
Практически любой браузер может полностью сохранять страницу сайта. Если так, то можно сохранить на компьютер все картинки отдельной страницы. Чтобы это сделать, открываем любой сайт в Интернете и жмем по произвольному месту сайта правой кнопкой мыши (Скрин 5).

Далее выбираете из меню функцию «Сохранить страницу как». В другом окне выбираете папку для сохранения страницы и нажимаете «Сохранить».
Когда страница загрузится на компьютер, нажмите по ней кнопкой мыши, чтобы она открылась в отдельном окне браузера. Она откроется с вашего компьютера. Все картинки можно сохранить на компьютер, если использовать перечисленные выше варианты.
Используем инструменты браузера
Для сохранения картинок с сайта используют инструменты браузеров. Открываете сайт с картинками в любом браузере и нажимаете на клавиатуре F12, чтобы вызвать панель разработчика (Скрин 6).

В ней находите разделы Application, далее – Flames. Из последнего раздела нажимаете по категориям top, images – здесь и будут находится картинки. Кликните левой кнопкой мыши по картинке и нажмите «Save» или «Сохранить» (Скрин 7).

Если картинка на сайте не защищенная, она сохранится на компьютер. В ином случае изображение загрузится в формате не jpg, а, например, web.
Заключение
Итак, мы рассмотрели, как сохранить картинку с сайта, если она не сохраняется. Выбирайте те варианты, которые вам удобны. Многие из них работают и помогут вам сохранить картинку с сайта.
Как сохранить картинку с сайта
Хотите сохранить фотографию или другую картинку с сайта, но не знаете как это сделать или картинка с сайта не сохраняется? Сейчас я покажу вам как скопировать картинку с любого сайта, будь то ВКонтакте, Инстаграм или любой другой сайт, на котором есть нужное вам фото.

Небольшое замечание по поводу копирования картинок с сайтов
Интернет состоит не только из текста, но и различных медийных материалов (фотографии и прочие картинки), видео и так далее. У каждого документа есть владелец, который эти материалы создал, потратив на это время, порой очень много. Так что копируя фото и другие картинки с различных сайтов помните, что у них есть владелец, который может возражать против таких действий!
Всё написанное в этой статье предназначено исключительно для ознакомления и расширения навыков владения компьютером и ни в коем случае не побуждает читателя к нарушению чьих-то авторских прав.
Как сохранить картинку с сайта на компьютер — общие сведения
Сейчас я покажу вам как скачать картинку с сайта на компьютер в самом простом и наиболее распространённом случае. Функция сохранения фотографий из интернета на компьютер по умолчанию уже есть во всех браузерах, поэтому не стоит искать в интернете какое-то особое расширение для браузера или тем более специальную программу для копирования фотографий с сайтов. Всё это уже есть!
Если вы открыли страницу какого-нибудь сайта и она успешно загрузилась, значит всё что на ней показано УЖЕ у вас на компьютере! Всё что нужно, это сохранить то что вам требуется ИЗ БРАУЗЕРА в нужное вам место на диске.
А вот тут уже есть различные варианты действий в зависимости от того, что это за сайт и как именно на его страницах представлены фотографии и другие картинки. Поэтому-то и существуют различные способы копирования изображений со страниц сайта. Давайте рассмотрим самый простой.
Пример: как сохранить фотографию с сайта знакомств
Заключается он в том, что нужно вызвать контекстное меню (щёлкнуть ПРАВОЙ кнопкой мышки) на той картинке, которую вы хотите себе сохранить. Напоминаю, что любая картинка на любом сайте — это объект, у которого есть определённые свойства и с которым можно выполнить некоторые действия. Список этих действий как раз и показывает меню, вызываемое правым щелчком мышки на картинке.
Попробуйте таким образом скопировать и сохранить к себе на компьютер любую картинку с этой страницы. Это очень просто!
В разных браузерах вид меню и названия его пунктов может отличаться, но смысл всегда один и тот же. Ниже показано контекстное меню для браузера Google Chrome. Также не путайте пункт меню, выделенный на скриншоте и «Сохранить как. «. Последний отвечает за сохранение ВСЕЙ страницы целиком и вам не подходит!

[нажмите на картинку для увеличения]
Справка: как сохранять фото с сайтов
Допустим вы хотите сохранить фотографию с сайта знакомств. В таком случае ищите в меню пункт, отвечающий за сохранение изображения. При выборе его браузер предложит вам указать место на вашем компьютере, куда нужно сохранить копию фотографии. Окно сохранения фотографии будет выглядеть приблизительно вот так.
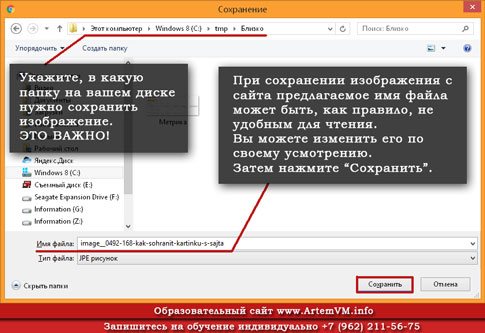
[нажмите на картинку для увеличения]
Справка: как сохранять фото с сайтов
Дальше всё просто — выбираете папку для сохранения и нажимаете «Сохранить». Вы также можете указать имя сохраняемого файла, поскольку чаще всего при сохранении изображений с сайтов имена картинок бывают неудобными для чтения. Изменение имени не обязательно, а вот папку для сохранения выберите сами, поскольку Windows часто предлагает сохранять картинки «непонятно куда», так что вы их потом никогда не найдёте.
Вот и всё, дело сделано! Если же вы всё сделали правильно, но не получилось, значит владельцы сайта против копирования материалов посетителями. В таком случае читайте дальше.
Как сохранить картинку с сайта, если она не сохраняется
Это достаточно распространённый случай в практике пользователей интернета. Вы хотите сохранить понравившееся фото на компьютер, а в меню нет нужного пункта! Давайте посмотрим, что можно сделать в этом случае и как сохранить фотографию с сайта если нет «Сохранить как. » в контекстном меню. Более того, при правом щелчке мышкой меню может вообще не появляться.
Показывать тут различные варианты в виде скриншотов я не буду, поскольку в конечном итоге все способы защиты от копирования изображений сводятся либо к блокировке меню, либо к показу иного меню вместо стандартного, в котором нет нужного для сохранения картинки пункта. Вместо рассмотрения каждого варианта в отдельности я покажу вам универсальный способ как сохранить фото с сайта на компьютер. Этот метод я буду показывать на примере браузера Google Chrome, поскольку он наиболее удобен для подобных операций.
Для начала вспомните то, что я писал выше, а именно: всё, что вы видите на странице сайта, УЖЕ у вас на компьютере (либо на диске, либо в оперативной памяти браузера). Всё что нужно, это посмотреть что там есть и выбрать нужное. Как же это сделать?
Очень просто. В Google Chrome нажмите F12 для показа специальной панели, предназначенной для разработчиков. Не стоит заранее пугаться — сложного тут ничего нет. Эта панель не имеет отношения к открытому сайту, поэтому она появится в любом случае, вне зависимости от того, есть на сайте защита от скачивания картинок или нет. Выглядит это приблизительно вот так.
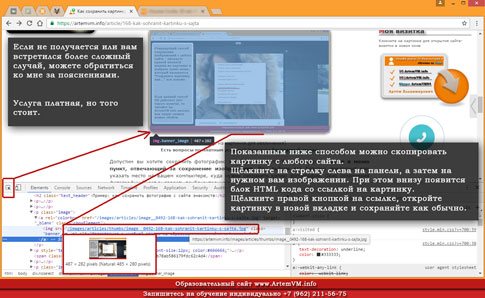
[нажмите на картинку для увеличения]
Справка: как сохранять фото с сайтов
Вам не нужно разбираться в особенностях данного инструмента. Тем не менее, описывать в тексте статьи как именно при помощи панели разработчика можно скачать картинку с сайта, если она не скачивается, достаточно долго. Поэтому я показал это в видеоролике ниже.
Как сохранить фотографию с сайта если она не сохраняется, смотрите на видео. Обратите внимание, что показанным ниже способом можно извлечь с ЛЮБОГО сайта не только изображения, но и вообще ЛЮБЫЕ ресурсы. Если у вас не получилось — значит, извините, плохо смотрели.
Как сохранить движущуюся картинку с сайта
Другие способы скопировать картинку с сайта
В самом крайнем случае вы можете использовать клавишу PrintScreen, после чего вставить скриншот в Paint или другой графический редактор. Конечно, этот способ очень примитивен и лучше его не использовать. Кроме того, вместе с нужным вам изображением скопируется много чего ещё и придётся картинку обрезать.
Как скачивать сразу много картинок
Все способы, о которых рассказывается выше, подходят, только когда речь идет о сохранении одной или нескольких картинок, так как в таком случае это не займет у вас много времени и сил. Если же вам нужно сохранить большое количество картинок, например, вы хотите сохранить себе сотни фото из аккаунта вашего кумира в Инстаграме, или много тематических картинок из поиска в Гугл.Картинках и т.п., то сохранять их вручную по одной будет очень нудно и долго.
Чтобы сделать массовую скачку картинок быстро и легко, можно воспользоваться специальным онлайн сервисом:
Вам нужно будет лишь указать URL-адрес сайта, с которого вы хотите скачать картинки, и спустя несколько минут получить готовый архив с ними! Данный сервис скачивает фотографии или любые другие типы картинок практически с каких угодно вебсайтов, включая самые популярные, такие как Instagram, Вконтакте, Яндекс.картинки и другие.
Если картинка в формате WebP (веб-страница)
Сейчас достаточно распространён формат изображений WebP, продвигаемый компанией Google в качестве альтернативы JPG для сайтов. Действительно, в формате WebP изображение занимает значительно меньше места при том же качестве. Однако при попытке скачать такие картинки браузер показывает формат сохраняемого файла «веб-страница», а сам сохранённый файл потом не открывается.
Лучше, конечно, второй способ, поскольку первый часто не позволяет сохранить изображение в высоком разрешении. В качестве конвертора картинок можно посоветовать онлайн-инструмент от компании Google, который называется squoosh.app.
Подведём итоги
Если вы внимательно читали данную статью, то у вас не должно остаться вопросов по сохранению фотографий с абсолютно любых сайтов. Сразу скажу, что есть дополнительные особенности копирования картинок, которые здесь не показаны, но можно обойтись и без этого.
Если вам встретился особо сложный случай и вы самостоятельно никак не можете сделать то, что вам нужно, можете обратиться ко мне за пояснениями. Я могу научить вас всем особенностям за один-два часа. Услуга платная, но того стоит.
Как сохранить изображение с сайта, который защищен от копирования

Некоторые владельцы сайтов, которые очень дорожат авторским контентом, устанавливают запрет на скачивание изображений со страниц своих сайтов. Кликнув по изображению на таком сайте правой клавишей мыши, Вы даже не сможете вызвать привычное контекстное меню, в котором будет пункт «Сохранить изображение как…».
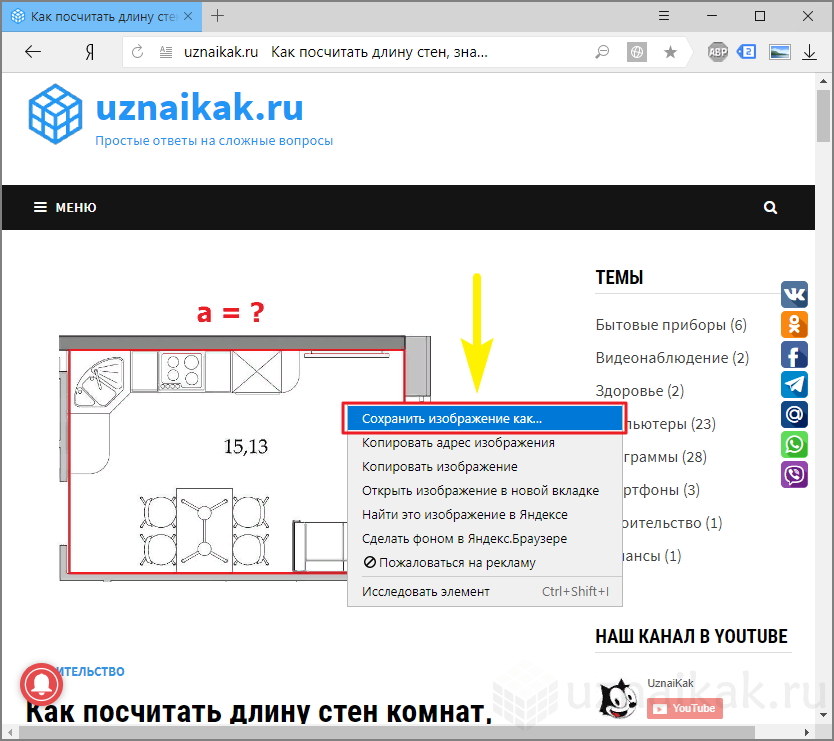
Но если уж очень надо скачать защищенное изображение, то сделать это можно без особых трудностей, и далее мы покажем, как. При этом, нам не потребуется устанавливать никакие программы и никакие плагины, все делается средствами самого браузера, в котором просматривается страница.
Сразу оговоримся, что есть и более простой способ, чем тот, который будет предложен в этой статье. Можно воспользоваться скриншотом с экрана, который делается нажатием клавиши PrtSc на клавиатуре, и затем подрезать лишнее в графическом редакторе. Но такой способ не очень хорош, так как полученное изображение будет иметь разрешение меньше оригинального, то есть не более того, которое выдает Ваш монитор, а учитывая, что скриншот экрана будет еще и подрезан до границ нужного изображения, получится и того меньше.
Тот способ, о котором речь пойдет далее, напротив, позволяет скачать картинку в оригинальном качестве. В нашем примере будем сохранять картинку с защищенного сайта на примере браузера YandexBrowser, но и в остальных популярных обозревателях веб-страниц Google Chrome, Mozilla Firefox, Opera, все делается точно также.
- Как уже говорилось выше, кликнув правой клавишей на изображении, скачивание которого запрещено, контекстное меню вызвать нельзя, поэтому ставим курсор в стороне от изображения и вызываем меню правой клавишей мыши. В открывшемся меню выбираем пункт «Исследовать элемент» (в Google Chrome он будет называться «Просмотреть код»). Можно также обойтись без контекстного меню и сразу вызвать нужную нам функцию, нажав сочетание клавиш Ctrl+Shift+I (в браузере Opera Ctrl+Shift+C).
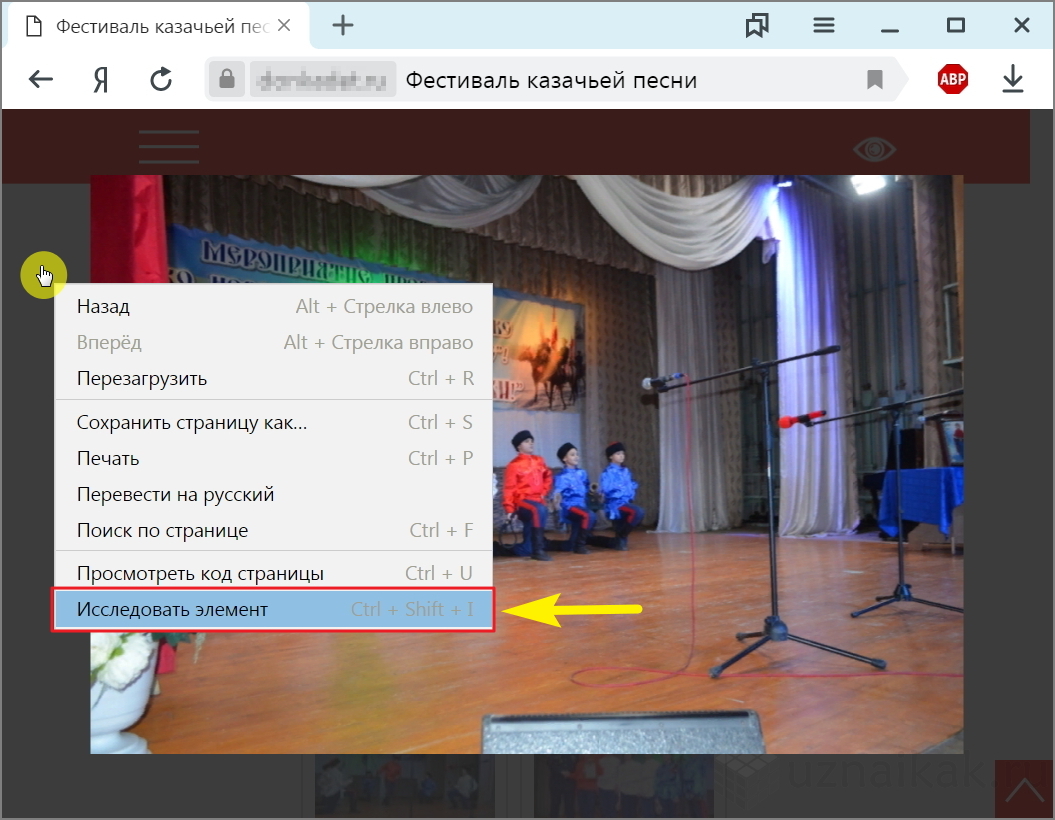
- Справа откроется кусочек HTML-кода страницы, с элементами управления. Здесь нам нужно выбрать инструмент указания области, нажав на значок стрелочного указателя.
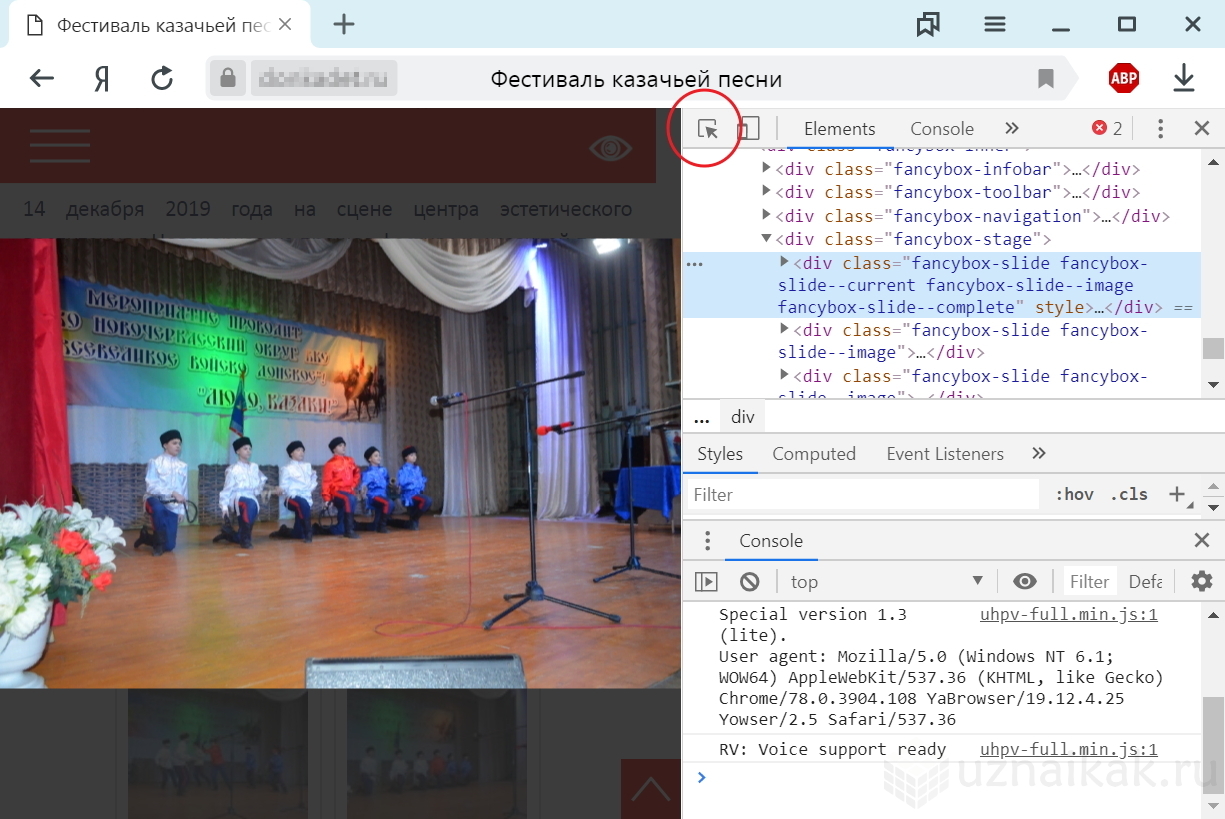
- Выбрав указатель, мы выделяем нужное нам изображение одним нажатием левой клавиши мыши. В этот момент будет выделена строка кода в области справа, а строкой выше мы увидим наименование и путь расположения картинки в каталоге файлов на веб-сервере, которую нам нужно скачать.
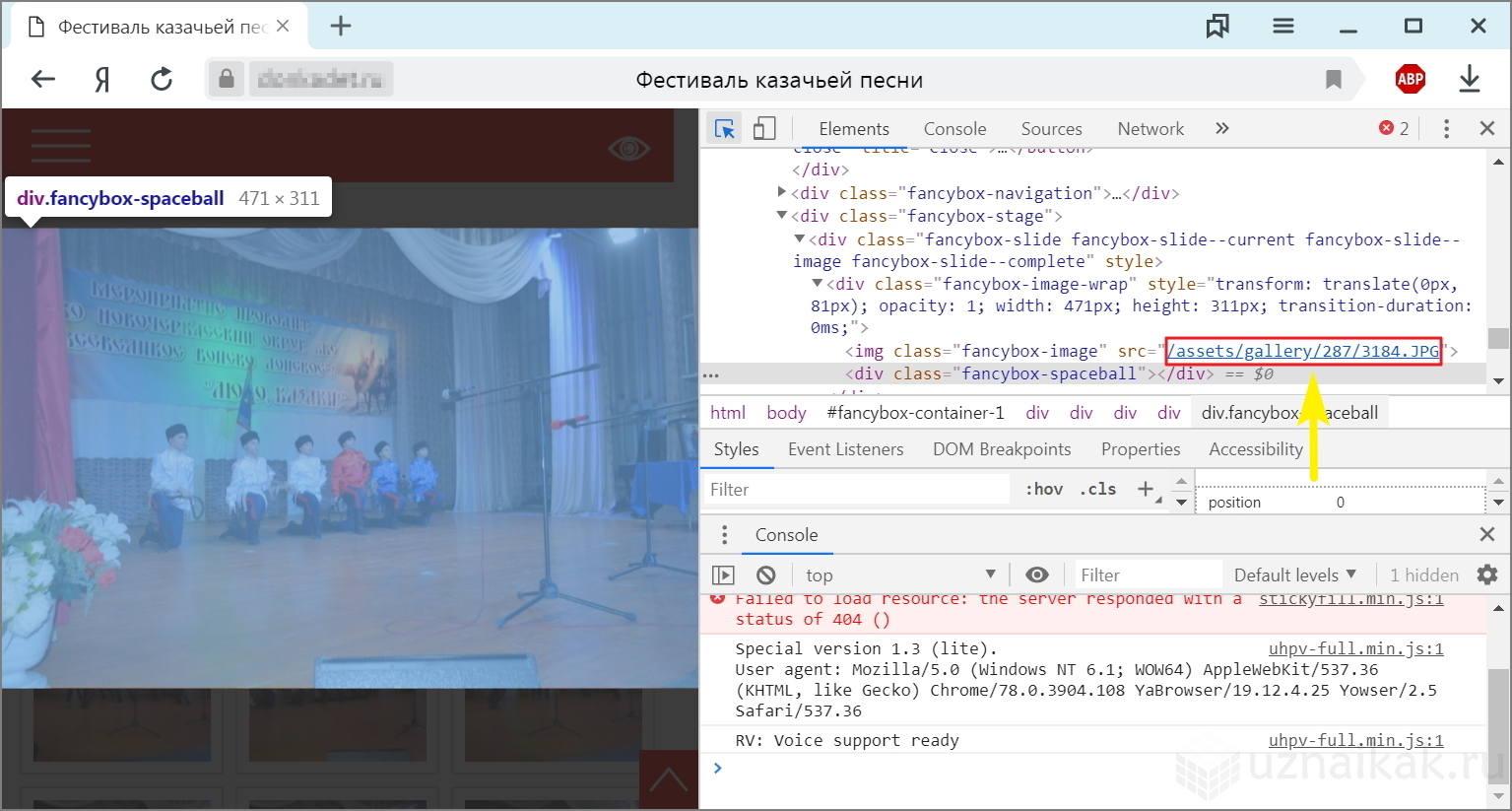
- Ставим курсор на области строки, где указан путь к изображению, и жмем правой клавишей мыши. В открывшемся меню, выберем «Copy link address» (скопировать адрес ссылки).
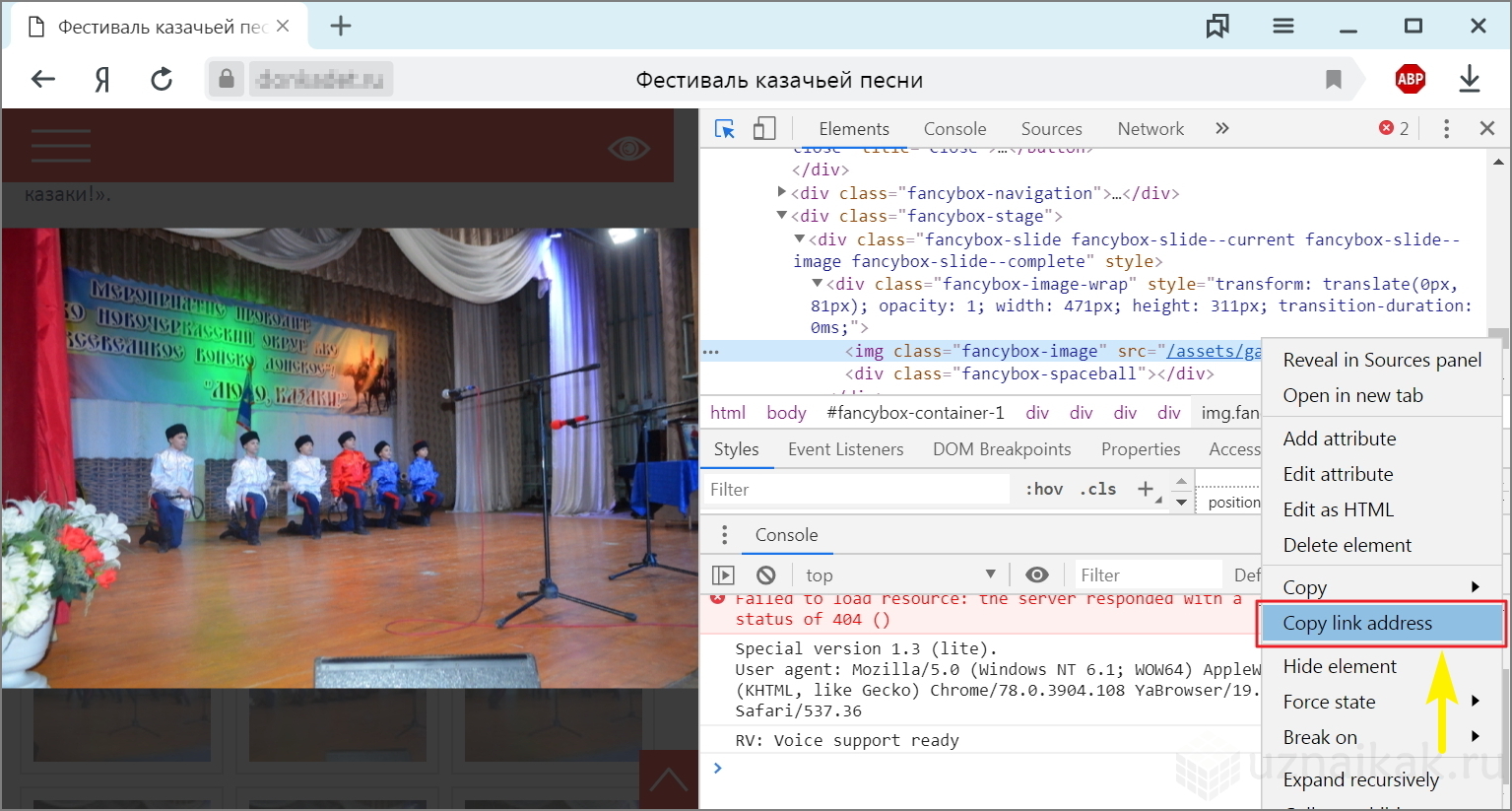
- Ссылку, скопированную в буфер мы вставляем в адресной строке браузера и жмем Enter.
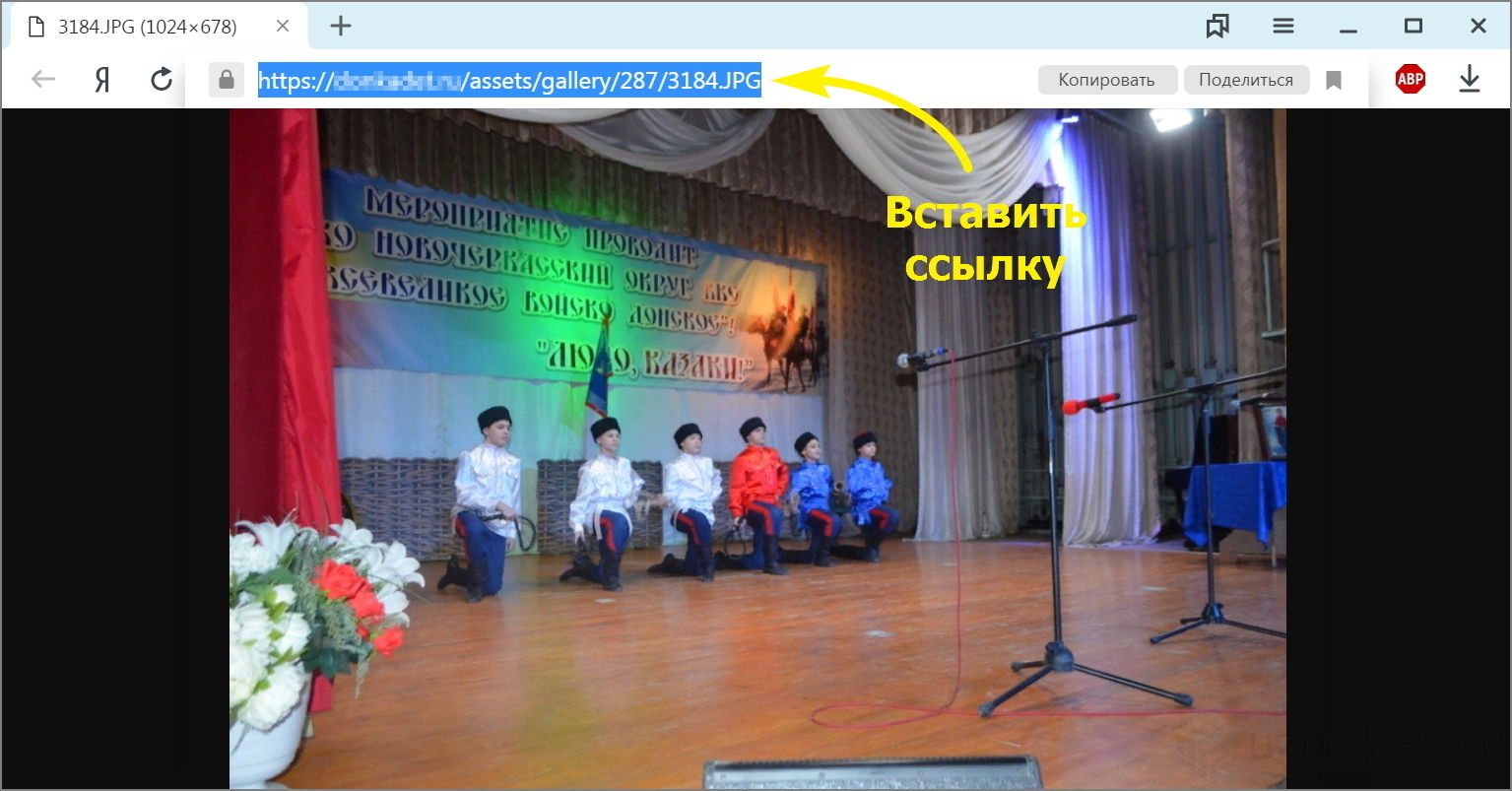
- В результате в браузере откроется изображение, которое теперь можем сохранить привычным способом, воспользовавшись пунктом контекстного меню «Сохранить изображение как…».
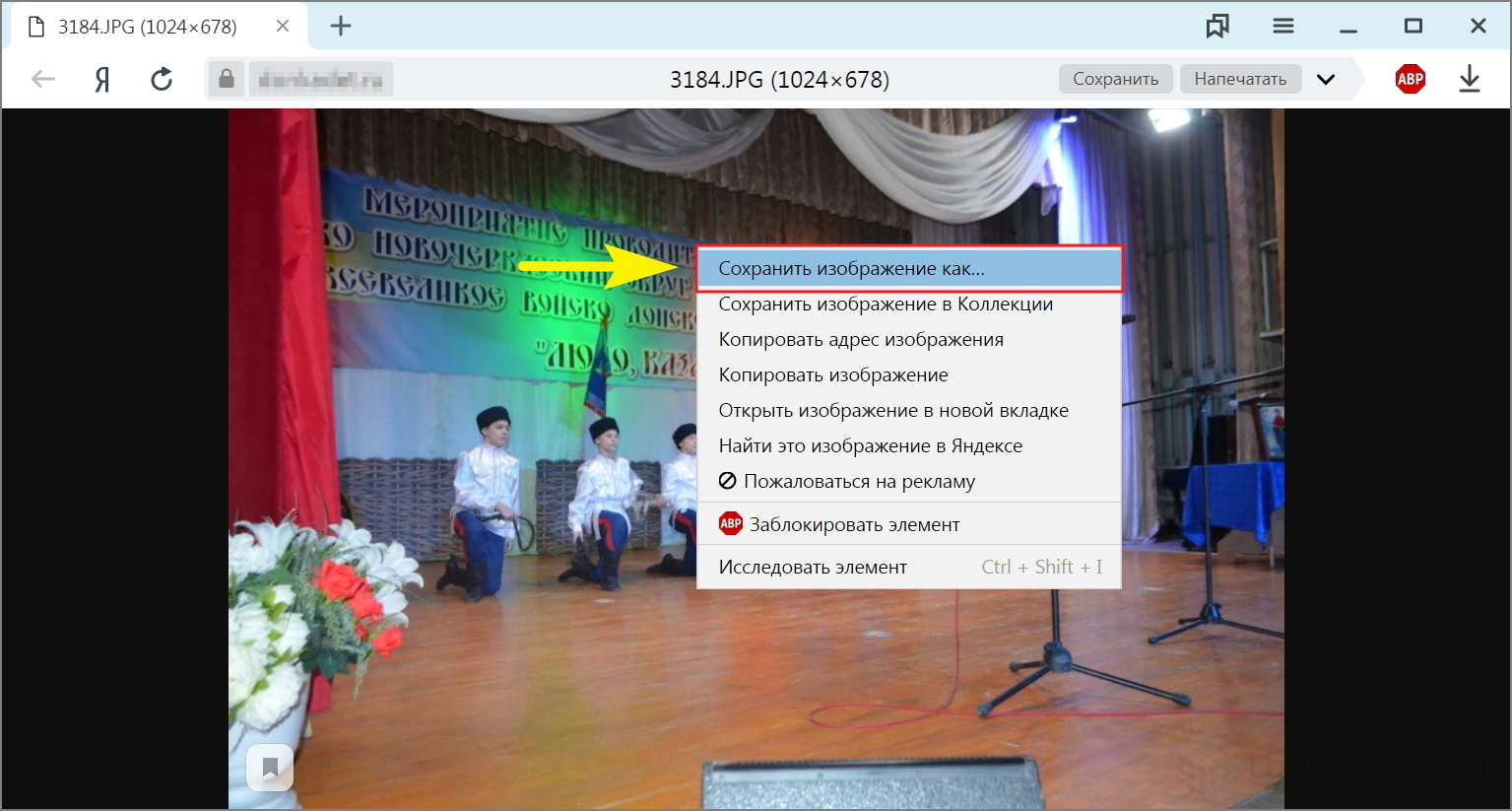
На этом все. Надеемся, данная информация поможет Вам. Остались вопросы, оставляйте их в комментариях под статьей.
Похожие статьи:

Чтобы выполнить установку операционной системы, нужен установочный диск или загрузочная флешка с образом установочного диска. Хорошо, когда есть и диск…












