Как с Ватсапа скинуть фото на компьютер
В переписках WhatsApp можно не только обмениваться текстовыми сообщениями, но и пересылать различные медиафайлы, в том числе и фотографии. И бывает такое, что особенно понравившийся снимок хочется сохранить не только на телефоне, но и на ПК. Можно ли это сделать в самом мессенджере? Давайте разбираться, как с Ватсапа скинуть фото на компьютер.
Существует несколько удобных способов для переноса фотографий с телефона на ПК:
- Использование веб-версии мессенджера.
- Передача файлов с помощью функции «Поделиться»;
- Сопряжение смартфона с компьютером посредством USB-кабеля;
Рассмотрим каждый из них по очереди.
Веб-версия WhatsApp
Суть данного способа заключается в том, что вы запускаете специальную версию мессенджера у себя на компьютере или ноутбуке в браузере и подключаетесь через мобильное приложение, чтобы получить доступ ко всем перепискам. Это очень удобно, ведь не нужно ничего дополнительно устанавливать или настраивать. А основной недостаток – телефон должен быть рядом с ПК.
Инструкция, как быстро с Ватсапа перекинуть фото на компьютер:
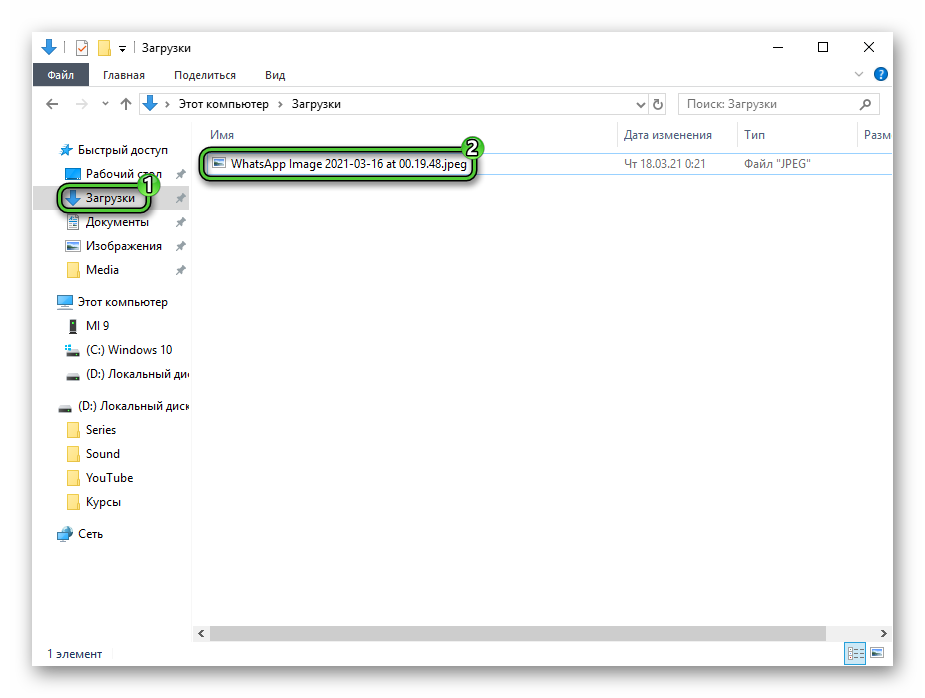
Если вы вручную не выбирали папку, то снимок должен переместится в каталог «Загрузки» на системном диске. У него в названии будет указано WhatsApp Image вместе с датой и временем.
Аналогичную процедуру вы можете выполнить с ПК-клиентом Вацапа, если он уже установлен на вашем компьютере. В противном случае лучше воспользоваться веб-версией.
Внутренняя пересылка через «Поделиться» – как сделать
Бывает такое, что предложенный выше вариант, как перенести с Ватсапа информацию на компьютер, вам не подходит. Например, не получается синхронизироваться с веб-версией и т. д. Есть альтернативное решение – использовать один из интернет-сервисов в качестве перевалочного пункта. Отправить, к примеру, картинку на почту, а оттуда скачать на ПК, или использовать для этой же цели приложения такие как ВК, Одноклассники. Главное условие – доступ к ним должен быть и на телефоне, и на компьютере. В качестве примера возьмем социальную сеть ВКонтакте, но подойдет и любое другое приложение.
Инструкция, как скачать фото с Вацапа телефона на компьютер для чайников:
В качестве альтернативного приложения вы можете использовать электронную почту (сохранение в черновики), другой мессенджер и много других вариантов.
Перенос через USB
Еще один вариант, как скачать фото с Ватсапа на компьютер – воспользоваться проводным USB-подключением, если кабель у вас под рукой. Работает это только для Android, ведь на iPhone закрытая файловая система.
Рассмотрим всю процедуру в пошаговом формате:
Если же фотографию найти не удалось, то сделайте следующее:
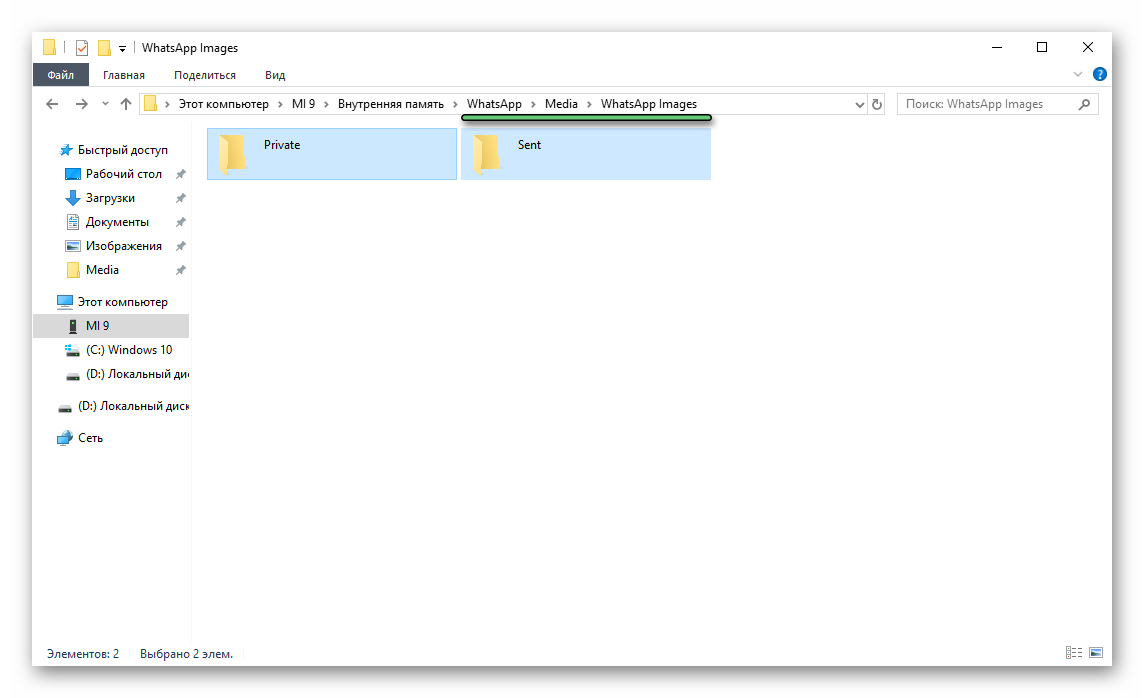
- Вернитесь к внутренней памяти мобильного устройства.
- На этот раз пройдите по пути «WhatsAppMediaWhatsAppImages».
- Выделите все папки (комбинация Ctrl + A ), скопируйте их и вставьте в любой каталог на компьютере.
- Изучите их содержимое, ориентируясь на миниатюры, чтобы найти нужный снимок.
- Перенесите его в удобное место, а все остальные файлы сотрите с ПК.
Отправка электронным письмом
Перенести фото с мобильного на компьютер проще всего через электронную почту. Данный метод не требует присутствия серьезных технических навыков. Нужно лишь иметь рабочий e-mail, на котором можно в любой момент авторизоваться.
Чтобы перекинуть фото с Вацапа данным способом, придерживайтесь инструкции:
- Войдите в свою учетную запись в мессенджере.
- Перейдите в чат, из которого хотите загрузить фотографии.
- Зажмите нужное изображение пальцем и удерживайте, пока не появится дополнительное меню.
- Кликните на пункте «Поделиться».
- Откроется перечень возможных вариантов отправки. Выберите электронную почту.


На заметку:
Способ скачивания фото на компьютер из письма на e-mail варьируется в зависимости от выбранного почтового сервиса.
Дополнительный совет: экспорт фотографий WhatsApp на Mac одним щелчком мыши
Если вы меняете устройство или хотите использовать некоторые файлы на Mac, в некоторых случаях вам может понадобиться скопировать все фотографии из WhatsApp на свой компьютер. По умолчанию это практически невозможно. Однако вы можете использовать Tenorshare WhatsApp Transfer для этой цели.
С помощью этого инструмента вы можете легко экспортировать все свои фотографии WhatsApp, messages и другие файлы с вашего iPhone на ваш Mac. Следовательно, вы сможете использовать их для чего угодно на своем компьютере позже. Мы опишем каждый шаг, который вам необходимо выполнить, ниже
Загрузите программу на свой компьютер, подключите к нему мобильное устройство и запустите приложение. На главной странице программы выберите «WhatsApp». Затем посмотрите на левую панель меню и нажмите «Резервное копирование».
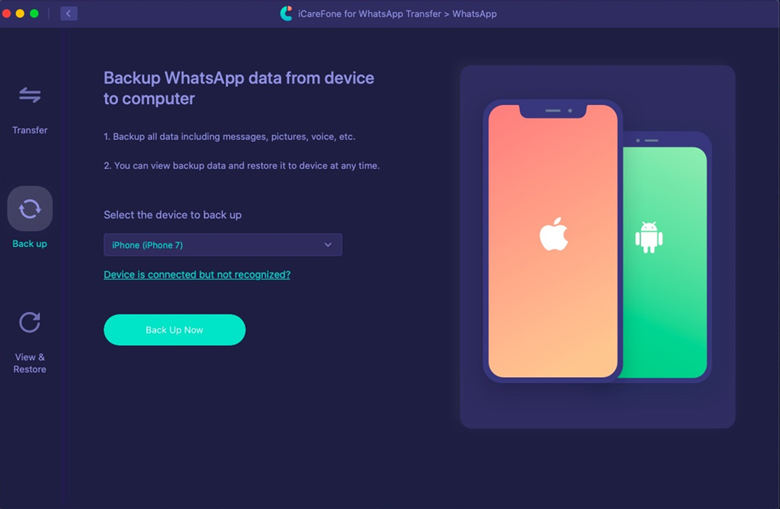
На этом этапе будет выполнено резервное копирование файлов на устройстве. Это займет несколько минут в зависимости от количества и размера файлов, для которых выполняется резервное копирование. Когда процесс резервного копирования завершится успешно, нажмите «Просмотреть резервную копию», чтобы продолжить.
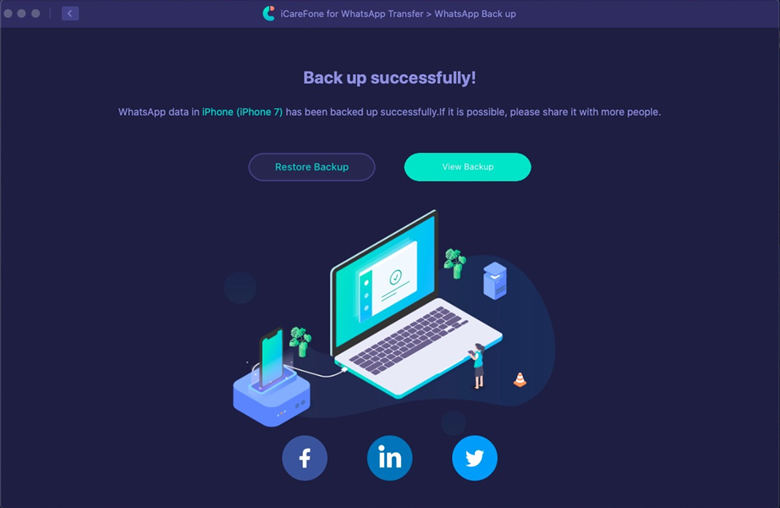
Выберите все фотографии, которые вы хотите экспортировать на Mac. Как только вы закончите с их выбором, нажмите «Экспорт на компьютер».
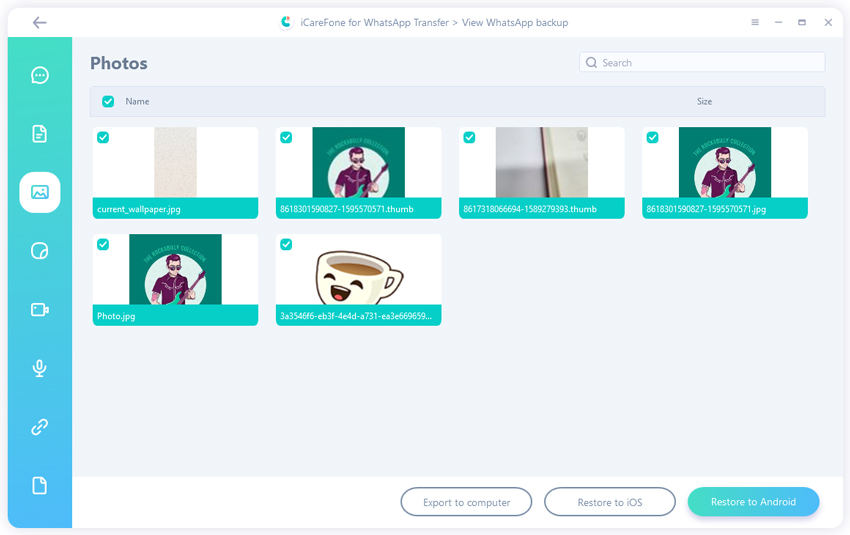
Выберите место, где вы хотите сохранить фотографии WhatsApp. Рекомендуется создать новую папку на рабочем столе, чтобы вы могли легко найти фотографии. После создания новой папки выберите ее и нажмите «Открыть».
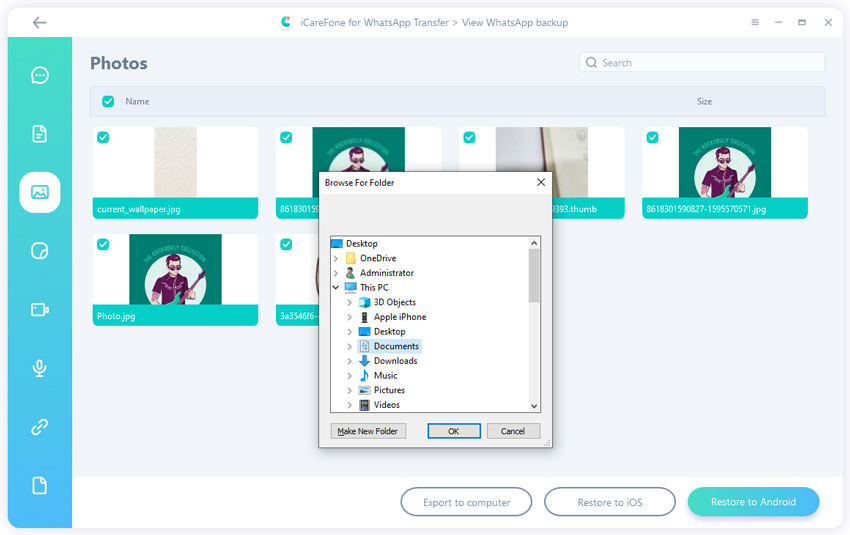
Подождите несколько секунд, и на экране появится сообщение «Экспорт завершен». Затем нажмите «ОК», и появится папка с именем WhatsApp Attachment.
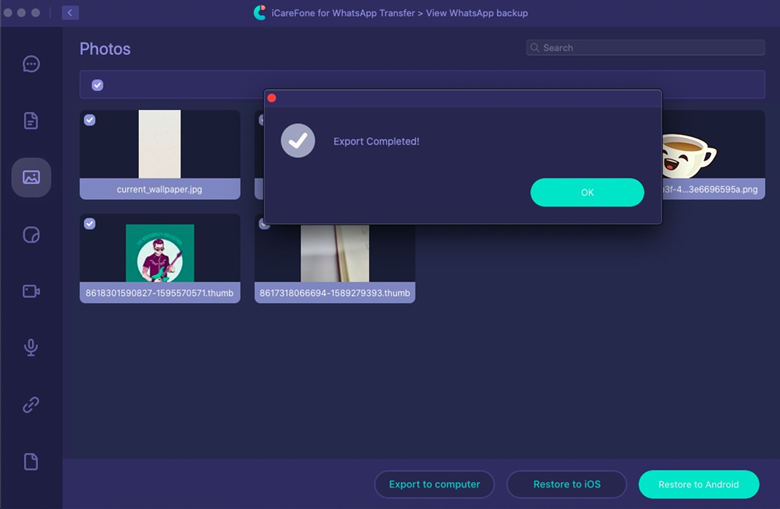
Теперь вам нужно дважды щелкнуть папку «Вложение WhatsApp», а затем папку «Фотографии», чтобы просмотреть все фотографии, которые были сохранены на вашем Mac из WhatsApp.
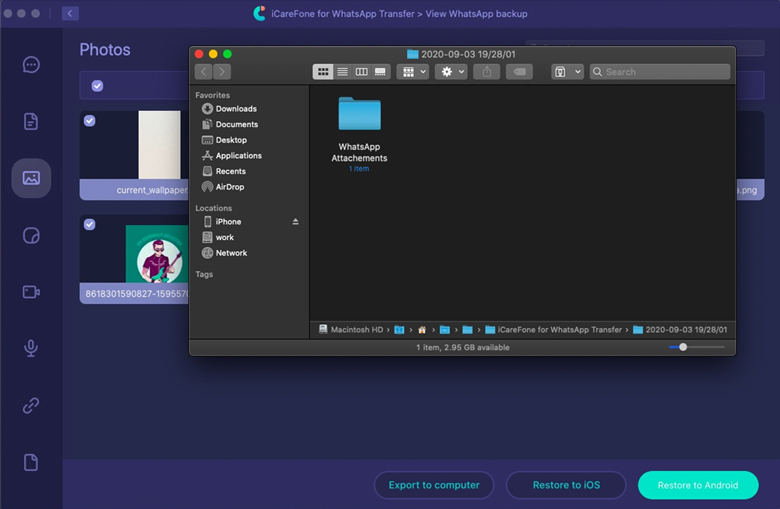
Как перенести фото с Ватсапа на компьютер
В этой статье, я объясню как скинуть сразу все фото и видео с Ватсапа на компьютер, ноутбук через шнур от зарядки.
Фотографии и видеоролики сделанные в мессенджере Ватсап, или присланные Вам друзьями и родственниками, сохраняются во внутренней памяти телефона.
Со временем, их может накопится достаточно много, из за чего объём свободной памяти телефона, планшета значительно уменьшится, или вообще переполнится.
Чтобы этого не случилось, необходимо переносить фото и видео из Ватсапа на компьютер.
Скинуть фото можно несколькими способами, но на мой взгляд самый удобный, через шнур от зарядки (USB шнур).
Как перекинуть фото с WhatsApp на компьютер через шнур от зарядки

1. Первым делом, нужно подключить телефон к компьютеру или ноутбуку через USB шнур.
2. После подключения телефона к компьютеру, автоматически включается режим зарядки телефона, нам необходимо изменить его на «Передачу файлов».
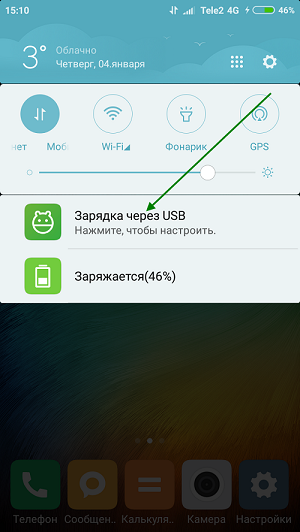
Для этого открываем панель уведомлений на телефоне (опускаем шторку), далее кликаем по пункту «Зарядка через USB».
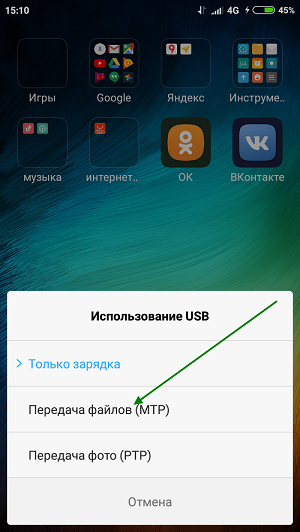
3. В открывшемся окне «Использование USB», выбираем пункт «Передача файлов».
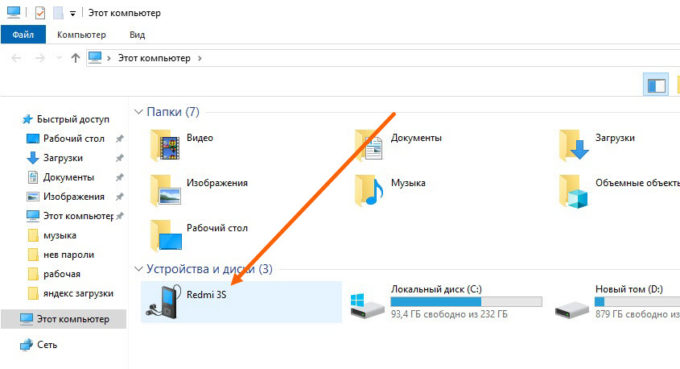
4. После выполнения этих действий, заходим в «Этот компьютер» на Виндовс 10, «Мой компьютер» на более ранних версиях Виндовс 7,8. Там мы видим что наш телефон отобразился, открываем его.
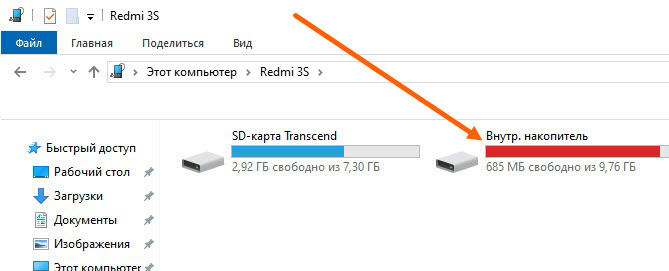
5. Далее переходим во «Внутренний накопитель».
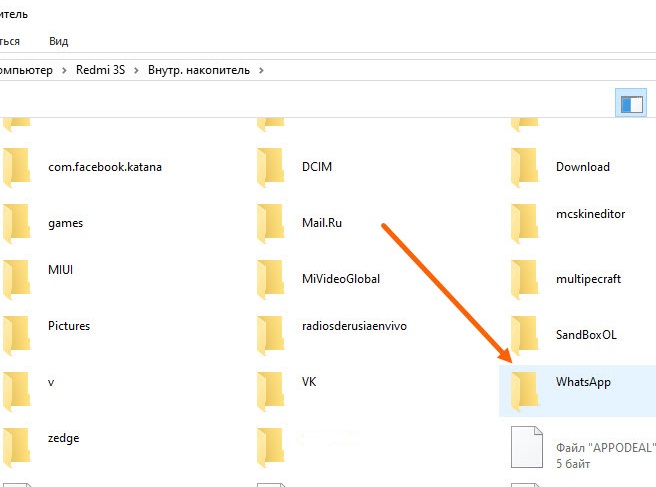
6. Во внутреннем накопителе, находим и открываем папку «WhatsApp».
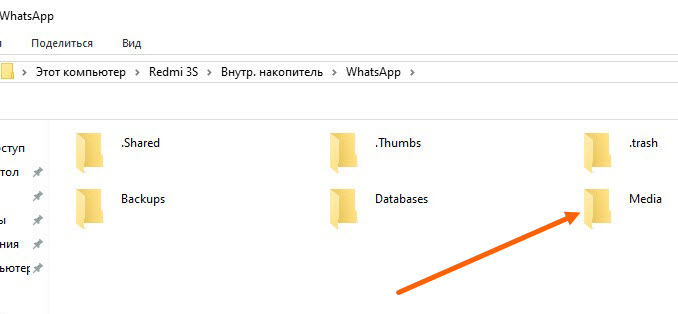
7. Далее переходим в папку «Media».
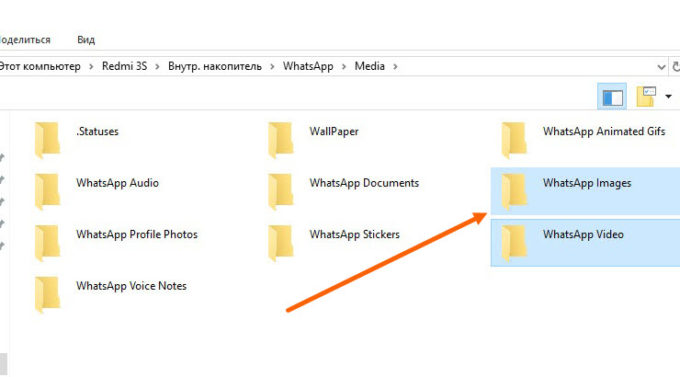
8. Здесь нас интересуют две папки «WhatsApp images» в ней находятся все фотографии мессенджера Ватсап и папка «WhatsApp video» в ней располагаются все видео ролики. Так как нам нужны фотографии, заходим в папку «WhatsApp images».
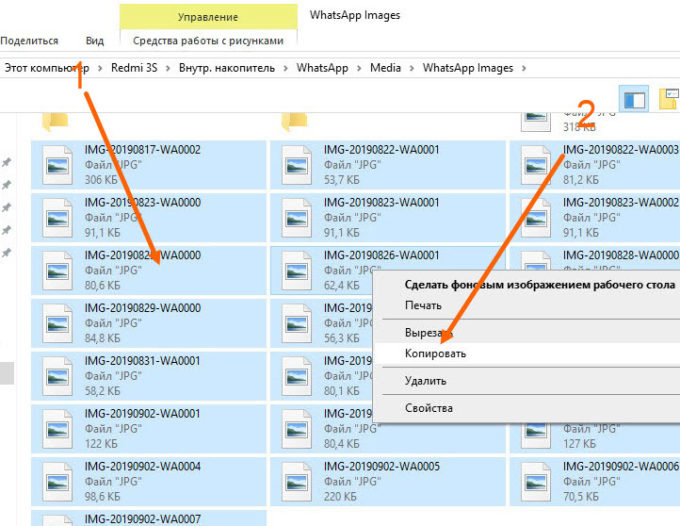
9. Выделяем все фотографии, после копируем их. Внимание не закрывайте эту папку, иначе не произойдёт копирование.
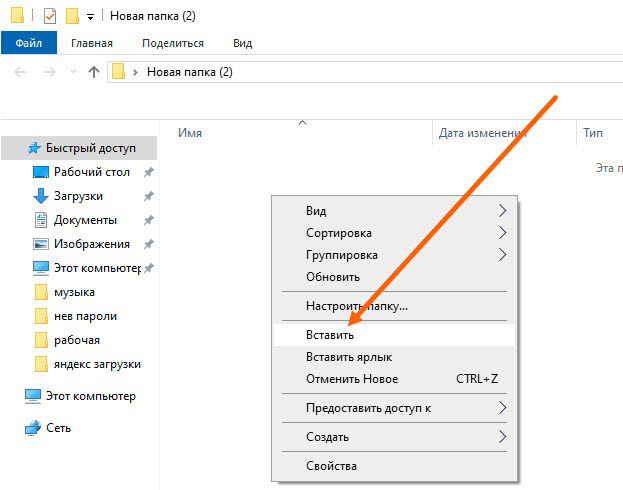
10. Вставляем скопированные фотографии, в любую папку на компьютере.
Где найти фото из WhatsApp через компьютер
На эл.почту World-X поступило обращение от пользователя со следующей проблемой. После обновления смартфона до Android 10 ему не удалось найти папку WhatsApp на компьютере, которая ранее располагалась в корне внутренней памяти.

Напомним, что в папке WhatsApp находятся все полученные и отправленные файлы, включая пользовательские фото и видео. До Android 9 их можно было найти по следующему пути:
Внутренний общий накопитель → WhatsApp → M edia → WhatsApp Images или WhatsApp Video
Начиная с Android 10 расположение каталога изменилось. Теперь, чтобы просмотреть фото или видео с компьютера, следует перейти по иному пути:
Внутренний общий накопитель → media → com.whatsapp → WhatsApp → Media → WhatsApp Images или WhatsApp Video
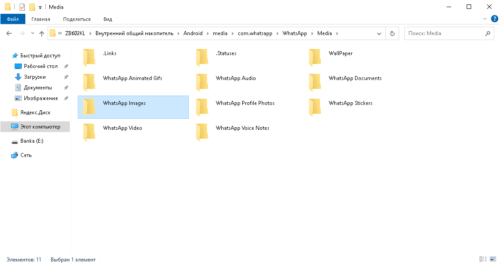
Не смотря на скрытое расположение папки WhatsApp в новых версиях операционной системы, структура каталогов приложения осталась неизменной. Поэтому найти фото из WhatsApp через компьютер будет совсем несложно.
Настройка сохранения фото в Whatsapp
Настройка места, в которое происходит загрузка изображений, может быть изменена по желанию владельца устройства. Для этого необходимо следовать алгоритму действий:
- запустить Ватсап;
- перейти в меню (три точки в верхнем правом углу);
- выбрать пункт «Настройки»;
- найти строку «Данные и хранилище» и тапнуть по ней;
- выбрать ту сеть, которую пользователь преимущественно использует при общении через мессенджер;
- определить тип контента, который автоматически будут закачиваться, определить место, где Ватсап сохранит фото.
Многие пользователи используют съемные носители. Для того, чтобы определить именно такой носитель в качестве места загрузки, необходимо войти в раздел «Система» — «Контроль памяти». Здесь определить порядок загрузки файлов.
Популярный сервис для обмена сообщениями и другими типами данных производит автоматическое сохранение фотографий по адресу, выбранному по умолчанию. Для картинок это папка с именем «Images». Она размещается в тематической сервисной вкладке. По своему желанию владелец устройства может изменить адрес закачки, выбрав другую папку, съемный носитель или облако. Рекомендуется выбирать облако в качестве места для загрузки изображений. Такой способ убережёт от потери данных в случае технического сбоя системы, порчи съемного носителя. Из облака проще всего получить нужную информацию даже в случае удаления ее из памяти устройства. Облако не нуждается в частой очистке. Это поможет продлить работу гаджета и ОС без сбоев, лагов и торможения.












