Как соединить 2 компьютера в локальную сеть через сетевой кабель
Приветствую всех посетителей.
В наше время уже у многих дома есть несколько компьютеров, правда, не у всех они объединены в локальную сеть… А локальная сеть дает очень интересные штуки: можно играть в сетевые игры, обмениваться файлами (или вообще использовать общее дисковое пространство), работать совместно над документами и т.д.
Есть несколько способов объединить компьютеры в локальную сеть, но один из самых дешевых и простых — это использовать сетевой кабель (обычная витая пара), соединив им сетевые карты компьютеров. Вот, как это делается и рассмотрим в этой статье.
Этап 1. Первым делом необходимо включить «Общий доступ и сетевое обнаружение» на обоих компьютерах, которые будут подключаться в локальную сеть.
Для этого открываем меню Пуск и заходим в Панель управления. Дальше следуем по адресу:
Панель управления» > «Сеть и Интернет» > «Центр управления сетями и общим доступом» > «Изменить доп. параметры общего доступа».
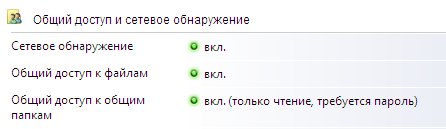
Рис 1. Параметры общего доступа
Justworks.ru

Ethernet по витой паре это недорогая и наиболее распространенная технология проводных локальных сетей. Большинство сетей работают на скорости 100 Мбит/сек, сети со скоростью 1 Гбит/сек набирают популярность.
Для соединения двух компьютеров в сеть нужны две сетевые карты и кроссовер-кабель. Дополнительного оборудования не требуется. Если в будущем планируется подключать больше двух компьютеров, то лучше сразу строить сеть с коммутатором.
Сетевые карты
В каждом компьютере должна быть установлена и настроена сетевая карта. В современных компьютерах сетевая карта, как правило, встроена в материнскую плату. Сетевой разъем выглядит следующим образом:

Если карта не установлена, то её необходимо приобрести и установить в свободный слот. Желательно приобрести сетевую карту с автоматическим определением типа кабеля (MDI/MDI-X). Тогда для соединения компьютеров можно использовать обычный кабель. Если карта встроенная, то её нужно включить в BIOS. Если карта не определилась в операционной системе автоматически, то нужно установить драйвера.
Замечание:
Ethernet устройства обратно совместимы. Например, если в одном компьютере сетевая карта позволяет работать на скорости 1 Гбит/сек, а на другом только на 100 Мбит/сек, то сеть будет работать на скорости 100 Мбит/сек.
Кабель
Для соединения двух компьютеров потребуется так называемый кроссовер-кабель. Если хотя бы одна из сетевых карт поддерживает технологию автоматического определения типа кабеля (MDI/MDI-X), то можно использовать обычный кабель. Его можно поискать в магазинах под названием патч-корд или обжать самостоятельно.
Замечание:
Сетевой кабель состоит из провода и двух вилок RJ-45 на концах. Провод состоит из четырех пар изолированных проводов и каждая пара скручена.
Кроссовер — кабель, в котором вилки на концах обжаты по разному. Обычный же кабель обжимается одинаково с двух сторон.
Патч-корд — кабель, в котором провода состоят не из одной цельной медной жилы, а из множества медных проволочек. Такие кабели не ломаются при изгибах и идеальны для временных подключений. Недостаток — они дороже и в них быстрее затухает сигнал. Для применения внутри квартиры это не критично, так как расстояния не большие.
Соединяем компьютеры в сеть
Подключать сетевой кабель можно при включенных компьютерах. После подключения кабеля в оба компьютера на сетевых картах должна загореться лампочка.
Прописываем ip адреса
Теперь нужно прописать компьютерам ip адреса. Для нашего случая проще всего прописать адреса статически: ip адрес первого компьютера — 192.168.1.1 , маска подсети 255.255.255.0 , ip адрес второго компьютера — 192.168.1.2 , маска подсети 255.255.255.0 .
Следует изменить настройки firewall, чтобы пакеты внутри сети передавались беспрепятственно.
Тестируем сеть
Расскажу на примере среды GNOME, которая по умолчанию устанавливается в дистрибутиве Ubuntu.

Система -> Администрирование -> Сетевые инструменты, вкладка «Пинг»:
На первом компьютере нужно набрать ip-адрес второго компьютера и наоборот. Если «Успешных пакетов: 100%», значит сеть работает.
Тоже самое можно проделать в консоли:
ping 192.168.1.2 # На первом компьютере ping 192.168.1.1 # На втором компьютере
Варианты построения домашней локальной сети
При создании домашней локальной сети, чаще всего, применяют два варианта:
- соединяют два компьютера (ПК с ноутбуком, ПК с ПК и пр.) с помощью кабеля (его называют часто витой парой);
- приобретают спец. «коробочку», называемую Wi-Fi роутером ( ). К роутеру, с помощью сетевого кабеля, подключают ПК, а ноутбуки, телефоны, планшеты и пр. устройства — получают доступ в интернет по Wi-Fi (самый популярный вариант на сегодняшний день) .
Вариант №1: соединение 2-х ПК с помощью витой пары
Плюсы : простота и дешевизна (нужно 2 вещи: сетевая карта, и сетевой кабель); обеспечение достаточно высокой скорости, что не каждый роутер способен выдать, меньшее количество радиоволн в помещении.
Минусы : лишние провода создают путаницу, мешаются; после переустановки ОС Windows — требуется настройка сети вновь; чтобы интернет-доступ был на втором ПК (2), первый ПК (1) — должен быть включен.
Что необходимо : чтобы в каждом ПК была сетевая карта, сетевой кабель. Если планируете соединить более 2 ПК в локальную сеть (или чтобы один ПК был подключен к интернету, и одновременной был в локальной сети) — на одном из ПК должно быть 2-3 и более сетевых карт.
В общем-то, если на обоих ПК есть сетевые карты, и у вас есть сетевой кабель (так же называют Ethernet-кабель) — то соединить их при помощи него не представляет ничего сложного. Думаю, здесь рассматривать особо нечего.
Прим.: обратите внимание, обычно на сетевых картах начинает загораться зеленый (желтый) светодиод, когда вы подключаете к ней кабель.
Два ноутбука соединенных кабелем
Еще один важный момент!
Сетевые кабели в продажи разные: причем не только цветом и длиной . Дело в том, что есть кабели для подключения компьютера к компьютеру, а есть те, которые используются для подключения ПК к роутеру.
Для нашей задачи нужен кроссированный сетевой кабель (или кабель, опресованный перекрестным способом — здесь кто как называет).
В кроссированном кабеле — на концевых разъемах меняются местами желтая и зеленая пары; в стандартном (для подключения ПК к роутеру) — цвета контактов одинаковые.
Витая пара / сетевой кабель
В общем, если два ПК включены, работают, вы соединили их кабелем (светодиоды на сетевых картах заморгали), значок сети рядом с часами перестал отображать красный крестик — значит ПК нашел сеть и ждет ее настройки. Этим мы и займемся во втором разделе данной статьи.
Вариант №2: соединение 2-3-х и более ПК с помощью роутера
Плюсы : большинство устройств: телефоны, планшеты, ноутбуки и пр. получат доступ к сети Wi-Fi; меньшее количество проводов «под ногами», после переустановки Windows — интернет будет работать.
Минусы : приобретение роутера (все-таки, некоторые модели далеко не дешевы) ; «сложная» настройка устройства; радиоволны роутера могут влиять на здоровье, более высокий пинг и подвисания (если роутер не будет справляться с нагрузкой) .
Что необходимо : роутер (в комплекте к нему, обычно, идет сетевой кабель для подключения одного ПК к нему) .
С подключением роутера, как правило, тоже проблем больших нет: кабель, идущий от Интернет-провайдера, подключается в спец. разъем роутера (он часто так и называется — «Internet»), а к другим разъемам («LAN-порты») подключаются локальные ПК.
В помощь!
Как подключить и настроить новый Wi-Fi роутер самостоятельно — инструкция с картинками
Т.е. роутер становится посредником (примерная схема показана на скриншоте ниже. Кстати, в этой схеме модема справа может и не быть, все зависит от вашего интернет-подключения) .
Схема подключения к интернету через роутер
Кстати, обратите внимание на светодиоды на корпусе роутера: при подключении интернет-кабеля от провайдера, от локального ПК — они должны загореться и моргать.
Вообще, настройка Wi-Fi роутера — это отдельная большая тема, к тому же для каждого роутера — инструкция будет несколько отличаться. Поэтому дать универсальных рекомендаций в одной отдельно взятой статье вряд ли возможно.
☝ Кстати, при подключении через роутер — локальная сеть, обычно, настраивается автоматически (т.е. все компьютеры, подключенные по сетевому кабелю — должны уже быть в локальной сети, останется пару небольших штрихов (о них ниже)) .
Главная же задача после этого — это настроить Wi-Fi подключение и доступ к интернету. Но т.к. эта статья про локальную сеть, на этом внимание я не заостряю.
Обжим сетевого кабеля (витой пары)
Для самой процедуры обжимки кабеля нам понадобится специальный обжимной инструмент, называемый кримпером. Кримпер представляет из себя клещи с несколькими рабочими областями.

В большинстве случаев, ближе к рукояткам инструмента, размещаются ножи для обрезания проводов витой пары. Здесь же в некоторых модификациях можно найти специальную выемку для зачистки внешней изоляции кабеля. Далее, в центре рабочей области, располагается одно или два гнезда для обжимки сетевого (маркировка 8Р) и телефонного (маркировка 6Р) кабелей.
Перед обжимкой разъемов, отрежьте под прямым углом кусок кабеля нужной длины. Затем с каждой его стороны снимите общую внешнюю изоляционную оболочку на 25-30 мм. При этом не повредите собственную изоляцию проводников, находящихся внутри витой пары.
Далее начинаем процесс сортировки жил по цветам, согласно выбранной схеме обжима. Для этого, расплетите и выровняйте провода, после чего разложите их в ряд в нужном порядке, прижав, плотно друг к другу, а затем обрежьте концы ножом кримпера, оставив приблизительно 12-13 мм от края изоляции.

Теперь аккуратно одеваем коннектор на кабель, следя за тем, чтобы жилы не перепутались, и каждая из них вошла в свой канал. Проталкивайте жилы до конца, пока они не упрутся в переднюю стенку разъема. При правильной длине концов проводников, все они должны зайти в разъем до упора, а изоляционная оболочка должна обязательно оказаться внутри корпуса. Если это не так, то вытащите жилы и несколько укоротите их.

После того, как вы одели разъем на кабель, остается его только там зафиксировать. Для этого вставьте коннектор в соответствующее гнездо, расположенное на обжимном инструменте и до упора плавно сожмите рукоятки.
Конечно, хорошо, когда дома имеется кримпер, ну а что делать, если его нет, а обжать кабель очень нужно? Понятно, что снять внешнюю изоляцию можно с помощью ножа, а для обрезки жил использовать обычные кусачки, но как быть с самой обжимкой? В исключительных случаях для этого можно использовать узкую отвертку или тот же нож.
Установите сверху на контакт отвертку и нажмите на нее так, что бы зубцы контакта врезались в проводник. Понятно, что проделать эту процедуру необходимо со всеми восемью контактами. В заключении продавите центральную поперечную часть для закрепления в разъеме изоляции кабеля.
И напоследок дам небольшой совет: Перед первой обжимкой кабеля и коннекторов купите с запасом, так как хорошо выполнить эту процедуру с первого раза получается далеко не у каждого.
Категорий витой пары
Создателем витой пары считается Александр Белл, предложивший скрученный парный провод для защиты телефонной линии от помех, наводимых соседствующими проводами телеграфа или линий электропередачи. Такая скрученная пара проводов успешно использовалась в течение почти 100 лет, пока не была вытеснена современными типами медного кабеля.
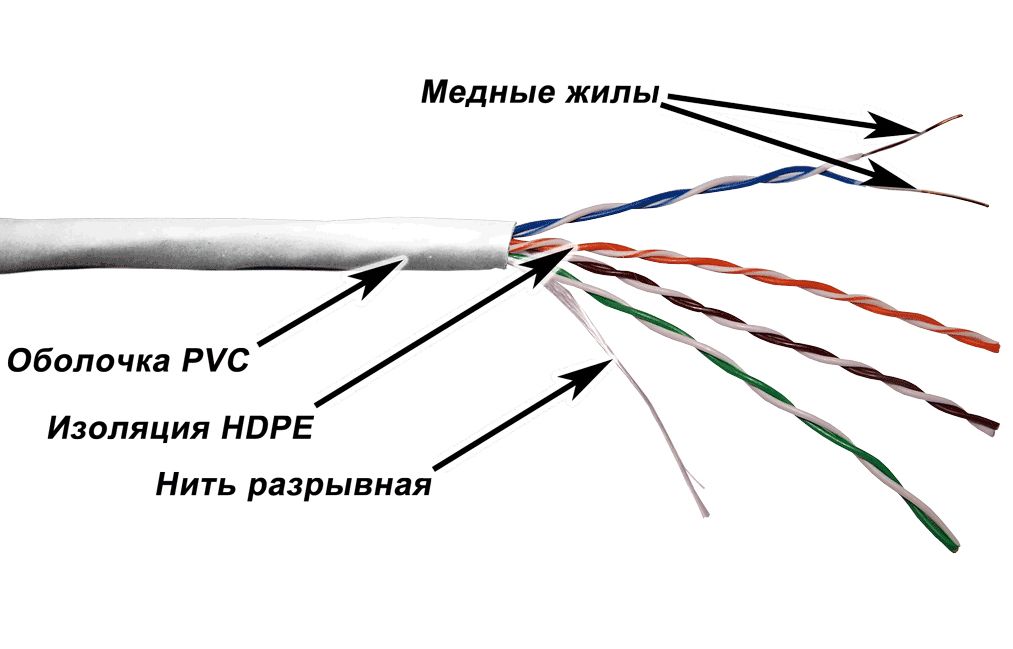
Витая пара. Общий вид
Как и любое телекоммуникационное оборудование для медных кабелей разработаны международные стандарты. В данном случае ISO/IEC 11801. Кроме того, существует норматив EIA/TIA 568, действующий на территории США и его сателлитов. Данные стандарты неоднократно дополнялись и сегодня выделены 8 категорий витой пары:
- Категория 1(Сat1). Та самая витая пара проводов Александра Белла. Применяется только в аналоговой телефонии.
- Категория 2 (Сat2). Двухпарный кабель, разработанный для сетей Arcnet и TokenRing и обеспечивающий скорость передачи до 4Мбит/с. Снят с производства в начале 2000-х.
- Категория 3 (Сat3). Первый кабель на 4 пары. Создан для сетей Ethernet 10Base-T. Снят с производства в 2000-е.
- Категория 4 (Сat4). Кабель на 4 пары для сетей Token Ring, 10/100Base-T. Снят с производства, но встречается на старых сетях.
- Категория 5 (Сat5). Первый кабель способный передавать информацию на скорости до 100 Mbps. Практически полностью вытеснен преемником.
- Категория 5e (Сat5e). Усовершенствованная версия cat5. Наиболее популярная категория на сегодняшний день. Кабель способен передавать данные на скорости до 1Гбит/с. Встречается в двух вариантах: двухпарном и четырехпарном.
- Категория 6 (Сat6). Представлена в 2002 году. Пропускная способность витой пары 10Gbps. Первый кабель, способный работать на скорости 10Gbps, хотя и на небольшое расстояние. Рассматривается как возможная альтернатива cat5e.
- Категория 6A (Сat6a). Модификация стандарта Сat6, представленная в 2008 году. Пропускная способность витой пары Cat6a — 10Gbps сохраняется на дистанциях до 100 метров. Фактический аналог Сat5e для 10GE-сетей.
- Категория 7 (Сat7). Представлена в 2002 году вместе с Сat6. Стандарт первоначально позиционировался как более мощная версия Сat6, способная передавать 10Gbps на расстояние свыше 50 м, но с появлением Сat6A утратил свою актуальность.
- Категория 7А (Сat7a). Глубокая модернизация Сat7, предназначенная для работы с 25GE. Пропускная способность этого кабеля также позволяет предавать сигнал 40GE, но лишь на дистанцию 1-15 метров.
- Категория 8 (Сat8). Новейший стандарт, представленный в 2016 году. Этот кабель на четыре пары способен передать 40GE-сигнал, на расстояние до 42 метров. Cat8 делится на 2 категории:
- Cat8.1 – стандартизирована для работы с коннекторами типа RJ-45 и обратно совместим с кабелями Сat6A.
- Cat8.2 – предназначена для коннекторов типа TERA (разработка Siemens Company), GG45 (разработка Nexans), и ARJ-45 (разработка Bei Fuse Ltd). Данные коннекторы являются проприетарными и перспективы их применения пока туманны.
Последовательность обжима 8 жильной витой пары + схема
Существует два стандарта обжима 8-ми жильной витой пары: Т568А и Т568В. Ниже представлена принятая распиновка для этих стандартов.

Стандарты: А)Т568А В)Т568В
Теперь перейдем к процессу обжимки кабеля UTP. Алгоритм последовательности действий следующий:
- Необходимо подготовить конец кабеля для обжима. Для отформовки необходимо снять слой внешней изоляции, примерно 25,0-30,0 мм. Сделать это можно при помощи стриппера или универсальным кримпером. Кабель укладывается в соответствующую площадку, оборудованную ножом, и после сжатия рукояток осуществляется круговое движение инструментом для обрезки внешней изоляции. Снятие изоляции при помощи стриппера
- Расправляем провода, в соответствии с выбранной схемой, и отрезаем лишнее. Производите обрезку
- Вставляем провода в коннектор. Каждый из проводков должен доходить до конца канала. При этом фиксирующий «язык» должен прижимать кабель в изоляции. Правильный и неправильный обжима показан ниже. Рис. 8. А – правильный обжим, В – неправильный
- Коннектор со вставленными проводами устанавливаем в соответствующее гнедо кримпера и сжимаем рукояти инструмента до характерного треска. Обжатие коннектора кримпером
Обжим отверткой
Кратко расскажем об этом способе, хотя использовать его мы не рекомендуем, но, если нет инструмента, то такой вариант может быть единственной альтернативой. Если взять за основу выше описанную инструкцию, то она будет изменена только в четвертом пункте. Плоской отверткой мы прижимаем ножи в коннекторе (8 штук).

Отвертка в качестве обжимного инструмента
После чего зажимаем пластиковый язык, фиксирующий кабель. Рекомендуем приготовить для этого процесса несколько коннекторов, как показывает практика, не имея опыта сломать разъем в процессе «варварского» обжатия элементарно.
https://www.youtube.com/watch?v=rNNckAnvFX4Как обжать витую пару
Иногда длины продающегося Ethernet-кабеля для подключения далеко стоящих друг от друга ПК недостаточно. В этой ситуации можно приобрести:
-
витую пару в бухтах 25, 50 метров и т.д. и провести самостоятельное обжатие ее разъемов;

Кабель витой пары в бухте
Справка! Следует помнить, что максимальная длина сегмента витой пары 5-й категории между усилителями сигнала (напр., между ПК и точкой доступа) составляет не более 100 метров;


Специальный обжимной инструмент – «кримпер»
Стандарты обжатия
Существует два варианта обжатия витой пары:
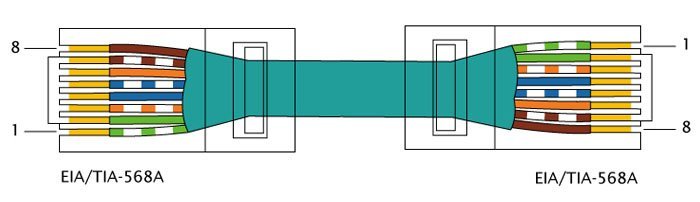
Схема обжатия витой пары TIA-EIA-568A
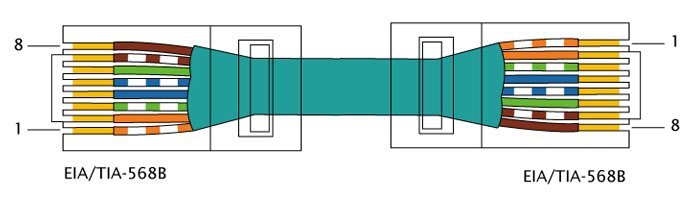
Схема обжатия витой пары IA-EIA-568B
Справка! Если необходимо обжать кроссовый кабель, то с одной стороны разъем обжимается по стандарту 568A, а с другой по 568B.
Процесс обжатия Ethernet-кабеля
Шаг 1. Отступить от среза кабеля на 3-5 см, аккуратно надрезать внешнюю оболочку и снять ее.

Аккуратно надрезаем внешнюю оболочку, отступив от края на 3-5 см, снимаем ее
Шаг 2. Расплести скрутки, и расположить проводники в требуемом для обжима порядке. Нейлоновую нить или экран из фольги отвести назад.

Расплетаем скрутки, располагаем проводники в требуемом для обжима порядке
Шаг 3. Отступить от края внешней оболочки 12-14 мм и срезать концы проводников перпендикулярно оси кабеля.

Отступаем от края внешней оболочки 12-14 мм, срезаем концы проводников
Шаг 4. Выровнять проводники и вставить их в разъем RJ-45 так, чтобы они дошли до передней его части. Внешняя оболочка кабеля должна зайти внутрь разъема за фиксирующую пластиковую защелку.

Выравниваем проводники, вставляем их в разъем RJ-45
Примечание! Вставлять кабель в разъем требуется с определенным усилием.
Шаг 5. Вставить разъем RJ-45 в гнездо кримпера «8Р» до упора.

Вставляем разъем RJ-45 в гнездо кримпера «8Р» до упора
Шаг 6. Сжать ручки обжимника с усилием до отчетливого щелчка в инструменте.

Сжимаем ручки обжимника с усилием до отчетливого щелчка в инструменте
Разъем RJ-45 обжат.
Проверка обжатия кабеля
Если в наличии имеется Lan-тестер, можно сразу же проверить обжатие кабеля Ethernet.
Вставить кабель в разъемы тестера и нажать кнопу проверки. Последовательно синхронно загорающиеся индикаторы покажут наличие контакта и правильность соединения жил.

Вставляем кабель в разъемы тестера и нажимаем кнопу проверки
Отсутствие свечения или свечение другого цвета покажет обрыв проводника, перекрещивание или замкнутую накоротко жилу. При наличии дефектов обжима необходимо срезать разъемы и обжать кабель снова.
Видео — Как подключить 2 компьютера через Lan Кабель












