Как собрать компьютер самостоятельно, полное руководство от А до Я
Друзья, приветствую на fast-wolker! Современные домашние компьютеры — надежны и работают годами, но проходит время и их характеристики морально устаревают, требования к мощностям растут год от года. Появляются более «прожорливые» операционные системы, снимаются с поддержки те, к которым мы уже привыкли..
Рано или поздно приходится менять домашний компьютер на более современный. Делать это можно двумя способами — сразу купить в магазине новый, полностью доверившись продавцу. Либо собрать компьютер самому из комплектующих. Кстати, вот тут выпуск как недорого можно собрать производительный комп.

Последний способ по бюджету всегда выходит дешевле и в сегодняшнем выпуске расскажу — как нужно оптимально к этому вопросу подходить. Сама по себе сборка компьютера важна, но не менее важно правильно подобрать компьютерные запчасти и комплектующие.
Список комплектующих для ПК
Прежде чем приступить к сборке, закупите все необходимые компоненты. Можете использовать старые элементы: например, корпус, шлейфы, исправную оперативную память. В дальнейшем будем ориентироваться на конфигурирование с нуля — только так можно гарантировать стопроцентную совместимость.
Подбор комплектующих для сборки персонального компьютера для игр, мультимедиа или работы включает закупку:
- Материнской платы. Важнейшая часть ПК, подключаемая напрямую к блоку питания, содержащая разъёмы для подключения всего прочего оборудования. Выбирайте её, исходя из предпочитаемого типа накопителя данных (HDD/SSD), количества USB-разъёмов, мощности, подаваемой на основные компоненты.
- Центрального процессора. Должен обеспечивать достаточную производитльность, которая зависит от количества ядер, их частоты, количества кеш-памяти прочее.
- Видеокарты. Представляет собой мощный вычислительный комплекс, отвечающий за формирование и вывод изображения на монитор. Видеочип графического адаптера содержит тысячи ядер и обладает производительностью суперкомпьютеров недавнего прошлого. В одной из наших статей мы уже подробнее рассказывали, как выбрать видеокарту.
- Оперативной памяти. Очень советуем брать парные планки одного производителя и равного объёма — тогда проблем с производительностью точно не возникнет.
- Сетевой карты. Даёт вам доступ к интернету. В большинстве случаев встроенный сетевой адаптер имеется на материнской плате.
- Системного диска: жёсткого (HDD) или твердотельного (SSD). Чтобы собрать ПК из комплектующих самому без проблем, проверьте, если ли на материнской плате подходящий разъём — например, стандарта М2 или SATA. Для получения оптимального соотношения цены и производительности можно использовать комбинацию из твердотельного накопителя под операционную систему и емкого жесткого диска для хранилища различных файлов (коллекция фильмов, музыки, фотоархив). Узнать подробнее про SSD вы можете из нашей публикации
- Блока питания. Должен с избытком покрывать суммарную мощность всех энергопотребляющих компонентов.
- Дополнительных элементов: проводов, шлейфов, кулеров, адаптера для приёма Wi-Fi; советуем сразу купить мышь и клавиатуру, а также, если их пока нет, колонки и монитор.
Обязательно проверяйте совместимость подбираемых комплектующих — например, материнская карта может быть не совместима с процессором по соккету или потребляемой мощности.
Подбор компонентов завершается покупкой корпуса системного блока — он должен быть достаточно просторен для всех комплектующих, а кроме того, оставлять место вашим рукам для комфортной сборки.

Выбор компонентов для компьютера
Есть шесть компонентов, которые вам абсолютно необходимо использовать для сборки рабочего ПК.
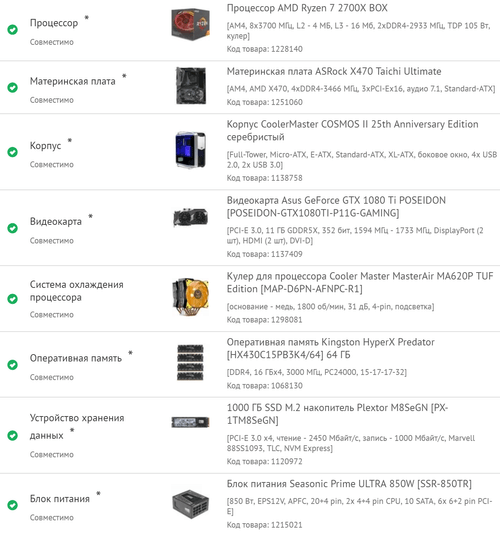
- Корпус – это то, что объединяет все внутренние компоненты в одну структуру.
- Материнская плата – соединительная ткань вашего компьютера. Каждый другой компонент будет подключен к материнской плате каким-либо образом.
- Процессор – центральный процессор, который действует как «мозг» вашего ПК. Он будет определять скорость вашего компьютера. Вам нужно будет выбрать процессор и материнскую плату, которые совместимы друг с другом, как с точки зрения производителя (Intel или AMD), так и самого разъема CPU.
- Память (ОЗУ) – RAM обозначает оперативную память. Это важный компонент работы вашего компьютера. Вам нужно выбрать оперативную память, совместимую с гнездами для вашей материнской платы.
- Устройство хранения – жесткий диск HDD или твердотельный накопитель (SSD), часть компьютера, на которой хранятся файлы операционной системы и все ваши цифровые файлы.
- Блок питания – тяжелая коробка, которая регулирует электроэнергию, поступающую в ваш компьютер, и обеспечивает питание отдельных компонентов. При необходимости блок питания напрямую подключается к материнской плате, CPU (через материнскую плату), к хранилищу и другим дополнительным компонентам.
Это те части, которые вам нужны для запуска компьютера. Для более сложных построений вы можете добавить все или почти все компоненты:
- Монитор, мышь и клавиатура – если вы обновляетесь с ноутбука, возможно, у вас их нет. Не забудьте купить их, иначе ваш компьютер будет чрезвычайно классным кирпичом.
- Графическая карта – большинство процессоров имеют встроенную графику, которая будет выполнять ежедневные задачи на отлично. Но если вы планируете играть в компьютерные игры высокого класса или запускать интенсивные мультимедийные приложения, вам понадобится отдельная видеокарта, которая подключается к одному из портов PCI Express на материнской плате.
- Процессорный кулер – самые дорогие процессоры поставляются с радиатором и вентилятором в комплекте – это важно для предотвращения перегрева. Но если вы планируете использовать свой ПК для игр высокого класса или хотите его разгонять, вам понадобится более мощный, более надежный кулер.
Примечание: вам также может понадобиться тюбик с термопастой, если вы купите отдельную систему охлаждения. Многие кулеры поставляются с бесплатной термопастой, но проверьте, есть ли она в комплекте.
Кроме того, для сборки ПК и установки Windows вам понадобятся:
- Отвертка
- USB-накопитель объемом не менее 8 ГБ
- Доступ к другому рабочему компьютеру с Windows
Имея это в виду, давайте поговорим о том, где купить ваши детали и как их выбирать.
Блок питания – не источник экономии, или скупой платит дважды
Блок питания не должен быть от безымянного или малоизвестного производителя, и он должен не только полностью соответствовать мощности Вашего ПК, но и иметь некоторый запас, на случай апгрейда.
Никогда не покупайте блоки питания «непонятных» производителей! На Ютубе есть тесты подобных «творений руки человеческой», которые никогда не показывают мощность, написанную на этикетке… Они могут спалить всю начинку ПК! Лучше купить более дорогой блок питания (от be quiet!, Zalman, OCZ, Thermaltake) на 550-600 Ватт, чем на 750-850 Ватт от подвального бренда, даже если на него будет полно отличных отзывов! Поскольку большая часть отзывов пишется в первые дни после покупки, а сгорают они обычно позже.
Внешне качественный блок питания отличается крепким корпусом, подробным описанием параметров на наклейке, гибкими проводами (часто в оплётке) и приличным весом.
Периферийные устройства
Теперь рассмотрим периферийные устройства, то есть те части игрового ПК, которые видны снаружи и служат либо средством ввода, либо вывода: мониторы, динамики, наушники, клавиатуры, мыши, контроллеры и микрофоны.
Монитор

Монитор является специализированным дисплеем, который отличается от телевизора несколькими способами. Они меньше по размеру, но также установлены более высокие разрешения, что делает просмотр их более приятным. Имеют меньшее время отклика, чем большинство телевизоров, что приводит к меньшему размытию при движении.
Еще одно большое отличие заключается в разъемах. Мониторы обычно имеют вход HDMI и/или DisplayPort для аудио и видео, с потенциальными аналоговыми аудиоразъемами и входами/выходами USB. С другой стороны, телевизоры имеют больше разъемов, включая аналоговые входы антенны/кабеля, аудиоразъемы RCA, видео/аудиовход SCART и другие.
Итак, вот что вам нужно иметь в виду при выборе монитора!
Размер
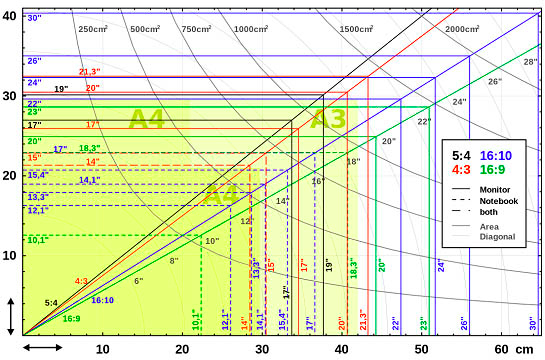
Как упоминалось ранее, мониторы никогда не превышают 30 дюймов. Любой монитор с диагональю 30 дюймов или больше — это просто телевизор, притворяющийся монитором. Излишне говорить, что такие большие экраны не удобны и не полезны, если их поставить на стол прямо перед вами.
Современные мониторы имеют размер 21-27 дюймов, и все они хорошо подходят для настольного использования. Адекватное расстояние просмотра может менятся от человека к человеку, но чаще всего оно равно или вдвое больше диагонали монитора.
Разрешение
Разрешение дисплея определяет количество отдельных пикселей, из которых оно состоит. Чем больше пикселей, тем чище и четче будет изображение. Сегодня вы можете выбирать между игровыми мониторами, которые имеют следующие разрешения:
- 1080p — самое распространенное и популярное на сегодняшний день разрешение, Full HD отлично смотрится на мониторах размером до 24 дюймов. Что-нибудь большее, и вы обязательно заметите какой-нибудь псевдоним в игре.
- 1440p — Quad HD, обычно называемый 2K, является следующим шагом в повышении четкости изображения на ПК. Он хорошо смотрится на мониторе любого размера и добавляет дополнительную глубину и четкость изображения, что просто невозможно с Full HD. Он также требует мощного графического процессора, если вы хотите увеличить частоту кадров до или выше 60 FPS.
- 2160p — Ultra HD, или 4K, завоевал популярность на телевизионном рынке, но не так много, когда дело доходит до мониторов. Причина этого заключается в том, что только самые мощные компьютеры могут справиться с таким высоким разрешением, но те, кто владеет такими ПК, получают беспрецедентное качество изображения.
Придерживайтесь на данный момент 1080p, хотя 1440p все еще стоит, если вы покупаете хорошую видеокарту. 2160p, с другой стороны, рекомендуется, только если вы собираете настоящего монстра игрового ПК или планируете обновить его до этого статуса в ближайшем будущем.
Частота обновления
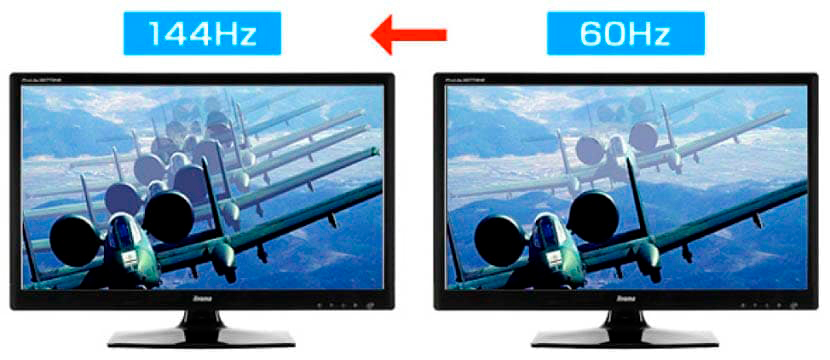
Частота обновления монитора определяет, сколько кадров он может отображать каждую секунду, и измеряется в герцах (Гц). Подавляющее большинство дисплеев имеют частоту обновления 60 Гц, в то время как существует множество игровых мониторов, которые поддерживают частоту обновления 144 Гц и 240 Гц.
Рекомендуется придерживаться 60 Гц, так как вы не заметите никакой разницы между 60 Гц и 240 Гц монитором, если только ваш GPU не сможет выкачивать достаточное количество кадров. Средней сборке компьютера подойдет 60 Герц. Монитор с 240 Гц оправдает себя только лишь у игроков киберспорта, либо у энтузиастов.
В целом, частота обновления ничего не влияет на визуальное качество, но может предоставить конкурентным игрокам преимущество благодаря лучшему отклику. Средний человек едва заметит разницу.
Время отклика

Время отклика измеряется в миллисекундах (мс) и определяет, сколько времени нужно пикселю для изменения цвета с черного на белый или с одного оттенка серого на другой. Время отклика современных мониторов составляет 1 мс или 4 мс, в зависимости от типа панели, которую использует монитор.
С практической точки зрения все, что вы получаете от низкого времени отклика, — это меньшее размытие при движении камеры. Переход на 1 мс полезен только для конкурентоспособных геймеров, которым нужно каждое преимущество, которое они могут получить. Если вы не считаете себя среди этих людей, вы вряд ли заметите какое-либо существенное размытие движения, если время отклика не превышает 10 мс.
С учетом сказанного, мы советуем перейти на монитор 4 мс, особенно учитывая следующее.
Типы панелей

В игровых мониторах сегодня используются дисплеи с витой нематикой (TN) или с коммутацией в плоскости (IPS). Не вдаваясь в технические подробности, вот самое важное, что нужно иметь в виду:
Панели TN обеспечивают молниеносное время отклика за счет точности цветопередачи и углов обзора. Панели IPS обеспечивают более точные и яркие цвета, в дополнение к более широким углам обзора — с другой стороны, данная технология не позволяет время отклика ниже 4 мс.
Этот выбор сводится к тому, что вы предпочитаете — производительность или визуальные эффекты. И, как уже упомянуто ранее, если вы играете для удовольствия, тогда лучше подойдет панель IPS. Если вы играете в конкурентную многопользовательскую игру, панель TN предоставит вам небольшое, но полезное преимущество.
Интерфейсы соединения

Мониторы используют либо HDMI, либо DisplayPort для ввода видео и аудио, и большинство видеокарт имеют три выхода DisplayPort, а также один выход HDMI. Некоторые также все еще включают разъемы DVI и VGA, но рекомендуется избегать их, поскольку они устарели.
Теперь различия между HDMI и DisplayPort довольно минимальны — оба могут передавать аудио, и оба поддерживают 4K. Однако они отличаются друг от друга частотой обновления. Последние версии HDMI, 1.4 и 2.0, поддерживают 4K на 30 Гц или 60 Гц. DisplayPort 1.4 может поддерживать 4K с частотой обновления до 120 Гц.
С учетом ранее сказанного делайте то, что удобнее, поскольку вряд ли вы будете играть в игру с 4K и 120 FPS. Также помните, что HDMI и DisplayPort имеют обратную совместимость.
Вся эта информация заставляет вашу голову кружиться? Прочитайте целостное и подробное руководство по лучшим игровым мониторам: Как выбрать игровой монитор для компьютера?.
Колонки

Динамики — это один из двух вариантов вывода звука, который есть у вас, а другой — это наушники. Динамики обладают преимуществом более реалистичной акустики, а также лучшего воспроизведения низких частот (при условии, что это набор, включающий сабвуфер).
Имейте в виду, что некоторые мониторы поставляются со встроенными динамиками, но они очень редко подходят для игр из-за их низкой выходной мощности. При выборе идеального набора колонок главное, что вам нужно учитывать, — это конфигурация.
Существует четыре типа конфигурации колонок, которые вы можете получить:
- 2.0 — Стереодинамики являются самыми распространенными. Они используют два отдельных динамика на каждой стороне, чтобы предоставить слушателю некоторую пространственную осведомленность.
- 2.1 — Практически идентична 2.0, конфигурация 2.1 отличается в одном аспекте: она включает в себя сабвуфер. Это специальный динамик, предназначенный для создания низкочастотного звука, то есть баса. Это обеспечивает действительно мощный звук, что делает настройки 2.1 самыми популярными среди геймеров.
- 5.1 — Это конфигурация объемного звучания, в которой используются 5 динамиков и сабвуфер, чтобы предоставить слушателю больше пространственного восприятия, чем то, что может сделать простая стереосистема.
- 7.1 — Самая продвинутая конфигурация объемного звучания, 7.1 использует всего 7 динамиков и сабвуфер, чтобы предложить слушателю максимально захватывающее звучание. что мне нужно, чтобы построить компьютер
По большей части, выбирайте формат 2.1, так как это наиболее удобное и наиболее экономичное решение, и в то же время оно полностью способно обеспечить захватывающий звук полного диапазона. Между тем, настройки объемного звучания могут быть громоздкими, и их лучше оставить для более просторных комнат.
Подробнее про звук объемного звучания можете прочитать: Что такое объемный звук и различия 5.1 и 2.1 систем?
Наушники или гарнитура

Термины наушники и гарнитура иногда используются взаимозаменяемо, хотя это не одно и то же. Наушники отличаются друг от друга тем, что в них также имеется встроенный микрофон.
Они делятся на обычные потребительские наушники, студийные наушники и игровые гарнитуры. Итак, каковы основные различия между ними?
- Обычные наушники производятся с учетом требований среднего потребителя, то есть человека, который может использовать их не только для игр, но и для прослушивания музыки и просмотра видео. Они имеют тенденцию быть относительно компактными и складными, чтобы обеспечить лучшую портативность.
- Студийные наушники обеспечивают высочайшее качество звука и максимально точное воспроизведение звука. Они сделаны для профессионалов, а не для потребителей. С учетом сказанного, они довольно дорогие и могут доставить менее приятное впечатление, поскольку созданы для анализа аудио, а не для его прослушивания.
- Игровые гарнитуры стремятся найти лучший баланс между качеством звука и качеством записи. Они стоят дороже, чем обычные наушники, поскольку также должны включать хороший микрофон.
Учитывая все обстоятельства, советуют пойти с обычным набором наушников. Зачем? Просто потому, что вы получите наилучшее качество звука по любой цене. Игровая гарнитура неизбежно должна будет срезать некоторые углы в этом отделе, чтобы освободить место для микрофона, поэтому приобретайте гарнитуру только в том случае, если вы знаете, что будете часто использовать этот микрофон. В противном случае наличие выделенного микрофона оказалось бы более экономически эффективным.
Помимо всего прочего, существуют не только проводные, но и беспроводные наушники. Также некоторые думают что они слишком плохо передают звук.
Клавиатура

Что касается клавиатур, самый большой выбор, который нужно сделать, какую клавиатуру выбрать — мембранную или механическую? Разница между ними может быть незначительной, но это зависит от пользователя.
Мембранные клавиатуры довольно просты: ключ опирается на резиновую кнопку, а когда к ключу прикладывается достаточное усилие, кнопка расширяется, и ключ вступает в контакт с печатной платой.
Механические клавиатуры, намного сложнее. В этом случае ключ лежит на переключателе, и его не нужно нажимать до тех пор, пока механизм не сработает, и переключатель вступит в контакт с платой, а не сам ключ, как с мембранной клавиатурой. Кроме того, существуют различные типы коммутаторов, хотя наиболее популярны MX Cherry.
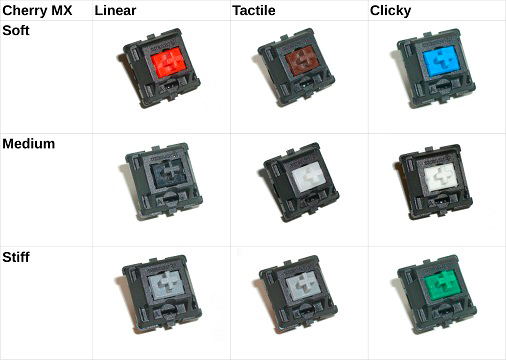
Как видите, переключатели могут различаться в зависимости от того, какое усилие необходимо приложить к клавише, и насколько шумны клавиши. В любом случае мембранная клавиатура всегда будет тише. Тем не менее, механические клавиатуры намного удобнее в использовании — но и намного дороже.
Все сводится к личным предпочтениям и размеру вашего бюджета. Советуем выбрать мембранную клавиатуру из-за их более доступной цены и экономической эффективности, в то время как ценность механической клавиатуры сомнительна и очень субъективна.

При выборе мыши необходимо учитывать два важных фактора: используемую технологию и количество дополнительных кнопок.
Оптические мыши имеют тенденцию быть более доступными и предлагают более чем достаточную точность для геймера. Лазерные мыши более точны и могут работать на любой поверхности, включая стекло. Однако на самом деле они могут быть более точными, чем должны быть, обнаруживая незначительные и не относящиеся к делу детали, которые в конечном итоге приводят к нежелательному дрожанию. Более того, они немного дороже своих оптических аналогов.
Имея это в виду, мы бы рекомендовали оптическую мышь поверх лазерной мыши.
Что касается дополнительных кнопок, стандартная мышь имеет три кнопки, с которыми вы, скорее всего, знакомы: щелчок левой кнопкой мыши, щелчок правой кнопкой мыши и колесико прокрутки с кнопкой мыши. Однако игровые мыши могут включать дополнительные кнопки, которые можно забиндить так, чтобы они соответствовали различным элементам управления, будь то внутри или вне игры. Наличие этих программируемых кнопок в играх MOBA или MMO может быть весьма полезным, так как они позволяют вам выполнять сложные макросы нажатием одной кнопки.
Подробнее про мыши можете прочитать:
Контроллер

Многие игры сначала создаются для консолей, а потом портируются только на компьютер. Из-за этого нередко можно увидеть игры, которые очень плохо оптимизированы для управления клавиатурой и мышью. Но даже если это не так, в некоторые игры просто приятнее играть с контроллером.
На данный момент лучшими контроллерами являются Sony DualShock 4 и Microsoft Xbox One Controller, хотя есть и другие варианты.
Микрофон
Если вы не планируете приобретать гарнитуру, но собираетесь играть в многопользовательские игры, обязательно приобретите специальный микрофон. С этой целью даже простой микрофон за 1000 — 2000 рублей удовлетворит ваши потребности, и нет необходимости вкладывать деньги в более качественный микрофон, если вы не планируете стримить.
Про лучшие микрофоны читайте: Лучшие микрофоны для стима












