Приветствую вас, дорогие читатели! Смотреть фильмы по обычным телевизионным каналам неудобно. Показ постоянно прерывается на рекламу и любимое кино скорее раздражает нежели приносит удовольствие. По этой причине стоит знать, как на телевизоре смотреть фильмы с компьютера через Wi-Fi. Это наиболее удобный способ, так как пользователю не нужно никаких сменных носителей или проводов. Достаточно иметь ноутбук или компьютер с вай фай модулем и поддержку интернета в телевизоре. Впрочем, даже если ее нет, на помощь придет смарт приставка, которая сегодня стоит очень недорого.
Если телевизор со смарт

В том случае, если пользователь является счастливым обладателем Smart TV, он может просто подключиться к интернету и посмотреть фильм без дополнительных устройств. Но случается так, что кино уже есть на девайсе, а искать его онлайн долго. В этом случае следует рассмотреть, как транслировать видео с компьютера на ТВ.
Современные технологии настолько продвинулись вперед, что для трансляции пользователю не придется что-то скачивать или долго настраивать гаджеты. Первое, что следует сделать – включить интернет на телевизоре. Знайте, что в современных моделях Wi-Fi работает постоянно, но для подстраховки на пульте следует нажать «шестеренку». Появится доступ к меню настроек ТВ. Ищем пункт «сеть», а в нем включение wi fi. Повторюсь, если модель новая, то сеть включена по умолчанию и отдельно ничего делать не придется.
Второй шаг выполняется непосредственно на ПК. Запускаем фильм в приложении «Кино и ТВ». Оно установлено в Windows 10, просто нужно выбрать запуск через него, а не через сторонние видеопроигрыватели, если таковые имеются. Теперь в правом нижнем углу выбираем многоточие и кликаем по «передать на устройство». Появится окно со всеми доступными вариантами, выбираем наш телевизор и наслаждаемся просмотром.
Указанное выше приложение является предустановленным на Windows 10. В более старых ОС его нет, но это не значит, что передать фильм по вай фай с компьютера нельзя. Как передать изображение с гаджета на более старой ОС – ненамного сложнее, чем на десятке. Для этого достаточно скачать любое популярное приложение для воспроизведения видео – KMPlayer, PotPlayer и они имеют такую же функцию трансляции на внешние экраны.
Еще один вариант подключить без проводов ТВ к ноутбуку или ПК со встроенным wifi модулем – просто дублировать картинку без использования проводов. Для этого заходим в настройки экрана лэптопа и выбираем «подключение к беспроводному дисплею». Устройство обнаружит телевизор и останется лишь выполнить их сопряжение. В таком случае пользователь может не только посмотреть фильмы на телевизоре через мобильный девайс, но и полноценно использовать ТВ, как монитор. Это удобно для игр, так как диагональ больше и если видеокарта способна вытянуть 4K в игре, то уровень впечатлений будет максимальным.
ТВ без интернета
Владельцы моделей без Смарт ТВ могут с грустью подумать, что лишили себя возможности пользоваться интернетом без проводов. На самом деле не все так печально. Даже если модель старая или совсем простая, но оснащена HDMI выходом, то на помощь придет смарт приставка с операционной системой Андроид. Стоимость такой приставки начинается от 1000 рублей и заканчивается более внушительными суммами, но если задача пользователя просто подключить компьютер и ТВ через wifi, то хватит самой простой модели.
Со смарт приставкой даже самый простой телеприемник становится настоящим планшетом. Приставка не только умеет принимать вай фай и выполнять сопряжение двух устройств между собой, но имеет встроенный процессор, оперативную и постоянную память. Фактически с таким устройством пользователь может пользоваться своим телевизором как планшетом – скачивать приложения, игры, смотреть фильмы через сеть. Вообще, со Smart приставкой необходимость в компе отпадает, но случается, что принципиально смотреть фильмы именно с жесткого диска стационарного ПК. Возможно, там содержится коллекция любимых фильмов. Подключение в таком случае ничем не отличается от описанной ранее ситуации. Аналогично достаточно зайти в проигрыватель на компьютере и выбрать куда транслировать картинку.
Трансляция со смартфона

Многим пользователям интересно может ли в качестве источника сигнала выступить смартфон или планшет. Вполне может и при этом подключение такое же простое, как в случае с ноутбуком или компьютером. Проверяем на ТВ включен ли wifi и ищем необходимую функцию в смартфоне. Интересно, что технология, на которой базируется беспроводное подключение гаджетов во всех случаях либо Miracast, либо Wi-Di, но по ряду причин производители мобильной техники любят называть ее собственными именами. У Xiaomi называется «беспроводной дисплей», у Самсунг Screen Mirroring. Названия меняются, суть остается. Функция может находиться на панели опущенной шторки или расположена в меню настроек – раздел «беспроводные сети». Кликаем по ней и выбираем из списка доступных экранов необходимый.
Если приложение не нашлось, то скачиваем его из Плей Маркет. Наиболее популярное и бесплатное — Screen Mirroring. Несмотря на то, что фактически оно создано Самсунг, установить его можно на гаджет любого производителя. Софт очень простой в использовании и занимает мало места.
Заключение
В современном мире беспроводные технологии занимают все больше места в жизни обычного человека. Фактически можно синхронизировать практически любые девайсы, которые имеют встроенный wi fi модуль. При этом важно понимать, что пользователю не обязательно находиться в беспроводной сети. Для подключения двух устройств они сами создают подключение, а не используют сторонние источники.
Впрочем, есть и такая возможность синхронизации, но в данном случае между аппаратами установлена локальная сеть и, если они обладают возможностью передачи файлов, то появляется возможность смотреть с первого девайса на втором фильмы или фото, а также перемещать файлы и работать с информацией на жестком диске.
Мой совет – если есть необходимость соединить технику, то предварительно стоит изучить беспроводные варианты, ведь они обычно не требуют дополнительных расходов и, если это невозможно, рассмотреть классические проводные схемы.
Спасибо за внимание! До скорой встречи на блоге! С уважением, Ростислав Кузьмин.
Как смотреть фильмы на телевизоре с компьютера?

- Большая диагональ. Мониторы редко бывают больше, чем 28”, тогда как для телевизора диагональ 40-60” – это норма;
- Лучшее качество изображения. Как правило, телевизор даёт более качественную картинку, чем монитор – особенно, если речь идёт о ноутбуке;
- Расположение. Монитор обычно находится на рабочем столе, а телевизор расположен так, чтобы смотреть фильм было действительно комфортно.
Да, можно пользоваться DVD-плеером, флешкой или внешним жёстким диском, но зачем терпеть дополнительные неудобства, если можно напрямую подключить телевизор к компьютеру? К тому же, это позволит не только смотреть фильмы, но и просто использовать ТВ в качестве монитора: сёрфить в Интернете, играть и работать – и всё это, не вставая с дивана.
Способы подключения телевизора к компьютеру (аппаратная часть)
Для того чтобы подключить свой телевизор к компьютеру, Вы можете воспользоваться одним из нижеприведённых способов.
Подключение через HDMI
HDMI – это очень распространённый разъём, который обеспечивает очень высокое качество передачи видео- и аудиосигнала. На сегодняшний день он есть практически в каждом компьютере и телевизоре, а значит, вы можете просто соединить оба устройства HDMI-кабелем. Пожалуй, это самый простой и доступный метод.

Вы можете воспользоваться стандартным кабелем HDMI-HDMI, если порты на телевизоре и компьютере выглядят одинаково – вот так:

В редких случаях на телевизоре или компьютере может быть порт mini-HDMI – он несколько меньше по размеру. В этом случае потребуется кабель mini-HDMI – HDMI.
По HDMI-кабелю передаётся как изображение, так и звук, в использовании других кабелей нет необходимости.
Подключение через DVI
DVI-I – это ещё один распространённый интерфейс, который аналогичен по качеству видеосигнала интерфейсу HDMI. Важно учитывать, что через DVI далеко не всегда передаётся аудиосигнал (к примеру, на многих видеокартах от ATI такой функции нет).

При таком соединении нужно будет воспользоваться дополнительными кабелями для передачи звукового сигнала.
Выглядит порт DVI вот так:

Подключение через VGA
VGA – это стандартный порт, который присутствует практически на всех видеокартах. Выглядит он так:

Перед тем, как использовать это соединение, проверьте характеристики своего телевизора и список разрешений, которые он поддерживает при подключении через VGA. Многие модели принимают через VGA-интерфейс только сигналы с низким разрешением – в этом случае будет лучше воспользоваться другим способом.

Также как и в случае с DVI, о передаче звука придётся позаботиться отдельно.
Подключение через S-Video

Порт S-Video можно найти на большинстве современных компьютеров и телевизоров, он предназначен для передачи видеосигнала качества HD. Звук через такое соединение не передаётся. Выглядит порт S-Video так:

Подключение через SCART

Порт SCART часто встречается на телевизорах, он предназначен для одновременной передачи видео- и аудиосигнала. На компьютере такого порта нет, поэтому нужно использовать кабель S-Video-SCART или VGA-SCART:

Также можно воспользоваться кабелем HDMI-SCART:

Подключение через RCA («Тюльпан)

RCA – это трёхразъёмный интерфейс, которым оборудованы практически все современные телевизоры и видеокарты. Обеспечивает не слишком хорошее качество видеосигнала (в частности, страдает цветопередача), но из-за своей распространённости этот способ может стать хорошим выбором.
Порт выглядит так:

Подключение звука
Если вы воспользовались соединением, передающим только видеосигнал (например, VGA), вам потребуется отдельно позаботиться о подключении звука. Как правило, для этого используют кабели minijack-minijack:

Это решение возможно, если на телевизоре и компьютере есть соответствующие разъёмы – обычные порты для подключения наушников/колонок. Если же аудиовход на телевизоре выполнен в виде RCA, потребуется соответствующий кабель:

Переходники
Если на Вашем телевизоре и компьютере нет одинаковых разъёмов, Вы можете воспользоваться различными способами соединения разных интерфейсов. Это могут быть:
DVI-HDMI:

VGA-S-Video:

VGA-DVI:

О кабелях для SCART было сказано выше, в соответствующем разделе.
Учитывайте, что даже с использованием конвертора вы не сможете получить более качественный сигнал (к примеру, соединив через переходники VGA с DVI, а DVI с HDMI, вы получите качество всё того же VGA).
Ещё один важный момент: не стоит экономить на кабелях – дешевые соединительные шнуры слабо защищены от помех, что приводит к падению качества сигнала.
Настройки и порядок подключения
Стандартный порядок подключения выглядит следующим образом:
- Выключите телевизор и компьютер;
- Отсоедините от телевизора антенну и т. п. устройства;
- Подключите все нужные кабели и переходники;
- Включите компьютер, дождитесь загрузки системы;
- Включите телевизор.
Если всё в порядке, выбирайте на телевизоре соответствующий канал (его можно уточнить в инструкции) и можете переходить к настройкам Windows:

Настройки для Windows XP
Щёлкните правой кнопкой мыши на свободном месте рабочего стола и выберите «Свойства». В открывшемся окне перейдите на вкладку «Параметры». Там нужно выбрать 2-й монитор и поставить галочку «Расширить рабочий стол»:
На экране телевизора появится ваш рабочий стол – такой же, как на компьютере, но пустой (без иконок). Для того чтобы смотреть фильмы, просто перетащите мышкой окно плеера или браузера на этот рабочий стол, подведя курсор к краю монитора (при расположении экранов как на скриншоте выше, это будет правый край).
Если вы хотите использовать телевизор в качестве основного монитора, поставьте галочку «Использовать устройство как основное».
Настройки для Windows Vista
При включении телевизора появится окно с информацией о том, что найден новый дисплей, и предложением выбрать один из трёх режимов использования:
- Отображать на телевизоре ту же информацию, что и на мониторе;
- Расширить рабочий стол на новый экран (см. предыдущий пункт);
- Отображать изображение только на экране телевизора (монитор отключится).
Просто выберите нужный вариант. Если впоследствии его нужно будет изменить, это можно сделать в меню «Настройки дисплея» (правой кнопкой мыши на свободном месте рабочего стола, «Персонализация», «Настройки дисплея»).
Настройки для Windows 7 и 8
Аналогичны настройкам для Windows XP, выполняются в меню «Разрешение экрана» (правой кнопкой мыши на свободном месте рабочего стола, «Разрешение экрана»).

Устранение неполадок
Могут возникнуть следующие проблемы:
Отсутствие звука
Проверьте, поддерживает ли выбранный вами интерфейс передачу аудиосигнала – возможно, придётся дополнительно позаботиться о подключении звука. Если вы используете HDMI, проверьте, включен ли вывод аудио через этот интерфейс:
- Щелкните правой кнопкой мыши на значке динамика возле часов;
- Выберите пункт «Устройства воспроизведения»;
- Щелкните правой кнопкой мыши на «ATI/Nvidia (зависит от производителя видеокарты) HDMI Output»;
- Выберите «Использовать по умолчанию»;
- Нажмите «Принять».
Отсутствие изображения
Проверьте, включен ли экран, надёжно ли подсоединены кабели, выбран ли правильный канал на телевизоре. Если вы подключаете несколько экранов, проверьте, поддерживает ли видеокарта такую функцию – большинство современных GPU позволяют подключать только 2 дисплея.
Неправильные параметры цвета, разрешения или пропорций экрана
Измените параметры Windows на вкладке «Разрешение экрана».
Проблемы с качеством изображения, помехи
Используйте менее длинный кабель. Проверьте, хорошо ли защищён выбранный соединительный шнур от помех – возможно, будет нужно использовать более дорогую модель.
Подключение телевизора к домашней сети
Этот способ не позволяет напрямую выводить картинку с компьютера на телевизор, но даёт возможность воспроизводить файлы, находящиеся на компьютере.
Подключение по LAN
Многие современные телевизоры поддерживают технологию DLNA и имеют Ethernet-разъём, что позволяет подключить их к домашней сети:

Вы подключаете телевизор и компьютер к роутеру. Важно, чтобы на устройстве был настроен DHCP – в противном случае сетевые настройки на телевизоре придётся прописывать вручную (как это сделать должно быть указано в руководстве по эксплуатации).

Далее нужно установить на компьютер медиа-сервер – программу, которая даст телевизору доступ к определённым папкам. Это может быть специальное ПО (к примеру, «Домашний медиа-сервер») или обычный Windows Media Player. В последнем случае нужно включить соответствующую опцию: в выпадающем меню «Поток», расположенном слева-сверху, выберите пункт «Включить потоковую передачу мультимедиа», а в открывшемся окне настроек выберите свой телевизор и нажмите «Ок».
В любом случае, нужно будет выбрать, к каким папкам получит доступ телевизор – в WMP для этого требуется зайти в «Управление видеотекой» и добавить нужные папки. Далее можно выбирать на телевизоре пункт «Обзор ПК» (в зависимости от модели, он может называться по-другому – см. инструкцию) и смотреть фильмы.
Подключение по Wi-Fi
Для этого нужно воспользоваться специальным USB-адаптером, который позволит компьютеру подключиться к домашней сети Wi-Fi. Если у вас нет Wi-Fi точки, потребуется приобрести ещё один адаптер, который позволит компьютеру раздавать информацию.

Учитывайте, что телевизоры поддерживают не все адаптеры – для некоторых моделей просто может не быть драйверов. Пользуйтесь устройствами, рекомендованными производителем телевизора (узнать их названия можно в руководстве по эксплуатации или у техподдержки производителя).
Дальнейшая процедура настройки домашнего медиа-сервера и доступа к файлам полностью аналогична предыдущему пункту.
Как смотреть фильмы с компьютера на телевизоре?

- Как воспроизводить видео через Wi-Fi?
- DLNA
- На ОС Windows 10
- На ОС Windows 7
- Как воспроизвести с помощью кабеля?
- Windows XP
- Windows 10
- Возможные проблемы
Разрешения компьютерного монитора для просмотра кино в высоком качестве недостаточно. Иногда можно столкнуться с проблемой, когда нет возможности записать большой и «тяжелый» файл с фильмом на телевизор, но при этом есть желание посмотреть его прямо сейчас. Данную проблему можно решить путем подключения телевизионной техники к компьютеру. В статье мы поговорим о том, как посмотреть кино с компьютера на телевизоре.

Как воспроизводить видео через Wi-Fi?
Синхронизация устройств через беспроводное соединение – это сложный процесс, который заслуживает отдельного внимания. Несмотря на всю сложность, большинство пользователей стремится осуществить именно его, поскольку почти в каждом доме имеется маршрутизатор.
Для того чтобы смотреть фильмы на телевизоре через компьютер, потребуется создать беспроводное подключение. Для этого нужны:
- серверное устройство, через которое будет проигрываться файл;
- телевизор, на котором планируется просмотр, должен поддерживать DLNA, чтобы запись с ПК или ноутбука отображалась на его экране (наличие функции Smart TV упростит задачу для подключения);
- созданная сеть, которая соединяет оба устройства, должна быть подключена к одному маршрутизатору.
Далее нужно кликнуть правой кнопкой мыши на выбранный файл, в появившемся окне выбрать пункт «Передать на устройство». Далее следует указать название телевизора в появившемся поле.


Эта технология, которая позволяет объединять электронные устройства (стационарные персональные компьютеры, ноутбуки, планшеты, телефоны) в единую сеть с сервером. Рассмотрим вариант настройки и подключения на примере подсоединения компьютера к телевизору LG при помощи этой технологии. Нам потребуется:
- скачать и установить программу для персонального компьютера, которая называется Smart Share;
- после того как она установится, на экране появится ее иконка, кликнем по ней;
- заходим в настройки данной программы, на переключателе нужно выставить «ВКЛ», подтверждаем наши действия путем нажатия «ОК», таким образом мы открываем доступ ко всему устройству;
- в разделе «Мои общие файлы» можно убирать или добавлять файлы или папки, которые должны отображаться на телевизоре;
- в разделе «Параметры моего устройства» имеется возможность менять имя вашего сервера;
- не забудьте в разделе «Разрешить/блокировать другие устройства» обнаружить свой телевизор и нажать кнопку «Применить».
Наименования тех или иных пунктов могут различаться в зависимости от версии прошивки телевизора. Обычно все нужные отметки имеют понятные наименования.

На ОС Windows 10
Используя функцию «Кино и ТВ» на описываемой операционной системе, потребуется открыть дополнительное меню, щелкнув правой кнопкой мыши на файл с видео. В появившемся окне выберите пункт «Передать на устройство», затем выберите в качестве устройства ваш телевизор.
После этого на экране телевизора будут транслироваться все видеофайлы, которые в данный момент проигрываются на компьютере. Можно выставить все, чтобы можно было это показать на телевизоре.
На этой операционной системе нет необходимости в дополнительных настройках. Потребуется только выбрать необходимый файл и отправить его на телевизор.
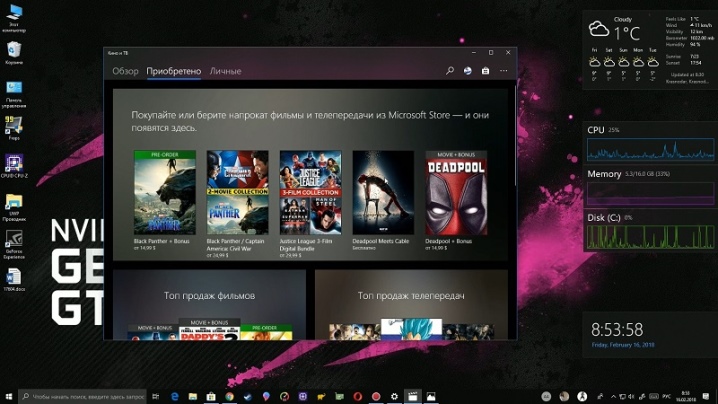
На ОС Windows 7
Для воспроизведения на телевизоре видеофайла с помощью данной операционной системы потребуется правильное выставление дополнительных настроек.
Щелкните правой кнопкой мыши на выбранное видео, в появившемся меню найдите раздел «Воспроизвести на». Теперь выберите устройство (телевизор), на котором это видео будет транслироваться. После этого появится соответствующий видеоплеер, в котором можно будет управлять видеофайлом.
Если вам понадобится запустить другое видео, то это можно сделать обычным способом – нужно будет просто перетащить выделенный файл в проигрыватель. Кроме видео, можно просматривать фотографии и многие другие файлы.
Иногда перед тем как появится окно с передачей сигнала, может возникнуть меню «Параметры потоковой передачи мультимедиа». Вам потребуется лишь «Включить потоковую передачу мультимедиа».
В следующем разделе проверьте, стоит ли зеленая галочка рядом с названием телевизора. Когда все требования выполнены, повторите процедуру запуска видео.
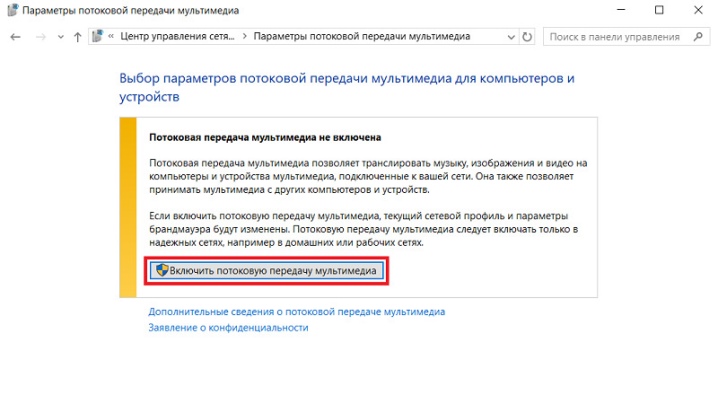
Как воспроизвести с помощью кабеля?
Подключение при помощи кабеля считается самым простым и занимает меньше всего времени. Данный метод является хорошим выходом из положения, когда нет подходящего маршрутизатора, или имеющийся роутер является слишком слабым по своим техническим характеристикам. Подключить компьютер к телевизору, используя специальный провод, можно несколькими способами.
- HDMI. В начале 2000-х в продаже появились телевизоры с этим разъемом. Преимуществом данной технологии является скорость передачи данных. Благодаря ей можно смотреть фильмы с высоким качеством изображения без потерь. Через HDMI-соединение хорошо работают не только видео-, но и аудиофайлы. Такой способ подключения будет настоящей находкой для тех, кто не хочет возиться с настройками беспроводного соединения.
- DVI. Это соединение, как и HDMI, может передавать видеосигнал высокого качества. Перед приобретением такого кабеля необходимо учитывать то, что аудиосигнал не пройдет через этот кабель в случае, если на вашей видеокарте от ATI данный разъем не поддерживает звуковой сигнал. Решить эту незадачу поможет только подходящий дополнительный звуковой провод.
- VGA. Этот провод намного старше предыдущих, хоть и остается актуальным. Большинство современных устройств имеют соответствующий порт, однако многие производители постепенно отказываются от этого разъема, аргументируя это его моральным устареванием. Если в вашей технике имеется подобный выход, можете использовать его.
Если же в вашем устройстве отсутствуют вышеперечисленные порты, а подключить компьютер или ноутбук все равно хочется, то можно воспользоваться соответствующими переходниками.
Таких устройств огромное количество, и они продаются во многих магазинах бытовой или компьютерной техники.


У многих из подключений бывают проблемы со звуковым сопровождением. Решить эту проблему помогут колонки. Из переходников можно отметить самые распространенные.
- Переходник USB/HDMI или USB/VGA. Такие разъемы решат проблему подключения, если одно из подключаемых устройств не имеет высокоскоростного соединения.
- S-Video. Имеется во всех новых моделях персональных компьютеров и Smart TV. Он применяется для передачи видеофайла, качество которого не превышает формат HD. Надо учесть, что аудио не передается по такому кабелю.
- SCART. Этот разъем очень популярен для передачи аудио- и видеосигналов. В стационарных компьютерах или ноутбуках данный выход отсутствует, и для подключения приходится использовать переходник.
- RCA. Это соединение имеет 3 разъема, которыми оборудованы все новые телевизоры и видеокарты. Стоит отметить не самую качественную передачу цвета, если сравнивать с остальными перечисленными разъемами.
Чтобы посмотреть фильм через стационарный компьютер или ноутбук, потребуется выполнить следующие действия:
- выключите компьютер и телевизор;
- отключите от телевизора антенный провод и другие устройства;
- подключите кабель для соединения с компьютером;
- включите компьютер и телевизор.
Если все сделано правильно, останется только выбрать подходящий канал, на котором будет происходить трансляция. После этого останется настроить только видеопередачу.


Windows XP
Для того чтобы включить трансляцию на Windows XP, потребуется выполнить несколько действий. Кликните правой кнопкой мыши на любое свободное место рабочего стола. В появившемся меню нажмите на строку «Свойства». В появившемся окне выберите раздел «Параметры». Найдите раздел «Второй монитор» и кликните мышкой по «Расширить рабочий стол».
После этого в телевизоре будет отображена картинка с рабочего стола, но без папок и программ. Для того чтобы начать просмотр записи, потребуется запустить плеер на компьютере и перенести его на экран телевизора. В настройках можно выбрать правое или левое расположение экрана телевизора относительно компьютера, чтобы вывести изображение. При желании можно использовать экран монитора в качестве основного. Для этого потребуется кликнуть мышью на раздел «Использовать устройство как основное».
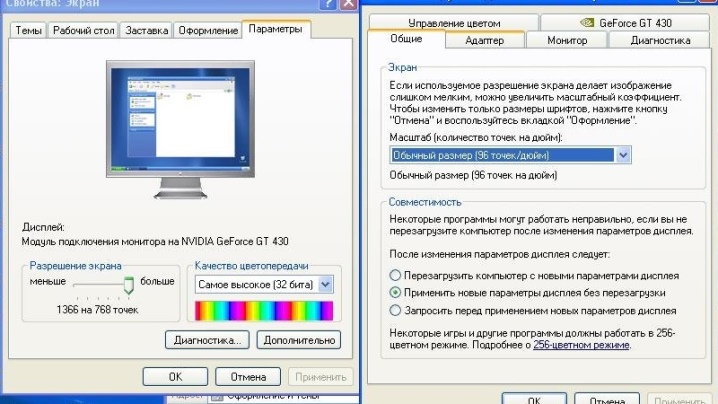
Windows 10
После того как вы подключите телевизор к компьютеру с такой операционной системой, появится уведомление об обнаружение второго монитора. Далее понадобится выбрать режим для использования:
- на втором мониторе отображается все то же самое, что и на первом;
- расширенные возможности рабочего стола на втором экране;
- возможность отображения картинки на втором мониторе, а первый отключить.
Выбрав любой из вариантов, при необходимости можно будет переключить обратно, для этого нужно будет снова открыть настройки.
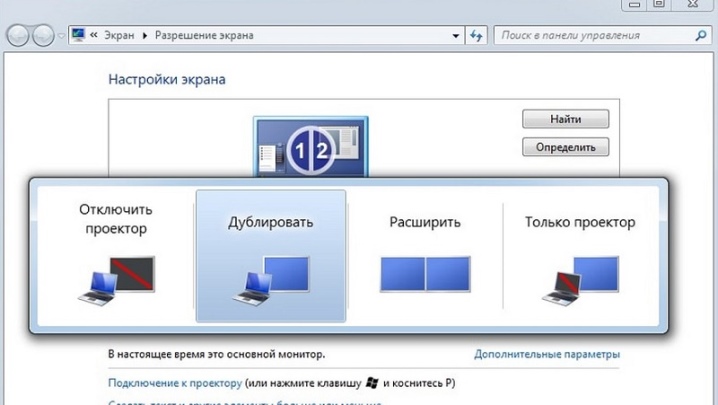
Возможные проблемы
Во время эксплуатации техники, подключенной тем или иным способом, могут возникать различные проблемы, которые чаще всего можно решить при помощи манипуляций с настройками. Но бывают ситуации, которые придется устранять физически.
- Проблема с разъемами. Даже когда все оборудование подключено правильно, могут появляться неполадки с передачей сигнала. Чаще всего такая неполадка решается простым перезапуском сети. Если проблема появляется очень часто, или перезапуск не помог с ее решением, нужно проверить, как провод подключен к устройству. Он может быть вставлен не до конца или иметь плохой контакт. Следите за тем, чтобы приходящий провод не был изогнут и не стоял на излом рядом с разъемом.
- Иногда отдельный видеофайл может не открываться. Проблема чаще всего кроется в отсутствии необходимых кодеков или в устаревших драйверах для видеокарты. Решением данной неполадки будет установка необходимых компонентов для открытия.
- Отсутствие звука является одной из очень частых проблем при первом запуске подключенных устройств. Это можно проверить в разделе «Управление». Там нужно будет уточнить, поддерживает ли ваш звуковой драйвер работу с дополнительно подключенными устройствами. При необходимости потребуется удалить старый драйвер, затем перезагрузить компьютер и только после этого устанавливать новый, более свежий драйвер. Если обойтись без перезагрузки, то звук может не появиться, а проблема останется.


О том, как смотреть фильмы с компьютера на телевизоре, узнаете в следующем видео.
Как смотреть фильмы онлайн прямо на телевизоре: 5 разных способов

Смотреть фильмы онлайн на большом экране телевизора всегда приятнее, чем на дисплее монитора. Это можно делать, даже если ваш телевизор не Smart и не подключен к интернету – делимся разными вариантами.

Неважно, есть ли у вас Smart TV и вообще, подключен ли телевизор к интернету — всегда можно найти способ смотреть фильмы и видео на большом экране. Собрали 5 самых популярных.
1 Подключаем к компьютеру или ноутбуку

Телевизор можно подключить как второй монитор к системному блоку или ноутбуку. Проще всего это сделать, используя кабель HDMI (конечно, если у вас не допотопный бабушкин телевизор с «тюльпанами»). После подключения видеоконтент с компьютера можно будет воспроизводить на телевизоре с помощью компьютерного же софта. Например, нажмите правой клавишей мыши на видеофайл и найдите «Воспроизвести на…».
2 Подключаем к планшету или смартфону проводом
Все больше контента мы смотрим с мобильных гаджетов. Их тоже можно подключить к телевизору с помощью HDMI. На некоторых планшетах уже есть полноценный разъем HDMI, но если его нет можно купить переходник microUSB-HDMI. Управлять изображением вы, естественно, сможете с планшета.
3 Беспроводное подключение к гаджетам
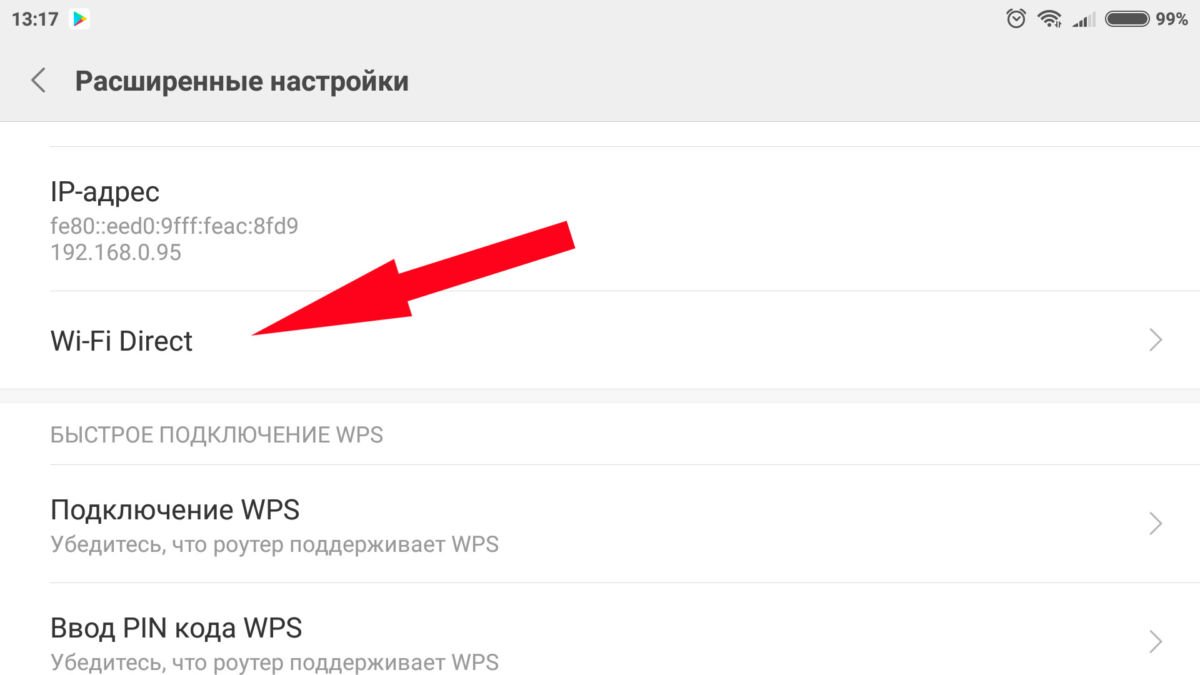
Конечно, подключаться можно и без проводов. Практически любая современная модель телевизора (даже бюджетная) сегодня имеет модуль Wi-Fi. Если его нет, приобретите его дополнительно — полезная штука. Итак, как подключить планшет к телевизору через Wi-Fi?
- Заходим в настройки гаджета, раздел «Беспроводные сети», находим там пункт Wi-Fi Direct, включаем опцию (ставим галочку).
- То же делаем и на телевизоре (как правило, путь «Сеть — Wi-Fi Direct»).
- Спариваем два устройства и наслаждаемся.
4 Используем возможности Smart TV

Не можем обойти вниманием самый банальный способ смотреть фильмы на телевизоре напрямую. И не только фильмы — с помощью Smart TV можно просматривать видео на YouTube и других ресурсах, находить телевизионные программы (причем не пиратские копии передач, а качественный контент в приложениях самих телеканалов).
- Если вы хотите смотреть фильмы, проще всего оформить подписку в одном из онлайн-кинотеатров. В них же есть и бесплатное кино — например, советская классика.
- Чтобы смотреть видео с известных ресурсов, поищите их в предустановленных приложениях. По крайней мере YouTube там должен быть.
- Чтобы смотреть телепередачи не по расписанию, зайдите в «магазин приложений» и найдите дополнение нужного канала. Установите его — внутри будут разные вкладки с передачами.
5 Используем ТВ-приставку

Приставки для телевизоров во многом повторяют функционал Smart TV, но их возможности шире, а управление — проще. Самый наглядный пример — это приставка Apple TV. Подсоединив ее к телевизору, вы получаете доступ к своим фильмам и фотографиям в iTunes и iCloud. Можно даже в игры поиграть, если подключить к приставке пару геймпадов.
Разумеется, Apple TV работает в рамках экосистемы Apple строго с лицензионным контентом. А вот приставки на Android традиционно дают большую свободу действий. Вы можете просматривать не только фильмы, но и любые видео на сайтах и контент из приложений Android из Play Market. По сути возможности те же, что и у самих мобильных устройств на Android. А еще к таким приставкам можно купить клавиатуру, чтобы быстрее набирать тексты.
6 Используем IPTV
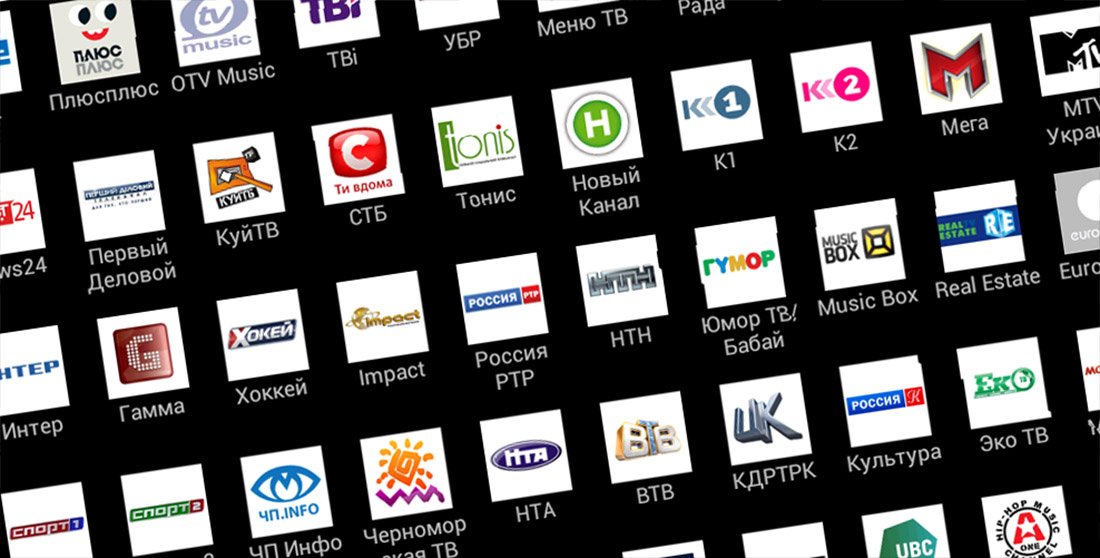
Фильмы выходят не так часто, а вот программы на телеканалах идут непрерывно. Через общую антенну их может быть не так много, но их легко найти с помощью IPTV (Internet Protocol Television — телевидение по протоколу интернета). Это то же цифровое телевидение, но без всяких тарелок и кабельного — передача информации проходит по тому же каналу, что и интернет.
Подключиться к IPTV можно как с помощью компьютера (а затем транслировать сигнал на ТВ), так и через ТВ-приставку. Конечно, есть и бесплатные ресурсы (скорее всего, минимальный пакет каналов будет включен в ваш тариф провайдером), но больше возможностей даст подключение платной подписки с оптимальным набором каналов.
Пробуйте, у вас получится! И вот еще несколько полезных статей:
Как смотреть фильмы через интернет на телевизоре Smart TV?
В последнее время повально стали покупать телевизоры с функцией Smart TV. И мою почту просто завалили вопросами: «А как смотреть фильмы по Смарт ТВ бесплатно и в хорошем качестве». Сразу скажу, что без разницы какой именно у вас телевизор LG, Samsung, Sony, Xiaomi, Philips – принцип на современных моделях один и тот же.
- Подключение к интернету и Wi-Fi
- Как бесплатно смотреть кино
- Использование HDMI и USB
- DLNA
- Итог
Подключение к интернету и Wi-Fi
Сама функция Smart предполагает, что телевизор будет подключен к сети интернет через Wi-Fi роутера. Именно после этого вы сможете получить возможности и функции операционных систем типа «Смарт». Тогда сможете без проблем смотреть фильмы через онлайн-кинотеатры, покупать платные подписки на кино, покупать новинки фильмов, которые идут в кинотеатрах, ну и конечно смотреть их бесплатно.
- В первую очередь у вас уже должен быть настроен интернет с роутером. Если его нет, то бежим в ближайший компьютерный магазин, покупаем модель по душе, приносим домой и подключаем. Настраиваются они достаточно просто. Пошаговые инструкции по каждой модели вы сможете найти у нас на портале – просто введите название роутера в поисковую строку на нашем сайте в правом верхнем углу.
- И так, у вас есть настроенный роутер и WiFi гуляет в стенах вашего дома. Теперь надо подключить маршрутизатор к телевизору. Это можно сделать двумя способами: по сетевому проводу и по Wi-Fi. Во втором случае ничего более, делать не нужно, но если уже прокинут сетевой провод, то один конец вставляем в LAN разъём на телевизоре, а второй на роутере.

- Теперь нам нужно зайти в меню настроек. Для этого включаем телевизор и на пульте нажимаем соответствующую кнопку. У разных фирм она может называться по разному: Menu, Smart, Home и т.д.
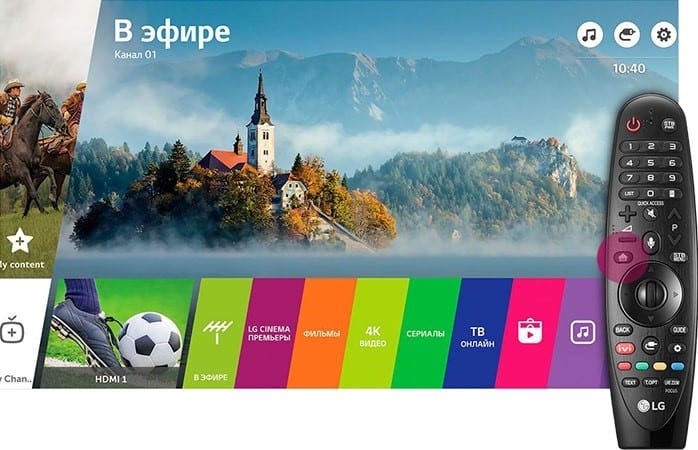
- Теперь наша задача зайти в настройки, чаще всего это отдельный пункт так и называется и имеет значок шестеренки.
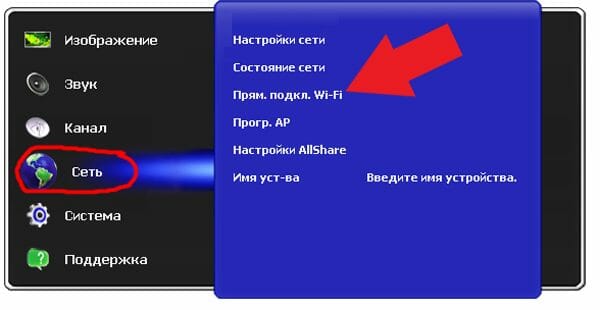
- В меню настроек нужно найти пункт «Сеть» или «Интернет». Если подключились по проводу, то интернет уже должен быть. При подключении по вай-фай надо будет ещё к ней подключиться. Поэтому в разделе «Сеть» выбираем любое упоминание «Wi-Fi».
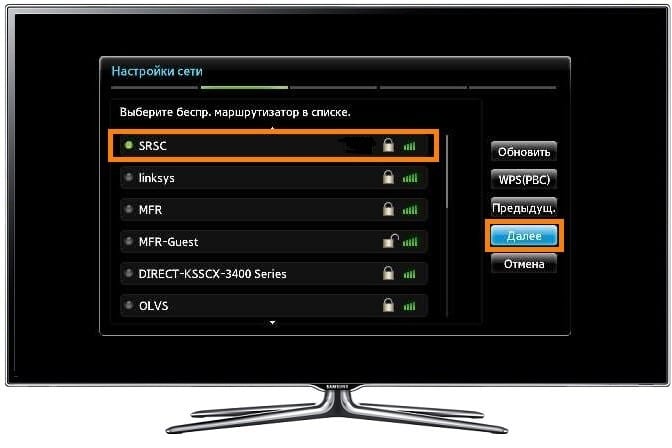
- Автоматом телевизор начнет искать все ближайшие сети. В списке найдите свою домашнюю беспроводную сеть и нажмите на неё.
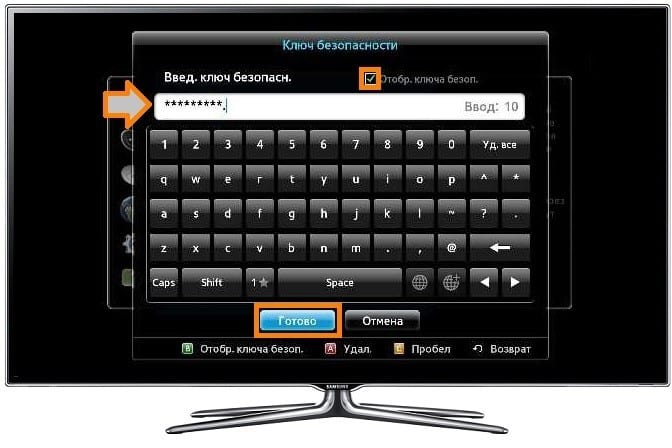
- После этого все как всегда – вводим пароль и подключаемся. В самом конце увидите, что телевизор уже имеет доступ к интернету.
Ура, интернет на телевизоре уже есть! Как, наверное, заметили, ничего сложно в настройках таких теликов нет, а в различных магазинах за настройку просят от 800 рублей.
Как бесплатно смотреть кино
И так дальше вы, наверное, заметите, что в меню «Смарта» есть большое количество различных сервисов. Почти все они предоставляют возможность смотреть фильмы, сериалы, шоу на своей платформе. И зачастую такие сервисы платные. То есть, ты или покупаешь подписку и пользуешься всеми благами и смотришь всё, что угодно. Или ты покупаешь отдельные фильмы, сериалы и т.д.
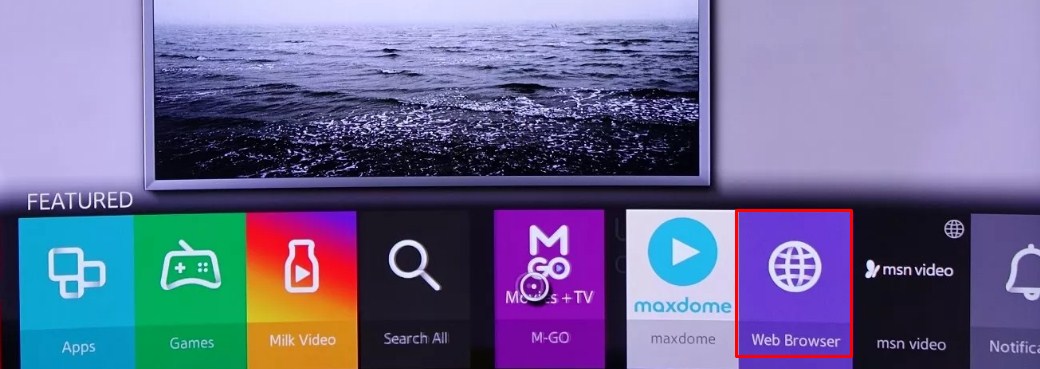
Кстати, на тех же сервисах есть возможность смотреть некоторый контент абсолютно бесплатно. Его конечно немного, но возможность есть. Обычно это старые фильмы, сериалы. На мой взгляд самый удобный способ — это просмотр кино, сериалов через браузер. Он обязательно есть в любой операционной системе, но может называться по-разному в зависимости от фирмы, выпустившей телевизор.
Просто открываем любой поисковик, но лучше использовать Yandex, так как он предоставляет более свежие видео онлайн-сервисы. Далее просто введите название любимого кино в поисковик и откройте любой сервис. Но тут нужно быть готовым, что придётся поискать фильм с хорошим качеством.
И ещё один момент, все эти фильмы предоставлены сервисами, которые получают деньги от рекламы Казино, Букмекерских контор и прочего нелегального бизнеса. Перед началом просмотра надо будет дважды просмотреть рекламу от «этого». А далее мы смотрим фильм в хорошем качестве и с приемлемой озвучкой.
Для тех, кто не понимает, почему они не могут отключить рекламу. Все подобные сайты, работают только на рекламе, то есть получают доход только с неё. Рекламу уже знаете кто предоставляет, и кто платит за неё. А теперь представьте сколько миллионов гигабайт надо, чтобы хранить все эти фильмы. А это огромные сервера, за которые надо платить. Теперь я думаю понимаете, что нет ничего зазорного, в том, чтобы в начале посмотреть два раза рекламу. У всего бесплатного есть своя цена, так что, если вас это не устраивает есть ещё другие варианты.
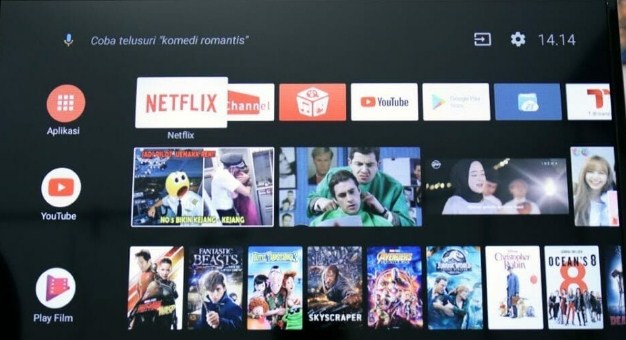
Помимо браузера бесплатное кино и контент можно смотреть в том же YouTube. В последнее время там можно найти достаточно много неплохих бесплатных «киношок». Плюс можно смотреть интересные каналы, любимых блогеров и т.д.
Использование HDMI и USB
Взгляните на заднюю панель вашего телевизора. Нас будет интересовать порты с названием HDMI и USB. Раз не хотите смотреть скучную рекламу и платить за онлайн-сервисы, то можно просто использовать эти подключения.

Можно взять жесткий диск и понакачать туда различных фильмов в более хорошем качестве. Если прошлый метод позволял смотреть фильмы максимум в Full HD (1920×1080), то в данной возможности можно смотреть кино в Ultra HD (3840×2160) качестве. Так что если покупали телевизор с разрешением в 4К, то лучше использовать данную возможность, чтобы получить все удовольствие от картинки.
А теперь немного про HDMI – некоторые пользователи тянут кабель HDMI от своих компьютеров, а точнее от видеокарты. Но нужно также учитывать возможности самой видеокарты – сможет ли она обработать видео с таким разрешением и с такой частотой. И ещё на телевизорах обычно есть два типа HDMI:
- 0 – поддерживает разрешение 3840×2160 с частотой 60 Гц;
- 6 – поддерживает разрешение 3840×2160 с частотой 30 Гц, но лучше всего просматривать видео в Full HD.
Частота кадров — это важная вещь для картинки. При просмотре быстрых динамических сцен, постоянно будете наблюдать прерывание, проскоки кадра, что раздражает и утомляет глаза. Поэтому если вы будете тянуть кабель, то лучше использовать порт 2.0.

Для любителей качественной картинки, вы можете без проблем прикупить Blu-Ray проигрыватель, который даёт возможным смотреть самое качественное видео. Качаем фильм с того же Торрента в «Blu-Ray» качестве и пишем на диск. Конечно, понадобится ещё «Блу-Рей резак» на компе или ноуте.
Не хочешь тянуть провода и использовать внешние носители? – то тебе эта технология подойдет. Вот у тебя есть подключенный телевизор к локальной сети маршрутизатора, а к нему же подключен, например компьютер.
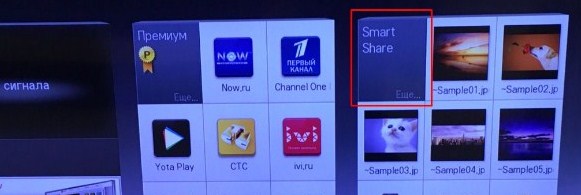
Так вот ты можешь «расшарить» папку с видео на компе и смотреть фильмы, картинки, фотографии, слушать музыку на телевизоре. У некоторых компаний есть отдельный программы для этого. Например, у LG — это Smart-share. По поводу настройки данной функции я уже писал в этой статье, если кому интересно почитайте и опробуйте на практике.
Есть ещё дополнительные приложения или программа для просмотра бесплатного кино, но я ими сам не пользовался. Вы должны понимать, что частенько эти приложения были выпущены дилетантами. Они не оптимизированы, а каждый телевизор выпускает свою операционную систему. Поэтому я бы советовал использовать обычный браузер или те способы, о которых я писал выше.
ПРОСЬБА! Уважаемые читатели пишите свои вопросы в комментариях, а также пишите – какой способ выбрали именно вы. Будет полезно узнать что-то новое, возможно я что-то упустил – напишите и об этом. Да прибудут с вами качественные фильмы без лагов, с красивой картинкой.












