Сегодня миллионы людей по всему миру пользуются различными гаджетами. Подавляющее большинство из них оснащено операционной системой Android. Бывает так, что хочется закрыть какое-либо приложение от посторонних глаз. Не всегда пароль может помочь, да и не каждый раз хочется его ставить. Или возможна другая ситуация. К сожалению, сейчас многие разработчики устанавливают фирменные программы, которые мало кто использует. Удалить эти приложения нельзя, так как они помечены как системные. И вот перед нами встал вопрос: «Как скрыть приложения на «Андроиде»?». Давайте разберемся с этой проблемой и рассмотрим самые распространенные способы.

Как скрыть приложения на «Андроиде»
Если вы хотите просто разгрузить память от «системных» приложений, то можно их отключить. Как это сделать?
- Заходим в настройки вашего смартфона.
- Выбираем пункт «Приложения» и переходим во вкладку «Все».
- Далее нужно найти приложение, которое вы хотите убрать. Конечно, удалить нам их не удастся, но просто освободить память от неиспользуемых программ легко.
- Нажимаем на нужную утилиту и нажимаем на кнопку «Отключить».
На этом все. Все приложения, которые вы отключили, перемещаются во вкладку «Отключенные», при необходимости их можно включить.
Как скрыть значки программ
Если вам нужно просто скрыть значок приложения от посторонних лиц, вам потребуется установить нестандартный лаунчер (Nova Launcher или Apex Launcher). Они удобны и, что немаловажно, имеют множество интересных функций. Итак, вы установили дополнительный софт. Как скрыть приложения на «Андроиде»?
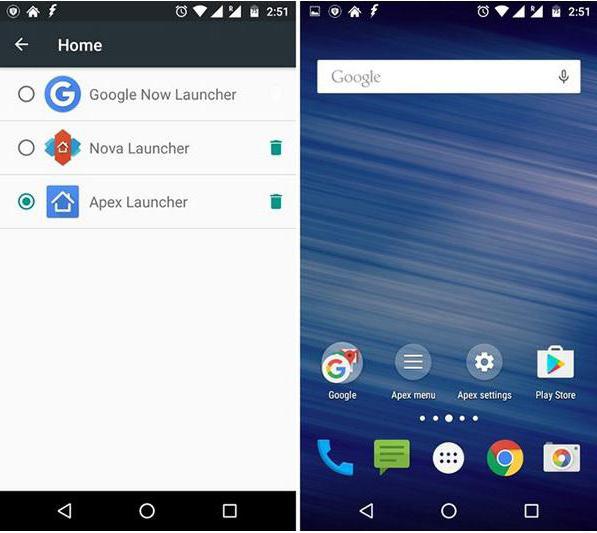
- На рабочем столе необходимо 2 раза нажать по экрану, чтобы открыть настройки лаунчера.
- Далее выбираем пункт «Настройки» и кликаем по нему.
- Переходим в «Настройки меню приложений».
- В новой вкладке можно увидеть пункт «Скрытые приложения», где нужно отметить все программы, которые вы хотите скрыть.
- После этого необходимо подтвердить свои действия, нажав на кнопку «Сохранить».
Вот и все, вы скрыли нужные приложения. На их работоспособность это никак не повлияет, система просто скроет ярлык. А как найти скрытые приложения на «Андроид»? Для этого также переходим к скрытым приложениям, однако, чтобы снова увидеть программу, необходимо убрать галочку.
Как скрыть приложения от посторонних
Чтобы сделать это наверняка, поставить на них пароль и убрать из видимости, нужно установить дополнительный софт. Программа Hide Pictures разработана специально для этих целей. Она позволяет спрятать от других пользователей не только программы, но и фото, видео и музыку.
Hide Pictures может работать на любом лаунчере, но, к сожалению, для полноценной работы этой утилиты нужны ROOT-права. Давайте рассмотрим, как скрыть приложения на «Андроиде» с помощью дополнительного софта.
- Запускаем необходимое приложение. Сначала вы можете удивиться, так как откроется обычный аудиоменеджер, но весь функционал скрывается внутри, это дополнительная защита от посторонних.
- Чтобы перейти к нужным функциям, необходимо нажать на логотип Audio Manager и не отрывать палец, пока не откроется новое окно.
- После этого нужно будет ввести пароль.
- В новом окне перейдите на вкладку «Скрытые приложения». При первом запуске нужно будет установить дополнительный плагин.
- После проведенных действий система запросит права суперпользователя.
- Далее нажимаем на кнопку «Все приложения» и находим то, которое нужно скрыть. Нажимаем на программу и подтверждаем свое действие.
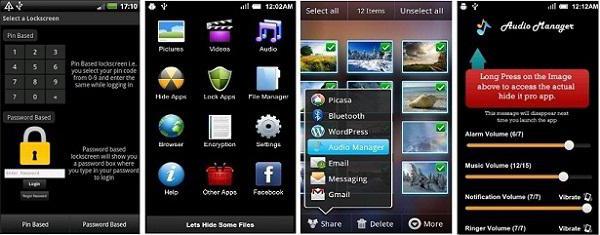
Вывод
Как скрыть приложение на «Андроиде» 6.0, 5.1, 4.4 и других более ранних версиях? Мы рассмотрели 3 основных способа, которые позволяют скрыть приложения от посторонних лиц. Конечно, они требуют дополнительного софта, но только так вы сможете достичь цели.
Скрываем приложение на Android

Так как мобильная ОС от Google является очень гибкой в вопросах кастомизации, задача подобного рода решается без особых трудностей. В зависимости от цели и «продвинутости» пользователя имеется целый ряд способов убрать иконку приложения из меню.
Как скрыть приложение на Android
В Зеленом Роботе не предусмотрено встроенных средств для скрытия любых приложений от посторонних глаз. Да, в некоторых кастомных прошивках и оболочках от ряда вендоров такая возможность присутствует, но мы с вами будем исходить из набора функций «чистого» Андроида. Соответственно, без сторонних программ здесь обойтись практически не получается.
Способ 1: Настройки устройства (только для системного ПО)
Так уж повелось, что производители Android-девайсов предварительно устанавливают в систему целый набор приложений, нужных и не очень, удалить которые просто так нельзя. Конечно, можно получить Root-права и с помощью одной из специальных утилит радикально решить проблему.
Впрочем, далеко не все готовы пойти подобного рода путем. Для таких пользователей доступен более простой и быстрый вариант — отключение ненужного приложения через настройки системы. Безусловно, это лишь частичное решение, ведь занятая программой память таким образом не освобождается, но и «мозолить глаза» вам больше ничего не будет.
-
Первым делом откройте приложение «Настройки» на своем планшете или смартфоне и перейдите в раздел «Приложения» или «Приложения и уведомления» в Android 8+.

Если требуется, тапните «Показать все приложения» и выберите нужную программу из представленного списка.

Теперь просто нажмите на кнопку «Отключить» и подтвердите действие во всплывающем окне.

Деактивированное таким образом приложение исчезнет из меню вашего смартфона или планшета. Тем не менее программа все же будет числиться в списке установленных на устройстве и, соответственно, останется доступной для повторного включения.
Способ 2: Calculator Vault (Root)
При наличии прав суперпользователя задача становится еще легче. В Google Play Маркете представлен ряд утилит для сокрытия фотографий, видео, приложений и прочих данных, но для работы с ними конечно же нужен Root.
Одним из лучших примеров подобного рода софта является программа Calculator Vault. Она маскируется под обычный калькулятор и содержит в себе набор инструментов для защиты вашей приватности, включая возможность блокировки или скрытия приложений.
-
Так, чтобы воспользоваться утилитой, первым делом установите ее из Плей Маркета, а затем запустите.

Откроется на первый взгляд ничем не примечательный калькулятор, однако стоит лишь удержать касание на надписи «Calculator», будет запущена подпрограмма с названием PrivacySafe.

Нажмите на кнопку «Next» и предоставьте приложению все необходимые разрешения.

Далее снова тапните «Next», после чего вам придется придумать и дважды нарисовать графический ключ для защиты скрытых данных.

Помимо этого, можно придумать секретный вопрос-ответ для восстановления доступа к PrivacySafe, если вдруг забудете пароль.

Окончив первичную настройку, вы попадете в основную рабочую область приложения. Теперь свайпом или тапом по соответствующей иконке откройте выдвижное меню слева и перейдите в раздел «App Hide».

Здесь вы можете добавить в утилиту любое количество приложений, чтобы затем их спрятать. Для этого коснитесь иконки «+» и выберите нужные наименования из списка. Затем нажмите на кнопку со значком перечеркнутого глаза и предоставьте Calculator Vault права суперпользователя.

Готово! Указанное вами приложение скрыто и теперь доступно лишь из раздела «App Hide» в PrivacySafe.

Чтобы вернуть программу в меню, выполните длинный тап по ее иконке и отметьте пункт «Remove from List», после чего нажмите «Ок».

В целом подобных утилит, как в Play Маркете, так и за его пределами, представлено немало. И это самый удобный, а также простой вариант скрытия приложений с важными данными от посторонних глаз. Конечно, если у вас есть Root-права.
Способ 3: App Hider
Это более компромиссное решение в сравнении с Calculator Vault, однако, в отличие от него, данное приложение не требует наличия привилегий суперпользователя в системе. Принцип работы App Hider заключается в том, что скрываемая программа клонируется, а ее оригинальная версия удаляется с устройства. Рассматриваемое нами приложение является некой средой для запуска дублированного ПО, которую опять же можно спрятать за обычным калькулятором.
Тем не менее способ не лишен недостатков. Так, если потребуется вернуть скрытое приложение в меню, придется наново устанавливать его из Play Маркета, ведь на устройстве остается хотя и полнофункциональный, но адаптированный под App Hider клон. К тому же некоторые программы просто не поддерживаются утилитой. Впрочем, разработчики уверяют, что таковых имеется совсем немного.
-
Установив приложение с Плей Маркета, запустите его и нажмите на кнопку «Add App». Затем выберите одну или несколько программ для скрытия и тапните «Import Apps».

Будет выполнено клонирование, а импортированное приложение появится на рабочем столе App Hider. Чтобы его спрятать, коснитесь иконки и выберите пункт «Hide». После этого придется подтвердить, что вы готовы удалить оригинальную версию программы с устройства, тапнув «Uninstall» во всплывающем окне.

Далее остается лишь запустить процедуру деинсталляции.

Чтобы войти в спрятанное приложение, перезапустите App Hider и нажмите на иконку программы, после чего в диалоговом окне тапните «Launch».

Для восстановления скрытого ПО, как уже было сказано выше, придется снова установить его из Play Маркета. Просто коснитесь иконки приложения в App Hider и нажмите на кнопку «Unhide». Затем тапните «Install», чтобы перейти непосредственно на страницу программы в Google Play.

Аналогично случаю с Calculator Vault вы можете спрятать и сам App Hider за другим приложением. В данном случае это программа Calculator+, которая кроме того также неплохо справляется со своими основными обязанностями.
Так, откройте боковое меню утилиты и перейдите в раздел «Protect AppHider». На открывшейся вкладке нажмите на кнопку «Setup PIN Now» внизу.

Укажите четырехзначный цифровой ПИН-код и во всплывающем окне тапните «Confirm».

После этого App Hider будет удален из меню, а его место займет приложение Calculator+. Чтобы перейти к основной утилите, просто введите в нем придуманную вами комбинацию.

Если у вас нет Root-прав и вы согласны с принципом клонирования приложений, это лучшее решение, которое можно было выбрать. Здесь сочетается и юзабилити, и высокая степень защиты скрытых данных пользователя.
Способ 4: Apex Launcher
Спрятать любое приложение из меню, причем без привилегий суперпользователя, можно еще проще. Правда, для этого придется сменить оболочку системы, скажем, на Apex Launcher. Да, из списка программ, установленных на устройстве подобным инструментом ничего не скрыть, но если это и не нужно, сторонний лаунчер с такой возможностью легко сможет решить вопрос.
К тому же Apex Launcher — удобная и красивая оболочка с широким набором функций. Поддерживаются различные жесты, стили оформления, а практически каждый элемент лаунчера может быть тонко настроен по желанию пользователя.
-
Установите приложение и назначьте его оболочкой по умолчанию. Для этого перейдите к рабочему столу Android, щелкнув по кнопке «Домой» на вашем устройстве или выполнив соответствующий жест. Затем выберите приложение Apex Launcher в качестве основного.

Сделайте длинный тап на пустом пространстве одного из экранов Apex и откройте вкладку «Настройки», помеченную иконкой в виде шестеренки.

Перейдите в раздел «Скрытые приложения» и коснитесь кнопки «Add hidden apps», размещенную у нижней части дисплея.

Отметьте приложения, которые вы намерены спрятать, допустим, это галерея QuickPic, и нажмите «Hide app».

Все! После этого выбранная вами программа становится скрытой из меню и рабочего стола лаунчера Apex. Чтобы снова сделать ее видимой, просто перейдите в соответствующий раздел настроек оболочки и тапните по кнопке «Unhide» напротив нужного наименования.

Как видите, сторонний лаунчер — это достаточно простой и в то же время эффективный способ скрытия любых приложений из меню вашего устройства. При этом необязательно использовать именно Apex Launcher, ведь подобными возможностями могут похвастаться и другие оболочки вроде той же Nova от TeslaCoil Software.
Итак, мы рассмотрели основные решения, позволяющие вам прятать как системные приложения, так и установленные из Play Маркета или других источников. Ну а какой метод в конечном итоге использовать — выбирать только вам.
 Мы рады, что смогли помочь Вам в решении проблемы.
Мы рады, что смогли помочь Вам в решении проблемы.
Как найти скрытые приложения на Android и чем они опасны
Приложения могут быть скрыты на смартфоне случайно или умышленно. Как найти такие приложения на телефонах Samsung, HTC, Xiaomi и прочих моделях через стандартные настройки или лаунчер – рассмотрим далее. Вот ссылка на инструкцию. Если у вас возникнут вопросы касательно конкретной модели телефона, задавайте их в комментариях или через форму обратной связи.
Содержание:
Как найти скрытые приложения на Android
Как и в любой операционной системе, в Android есть скрытые разделы. Получить доступ к ним можно, зная правильную последовательность действий. Существует несколько способов найти скрытые приложения:
Способ 1: через стандартные настройки
- Откройте «Настройки» Android.
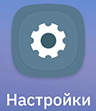
- Перейдите в «Приложения»
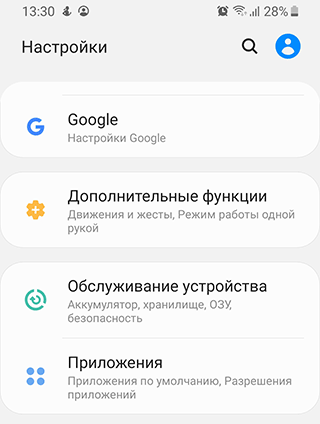
- Переключитесь на вкладку «Все».
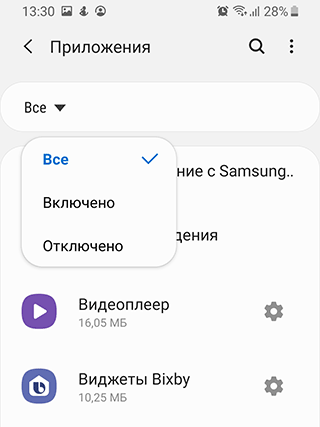
- Если вкладок нет, откройте меню в правом верхнем углу экрана.
- Активируйте пункт «Показать системные приложения«.
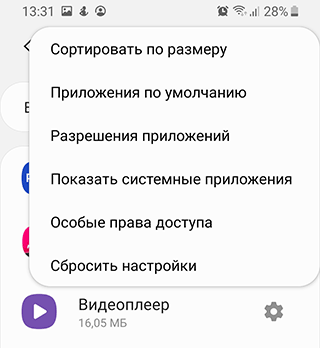
- Проверьте список приложений снова.
Примечание. На старых системах (версии 5 и ниже) необходимо провести по дисплею справа налево 2 раза, чтобы отобразились все приложения, в том числе и скрытые.
Способ 2: через приложение, управляющее рабочим столом (например, Apex)
- Откройте панель приложений (обычно она вызывается нажатием на центральную кнопку устройства)
- Найдите внизу экрана иконку с шестью или более точками и нажмите на нее
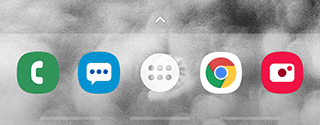
- Теперь откройте меню – как правило, оно находится где-то сверху и выглядит как точки, шестеренка или горизонтальные полоски
- В открывшемся меню выберите пункт «Показать скрытые приложения» (Или «Настройки скрытых приложений» в Apex Launcher).
- Если ничего подобного нет, то, скорее всего, существует отдельный пункт меню для скрытых приложений, нажатие на который отобразит их список
Вирусы – скрытые приложения!
Само по себе приложение вряд ли автоматически добавится в список скрытых, но если вы подозреваете, что телефон подвергается атакам через какую-либо программу, обязательно проверьте его антивирусом Malwarebytes. Базовая версия бесплатна, при этом она достаточно эффективна.
Советы:
- Практически любое приложение, установленное из ненадежного источника, может нести опасность для телефона.
- Рекомендуется пользоваться проверенными сервисами для установки приложений вроде Google Play.
- Приложения, способные скрывать другие программы и папки – это неполный список вредоносов. Если в системе появилось приложение, которое вы не устанавливали, остановите его работу и поищите информацию о нем в поисковиках.
Потенциальная опасность скрытых приложений
Если устройство стало потреблять больше энергии, чем обычно, либо вы точно знаете, что в системе появились скрытые приложения, которые не получается удалить, следует проверить аппарат антивирусом. Для базовой проверки подойдет любой бесплатный вариант от известных производителей – например, Avast Mobile Security, Kaspersky Internet Security или Norton Security and Antivirus.
Кроме того, скрытые приложения могут отображать скрытую рекламу – отключить ее не так просто (например, здесь описываются способы отключения рекламы на Андроид, но каких-то 100% способов нет).
Где находятся приложения после их установки на Android
Все системные приложения Android хранятся в служебной папке /system/app, а установленные пользователем – в /data/app, однако содержимое этих директорий не предназначено для удобного просмотра.
Список установленных приложений можно увидеть в Настройках > Приложения. В этом разделе меню отображаются все доступные программы, в том числе и системные. Тем не менее, существуют специальные приложения, позволяющие не отображать определенные программы в списке.
Приложения, способные скрывать или менять иконки на рабочем столе
Итак, существует ряд приложений, изначально предназначенных для защиты персональных данных – сообщений, контактов, папок с определенным содержимым и т.п. Например, ZERO Communication, KeepSafe, AppLock, Hide It Pro и другие.
Их функционал различается, но практически все они могут скрывать определенные папки или заменять их иконку на любую другую – например, похожую на обычное приложение вроде калькулятора или планировщика. Если вы попытаетесь открыть приложение с рабочего стола, под которым скрыта папка, скорее всего, система запросит пин-код, при неверном вводе которого на экране отобразится пустая папка. Наиболее продвинутые приложения позволяют не спрашивать пароль, а просто запускать нужную программу – так пользователь даже не догадается, что если выполнить дополнительные действия, то эта же иконка может открыть защищенную папку.
Все эти возможности могут быть крайне полезны в ситуации, когда телефон утерян и не защищен пин-кодом или графическим ключом – нашедший ваше устройство человек просто не сможет получить доступ к личным данным, даже если попытается. Но есть у этого функционала и обратная сторона – как правило, подобные приложения используют в своих целях подростки, за которыми слишком пристально следят родители, чтобы можно было хранить секретную (с их точки зрения) информацию практически на виду, но по факту к ней не будет доступа.
Другие способы спрятать приложения на Android
Есть в системе Android и стандартные способы скрыть приложение – не такие продуманные, как в специализированных программах, но для удобства использования устройства их вполне достаточно.
Например, если в списке приложений перечислено вообще все, что есть в системе, в том числе и непонятные сервисы Андроид, его можно отредактировать, чтобы видеть только необходимые программы. Удалить большинство этих сервисов нельзя, поскольку они либо важны для корректной работы всего устройства, либо являются предустановленными и прописанными в прошивку (яркий пример – сервисы Google, большинством из которых никто не пользуется).
Итак, как скрыть «лишние» приложения в Android (на примере системы, рабочий стол которой управляется приложением Apex Launcher):
- Выберите пустое место на экране и дважды нажмите на него, чтобы открыть меню Apex
- Найдите пункт «Скрытые приложения». Если его нет в списке, попробуйте перейти в «Настройки меню приложений» и найти нужный раздел там
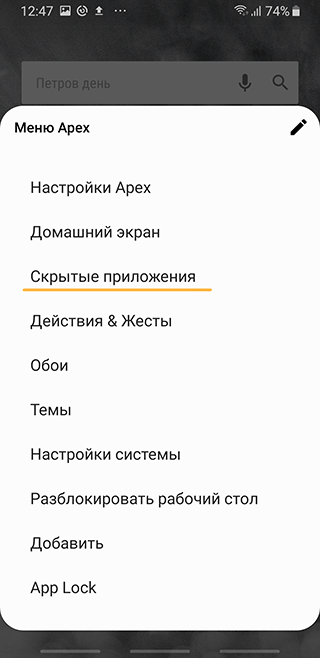
- В открывшемся окне, скорее всего, будет пусто, а внизу появится кнопка «Скрыть приложения» — нажмите на нее
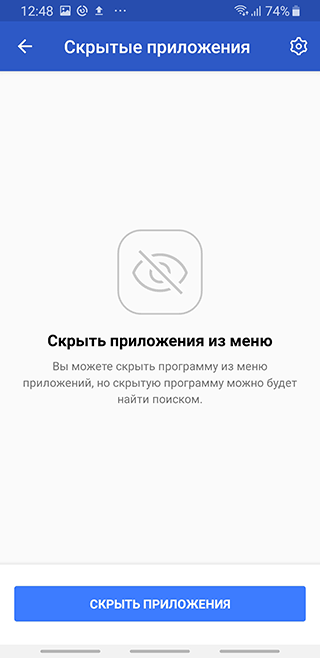
- Теперь отметьте галочками приложения, которые вы не хотели бы видеть в списках системы и нажмите «Скрыть приложения»
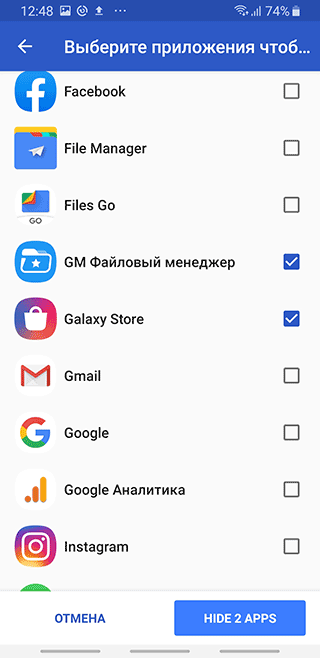
- Подтвердите свой выбор в следующем открывшемся окне нажатием «Скрыть приложения» внизу экрана
- Теперь, когда вы снова откроете меню в настройках Apex, там отобразятся скрытые на данные момент программы. А в стандартных «Настройках» устройства их, наоборот, не будет
Как скрыть приложения на Android
Необходимость спрятать приложения на телефоне или планшете возникает у пользователей по двум причинам. Первая — желание сохранить в секрете личную жизнь, тайную переписку или галерею фото.
Вторая — большое количество редко используемых иконок на панели приложений, мешающих найти нужные. Как же можно скрыть иконки на Андроид?

- 1 Как скрыть значки приложений стандартными средствами Android
- 1.1 Панель приложений
- 1.2 Настройки телефона
- 2 Как скрыть иконки через лоунчеры
- 2.1 Apex Launcher
- 2.2 Nova Launcher
- 3 Как спрятать значки от посторонних с программой Hide it Pro
- 3.1 Как скрыть приложения с помощью Hide it Pro (галерея)
- 3.2 Инструкция по работе с Hide it Pro (видео)
- 4 Как сделать невидимыми иконки со Smart Hide Calculator
- 4.1 Пошаговая инструкция по работе со Smart Hide Calculator (галерея)
Как скрыть значки приложений стандартными средствами Android
Разработчики предлагают приложения для маскировки неиспользуемых значков, а в системе андроид версии 4.0 и выше действует встроенная функция удаления ненужных иконок. Чтобы спрятать значки, воспользуйтесь инструкциями ниже.
Панель приложений
Панель приложений – меню, в котором собраны иконки установленных программ и игр. Функция скрытия значков предусмотрена на Android 4.0 и выше. Инструкция:
- Зайдите в панель приложений. На смартфоне иконка расположена в нижней панели главного экрана и выглядит, как круг или квадрат с 6-9 квадратиками внутри. Открыв панель, вы увидите иконки установленных программ.
- Вверху вы увидите вкладки «Приложения» и «Виджеты». Перейдите на вкладку приложений.
- Найдите кнопку, открывающую меню дополнительных опций на телефоне. В новых моделях смартфонов она располагается в правом верхнем углу экрана, в предыдущих – в правом или левом нижнем. Коснитесь кнопки и выберите пункт «Скрыть приложения».
- Отметьте галочками иконки, которые хотите скрыть. Количество выбранных значков отображается вверху дисплея.
- Нажмите кнопку «Готово» в верхней части дисплея справа – иконка исчезнет с панели приложений.
Помните! Значки программ не умещаются на дисплее и могут занимать две-три страницы. Скрывая иконки, прокрутите список значков вправо или вверх, чтобы просмотреть все.
Чтобы отобразить ранее скрытые значки, проделайте аналогичные действия и снимите галочки с выделенных приложений, коснувшись каждого.
Как скрыть иконки с помощью панели приложений (галерея)
 Шаг 6 — При необходимости можно скрыть несколько значков
Шаг 6 — При необходимости можно скрыть несколько значков  Шаг 5 — Убедитесь, что приложения скрыты
Шаг 5 — Убедитесь, что приложения скрыты  Шаг 4 — Выделите неиспользуемые значки
Шаг 4 — Выделите неиспользуемые значки  Шаг 3 — Выберите «Скрыть/Показать приложения»
Шаг 3 — Выберите «Скрыть/Показать приложения»  Шаг 2 — Выберите меню опций
Шаг 2 — Выберите меню опций  Шаг 1 — Нажмите на иконку панели приложений
Шаг 1 — Нажмите на иконку панели приложений
Настройки телефона
Второй способ спрятать приложения – воспользоваться стандартными настройками. Подходит только для предустановленных программ, которые система не даёт удалить. Функция доступна на Android версии 4.0 и выше. Инструкция:
- Зайдите в настройки телефона на вкладку «Общие» и выберите пункт «Приложения».
- Пролистайте до вкладки «Все».
- Выберите приложение, которое хотите скрыть и коснитесь соответствующего пункта.
- Нажмите кнопку «Откл.» в правой части и подтвердите выбор в диалоговом окне.
- Повторите действие для других приложений.
Чтобы вернуть отключенные приложения в список, снова зайдите в настройки приложений, выберите вкладку «Откл.», откройте отключенные приложения по одному и для каждого нажмите «Включить». Значки появятся на панели приложений.
Как убрать значки через настройки (галерея)
 Шаг 6 — При необходимости верните значок в меню
Шаг 6 — При необходимости верните значок в меню  Шаг 5 — Убедитесь, что приложение скрыто
Шаг 5 — Убедитесь, что приложение скрыто  Шаг 4 — Подтвердите действие
Шаг 4 — Подтвердите действие  Шаг 3 — Отключите приложение
Шаг 3 — Отключите приложение  Шаг 2 — Перейдите на вкладку «Все»
Шаг 2 — Перейдите на вкладку «Все»  Шаг 1 — Выберите настройки приложений
Шаг 1 — Выберите настройки приложений
Как скрыть иконки через лоунчеры
Лоунчеры, такие как Apex или Nova, позволяют скрывать иконки редко используемых программ.
Лоунчер – программа, визуально и функционально меняющая интерфейс Android.
Способ подходит для версий Android, поддерживающих установку лоунчера (как правило, начиная с версии 4.0).
Apex Launcher
- Установите лоунчер и откройте пункт «Настройки Apex».
- Выберите «Настройки меню приложений», а затем «Скрытые приложения».
- Галочками отметьте программы, которые хотите спрятать, и нажмите «Сохранить». Отмеченные иконки не будут отображаться в меню Apex.
По умолчанию иконка самого лоунчера скрыта. Её можно добавить на панель приложений, сняв галочку.
Чтобы вернуть спрятанные значки, повторите предыдущие действия и уберите галочки с программ. Кроме того, удалив Apex, вы автоматически вернёте меню в стандартный вид, что приведёт к тому, что скрытые значки начнут отображаться.
Как спрятать иконки через Apex Launcher (галерея)
 Шаг 4 — Отметьте необходимые приложения
Шаг 4 — Отметьте необходимые приложения  Шаг 3 — Выберите «Скрытые приложения»
Шаг 3 — Выберите «Скрытые приложения»  Шаг 2 — Нажмите на «Настройки меню приложений»
Шаг 2 — Нажмите на «Настройки меню приложений»  Шаг 1 — Выберите пункт «Настройки Apex»
Шаг 1 — Выберите пункт «Настройки Apex»
Nova Launcher
Приложение Nova Launcher доступно в Play-маркете. Установив платную версию Prime, вы сможете скрывать значки приложений. Инструкция:
- Откройте панель приложений, выберите пункт «Настройки Nova».
- Откройте в списке «Меню приложений» и во вкладке «Группы в списке приложений» выберите пункт «Скрыть приложения».
- Отметьте необходимые программы и выйдите из меню кнопкой «Назад». Изменения сохраняются автоматически.
Инструкция по скрытию приложений через Nova Launcher (галерея)
 Шаг 3 — Выберите функцию скрытия
Шаг 3 — Выберите функцию скрытия  Шаг 1- Выберите пункт «Настройки Нова» в панели приложений
Шаг 1- Выберите пункт «Настройки Нова» в панели приложений
Как спрятать значки от посторонних с программой Hide it Pro
Программа Hide it Pro позволяет защитить частную «мобильную» жизнь пользователя от вмешательств посторонних. В меню она отображается в виде программы Audio Manager, чтобы незваные гости не распознали истинный функционал. Открыв приложение, вы увидите звуковые настройки – громкость будильника, звонка, уведомлений. Чтобы попасть в секретную часть программы, нажмите на логотип и удерживайте. Программа предложит выбрать способ блокировки – числовой пароль или буквенный. Инструкция к дальнейшим действиям:
- Укажите адрес электронной почты для восстановления пароля. Этот шаг можно пропустить.
- После ввода e-mail откроется меню с настройками звука. Снова нажмите на логотип и выполните вход с помощью созданного пароля. Вы попадёте в основное меню программы.
- Выберите иконку Hide Apps (Скрыть приложения). На предупреждение о необходимости наличия рут-прав для корректной работы программы ответьте «ОК».
- Пройдите на вкладку «Все приложения», выберите пункт, который хотите спрятать, и подтвердите действие.
Помимо иконок, с помощью программы можно скрывать приватные картинки или видео, а также устанавливать пароли на открытие приложений.
Внимание! Если у вас нет Root-прав в системе, Hide it Pro не будет работать.
Как скрыть приложения с помощью Hide it Pro (галерея)
 Шаг 6 — Подтверждите наличия рут-прав
Шаг 6 — Подтверждите наличия рут-прав  Шаг 5 — Выберите пункт Hide Apps
Шаг 5 — Выберите пункт Hide Apps  Шаг 4 — Установите пароль на вход
Шаг 4 — Установите пароль на вход  Шаг 3 — Выберите тип пароля
Шаг 3 — Выберите тип пароля  Шаг 2 — Нажмите на логотип и удерживайте
Шаг 2 — Нажмите на логотип и удерживайте  Шаг 1 — Выберите иконку аудиоменеджера
Шаг 1 — Выберите иконку аудиоменеджера
Инструкция по работе с Hide it Pro (видео)

Как сделать невидимыми иконки со Smart Hide Calculator
Программа доступна в Маркете и маскируется в меню под калькулятор – иконка на панели приложений соответствующая. Чтобы открыть её, необходимо установить пароль в виде секретного арифметического действия. После этого действуйте по инструкции:
- Зайдите в программу и введите пароль.
- В скрытой части Smart Hide выберите пункт «Freeze Apps» (нужен root-доступ).
- Отметьте приложения, которые хотите спрятать, и сохраните свои действия.
- Чтобы вернуть скрытые иконки в меню, вновь запустите приложение и в секретной части выберите пункт «Un-freeze Apps».
Пошаговая инструкция по работе со Smart Hide Calculator (галерея)
 Шаг 3- Выберите пункт «заморозка» приложений
Шаг 3- Выберите пункт «заморозка» приложений  Шаг 2- Установите арифметический пароль
Шаг 2- Установите арифметический пароль  Шаг 1- Выберите замаскированную иконку программы
Шаг 1- Выберите замаскированную иконку программы
Для каждого смартфона существует способ скрытия приватного контента от глаз посторонних. Разработчики ежедневно придумывают новые механизмы для блокировки приложений, утаивания фотографий или видеозаписей – некоторые из них «вшивают» в систему для удобства пользователей. Сегодня вы можете не опасаться за вторжение в личное пространство, используя мобильник.
Все способы скрыть приложение на андроиде
Телефон стал незаменимым помощником в жизни современного человека. В нем хранится огромное количество информации, личных фотографий и медиаданных, документов по работе, различных приложений. Если одни расширения доступны пользователю, открыты, то другие скрыты от его глаз. Зачем это нужно? Как сделать приложение невидимым на андроид-устройстве? Об этом данная статья.
Зачем скрывать
На последних версиях Android имеется достаточно много различных приложений и расширений, которые осуществляют работу в фоновом режиме. Помимо уже установленных производителем, имеются и другие загруженные пользователем. Всё это обеспечивает удобную работу с устройством, предоставляет пользователям все необходимые опции и возможности.
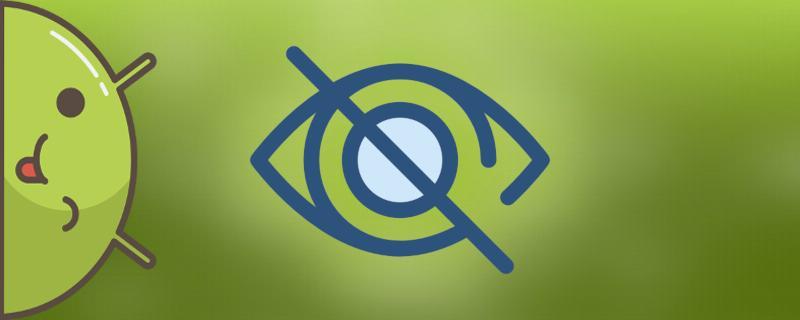
Скрытая программа на андроиде
К скрытым встроенным программам относятся:
- GoogleContactsSyncAdapter.apk, обеспечивающий синхронизацию телефонной книги;
- DownloadProvider.apk, позволяющий пользователям скачивать различные данные из Интернета или Google Play;
- PackageInstaller.apk, отвечающее за установку программного обеспечения.
К сведению! Самостоятельно открыть перечисленные расширения, внести в них изменения пользователь не может, поскольку ярлыки данных приложений не отображены на рабочем столе или в диспетчере задач.
Для чего необходимы скрытые приложения? Как уже было сказано, они отвечают за нормальное функционирование устройства. Получить доступ к данным расширениям можно при наличии root-прав или при помощи программы для андроида для скрытия приложений (если нет рут-прав).
Однако специалисты не рекомендуют вносить изменения без весомых причин, поскольку:
- внесение изменений в программное обеспечение может привести к непреднамеренному нарушению файлов, их удалению, непредвиденным ошибкам;
- некорректное изменение настроек может привести к снижению автономности и производительности устройства;
- гарантия на устройство не будет действовать в случае самостоятельного изменения настроек программного обеспечения.
Обратите внимание! Гарантия на устройство не будет действовать, если будет выявлено вмешательство со стороны пользователя в программное обеспечение. Его также не возьмут на ремонт в сервисный центр.
Скрытые программы на андроиде — это преимущественно программные комплексы, установленные производителем. Они работают в фоновом режиме, оптимизируя устройство. Их удаление может привести к непоправимым ошибкам.
Как скрыть значок средствами телефона
Пользователь также может скрыть приложение на андроид-устройстве. Например, расширения с личной информацией, какие-либо данные, которые не должны быть доступны для третьих лиц. Сделать это можно двумя методами:
- через стандартные настройки;
- через опцию «Второе пространство».
Ниже о каждом по порядку.
Через стандартные настройки
В большинстве случаев можно скрыть некоторые иконки через настройки смартфона. Такой вариант доступен для всех пользователей девайсов на базе операционной системы Android.
Как скрыть программу на андроиде через настройки:
- Открыть «Настройки» в главном меню.
- Перейти к разделу «Приложения» или «Диспетчер приложений» или «Все приложения».
- Найти приложение, которое необходимо скрыть.
- Нажать на кнопку «Остановить».
- Завершить действие, нажав «ОК».
Обратите внимание! Таким образом удастся скрыть только встроенные системные приложения. Прочие скаченные с ресурсов не исчезают.
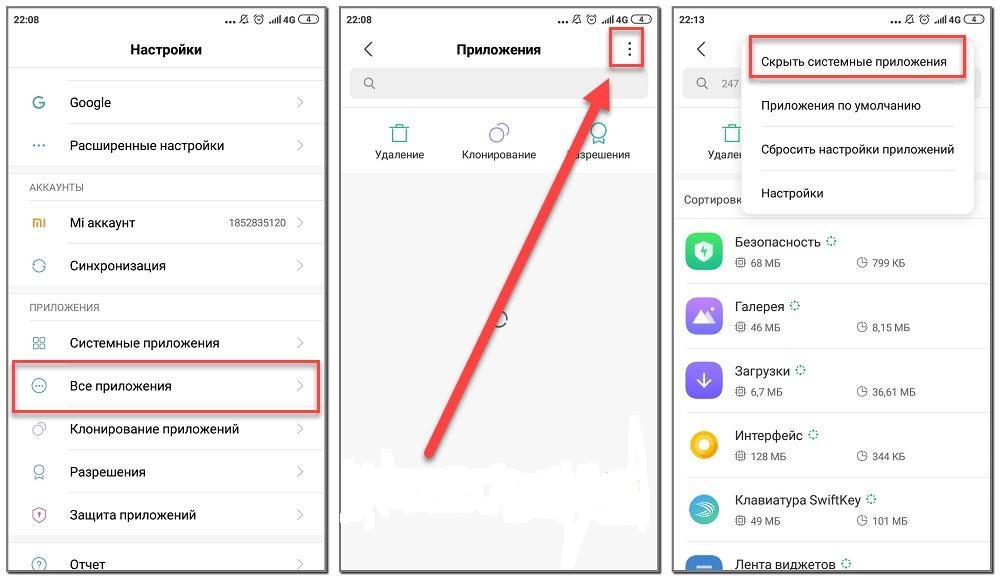
Как скрыть через диспетчер приложений
Другой вариант — в разделе «Диспетчер приложений» нажать на значок три точки в правом верхнем углу экрана и выбрать «Скрыть системные приложения».
Через опцию «Второе пространство»
На некоторых смартфонах, например, самсунг, Honor, Huawei или Xiaomi, есть дополнительная функция — второе пространство, которая также позволяет скрыть программы на Android. Она подразумевает создание второго рабочего стола.
Важно! Если данная опция не установлена по умолчанию, ее можно скачать через Play Market.
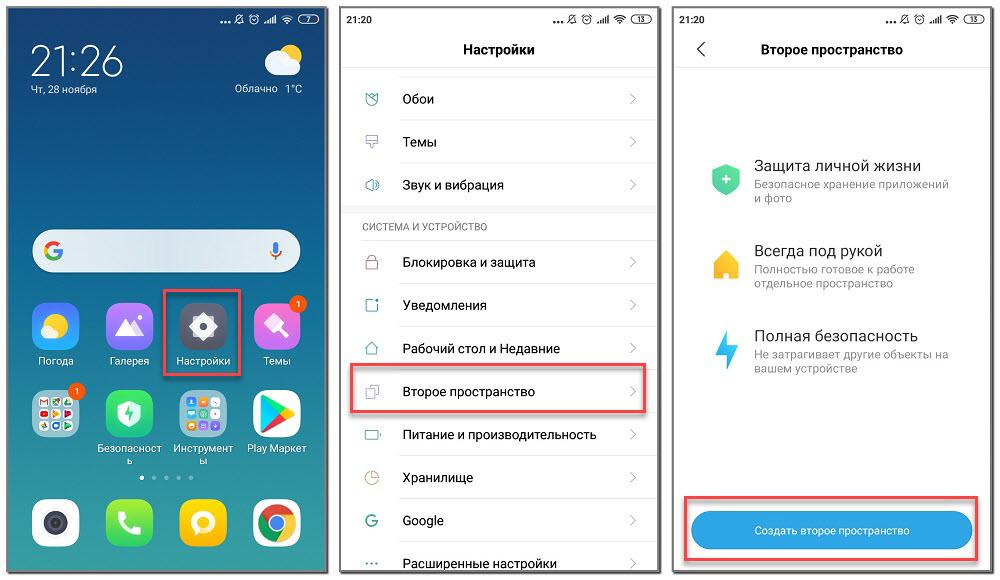
Скрыть можно через второе пространство
Как спрятать приложение на андроиде посредством второго пространства:
- Открыть «Настройки» в главном меню.
- Выбрать раздел «Второе пространство».
- Кликнуть по кнопке «Создать второе пространство».
- Задать пароль.
- Выбрать наиболее удобный способ переключения между двумя рабочими столами.
Теперь те приложения, которые необходимо скрыть, можно перенести во второе пространство.
Как спрятать с помощью сторонних программ
Как скрыть иконку на андроиде еще? Можно воспользоваться сторонними приложениями. Их можно скачать через Play Market. Особой популярностью пользуются следующие:
- Google Family Link;
- Hide It Pro;
- App Hider.
Важно! При скачивании со сторонних ресурсов рекомендуется проверить файл на возможные вирусы и вредоносные программные комплексы, которые могут привести к непоправимым ошибкам системы.
Google Family Link
Google Family Link — специальное расширение, предназначенное для контроля за смартфоном. Оно широко используется в качестве родительского контроля, чтобы отслеживать контент, просматриваемый ребенком.
Для начала данную программу нужно скачать из Play Market. Оно абсолютно бесплатно, не содержит платных расширений.
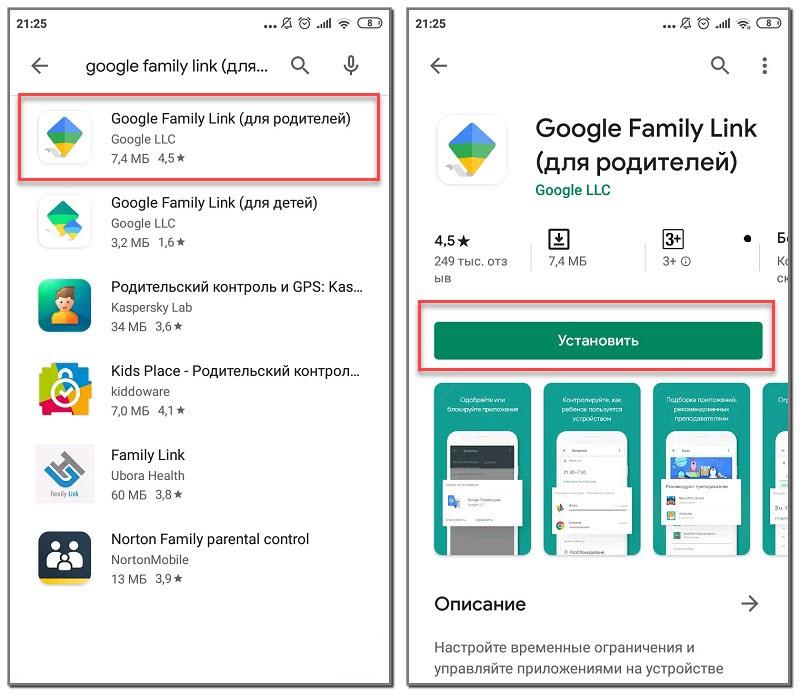
Скрыть можно через Google Family Link
Далее необходимо настроить приложение:
- Открыть его и авторизоваться, используя аккаунт для сервисов Google.
- Выбрать пользователя: ребенок или родитель. На одном устройстве (родителя) выбрать «Родитель», на другом (ребенка) — «Ребенка». Главное, чтобы на обоих девайсах был один и тот же Google аккаунт.
- Подтвердить действия, кликнув по «Присоединиться».
После этого Google Family Link необходимо скрыть через настройки. Данный способ описан выше. Теперь родитель получает полный доступ к устройству ребенка, может отслеживать его действия.
Обратите внимание! Выбрать пользователем и ребенка, и родителя на одном устройстве невозможно.
Данный метод трудно назвать универсальным, поскольку он подходит только для семьи. Для остальных случаев рекомендуется использовать другие приложения.
Hide It Pro
Hide It Pro — одно из лучших приложений для скрытия данных: картинок, видео, музыки и приложений. Увидеть его не удастся, поскольку оно скрывается в меню под мультимедийным плеером Audio Manager, который защищен паролем, задаваемым пользователем.
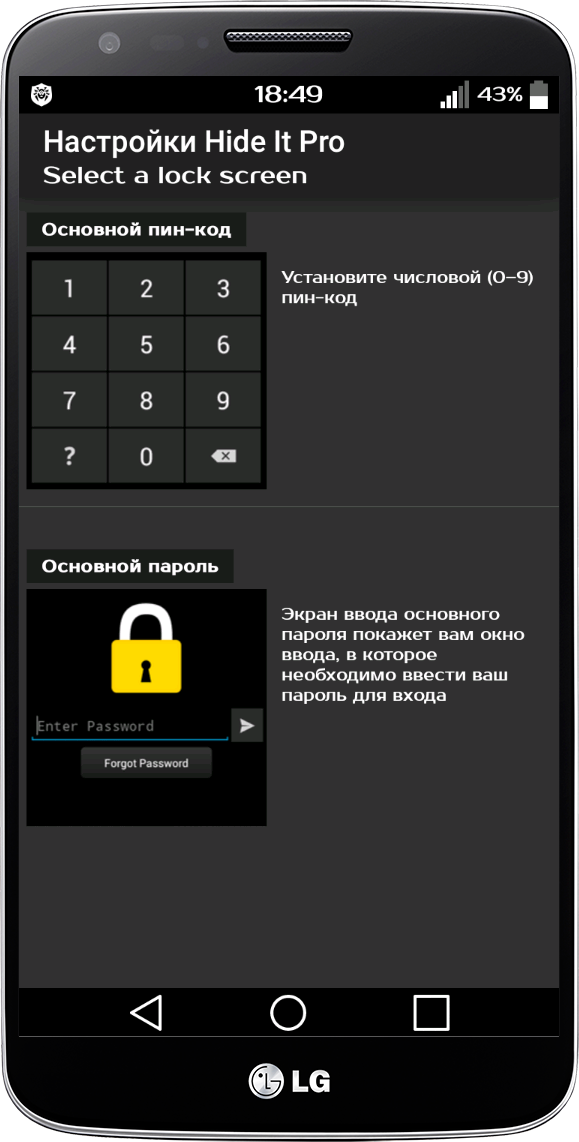
Hide It Pro имеет следующие особенности:
- расширение скрыто от третьих лиц под мультимедийным плеером;
- файлы внутри программы можно сортировать по папкам;
- имеется возможность создать резервную копию;
- имеющимися файлами можно поделиться через мессенджеры, например, WhatsApp или Facebook;
- внутренний плеер может воспроизводить видео;
- имеется несколько вариантов блокировки: посредством цифрового пароля или отпечатка пальца.
Таким образом, Hide It Pro позволяет переместить, распределить, удалить или поделиться файлами, при этом приложение скрыто от посторонних глаз.
Обратите внимание! Hide It Pro не совместима с программами очистки, например, Clean Master, поскольку они могут просматривать файлы и удалять их, считая «мусором».
App Hider
Еще одно приложение, чтобы скрыть личные файлы — App Hider. Принцип действия основан на создании клона того расширения, которое необходимо убрать. Именно она располагается на рабочем столе и в диспетчера задач.
Обратите внимание! Подобный способ имеет существенные недостаток: чтобы восстановить скрытое приложение, придется снова установить его, скачав из Play Market, поскольку оригинал удаляется после создания клона.
Последовательность работы в App Hider следующая:
- Установить App Hider, скачав его с Play Market.
- Открыть приложение и выбрать программу, которую потребуется скрыть.
- Нажать на клавишу «Import Apps». По завершении копия появится на рабочем столе, а оригинал будет удален.
- Для удаления необходимо нажать клавишу «Uninstall» и дождаться завершения процесса деинсталляции.
Чтобы войти в скрытое расширение, необходимо кликнуть по нему один раз и выбрать вариант Launch.
Данный способ считается наилучшим, если пользователь не имеет root-прав.
Использование для скрытия иконок на рабочем столе лаунчеров
Еще один способ — использование для скрытия иконок на рабочем столе лаунчеров. Они доступны для скачивания в Play Market. Единственный нюанс — их поддерживают не все версии девайсов на базе операционной системы Android. Наибольшей популярностью пользуются:
- Apex Launcher;
- Nova Launcher.
Каждый из них имеет свои особенности и недостатки.
Apex Launcher
Картинка 6 Apex Launcher
Для начала необходимо скачать и установить Apex Launcher. После этого можно переходить к настройке:
- В программе выбрать в качестве рабочего стола Apex Launcher.
- Нажать по пустому месту на рабочем столе и удерживать несколько секунд. Откроется меню программы, где отображены основные опции.
- Кликнуть по пункту «Настройки Apex Launcher».
- Выбрать раздел «Скрыть приложения».
- Отметить галочками нужные приложения.
- Завершить действие, нажав «Скрыть приложения».
Теперь все необходимое будет спрятано от третьих лиц.
Nova Launcher
Другой вариант — использовать лаунчер Nova Launcher. В данном случае также необходимо сначала скачать его, используя Play Market, а затем настроить:
- Открыть настройки программы Nova Launcher.
- Перейти к вкладке «Меню приложений».
- Кликнуть по пункту «Скрыть приложения».
- Отметить необходимые программы.
- Завершить, нажав по клавише «Скрыть».
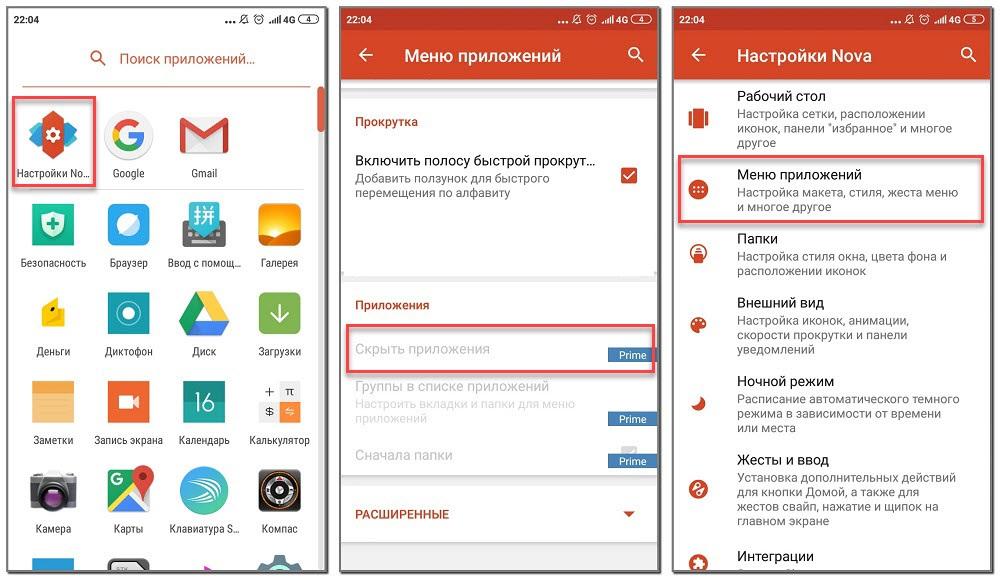
Обратите внимание! Использование лаунчеров — наиболее простой и доступный способ, не требующий наличия рут-прав.
Как найти скрытые программы
Последовательность поиска во многом зависит от способа, которым было изначально скрыто приложение. Если использовались функции настроек смартфона, необходимо:
- Открыть «Настройки» в главном меню.
- Выбрать раздел «Приложения» или «Диспетчер приложений» или «Все приложения».
- Кликнуть по значку в виде трех точек и по кнопке «Показать все программы».
Если использовалась сторонняя программа, необходимо или сбросить настройки, или скачать расширение снова, используя Play Market.
Возвращение видимости спрятанным программам
Зачастую спрятанные приложения выглядят странным образом. На ярлыках появляются дополнительные значки и символы или программный комплекс начинает виснуть, вылетать, выдавать неизвестные ошибки. В большинстве случаев выход один — полная переустановка.
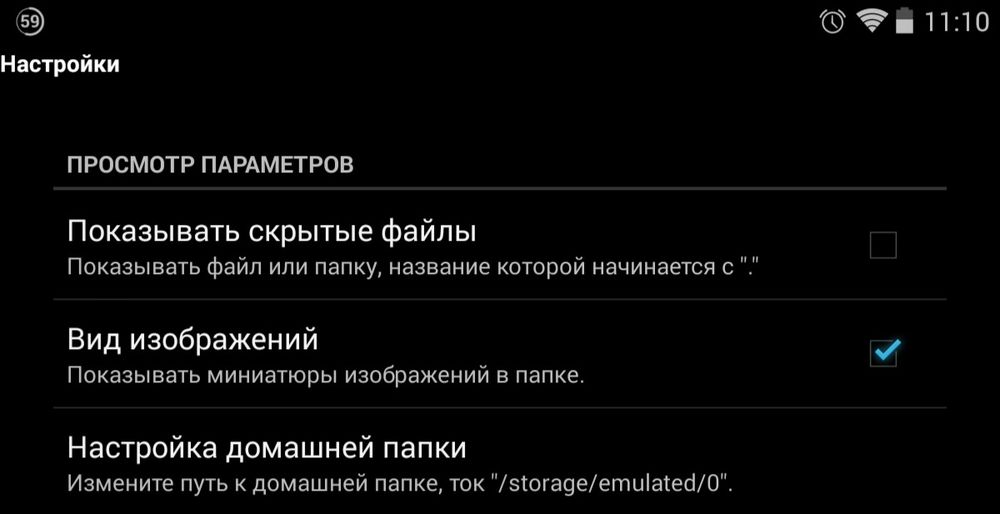
Скрытые иконки легко вернуть обратно на свои места
Вернуть программу несложно. Обратный ход действий следующий:
- Открыть «Настройки» в главном меню.
- Выбрать раздел «Приложения» или «Диспетчер приложений» или «Все приложения».
- Выбрать программное обеспечение, которое необходимо удалить.
- Кликнуть по нему, выбрать кнопку «Удалить».
- Дождаться удаления.
- Открыть Play Market, скачать и установить заново приложение.
Скрытие различных программ поможет защитить личные данные, скрыть от посторонних глаз что-то важное. Главное — строго следовать инструкциям и при возникновении любых ошибок немедленно обращаться к специалистам сервисного центра. В противном случае отремонтировать девайс по гарантии не удастся.
Как скрыть ненужные приложения в ОС Андроид
В этом гайде мы рассмотрим, как скрыть приложение на Андроид, используя для этого различные способы (в том числе стандартный) и приложения.
Производители Андроид-устройств (Google, HTC, Lenovo, Xiaomi) зачастую добавляют фирменные приложений, коих может быть довольно много. При этом владельцы гаджетов редко пользуются ими. Удалить приложения стандартными способами не получится, поскольку они встроены в оболочку. Но есть возможность их скрыть; это позволит удалить загруженные обновления, иконки приложений и разгрузить память смартфона.
Необходимость сокрытия приложения возникает и в том случае, если пользователь желает засекретить фотографии или переписку. В этом случае можно скрыть значки соответствующих приложений (мессенджеров, социальных клиентов, почту Gmail) от посторонних глаз.
Как убрать мобильное приложение из меню
Мы опишем простейший способ, позволяющий убрать программу из общего меню. Но при этом она продолжит работать и будет выдавать системные уведомления (при нажатии на которые можно активировать приложение).
Рассмотрим скрытие приложений на примере Samsung Galaxy. Необходимо выполнить несколько шагов:
- Войти в «Настройки» Android.
- Выбрать пункт «Дисплей», а потом «Главный экран» и «Настройки экрана».
- Есть и другой путь: войти в список приложений и при помощи кнопки меню найти вкладку «Параметры главного экрана».
- В появившемся списке открыть пункт «Скрыть приложения».
Указать программы, которые нужно убрать из меню, и кликнуть «Применить».
Отмеченные программы больше не будут видны на домашнем экране Андроид, но при этом продолжат функционировать. Чтобы сделать их вновь видимыми, можно выполнить те же действия, соответственно, убрав галочки со скрытых приложений.
Примечание. Данный способ скрытия приложений не будет работать, если вы используете любой альтернативный лаунчер, который не установлен по умолчанию на телефоне Самсунг.
Скрываем значки с помощью панели приложений
В Андроид 4.0 и выше встроена функция скрытия иконок приложений. Для ее использования необходимо:
- Войти в панель приложений. На экране она обозначена круглым или квадратным символом, внутри которого имеется несколько квадратиков. В данном разделе представлены все установленные игры, утилиты и прочее.
- Открыть вкладку «Приложения» в верхней части дисплея.
- Открыть меню дополнительных опций. Найти его можно либо вверху экрана справа, либо внизу в правом или левом углу.
- Выделить значки, которые требуется убрать с домашнего экрана Андроид.
- Подтвердить скрытие, нажав «Готово».
Чтобы вернуть скрытые иконки программ на экран, можно воспользоваться этой же инструкцией, на последнем шаге убрав галочки с соответствующих программ.
Как отключить приложение
Ненужные приложения, понапрасну использующие ресурсы телефона, можно отключить. В результате, приложение перестанет работать даже в фоне. Отключить и скрыть приложения таким способом очень просто:
- Перейти в Настройки Андроид.
- Открыть раздел «Приложения» или «Диспетчер приложений» (в зависимости от версии ОС).
- В появившемся списке отметить приложения, которые нужно отключить.
- Нажать на кнопку «Отключить».
- Подтвердить действие нажатием «Ок».
- Система может запросить разрешение на возврат к исходной версии приложения. Необходимо согласиться, иначе отключение приложения станет недоступным. Просто нажмите «Ок» и дождитесь завершения процесса.
Активировать программу можно через Настройки: зайти в раздел «Отключенные» и активировать необходимое приложение.
Сокрытие приложений при помощи сторонних программ
Порой бывает необходимо спрятать приложение от посторонних глаз так, чтобы оно продолжало выполнять свои функции, не отображаясь на экране или в меню. Сделать это силами операционной системы не всегда получается.
Выход есть – установить лаунчер (приложение для изменения интерфейса) и воспользоваться его функциями. Этот метод применим для версий Андроид, поддерживающих установку подобных утилит (от 4.0 и выше). Перечислим лаунчеры и способы маскировки приложений.
Apex Launcher
Скачать Apex Launcher можно по ссылке. Установив и запустив Apex, следует:
Открыть вкладку «Настройки Apex».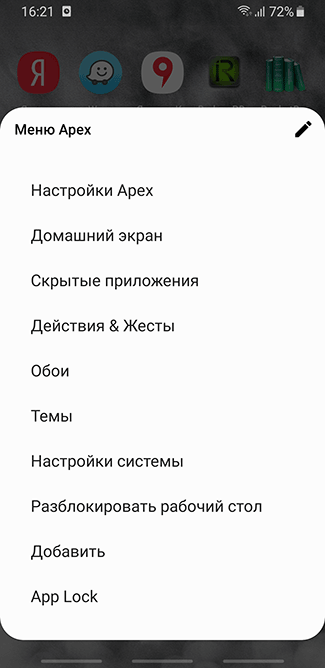
Войти в «Настройки меню приложений» (если такой пункт есть в лаунчере), а затем в «Скрытые приложения».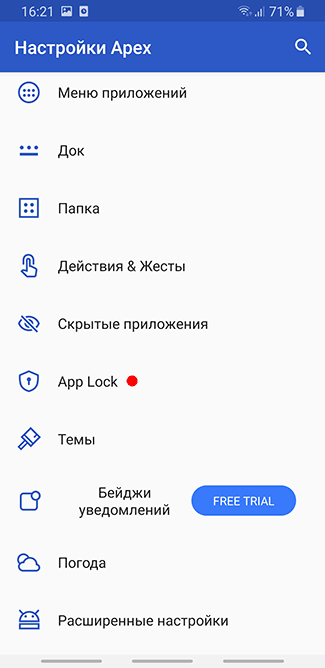
Выделить приложения, которые нужно убрать и тапнуть «Сохранить».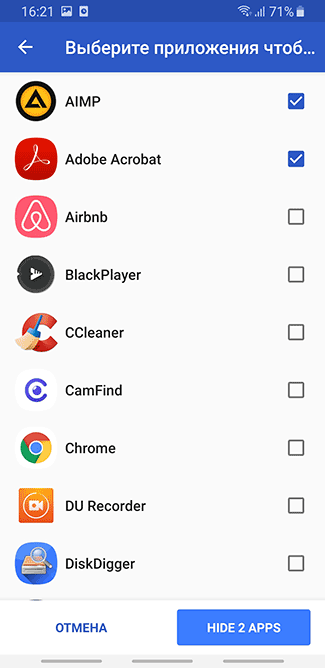
Обычно скрыт даже значок самого Apex. Сняв галочку, его можно добавить на домашний экран Андроид. И наоборот: можно отобразить скрытые приложения.
Nova Launcher
Nova Launcher – еще один лаунчер, удобный для скрытия приложений. Программа может потребовать root-права, получить их можно следующими способами.
Ссылка для скачивания Nova Launcher.
Чтобы скрыть иконки программ с помощью Nova Launcher, следует:
- Открыть панель приложений.
- «Настройки Nova» > Меню приложений» > «Группы в списке приложений».
- Тапнуть по пункту «Скрыть приложения».
- Выделить необходимые программы и вернуться назад. Изменения сохранятся автоматически.
Hide it Pro (Hide Pictures)
Приложение умеет прятать картинки, музыку, видео, прочие файлы и приложения. Кроме того, можно установить пароль на открытие тех или иных программ. Для работы с Hide-it-pro понадобятся root-права.
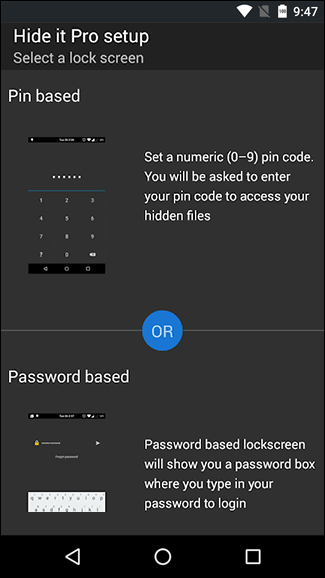
Для “уборки” домашнего экрана нужно:
- Запустить программу (в меню она маскируется под названием Audio Manager). Для этого необходимо нажать на иконку и удерживать ее.
- Приложение попросит установить пароль, а также указать адрес электронной почты. После этих действий откроется главное меню.
- Нажать на значок «Скрыть приложения».
- Hide-it-pro попросит разрешения на установку плагина. Следует подтвердить действие. Кроме того, программа уведомит от необходимости root-прав.
- Открыть пункт «Все приложения».
- Выбрать значки приложений, которые требуется скрыть, нажать «Ок».
Smart Hide Calculator
Это еще одна программа для скрытия конфиденциальных данных от третьих лиц.
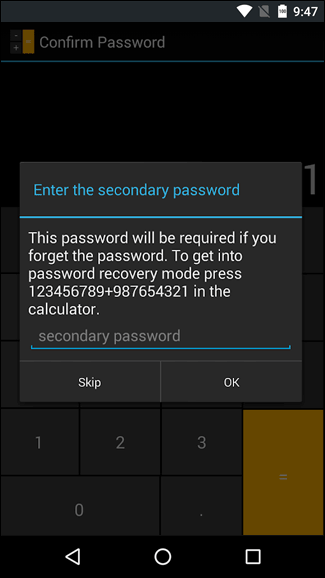
Smart Hide Calculator маскируется под калькулятор с соответствующим символом в меню и защищается паролем. Для работы понадобятся root-права.
Скрыть приложения можно так:
- Скачать Smart Hide Calculator, открыть приложение.
- Открыть пункт «Freeze Apps».
- Выбрать нужные приложения и подтвердить скрытие.
- Для возврата иконок на домашний экран воспользуйтесь опцией «Un-freeze Apps».












