
Нередко у пользователей различных версий операционной системы Windows возникает необходимость произвести скрытие какой-либо отдельно взятой директории с файлами. Выполнить это можно сразу несколькими методами, о которых мы расскажем далее по ходу данной статьи.
Скрываем папки в ОС Windows
В первую очередь важно сделать оговорку на то, что частично тему скрытия папок и файлов в ОС Виндовс мы уже затрагивали в некоторых других статьях. Именно по этой причине далее нами будут представлены ссылки на соответствующие инструкции.
В рамках основной инструкции мы затронем различные версии операционной системы Виндовс. При этом знайте, что по сути ни одна из версий ОС, начиная с седьмой, не имеет каких-либо особо сильных отличий от иных редакций.
Кроме сказанного также рекомендуем вам обратить внимание на статью по теме отображения папок. Это связано с тем, что так или иначе может возникнуть необходимость возврата измененных установок в исходное состояние.
Способ 1: Скрытие каталогов в Windows 7
Как и было нами ранее упомянуто, мы затронем процесс скрытия папок на различных редакциях операционной системы Windows. Однако даже учитывая такой подход, рекомендации вполне применимы не только к рассмотренной версии, но и к другим.

Прежде чем перейти к решению вопроса, важно упомянуто то, что любая директория может быть скрыта точно такими же методами, как и файлы. Таким образом, эта инструкция в равной степени распространяется на любые возможные документы, будь то приложения или медиазаписи.
Скрыть можно любой каталог вне зависимости от степени его заполненности.
Исключением из общих правил использования функционала скрытия директорий являются системные папки. Касается это как более поздних, так и самых ранних версий Виндовс.
В рамках указанной ниже статьи мы расскажем о том, как можно спрятать любого рода данные несколькими различными методами. Особенно это касается тех способов, в которых могут быть задействованы специальные программы.

Обратите внимание, что для опытных пользователей системные средства могут быть существенно расширены благодаря активной эксплуатации командной строки. Имено с ее помощью можно выполнить ускоренное скрытие данных, используя всего-навсего некоторые команды операционной системы.

На этом с операционной системой Windows 7 можно закончить.
Способ 2: Скрытие папок в Windows 10
Специально для людей, использующих Windows десятой версии, нами также была подготовлена инструкция, затрагивающая скрытие папок с уточнением всех побочных деталей. При этом знайте, что она в равной степени подойдет для пользователей не только Виндовс 10, но и ее предшественницы.

В рамках приведенной выше статьи мы затронули возможность использования стороннего ПО, разработанного независимыми разработчиками специально для упрощения процесса управления компьютером и, в частности, сокрытия различного рода данных. Более того, чтобы все самостоятельно опробовать, вам не придется приобретать нужный софт, так как он поставляется на полностью бесплатной основе.

Важно сделать оговорку на то, что если в скрываемой директории находится множество файлов и папок, то процесс их скрытия может потребовать дополнительного времени. При этом скорость обработки данных напрямую зависит от используемого жесткого диска и некоторых других характеристик компьютера.

Спрятанные папки мгновенно визуально исчезнут из родительской директории.

Если вы захотите их просмотреть, воспользуйтесь верхней панелью управления.

Более детально процесс отображения файлов мы рассматривали в специальной статье на сайте.
Каждая директория, в свойствах которой установлена галочка «Скрытый», будет выделяться среди прочих папок прозрачностью иконки.

Для достаточно опытных пользователей обнаружение скрытой информации не является проблемой. Особенно это касается системных средств в совершенно любом дистрибутиве Windows.
В целом, как можно заметить, спрятать папки и файлы с использованием базовых и не только средств проводника операционной системы предельно просто.
Способ 3: Используем сторонние программы
При некоторых обстоятельствах вам, как пользователю ОС Windows, может потребоваться более надёжное средство для скрытия директорий с файлами, в чем отлично помогают специальные программы. В рамках данного раздела статьи мы затронем софт, созданный для помощи пользователям в плане скрытия папок.

Программы зачастую работают независимо от системных средств. Таким образом, вследствие удаления ранее установленного софта, все спрятанные данные снова будут видимы.
Переходя непосредственно к сути этого метода, важно сделать оговорку на то, что в предыдущих рассмотренных способах мы уже затрагивали некоторые программы соответствующего назначения. Однако их ассортимент не ограничивается упомянутым софтом и потому вас могут заинтересовать некоторые другие не менее актуальные приложения.

Обычно программы для скрытия папок требуют от вас ввода и запоминания секретного ключа для последующего доступа к информации.

По необходимости, точно так же, как и в случае с папками, вами могут быть обработаны различные документы.

Некоторые программы поддерживают упрощенную модель управления с помощью перетаскивания скрываемого материала в рабочую область. Это может быть полезно в случае необходимости скрытия нескольких независимых друг от друга папок.

Кроме прочего, софт позволяет использовать увеличенный уровень безопасности, путем установки паролей на файлы и папки.

Спрятать папку, помимо прочего, можно с помощью специального пункта, добавляемого при установке программ и размещаемого в контекстном меню проводника.
Руководствуясь представленным перечнем действий, вы без особых проблем сможете спрятать буквальную любую директорию, вне зависимости от степени ее наполненности. Однако не стоит использовать данный софт с целью скрытия системных файлов и папок, чтобы не столкнуться в будущем с ошибками и трудностями.
Заключение
В качестве завершения этой статьи немаловажно упомянуть о том, что вы можете комбинировать представленные методы, обеспечивая тем самым надежную защиту личным директориям. При этом, пользуясь программой, не забывайте про пароль, утрата которого может стать проблемой для начинающего пользователя.
Не забывайте о том, что некоторые папки могут быть скрытыми простейшим образом, через выключение скрытых файлов в настройках системы.
Надеемся, вы смогли разобраться с основными тонкостями скрытия файловых директорий в среде операционной системы Windows.
 Мы рады, что смогли помочь Вам в решении проблемы.
Мы рады, что смогли помочь Вам в решении проблемы.
Добавьте сайт Lumpics.ru в закладки и мы еще пригодимся вам.
Отблагодарите автора, поделитесь статьей в социальных сетях.
 Опишите, что у вас не получилось. Наши специалисты постараются ответить максимально быстро.
Опишите, что у вас не получилось. Наши специалисты постараются ответить максимально быстро.
Три способа скрыть папки в Windows: простой, зачетный и крутой

Частная жизнь подвергается угрозам сплошь и рядом, особенно если это касается компьютера и особенно сильна опасность, когда приходится делить ПК с другими членами семьи или товарищами. Возможно, у вас есть файлы, которые вы не хотели бы показывать другим и предпочитаете держать их в скрытом месте. В этой инструкции будут рассмотрены три способа быстро и просто скрыть папки в Windows 7 и Windows 8.
Стоит отметить, что ни одно из этих решений не позволит скрыть Ваши папки от опытного пользователя. Для действительно важной и секретной информации, я бы рекомендовал более продвинутые решения, которые не просто скрывают данные, но и шифруют их — даже архив с паролем на открытие может быть более серьезной защитой, чем скрытые папки Windows.
Стандартный способ скрыть папки
Операционные системы Windows XP, Windows 7 и Windows 8 (да и предыдущие ее версии тоже) предлагают способ удобно и быстро скрыть папки от ничего не подозревающих глаз. Способ прост, и если никто специально не пытается найти скрытые папки, может быть достаточно эффективным. Вот как скрыть папки стандартным способом в Windows:

Настройка показа скрытых папок в Windows
- Зайдите в панель управления Windows, и откройте «Параметры папок».
- На вкладке «Вид» в списке дополнительных параметров найдите пункт «Скрытые файлы и папки», отметьте «Не показывать скрытые файлы, папки и диски».
- Нажмите «Ок»
Теперь, чтобы сделать папку скрытой, следует проделать следующие действия:

- Кликните правой кнопкой мыши по папке, которую вы хотите спрятать и выберите в контекстном меню пункт «Свойства»
- На вкладке «Общие» отметьте атрибут «Скрытый».
- Нажмите кнопку «Другие…» и уберите дополнительный атрибут «Разрешить индексировать содержимое файлов в этой папке»
- Примените все сделанные изменения.
После этого папка станет скрытой и не будет отображаться в поиске. Когда Вам потребуется доступ к скрытой папке, временно включите отображение скрытых файлов и папок в панели управления Windows. Не совсем удобно, но это самый простой способ скрытия папок в Windows.
Как скрыть папки с помощью бесплатной программы Free Hide Folder
Значительно более удобный способ скрыть папки в Windows — использовать для этого специальную программу Free Hide Folder, скачать которую бесплатно можно здесь: http://www.cleanersoft.com/hidefolder/free_hide_folder.htm. Не путайте эту программу с другим продуктом — Hide Folders, который также позволяет скрыть папки, но не является бесплатным.
После загрузки, простой установки и запуска программы, Вам будет предложено ввести пароль и его подтверждение. Следующее окошко — попросит ввести необязательный код регистрации (программа бесплатная и получить ключ тоже можно бесплатно), этот шаг можно пропустить, нажав «Skip».
Теперь, чтобы скрыть папку, нажмите кнопку Add в главном окне программы и укажите путь к Вашей секретной папке. Появится предупреждение о том, что на всякий случай следует нажать кнопку Backup, которая сохранит резервную информацию программы, на случай, если она будет случайно удалена, чтобы после повторной установки можно было получить доступ к скрытой папке. Нажмите «Ок». Папка исчезнет.
Теперь, скрытая с помощью Free Hide Folder папка не видна нигде в Windows — ее нельзя найти через поиск и единственный способ получить к ней доступ — снова запустить программу Free Hide Folder, ввести пароль, выбрать папку, которую нужно показать и нажать «Unhide», в результате чего скрытая папка появится в своем прежнем месте. Способ куда более эффективен, единственное — следует сохранить резервные данные, о которых просит программа для того, чтобы в случае ее случайного удаления Вы могли снова получить доступ к скрытым файлам.
Крутой способ скрыть папку в Windows
А теперь расскажу еще об одном, достаточно интересном способе скрыть папку Windows в любой картинке. Допустим, у Вас есть папка с важными для Вас файлами и фотография котика.

Проделайте следующие операции:
- Заархивируйте всю папку с вашими файлами в архив zip или rar.
- Поместите картинку с котиком и созданный архив в одну папку, лучше ближе к корню диска. В моем случае — C:remontka
- Нажмите Win + R, введите cmd и нажмите Enter.
- В командной строке перейдите к папке, в которой хранятся архив и фотография с помощью команды cd, например: cd C:remontka
- Введите следующую команду (названия файлов взяты из моего примера, первый файл — изображение котика, второй — архив, в котором находится папка, третий — новый файл изображения) COPY /Bkotik.jpg +secret-files.rarsecret-image.jpg
- После того, как команда будет выполнена, попробуйте открыть созданный файл secret-image.jpg — откроется все тот же котик, что был и в первом изображении. Однако, если открыть этот же файл через архиватор, или переименовать его в rar или zip, то при его открытии мы увидим наши секретные файлы.

Скрытая папка в картинке
Вот такой интересный способ, который позволяет спрятать папку в изображении, при этом фотография для не знающих людей будет обычной фотографией, а вы сможете извлечь из нее нужные файлы.
Если эта статья оказалась Вам полезной или интересной, пожалуйста, поделитесь ею с другими, используя кнопки для этого ниже.
А вдруг и это будет интересно:
- Windows 10
- Android
- Загрузочная флешка
- Лечение вирусов
- Восстановление данных
- Установка с флешки
- Настройка роутера
- Всё про Windows
- В контакте
- Одноклассники
Почему бы не подписаться?
Рассылка новых, иногда интересных и полезных, материалов сайта remontka.pro. Никакой рекламы и бесплатная компьютерная помощь подписчикам от автора. Другие способы подписки (ВК, Одноклассники, Телеграм, Facebook, Twitter, Youtube, Яндекс.Дзен)
14.05.2014 в 09:34
попробовал третий способ, и пишет что не удается найти указанный файл
путь указан верно, очень интересный способ, хочу научиться..)
14.05.2014 в 11:22
я думаю все-таки где-то в пути ошибки. попробуйте положить в корень диска C оба файла и назвать их по простому: на латинице и без пробелов, чтобы исключить возможность ошибки
15.05.2014 в 10:55
попробовал, и имена простые и слэши и путь правильные, возможно ошибка с доступом, так как для записи в диск C: требуются права администратора
все равно спасибо, внимательно слежу за Вашими статьями и регулярно говорю «спасибо» в соц.сетях, для Вас же это, как я понимаю принесет пользу и выгоду?)
15.05.2014 в 19:34
Ну, вообще, да, приносит 🙂 Спасибо за отзыв!
08.03.2018 в 19:05
У меня тоже сначала не получалось, я сделал так:
Было — cd с:remontka
Стало — cd С:remontka (большая буква имени диска обязательная, у меня из-за этого и не работало)
Было — COPY /B kotik.jpg + secret-files.rar secret-image.jpg
Стало — COPY/B kotik.jpg+secret-files.rar secret-image.jpg (пробел перед слешем, до и после плюсика не обязателен, так что по желанию)
P.S. Автор. Прошу поправить в статье «cd с:remontka» на «cd С:remontka»
13.01.2016 в 09:50
Сделал как вы написали, не получилось. появилась проблема, не видно скрытых файлов. как отменить 3 ий способ в командной строке cmd? я думаю из за этого возникли проблемы. и еще размер файла cmd в system32 очень большой (4,7 гб). как это все исправить? помогите пожалуйста.
Как скрыть папку на компьютере
Софтодром рассказывает о различных способах, которые позволяют скрыть папку или отдельные файлы в Windows.
Предположим, что вы сидите на работе, играете в игры, и вдруг решили скрыть какую-нибудь папку на компьютере.
Для чего может понадобиться скрыть папку или отдельные файлы? Причин для такого желания может быть несколько. Например, это может понадобиться для того, чтобы скрытые папки и файлы никто не смог найти. То есть вы можете скрыть чью-то чужую папку и устроить ее владельцу неприятный сюрприз.
Второй вариант — это необходимость скрыть свою собственную папку с какими-то секретами. Если у вас есть какие-то секреты, то вы можете поместить их в секретную папку, и эту папку спрятать так, чтобы никто ее не смог увидеть.
Самый простой способ скрыть папки и файлы
Естественно, что простейший способ скрыть файл или папку в Windows — это изменение атрибутов соответствующего файла или папки. Для этого достаточно нажать правой кнопкой мыши на нужном файле или папке, затем в появившемся меню нажать кнопку «Свойства», а затем в открывшемся окне изменить атрибут на «Скрытый», поставив «галку»:
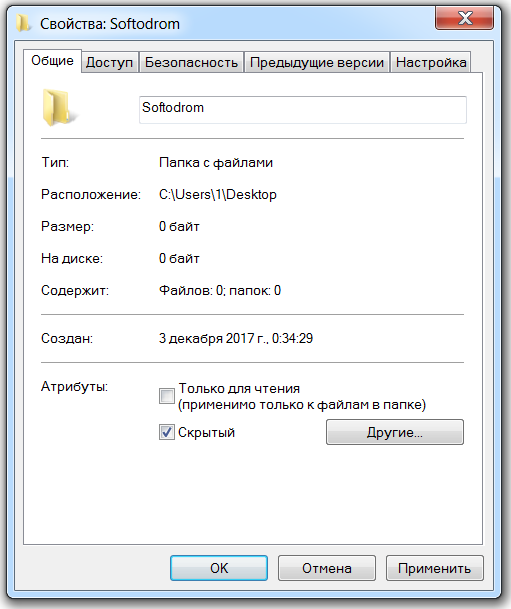
Это самый простой способ скрытия файлов и папок в Windows, поэтому естественно, что мы его даже не будем упоминать. Отметим только, что скрыть файлы и папки таким простым способом можно лишь в том случае, если в системных настройках у вас указан запрет на показ скрытых файлов и папок.
Проверить, есть ли в вашей системе такой запрет, и снять его в случае необходимости, можно через Панель управления:
Пуск > Панель управления > Параметры папок > Вид .
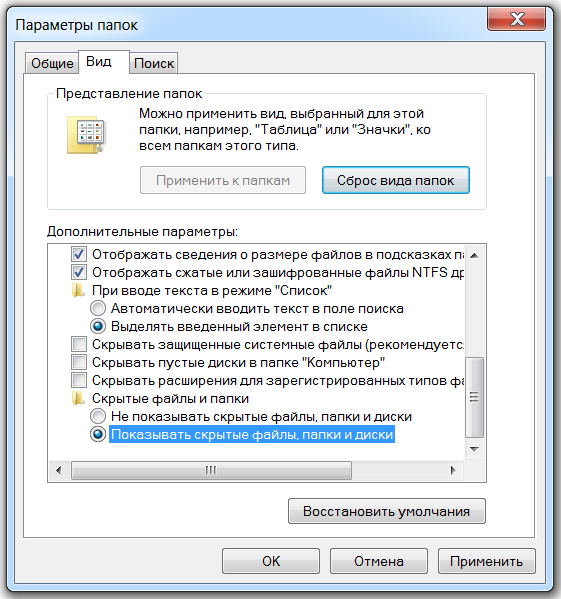
Как скрыть папки и файлы более надежным способом
Для того, чтобы скрыть файлы и папки более надежным способом, понадобится установить специальное приложение, предназначенное для того, чтобы скрывать файлы и папки. Одним из таких приложений является Wise Folder Hider.
Wise Folder Hider — это бесплатное приложение, позволяющее, по словам разработчика, скрывать файлы и папки на жестком диске компьютера.
Разработчиком Wise Folder Hider является WiseCleaner — компания-разработчик целого ряда программных продуктов, названия которых начинаются с Wise. В том числе в список входят такие приложения как Wise Care 365, Wise Disk Cleaner, а также множество других приложений, включая приложение Wise Data Recovery для восстановления удаленных данных, об эффективности которого Софтодром писал в статье «Как восстановить удаленные данные с флешки».
Софтодром решил протестировать приложение Wise Folder Hider, чтобы проверить, насколько эффективно оно справляется с поставленной задачей.
Для начала оказалось, что в Wise Folder Hider есть встроенный русификатор, благодаря которому после установки приложения интерфейс, теоретически, должен быть на русском языке. Помимо этого, русификатор также можно скачать отдельно в виде .ini-файла, который нужно положить в папку с языковыми файлами приложения. Но, как выяснилось, с русским интерфейсом у приложения какие-то проблемы, поэтому мы сразу переключились на английский интерфейс.
Переключить язык интерфейса в Wise Folder Hider можно, нажав на одну из кнопок в верхнем меню:
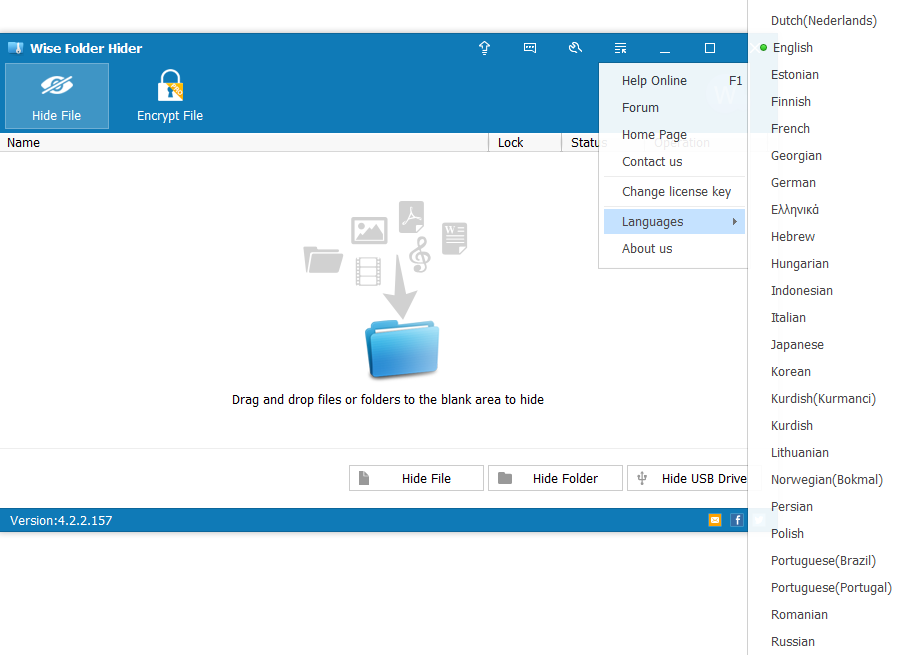
В нижней части интерфейса Wise Folder Hider расположены три кнопки: «Hide File», «Hide Folder» и «Hide USB Drive». Чтобы скрыть файл или папку, нужно нажать на нужную кнопку. Например, если мы хотим скрыть папку, то надо нажать кнопку «Hide Folder», после чего указать, какую именно папку мы хотим скрыть.
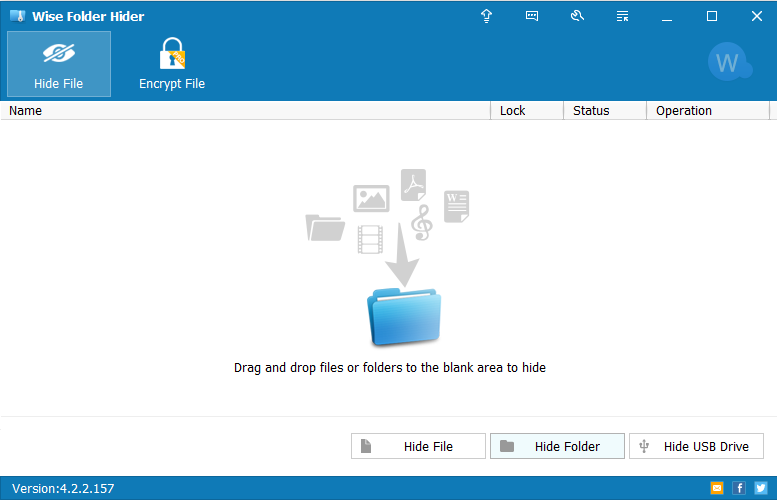
Для тестирования возможностей приложения мы создали папку Softodrom в корневой директории диска C: и выбрали эту папку для скрытия. Status «Hidden» говорит о том, что папка скрыта.
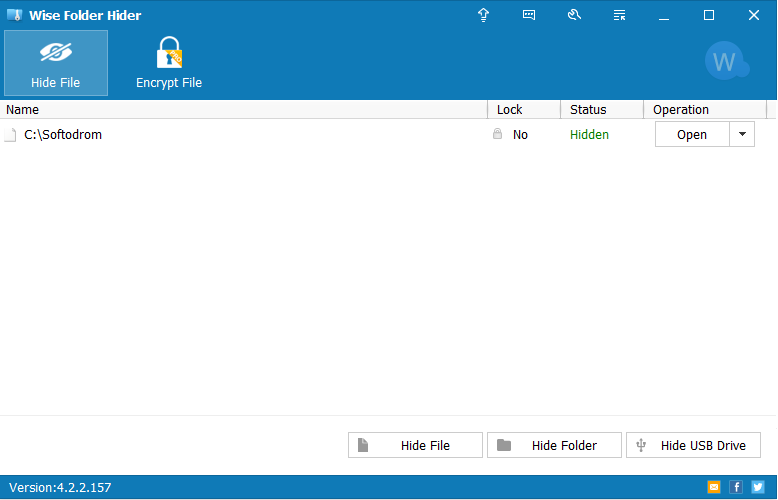
Также можно указать для скрытой папки пароль.
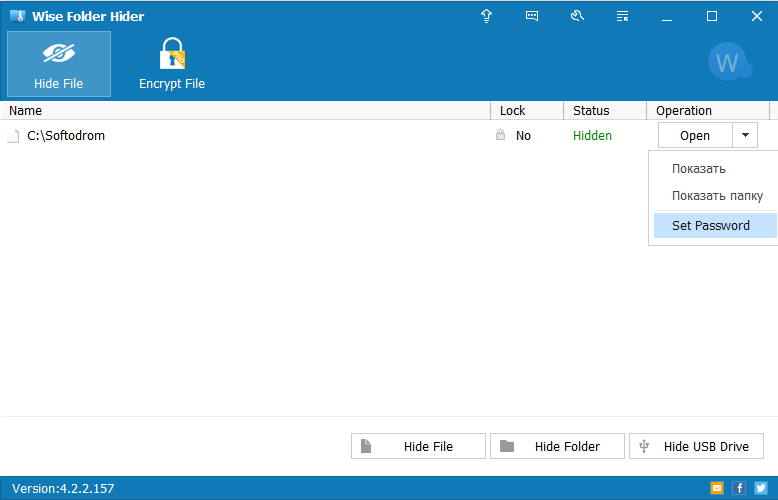
После установки пароля статус «Lock» сменится на «Yes».
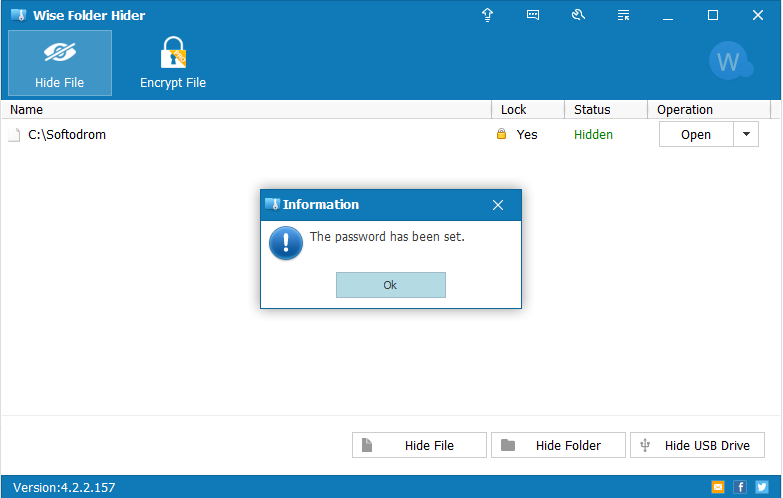
Мы проверили, действительно ли наша папка скрыта, для начала попробовав ее найти стандартным способом, через Проводник Windows. Оказалось, что найти ее таким способом невозможно, т.е. в Проводнике Windows папка Softodrom не видна.
Примечательно, что при попытке удалить само приложение оказывается, что деинсталлировать его обычным способом, через Панель Управления > Установка и удаление программ , тоже невозможно. При попытке деинсталлировать Wise Folder Hider выводится сообщение о том, что сделать это нельзя, поскольку есть скрытые приложением файлы или папки.
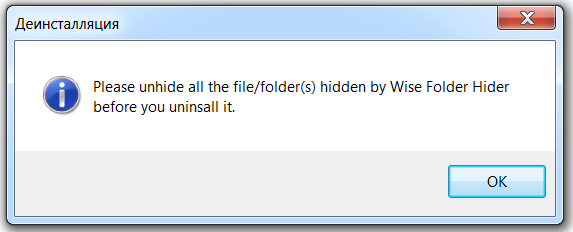
Тем не менее, несмотря на такую защиту, обнаружить файлы и папки, скрытые приложением Wise Folder Hider, не составляет особого труда. Например, это можно сделать с помощью файлового менеджера. В частности, мы использовали файловый менеджер Total Commander. Открыв корневую директорию диска C:, мы увидели нашу скрытую папку Softodrom.
Впрочем, увидеть содержимое скрытой папки, т.е. названия содержащихся в этой папке файлов, через Total Commander оказалось невозможно. Примечательно, что то же самое происходит, если скрыть не всю папку, а какой-либо отдельный файл. В этом случае через Total Commander можно найти сам файл, однако увидеть его содержимое оказывается невозможным.
Тем не менее, сам факт того, что скрытые файлы и папки легко можно обнаружить через файловый менеджер, говорит о том, что Wise Folder Hider справляется со своей задачей не очень хорошо. Например, в том случае, если названия скрытых папок и файлов являются компрометирующими, то сам факт их обнаружения может вас скомпрометировать.
К тому же, помимо использования файлового менеджера, есть и другой несложный способ увидеть файлы и папки, скрытые с помощью Wise Folder Hider. Для этого можно использовать популярное приложение CCleaner, в котором есть опция под названием «Анализ дисков». Эта опция позволяет провести анализ диска C: и обнаружить скрытую папку Softodrom.
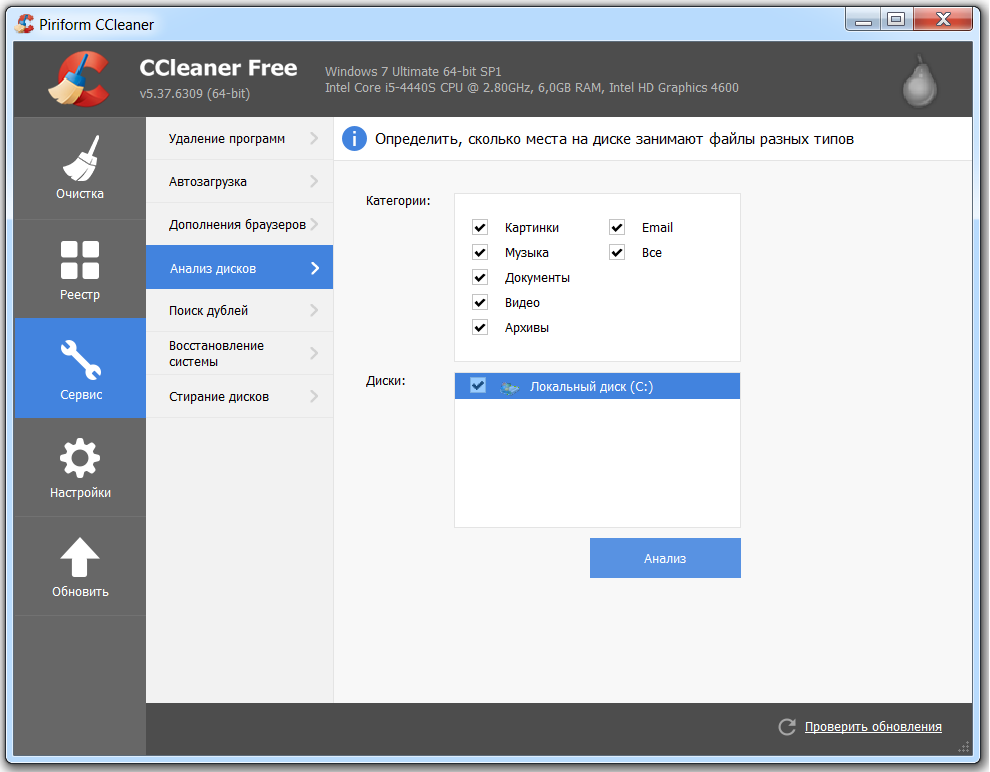
Более того, после анализа диска CCleaner покажет не только скрытые приложением Wise Folder Hider папки, но и их содержимое, т.е. названия файлов. Таким образом, этот способ более эффективен, чем использование файлового менеджера, при котором можно было увидеть скрытую папку, но нельзя было увидеть, какие файлы она содержит. CCleaner позволяет увидеть как саму скрытую папку, так и названия файлов, которые в этой папке находятся.
Таким образом, можно констатировать, что приложение Wise Folder Hider, хотя и может быть использовано для того, чтобы скрыть папки и файлы от посторонних глаз, однако это приложение вряд ли подойдет для того, чтобы защититься даже от поверхностного анализа компьютера на предмет содержания скрытых файлов и папок.
Для того, чтобы скрыть какие-то действительно важные данные, сам факт наличия которых на компьютере должен оставаться незамеченным, потребуется использование более серьезного программного обеспечения.
Например, гораздо более эффективно, чем Wise Folder Hider, с этой задачей справится VeraCrypt — бесплатная программа для шифрования данных с возможностью создания скрытых контейнеров. Такие контейнеры могут содержать как отдельные файлы, так и папки. VeraCrypt является форком популярного проекта TrueCrypt (этот проект был закрыт в 2014 году вскоре после того, как была раскрыта личность его создателя).
Также по теме:
Минцифры России подготовило проект поправок в закон об обязательной предустановке отечественных приложений на продаваемые в РФ гаджеты
Mozilla приняла решение не продлевать контракт с компанией Leanplum, в рамках которого в мобильных браузерах Firefox для Android и iOS была организована передача данных телеметрии
Выпущена новая версия браузера Microsoft Edge, главным нововведением которой является детский режим
Браузер Mozilla Firefox перестанет поддерживать протокол FTP, его поддержка уже отключена в бета-версии, а также в ночных сборках браузера
Чемпионат объединит четыре направления: олимпиадное программирование, мобильную разработку, машинное обучение и дизайн интерфейсов
Браузер Mozilla Firefox перестанет поддерживать протокол FTP, его поддержка уже отключена в бета-версии, а также в ночных сборках браузера
Выпущена новая версия браузера Microsoft Edge, главным нововведением которой является детский режим
Mozilla приняла решение не продлевать контракт с компанией Leanplum, в рамках которого в мобильных браузерах Firefox для Android и iOS была организована передача данных телеметрии
Чемпионат объединит четыре направления: олимпиадное программирование, мобильную разработку, машинное обучение и дизайн интерфейсов
Минцифры России подготовило проект поправок в закон об обязательной предустановке отечественных приложений на продаваемые в РФ гаджеты
5 способов как скрыть папку в Windows 10, а также как найти и увидеть скрытые папки
Сегодня вы узнаете несколько способов, как скрыть папку в Windows 10. Известную поговорку: «Меньше знаешь, лучше спишь», следует слегка изменить в связи с развитием цифровых технологий и экономики.
«Чем меньше о вас и вашем бизнесе знают посторонние, тем спокойнее спится, комфортнее живется и успешнее идут дела».
Сегодня персональный компьютер превратился в неотъемлемую часть человеческого организма, практически стал частью мозга. Вам же не хотелось бы, чтобы к вашим мыслям имели свободный доступ посторонние граждане? Ведь не известно, насколько добрые у посторонних намерения.
Даже у близких может возникнуть соблазн в случае, если они узнают секреты родственника или друга. Что уж говорить о чужих людях, которые не постесняются использовать против вас все, что только смогут.

И вы все еще храните персональные и коммерческие сведения на жестком диске компьютера? А где же еще их хранить? Ведь держать в памяти абсолютно все физически невозможно.
Пора позаботиться о защите важной личной и деловой информации, которую приходится сохранять в памяти персонального компьютера.
Знаете ли вы, что любые папки, документы, файлы на Виндовс 10 можно скрыть, сделать невидимыми для постороннего глаза? А то, что невидимо, как бы не существует. Нельзя узнать то, чего нет.
Сделать важные файлы и целые папки в памяти компьютера невидимыми – отличный способ защитить свою приватность и бизнес. Существует немало методов как скрыть папку в Windows 10.
На самом деле, алгоритмы как Виндовс сделать папки невидимыми достаточно просты и справиться с ними сможет каждый. Читайте дальше и вы сможете надежно защитить хранящиеся на жестком диске компьютера данные от несанкционированного доступа.
Как скрыть или показать скрытые документы и папки в Windows 10 с помощью Проводника

Этот метод позволяет быстро и просто скрыть паки или найти ранее скрытые при помощи стандартного инструментария Проводника Windows.
В опциях Виндовс уже заложены возможности для защиты файлов и папок. Более того, файлы, от которых зависит нормальное функционирование операционной системы, по умолчанию сделаны невидимыми, чтобы неопытные пользователи по незнанию либо случайно их не удалили.
Удаление системных файлов приведет к нарушениям в работе Виндовс или даже выведет из строя компьютер. Поэтому системные файлы защищены от несанкционированного удаления и некомпетентного редактирования.
Если проявляют интерес к вашим личным и деловым сведениям неопытные пользователи, для защиты информации достаточно просто сделать важные документы или папки целиком невидимыми в Проводнике Windows и на Рабочем столе.
Для этого выполните следующую процедуру:
- Выделите нужную директорию или файл при помощи мыши (щелкните по ней).
- Нажмите правую кнопку мыши. Откроется контекстное меню.
- Нажмите на кнопку «Свойства».
- Во вкладке «Общие» поставьте галочку в чек-боксе с подписью «Скрытый».

После этого нажмите на кнопку «Другие». Откроется интерфейс «других» настроек. Снимите галочку в чек-боксе «Разрешить индексирование». 
Подтвердите новые установки нажатием кнопки «Применить». Поскольку в папке находятся файлы, система потребует еще одно подтверждение, появится интерфейс с запросом на настройку дополнительных свойств.
Уточнение. Запрет на индексацию необходим для того, чтобы скрытые папки невозможно было найти при помощи функции Поиска по компьютеру.
Например, если злоумышленник знает имя файла, без запрета на индексацию он сможет обнаружить невидимый в менеджере файлов документ просто запустив «Поиск».
Подтвердите изменения нажатием кнопки «ОК».
Но и это еще не все. После такой процедуры папки станут полупрозрачными, но все-таки останутся заметными в Проводнике.
Чтобы сделать папки и файлы в Проводнике Windows и на Рабочем столе полностью невидимыми, необходимо внести еще кое-какие изменения в настройках.
- Откройте проводник.
- Зайдите в меню «Файл».
- Выберите пункт «Изменить параметры папок и поиска».
- Откройте выкладку «Вид».
- Найдите в списке пункт «Не показывать скрытые файлы, папки и диски» и поставьте в чек-боксе напротив галочку.
- Подтвердите новые установки нажмите кнопку «Применить» и «ОК».

Теперь простым глазом увидеть скрытые папки и документы не получится.
Предупреждение! Эти методы защиты пригодны для случаев, когда потенциальными интересантами могут оказаться люди, не являющимися айти-специалистами и продвинутыми пользователями.
Это всё потому что, любой компьютерщик без проблем нейтрализует вашу защиту при помощи обычных средств Проводника Windows 10.
Для того, чтобы обеспечить гарантированную защиту от вмешательства более изощренных граждан, рекомендуется обратиться к возможностям специального программного обеспечения.
- А если самому понадобится вернуться к этим спрятанным документам? Как найти скрытую папку или другие файлы?
Как найти скрытую папку в Windows 10
Чтобы невидимые объекты в Проводнике сделать доступными, необходимо повторить перечисленные выше процедуры и поставить галочку «Показывать скрытые папки, файлы и диски».
Уточнение. Указанные способы как сделать скрытую папку в Windows 10 и как отображать скрытые папки относятся к бытовому уровню кибербезопасности и не защитят информацию от проникновения более продвинутых граждан.
Базовый функционал Виндовс позволяет создавать несколько пользователей для одной операционной системы и назначать для каждого индивидуальный пароль доступа.
Задать пароль для входа в систему от имени пользователя – это такой глобальный способ сделать недоступной для посторонних абсолютно всю информацию, находящуюся в библиотеках, относящихся к этому пользователю.
Однако и это способ не является полностью надежным. Проблема в том, что в интернете можно найти подробные инструкции, как сбросить забытый или неизвестный пароль от Windows и как войти в систему не зная пароля.
Поэтому надежнее все-таки обезопасить секретные документы, сделав их незаметными.
Как скрыть папку в Windows 10 через редактор реестра и командную строку
Если вы не являетесь компетентным айтишником или очень продвинутым пользователем ПК, настоятельно не рекомендуем производить какие-либо операции в Реестре и запускать символьные директивы через Командную строку.
Малейшие ошибки могут привести к непоправимым последствиям – вы можете лишится своего компьютера, как минимум временно.
К счастью, настала эпоха развитых цифровых технологий. Особой необходимости применять программный код для управления вычислительными машинами давно уже не требуется.
- Повсеместно применяется принцип Plug-And-Play – «включил и все заиграло само».
Читайте дальше и вы узнаете, как безопасно редактировать Реестр и настройки операционной системы Windows без использования командной строки и символьных директив при помощи прямого компьютерного кода.
Как сделать файлы на Windows системными и невидимыми при помощи программы Total Commander
Альтернативный файловый менеджер Total Commander обладает расширенным функционалом и многим пользователям кажется более удобным, чем стандартный Проводник Windows.
Скачать и установить Total Commander можно совершенно бесплатно, например здесь .
- После установки программы откройте меню «Файл» и выберите пункт «Изменить атрибуты».
- В открывшемся интерфейсе настроек можно выбрать свойства «Скрытый» или «Системный».
- Не забудьте установить точную дату изменения свойств папки, иначе ничего не получится.

Небольшие уточнения и разъяснения.
- Если вы назначите атрибут «Скрытый», то файлы и папки станут невидимыми, как описано в предыдущих разделах.
- Сделать их видимыми и получить к ним доступ можно будет в меню Проводника Windows.
Если же выбрать атрибут «Системный», то просто так через меню Проводника сделать скрытые файлы или папки уже не получится. Для открытия к ним доступа понадобятся либо специальное программное обеспечение, или вмешательство в Реестр или обращение к Командной строке. Что, как вы помните, доступно только для продвинутых пользователей и опытных компьютерщиков.
То есть, описанный способ, как создать скрытую папку В Windows 10 при помощи программы Total Commander (либо какой-либо другой), является более надежным и безопасным, чем через Проводник.
Кстати, если вы пользуетесь облачным хранилищем OneDrive, появились новые возможности и функции. Теперь можно файлы и папки, хранящие в облаке, сделать видимыми в Проводнике Windows, но при этом не загружать их на жесткий диск компьютера и не переполнять память.
Кроме того, для обычных пользователей теперь доступна опция защиты файлов и папок в облаке OneDrive от случайного удаления и вирусных заражений.
Ранее эта опция была доступна только на бизнес-аккаунтах.
Очень простой способ как сделать скрытую папку в Windows без программ, изменения настроек Проводника и редактирования Реестра
Такой довольно «детский» способ, как сделать невидимую папку в Виндовс 10 и спрятать ее от чужих глаз.
- Откройте интерфейс «Свойства папки».
- Переключитесь во вкладку «Настройки».
- Нажмите на кнопку «Сменить значок». Выберите пустой значок или любое пустое место в списке иконок.

После этого иконка папки не будет отображаться в Проводнике.
Но это еще не все. Теперь необходимо сделать невидимым имя файла.
- Выделите имя файла или папки.
- Нажмите функциональную клавишу F2. Откроется поле редактирования имени файла.
- Нажмите и удерживайте клавишу Alt и введите в поле имени файла цифры 255.
- Нажмите клавишу Enter.
После этой несложной процедуры в Проводнике не будет видно ни иконки, ни имени файла.
Вот такой необычный способ как в Виндовс 10 спрятать папку. Как это работает, не очень понятно. Но ведь работает же.
Как сделать скрытую папку в Windows 10 при помощи бесплатной программы
Существуют особые приложения, предназначенные конкретно для защиты и сокрытия документов на жестком диске Windows. Ниже вы увидите список неплохих программ, при помощи которых можно как сделать папки на Windows срытыми и невидимыми, так и увидеть скрытые папки, когда это понадобится.
- Wise Folder Hider. Преимущества – можно добавить пароль на папку и сделать незаметными файлы на USB-накопителях. Бесплатная лицензия.
- WinMend Folder Hidden. Программа с простым и удобным интерфейсом. Возможность сокрытия и восстановления файлов и каталогов. Поддержка работы с внешними дисками. Защита доступа при помощи назначения пароля. Распространяется бесплатно.
- Hide Folders. Условно-бесплатная с пробным периодом. Преимуществ – можно управлять сокрытием и восстановлением доступа к папкам в уделенном режиме через интернет. Недостаток – после окончания пробного периода придется покупать лицензию, чтобы получить доступ к спрятанным документам.
Специально давать инструкции, как при помощи этих программ делать папки невидимыми и как отображать скрытые папки в Windows 10 смысла нет, функционал у них очень простой и интуитивно понятный.
Интересные умения в Виндовс 10:
Заключение
Как видите, ничего особенно сложного в том, чтобы скрыть, сделать незаметными папки и отдельные документы в Windows нет. И для надежной защиты своей приватной информации даже нет нужды быть продвинутым айтишником и уметь пользоваться программным кодом или с риском для компьютера редактировать системный реестр.
Видео
Для закрепления материала посмотрите видео, как скрыть папку в Windows 10, т.е. сделать её невидимой (Windows 7, 8, 10):
https://opartnerke.ru/kak-skryt-papku-v-windows-10/ Как скрыть папку в Windows 10 https://opartnerke.ru/wp-content/uploads/2019/03/kak-skryt-papku-v-windows-10-500×309.jpg https://opartnerke.ru/wp-content/uploads/2019/03/kak-skryt-papku-v-windows-10-150×150.jpg 2019-03-04T19:42:15+06:00 Александр Hi-Tech windows 10,безопасность Сегодня вы узнаете несколько способов, как скрыть папку в Windows 10. Известную поговорку: «Меньше знаешь, лучше спишь», следует слегка изменить в связи с развитием цифровых технологий и экономики. «Чем меньше о вас и вашем бизнесе знают посторонние, тем спокойнее спится, комфортнее живется и успешнее идут дела». Сегодня персональный компьютер превратился в. Александр Александр alksandr1973@gmail.com Administrator Обзоры смартфонов и интернет сервисов 
Это интересно:

Что такое шифрование: вся информация о современном шифровании данных

3 способа отключить обновления Windows 10

3 варианта отключить экран приветствия в Windows 10

2 способа отключить телеметрию и слежку в Windows 10

3 способа увеличить чувствительность микрофона на Windows 10

Как включить экранную клавиатуру в Windows 10: 3 способа открыть, закрыть, пути решения возможных проблем
Поделившись записью, Вы поможете нам инвалидам развить сайт:
Anvide Seal Folder — скрываем папки
При помощи бесплатной программы Anvide Seal Folder вы сможете скрыть одну, или сразу несколько папок на своем компьютере. С помощью данной программы вы без труда сможете сделать скрытую папку, для того, чтобы защитить свои конфиденциальные данные от посторонних глаз.
Скрытая папка будет невидима для пользователя компьютера, и он даже не будет знать, что на компьютере есть такие папки. Получить доступ к скрытым папкам может только тот пользователь компьютера, который сам создал такие защищенные папки.
- Anvide Seal Folder для шифрования папок
- Интерфейс Anvide Seal Folder
- Как скрыть папку в Anvide Seal Folder
- Как показать скрытые папки в Anvide Seal Folder
- Выводы статьи
Документы и файлы помещаются в папку, для того, чтобы затем скрыть эту папку или защитить папку паролем. Более легкий способ защиты важной информации — это поставить пароль на папку, для защиты содержимого папки от внешнего проникновения.
Можно поставить пароль на папку с помощью программ-архиваторов WinRAR или 7-Zip, или поставить пароль на документ Word.
В этом случае, сам архив или документ будет виден на компьютере. Его только невозможно будет открыть без знания пароля.
Поэтому, во многих случаях, будет лучше вообще скрыть такую папку, чтобы она не отображалась в операционной системе. На вопрос о том, как скрыть папку на компьютере, можно ответить таким образом: для этого необходимо использовать специальную программу, которая делает скрытые папки невидимыми.
Anvide Seal Folder для шифрования папок
В этой статье я расскажу, как скрыть папку на компьютере с помощью бесплатной программы Anvide Seal Folder (прежнее название — Anvide Lock Folder). Эта небольшая бесплатная программа предназначена для защиты скрытых папок паролем.
Папка скрытая в Anvide Seal Folder, будет не только невидимой, дополнительно скрытая папка будет защищена паролем. В программу добавлена возможность шифрования.
Переносная версия программы Anvide Seal Folder не требует установки на компьютер и запускается из папки. Программа может находиться на компьютере или на съемном носителе. Anvide Seal Folder не обязательно держать все время включенной, приложение можно будет запускать по мере необходимости.
При использовании программы Anvide Seal Folder вам необходимо будет вводить пароли на папки, которые вы хотите скрыть. Потребуется использовать такой пароль, который вы не забудете, иначе, вы тогда не сможете открыть скрытые папки, а следовательно получить доступ к скрытым папкам.
Придуманный вами пароль, запишите куда-нибудь, а затем сохраните его в надежном месте.
Для надежного создания и запоминания паролей, я рекомендую вам использовать специальную программу — менеджер паролей. При использовании менеджера паролей, вам нужно будет запомнить всего лишь один пароль, а остальные пароли будут храниться в этой программе. Хорошим вариантом будет использование бесплатной программы KeePass.
Если вы не пользуетесь программой для создания паролей, то постарайтесь придумать такой пароль, который вы никогда не забудете (кличка кошки, имя соседки и тому подобное, вводить такой пароль можно на английской раскладке клавиатуры).
Если вы забыли пароль, который вы поставили на папку в этой программе, то в этом случае, напишите автору программы, может быть он вам поможет решить возникшую проблему.
Программу Anvide Seal Folder можно будет скачать с официального сайта разработчика данного приложения.
После скачивания программы, ее необходимо будет установить на компьютер, если вы будете использовать версию, предназначенную для установки. В случае использования переносной (portable) версии программы, необходимо будет распаковать архив, при помощи архиватора, или с помощью средства операционной системы Windows.
Переносная версия программы Anvide Seal Folder запускается из папки. Для запуска приложения, вам нужно будет кликнуть по файлу с именем «ASF».
Интерфейс Anvide Seal Folder
После запуска будет открыто главное программы Anvide Seal Folder. Все элементы управления программы понятны по наглядным изображениям. На верхней панели находятся кнопки для управления программой: «Пароль для входа в программу», «Добавить папку», «Удалить папку», «Закрыть доступ», «Открыть доступ», «Настройки», «Информация о программе», «Помощь», «Выйти».
Вы можете войти в «Настройки» (значок гаечный ключ) и настроить программу под свои требования. Я использовал настройки программы по умолчанию.

В самом начале работы, необходимо будет ввести пароль для входа в программу. Пароль для использования в программе, должен состоять из не менее 4 символов.

После ввода пароля, вход в программу будет открыть, вы можете приступить к использованию данного приложения.
Как скрыть папку в Anvide Seal Folder
В программе Anvide Lock Folder вы можете скрыть не только новую, но и уже существующую папку, которую вам будет необходимо будет скрыть, за исключением системных папок.
Для того, чтобы поставить пароль на папку и скрыть ее, сначала вам нужно будет добавить папку в окно программы. Для этого, следует нажать на кнопку «Добавить папку» (Плюс). В окне Проводника вам необходимо будет выбрать папку, которую вы хотите сделать невидимой.
На приведенном примере, я выбрал папку «Фильмы», размещенную на одном из дисков моего компьютера. После выбора папки, необходимо будет нажать на соответствующую кнопку. Это можно сделать другим способом: просто перетащить мышью папку, которую нужно скрыть, в окно программы Anvide Seal Folder.
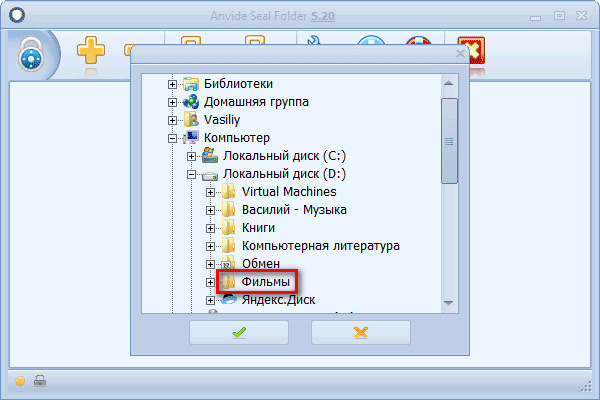
В следующем окне программы, вам следует нажать на кнопку со значком «Закрыть доступ» (Замок).
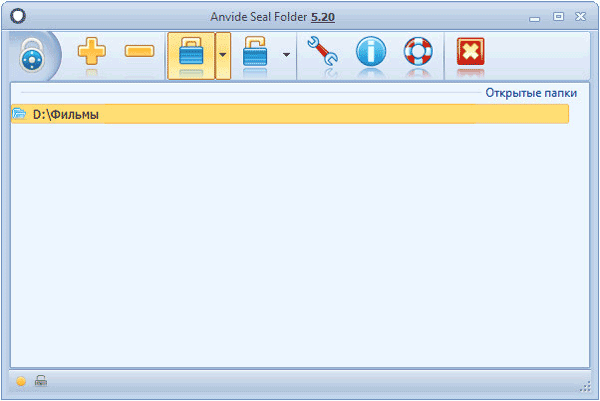
Далее вам нужно ввести пароль, подтвердить его, а затем нажать на кнопку «Закрыть доступ».

В новом окне можете установить подсказку к паролю (это не обязательно, на ваше усмотрение). Эта подсказка, в дальнейшем может вам пригодится, если вы забудете пароль, который необходим для открытия данной папки.

Папка исчезает из видимости в Проводнике, в том месте, где она располагалась до того как стала скрытой. В окне программы будут отображены скрытые папки, к которые сделались невидимыми на вашем компьютере.
- WinMend Folder Hidden — как скрыть папку на компьютере
- Wise Folder Hider — программа для скрытия папок и файлов на компьютере
После того, как папки стали скрытыми, вы можете закрыть программу.

Как показать скрытые папки в Anvide Seal Folder
Если, через некоторое время нам снова понадобилась скрытая папка, вы без труда сможете открыть к ней доступ. После этого, данная папка снова стала видимой и доступной для всех пользователей вашего компьютера.
Для того, чтобы открыть доступ к скрытой папке, сначала вам потребуется запустить приложение, затем необходимо будет ввести пароль для того, чтобы открыть окно программы Anvide Seal Folder.
Далее вам необходимо будет нажать на кнопку со значком «Открыть доступ» (Открытый замок). После этого, нужно будет ввести пароль от данной папки, а затем нажать на кнопку «Открыть доступ».

После этого, закрытая папка снова видна на прежнем месте. Подобным способом, в программе Anvide Seal Folder, вы можете сразу скрыть несколько папок, ставя на каждую папку свой пароль, или устанавливая на все скрытые папки одинаковый пароль, если вам так будет удобнее.
Если вы собрались переустановить Windows, не забудьте открыть доступ к скрытым папкам, которые находятся на дисках вашего компьютера, для того, чтобы потом не потерять доступ к важной информации.
Выводы статьи
Бесплатная программа Anvide Seal Folder может скрыть папки пользователя на его компьютере, скрытые папки станут невидимыми. Таким образом, с помощью данного приложения будет обеспечена сохранность конфиденциальных данных пользователя.












