Как перенести данные на новый телефон Xiaomi
Пользователи хранят в своих смартфонах огромное количество личной информации: фото, видео, документы, архивы, контакты, SMS и т. д. Но как быть, если приобрели другое мобильное устройство? Спешим обрадовать: данные со старого телефона Xiaomi можно без проблем перенести на новый. Вы не потеряете важные материалы, а просто перебросите их на другой смартфон. Как это сделать – расскажем в сегодняшней статье.
Это самый простой способ, для осуществления которого не нужно использовать дополнительные приложения. Понадобится только системный интерфейс. Но передача материалов по Блютузу довольно длительная, поэтому для переноса больших файлов не подойдет. Используйте Bluetooth, если хотите перекинуть документы, архивы, аудио или несколько фото размером до 10 Мб.
1. Включите модуль Блютуз на двух телефонах. Это можно сделать в настройках, перейдя в соответствующий раздел, или просто активировать иконку в шторке уведомлений.
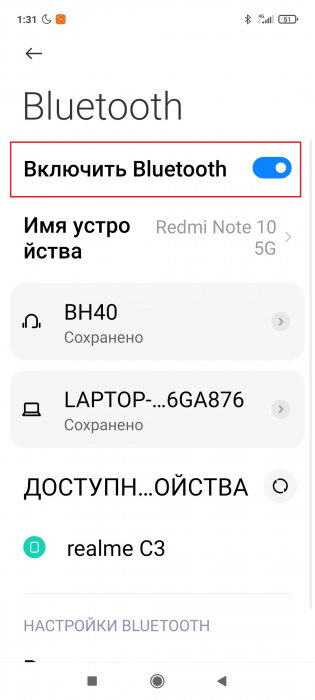
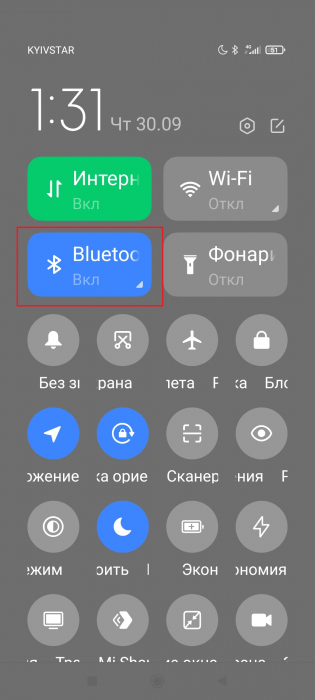
2. Зайдите в Проводник или Галерею на старом смартфоне и выделите нужные файлы галочками, зажав их на несколько секунд. В появившемся меню выберите «Отправить» — «Bluetooth».
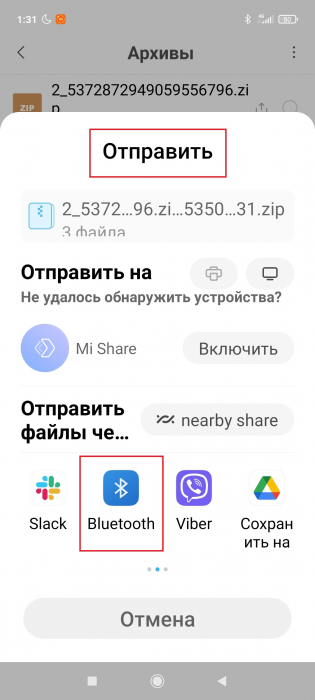
3. Появится перечень устройств, на которые можно передать файлы. В списке должна быть и модель вашего нового телефона, если заранее включили на нем Блютуз. Просто кликнете на название смартфона.
4. На новом устройстве подтвердите получение материалов. Готово. Найти полученные данные можно будет в файловом менеджере.
Перенос файлов с последней версией
- Вы увидите окно настроек, показанное на экране ниже.
- Если вы хотите, вы можете изменить имя своего компьютера.
- Вы увидите папки вашего компьютера.
Кабель USB сегодня идет в комплекте со всеми устройствами на Андроид, чаще всего он является частью зарядного устройства. Если вам нужно скинуть файлы на Андроид с компьютера или наоборот, сделайте следующее:
- Подключите смартфон к ПК через USB кабель
- Выберите настройках смартфона режим подключения
- На ПК зайдите в Мой компьютер и выберите появившееся устройство
Встречаются несколько доступных режимов подключения смартфона к ПК. Это может быть съемный диск, медиа-устройство (MTP) или камера (PTP). Камера дает возможность использовать встроенную камеру смартфона для захвата фото или видео, другие варианты дают доступ ко всем открытым папкам.
Если у вас нет последней версии, обновите приложение до последней версии. Прикосновение к символу в верхнем левом углу показывает, что на скриншоте выше. Сразу же вы увидите ниже экран на рабочем столе. Теперь подключены два устройства. Для получения полной информации продолжите чтение следующего метода.
Как перенести фотографии с Android на ПК с ОС Windows

Перенос изображений с телефона Android на компьютер может оказаться сложной задачей, если Вы не знаете, с чего начать. К счастью, это довольно просто.
Говорят, лучшая камера — та, что у Вас есть, и чаще всего эта камера встроена в Ваш смартфон. Если Вы снимаете много фотографий или видео на свой телефон, Вам, несомненно, захочется в какой-то момент загрузить эти фотографии на свой компьютер.
Можно воспользоваться автоматическим резервным копированием изображений в облако (а затем перенести их из облака на Ваш компьютер), но это не то, о чем мы говорим в данной статье. Вместо этого мы рассмотрим, как передавать фотографии с телефона на компьютер с помощью простой передачи данных по USB.
Независимо от того, какой метод Вы выберете ниже, Вам нужно убедиться, что Ваш телефон готов к передаче изображений. Подключите телефон к компьютеру с помощью USB-кабеля. Затем потяните вниз панель уведомлений и убедитесь, что выбрана опция передачи изображений. Эта опция на самом деле может называться «Передача изображений», но она также может называться «MTP», «PTP» или даже просто «Передача файлов». Все они в основном делают одно и то же.
Способ первый: использовать Microsoft Фотографии
Если Вы хотите, чтобы программное обеспечение выполняло большую часть работы за Вас, Microsoft Фотографии, вероятно, является самым простым способом получения изображений с телефона на компьютер. Фотографии, вероятно, уже установлены на Вашем компьютере и очень просты в использовании. А если приложения нет на Вашем ПК, Вы можете получить его бесплатно в Магазине Microsoft (который находится на Вашем компьютере, не путать с другим Магазином Microsoft).
Когда телефон подключен к компьютеру и находится в правильном режиме (как указано выше), нажмите кнопку «Импорт» в правом верхнем углу приложения.
В появившемся меню выберите опцию «С USB-устройства».
Приложение «Фотографии» найдет устройства USB, а затем загрузит список. Выберите свой телефон, если к ПК подключено несколько устройств.
Поиск фотографий может занять немного времени, так что придется немного подождать.
Когда загрузится список фотографий, просмотрите все фотографии, которые Вы хотите импортировать. Если хотите импортировать все фотографии, просто воспользуйтесь ссылкой «Выбрать все» вверху. Вы также можете нажать ссылку «Выбрать новые», чтобы выбрать только те изображения, которые являются новыми с момента последнего сеанса импорта (т.е. те, которые «Фотографии» не передали ранее). Очевидно, что если Вы никогда не использовали эту функцию раньше, все Ваши фотографии будут новыми, и эти два варианта сделают то же самое.
По умолчанию «Фотографии» создает новую папку с именем в соответствии с годом и месяцем, когда были сделаны снимки, и помещает эту новую папку в папку «Pictures» на Вашем ПК. Так что, если Вы впервые используете фотографии для импорта изображений, будьте готовы к созданию нескольких новых папок. Это не идеальная организация, но лучше, чем все в одну папку.
Однако Вы можете изменить эту организацию. Просто нажмите на ссылку «Параметры импорта» внизу.
Отсюда Вы можете выбрать новую папку, если хотите, а также другой вариант сортировки. Для более детальной организации Вы можете выбрать дату (в результате чего будет создано много разных папок) или упорядочить их по годам, чтобы минимизировать количество новых папок.
Выбрав изображения и параметры импорта, нажмите кнопку «Импортировать выбранные» внизу. Фотографии импортируются на Ваш компьютер.
Способ второй: копировать/вставлять изображения вручную в проводнике
Если Вы предпочитаете иметь как можно больше контроля над организацией Ваших фотографий, Вам нужно импортировать все вручную.
Для этого еще раз убедитесь, что Ваш телефон находится в правильном режиме и готов к передаче изображений. Откройте проводник Windows и перейдите к «Этот компьютер».
Ваш телефон должен быть указан как устройство. В зависимости от того, как установлена опция передачи USB, значок может выглядеть как камера, портативный медиаплеер или, возможно, даже другой накопитель. Однако значок не так важен — просто обратите внимание на название.
Открыв устройство, Вы увидите диск. Откройте его.
Чтобы найти изображения, выберите папку DCIM.
В папке DCIM откройте папку «Camera».
Выберите все изображения, которые Вы хотите передать. Как и в других папках Windows, Вы можете выбрать диапазон фотографий, щелкнув первую нужную фотографию, а затем Shift + щелкнув последнюю фотографию в диапазоне. Или Вы можете выбрать несколько фотографий по одной, нажав Ctrl + клик по ним.
После выбора фотографий щелкните правой кнопкой мыши одно из выбранных изображений и выберите команду «Копировать» (Вы также можете просто нажать Ctrl + C). Если Вы хотите переместить фотографии вместо их копирования (что удаляет их из телефона), используйте вместо этого команду «Вырезать».
Перейдите в папку, в которую Вы хотите поместить изображения, щелкните правой кнопкой мыши любое пустое место в папке и выберите команду «Вставить» (или нажмите Ctrl + V).
Через несколько секунд (или минут, в зависимости от того, сколько изображений Вы передаете) все фотографии должны появиться в новом доме. И, конечно же, если Вы предпочитаете перетаскивать, а не копировать и вставлять, Вы также можете открыть пару окон проводника и просто перетащить фотографии так же, как любые другие файлы.
Как скинуть видео на ПК
Скачать видео с Ватсапа на компьютер можно разными способами. Например, если у вас айфон и компьютер Мак, то вы можете перекинуть файлы через AirDrop.
В других случаях вы можете воспользоваться Bluetooth, облачными сервисами, браузерной версией WhatsApp и т.д. Способов много, и мы их все рассмотрим отдельно – каждый в своем разделе.
USB-кабель
Файл можно передать на ПК напрямую через USB-кабель.
Если у вас Андроид:
- Подсоедините один конец кабеля к USB порту компьютера, а другой к телефону.
- На телефоне может возникнуть меню выбора. Форма запроса зависит от модели телефона, но общий смысл: нужно настроить телефон как внешний жесткий диск.
- После выбранной настройки содержимое телефона можно будет увидеть в каталоге носителей Windows проводника.
- Обычно видеофайлы Ватсап находятся в папке WhatsApp/Медиа.
Если у вас айфон, то последовательность действий зависит от того, на какой компьютер вы хотите передать файл: PC или Mac.
С айфона на Mac:
- Подключите устройства посредством кабеля;
- В боковом меню Finder на Mac выберите свой iPhone;
- В верхней части окна Finder нажмите «Файлы»;
- Нажмите треугольник раскрытия рядом с названием приложения, чтобы просмотреть относящиеся к нему файлы на iPhone. Затем перетяните файл в окно Finder.
- Установите на компьютер свежую версию iTunes;
- Подключите устройства посредством кабеля;
- В приложении iTunes на ПК с Windows нажмите кнопку iPhone в левом верхнем углу окна iTunes;
- Нажмите «Общие файлы» и выберите приложение в списке;
- В списке справа выберите файл, который хотите перенести, нажмите «Сохранить» и выберите место размещения файла.
Bluetooth
Если ваш компьютер оснащен модулем Bluetooth, то видео можно передать через этот канал.
- Включите Bluetooth интерфейс на своем мобильном телефоне и на ПК.
- Сделайте сопряжение.
- Начните передавать файл со смартфона на ПК
- На ПК по умолчанию файл можно найти в соответствующей папке, куда приходят все файлы по интерфейсу Bluetooth. Обычно это путь «C:Documents and Settings[ваше имя пользователя]My DocumentsBluetooth Exchange»
Проверить наличие Bluetooth (в Windows 10) можно так: Откройте раздел Пуск > Параметры > Устройства > Bluetooth и другие устройства. Откройте Дополнительные параметры Bluetooth.
Если переключатель Bluetooth не виден в этом разделе, это значит, что ваш компьютер не оборудован модулем Bluetooth или модуль Bluetooth не удается обнаружить.
Электронная почта
Если у вас iPhone:
- Откройте выбранный для отправки файл.
- Нажмите “стрелку вверх” в левом нижнем углу файла.
- Выберите пункт “Переслать”.
- В новом меню выберите символ “Почта”.
- Откроется чистый бланк письма, где файл уже будет прикреплен.
- Введите в поле «Адрес» e-mail адрес, на который вы хотите отправить видео.
- Нажмите кнопку «Отправить» («Send»).
Файл будет отправлен непосредственно из WhatsApp: то есть нам не придется отдельно заходить в почтовый клиент и вручную прикреплять медиафайл – всё будет сделано автоматически в одно нажатие. Единственное, что нам необходимо сделать заранее – это залогиниться в почте.
Если у вас Андроид:
- Выберите на вашем телефоне видеофайл, который вы хотите отправить (путь WhatsAppMediaWhatsApp Video), нажав на него пальцем и удерживая.
- В появившемся меню выберите пункт “Дополнительно”.
- В новом меню выберите “Передать”.
- В открывшемся списке найдите и выберите электронную почту, (например, Gmail).
- Нажмите кнопку “Только сейчас” (или “Всегда”, если вы планируете всегда отправлять видеофайлы по электронной почте)
- Откроется чистый бланк письма, где файл уже будет прикреплен.
- Введите в поле «Адрес» e-mail адрес, на который вы хотите отправить видео.
- Нажмите кнопку «Отправить» («Send»).
Естественно, мы отправляем видео на свой собственный адрес, а потом просто заходим туда с компьютера и скачиваем прикрепленный файл.
Облачные сервисы
Сохранить видео из Вотсапа на ПК можно и при помощи многочисленных облачных сервисов. Смысл в том, чтобы отгрузить туда искомый файл, а потом зайти в эту службу с ПК и загрузить этот файл на жесткий диск компьютера.
Обычно под облаками понимают Google Drive и iCloud, но не все обращают внимание, что также и Telegram использует облачную технологию. Видеофайлы можно передавать через него, загрузив видео, например, в канал «Сохраненные сообщения», который есть у каждого пользователя Telegram. Более того, WhatsApp умеет напрямую пересылать видео в Телеграм.
После этого нужно открыть Telegram на своем ПК и выгрузить видео из канала «Сохраненные сообщения» на компьютер стандартным способом. Путь по умолчанию для сохраненных файлов Telegram: «C:Users[ваше имя пользователя]DownloadsTelegram Desktop».
WhatsApp для Windows
Все переданные в Ватсап на телефоне файлы отображаются и в приложении для ПК. Их можно сохранить стандартным способом.
- В своем аккаунте найдите чат, где лежит видеофайл, который вы хотите сохранить.
- Кликните по видео мышкой, чтобы развернуть его.
- Справа вверху появятся символы управления – нажмите кнопку «Загрузить» (стрелка вниз).
После этого укажите место сохранения файла и его имя.
Веб-клиент
Веб-клиент – это тот же самый WhatsApp для Windows, только открывающийся не в отдельном окне, а во вкладке браузера.
Как перенести фотографии с телефона на компьютер средствами Windows 10

Для перемещения фотографий и видео файлов с телефона на компьютер под управлением операционной системы Windows 10 выполните следующие действия:
- Подключите телефон к компьютеру с помощью кабеля USB. Убедитесь, что телефон включен и не заблокирован. В случае телефонов с Android нужно иногда изменить настройки USB, чтобы помимо зарядки телефона была возможна передача мультимедиа или изображения.
- Откройте приложение «Фотографии» на вашем компьютере (нажмите кнопку Пуск , а затем выберите Фотографии), после чего выберите функции Импорт и С USB-устройства, а затем следуйте инструкциям. Вы можете выбрать элементы, которые вы хотите импортировать, и место их сохранения.

Вы также можете отказаться от проводов и использовать приложение «Диспетчер телефонов» на вашем компьютере, чтобы автоматически загружать фотографии с телефона сразу после их создания.
Как перекинуть фото с телефона Xiaomi на компьютер через USB шнур от зарядки
С каждым годом, мобильные телефоны оснащают всё более современными камерами, они практически полностью вытеснили недорогие цифровые фотоаппараты.
Сделанные фотографии и видео имеют высокое качество, вес соответственно тоже большой.
Это означает что рано или поздно, память устройства будет заполнена под завязку, появится необходимость куда-то перенести данные фото, не удалять же их.
На данный момент, существуют множество бесплатных облачных хранилищ, для размещения таких файлов.
Но далеко не все пользователи, готовы доверить облачным сервисам свои личные фотографии, многие по старинке хранят их на жёстком диске компьютера или ноутбука, как раз для них сегодняшняя статья.
Я конечно не против хранилищ, так как к ним имеется постоянный доступ, но и на компьютере разместить фото будет не лишним. Тем более делается это достаточно просто.
Как скинуть фото с телефона Xiaomi на компьютер или ноутбук через USB шнур от зарядки
1. Подключаем телефон к компьютеру с помощью USB шнура от зарядки.
2. На смартфоне Xiaomi должно автоматически открыться окно с режимами работы USB, выбираем «Передача файлов».
(Если такое окно не открылось автоматически, опустите шторку уведомлений и найдите этот пункт там.)
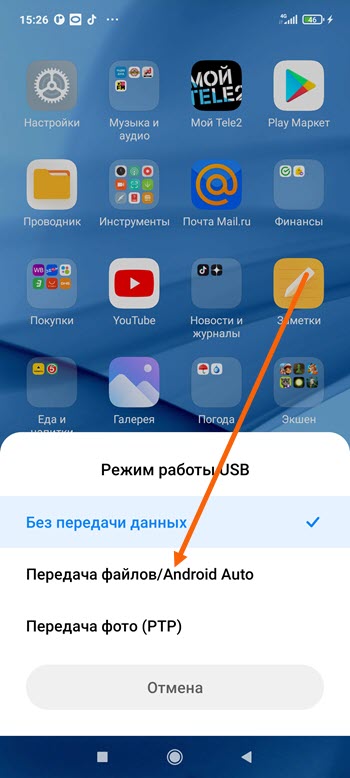
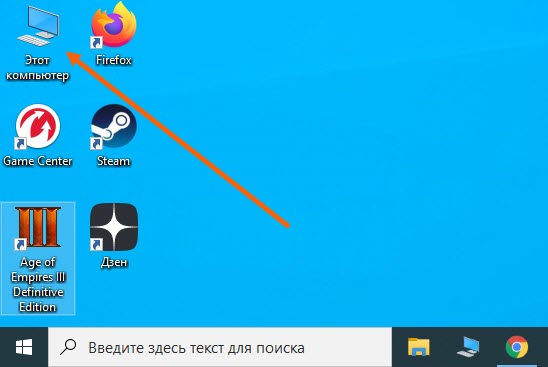
3. Теперь, когда всё подключено, на компьютере заходим в раздел «Этот компьютер».
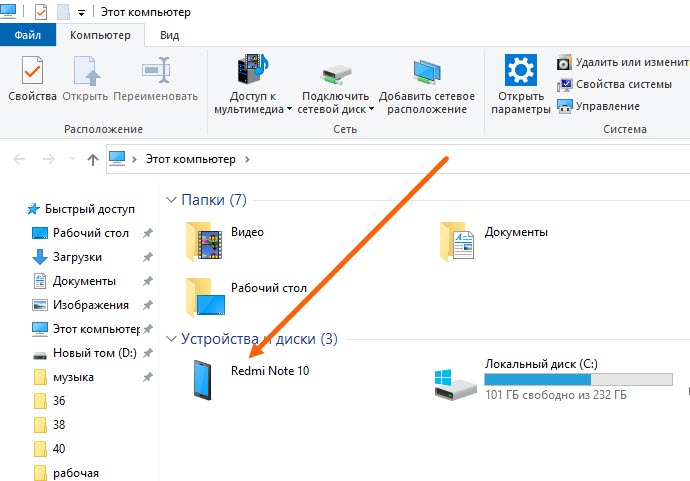
4. Рядом с диском С, должно отобразится наше устройство, заходим в него.
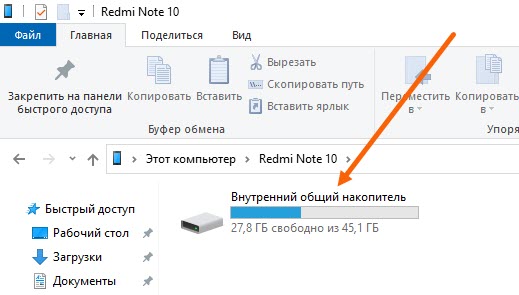
5. Открываем внутренний накопитель.
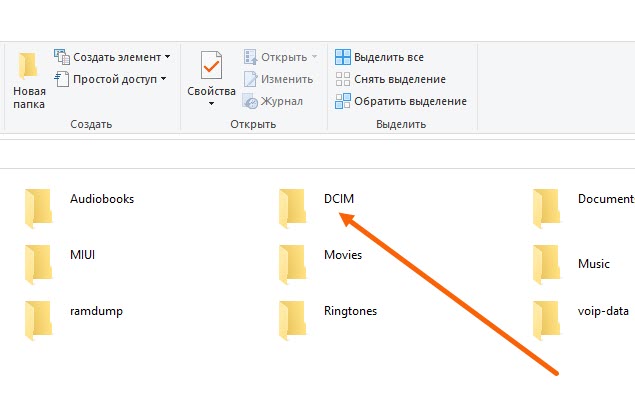
6. Находим папку «DCIM» и открываем её.
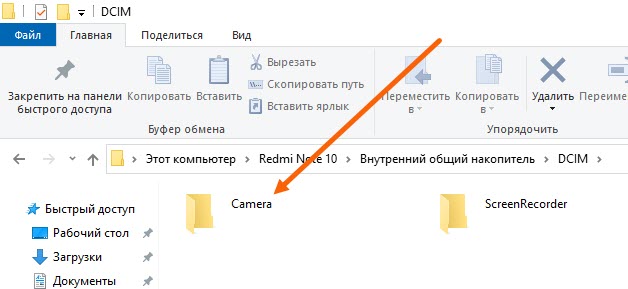
7. Здесь нас интересует папка «Camera» открываем её.
8. Вот мы и добрались до фотографий и видео, ждём пока страница полностью загрузится, после выделяем все файлы и кликаем по ним правой кнопкой мыши.
В открывшемся окне, выбираем пункт «Копировать».
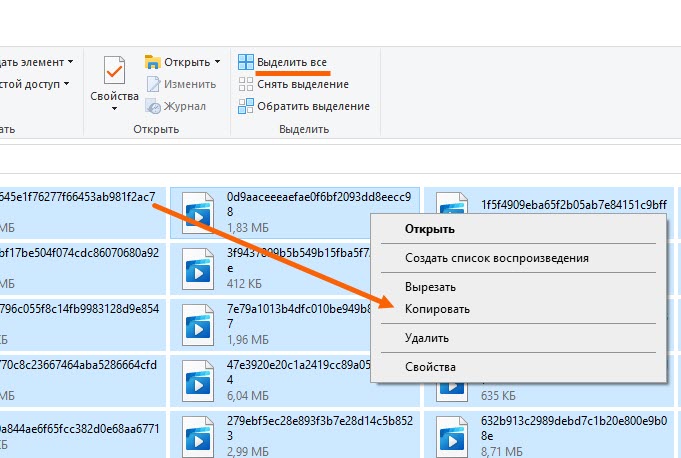
Внимание не закрывайте данное окно, а просто сверните, иначе файлы не скопируются.
9. Заходим в нужную папку на ПК, нажимаем на правую кнопку мыши, в открывшемся окне жмём на пункт «Вставить».
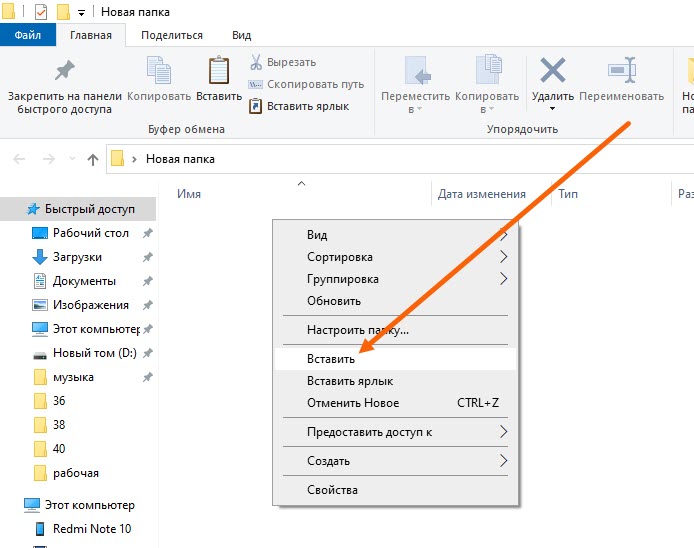
Остаётся дождаться передачи файлов.
Надеюсь данная статья помогла Вам, у меня на этом всё, желаю успехов. Читайте так-же о том, как убрать надпись с фото.











