Как скопировать ссылку на свой канал в Ютубе? В статье разберем вопрос. Для этого мы используем несколько устройств для поиска ссылки на канал – через компьютер и телефон. Данная информация будет нужна владельцам Ютуб каналов.
Ссылка на свой канал на YouTube (Ютуб), зачем она нужна

Здравствуйте, друзья! Сегодня поговорим о том, как скопировать ссылку на свой канал в Ютубе. Но перед тем, как искать ссылку на канал, разберемся, зачем нужна ссылка на Ютуб канал. На это есть три основные причины.
Первая из них – это передача ссылки канала другим пользователям. То есть, вас, например, попросили друзья скинуть им ссылку на ваш канал, чтобы посмотреть важную информацию или подписаться.
Вторая причина – размещение канала на сайте или блоге. Практически все блогеры размещают на своих (чужих сайтах) сайтах виджет, который ведет на канал Ютуб. А для этого нужна ссылка.
Последняя причина – это сохранение ссылки на канал в текстовом документе. Допустим, вы написали книгу или статью в Ворде и хотите пригласить пользователей по ссылке на свой канал в Ютубе. Если вставить в документ ссылку на канал, то она станет активной. Это значит, что пользователи перейдут по ссылке на канал из документа.
Далее по шагам разберем, как правильно копировать ссылку на свой канал в Ютубе. Эта инструкция будет работать в 2020 и 2021 годах.
Как скопировать ссылку на свой канал в Ютубе на компьютере
Как скопировать ссылку на свой канал в Ютубе? Для начала войдите в аккаунт Google и откройте канал на Ютуб. Далее нажмите на свою аватарку и кликните «Мой канал» (скрин 1).

На канале нажмите кнопку «Управлять видео» (скрин 2).

Откроется список ваших видеороликов на канале. Чтобы скопировать ссылку на канал, необходимо нажать на аватар слева вверху правой кнопкой мыши и далее левой нажимаете «Копировать адрес ссылки» (скрин 3).

Теперь, вы можете передать скопированную ссылку кому угодно или сохранить в документ, например, в Ворде.
Есть еще один способ копирования ссылки на канал. Нажимаете на раздел «Мой канал». Далее в адресной строке браузера кликните «Копировать» (скрин 4).

Это функция есть в Яндекс браузере. В других браузерах можно выделить ссылку и нажать горячие клавиши CTRL+C, чтобы ее скопировать. Эта ссылка будет с небольшим хвостиком, но работать будет.
Далее покажем еще способы копирования ссылок.
Как найти ссылку на свой канал в Ютубе через персональный идентификатор
В Ютубе есть раздел Идентификатор, с помощью которого можно найти ссылку на свой канал в Ютуб. Чтобы им воспользоваться, заходите в Ютуб канал, нажимаете на аватар справа вверху и переходите в раздел «Настройки» (скрин 5).

Далее кликните по разделу «Перейти к расширенным настройкам» (скрин 6).

Ниже в настройках будет доступен «Идентификатор канала» ( скрин 7).

Если его скопировать, то сразу не найдете по нему свой канал. Для этого нужно вставить идентификатор в основной URL канала, который скопировали выше, например, в Ворде (скрин 8).

После чего можно переходить и использовать канал. Вместе с тем, пользователи могут копировать идентификатор канала прямо из адресной строки браузера, но здесь можно ошибиться с символами.
Как найти и скопировать ссылку на свой канал в Ютубе с телефона (Андроид)
Чтобы эта инструкция работала, необходимо открыть браузер на телефоне Андроид, далее внести в поиске запрос «Ютуб версия для ПК». После чего заходите на Ютуб и входите на свой канал. Далее нажимаете на три точки вверху справа и затем кнопку «Скопировать URL» (скрин 9).

Теперь, скопированную ссылку можно вставить в браузере, чтобы перейти на канал и посмотреть результат.
Как узнать URL заблокированного канала YouTube (Ютуб)
Если по каким-то причинам аккаунт на Ютуб заблокирован и нужно подать апелляцию, для этого необходим URL канала. Чтобы его узнать, откройте заблокированной канал по ссылке. Нажмите на аватар, далее «Мой аккаунт» или канал (скрин 10).

В открытом окне кликните по ссылке «Отключение сервисов и удаление аккаунта» (скрин 11).

После чего выбираете раздел «Удалить сервисы» далее нажмите по значку корзины перед Ютуб (скрин 12).

В окне найдите предложение: «Контент на канале YouTube, принадлежавшим аккаунту» и далее активная ссылка. Вам нужно нажать на ссылку правой кнопкой мыши и выбрать из меню «Копировать адрес ссылки». Скопированную ссылку можно проверить, вставив ее, например, в браузере или в текстовом документе.
Заключение
В статье рассмотрен вопрос, как скопировать ссылку на свой канал в Ютубе. Более того, мы рассмотрели поиск идентификатора на канал и нашли ссылку заблокированного канала Ютуб.
P.S. Можете прочитать еще статьи о Ютуб:
Как узнать ссылку на свой ютуб канал

Бывает так, что при необходимости сообщить друзьям об открытии личной страницы на видеохостинге, автор не знает, как это сделать. Кто-то просит передать URL в сообщении, а кому-то дали задание поделиться им в соцсетях.
Простая задача может стать сложной проблемой для новых пользователей. Поэтому я решил показать несколько способов, как узнать ссылку на свой ютуб канал. Выбирайте самый удобный из них, и убедитесь, что всё делается не сложно.
Как найти и скопировать
Стандартный адрес присваивается аккаунту YouTube ещё при регистрации и имеет примерно такой вид:

Любая ссылка канала начинается с «youtube.com/channel/…», а затем идут цифры и английские буквы – это персональный идентификатор, который у каждого пользователя всегда свой.
Теперь разберёмся, как правильно находить персональный URL-адрес, копировать его и вставлять в текстовую форму. Алгоритм действий покажу на примере домашнего ПК и на телефоне.
1. На компьютере (Самый простой способ)
Здесь я покажу, как можно скопировать ссылку на аккаунт в Ютубе самым быстрым способом.
- Открываем https://www.youtube.com/ и проходим авторизацию.
- После входа на главную страницу блога, откройте любое из своих видео.
- Под проигрывателем видна картинка с именем аккаунта – это прямая ссылка для перехода к каналу.
- Наведите указатель на имя и нажмите по нему правой кнопкой мыши.
- Выпадающий список содержит кнопку «Копировать адрес ссылки», нажмите по нему.

- И потом, клацнув правой кнопкой в любом месте поля для публикации, выбирайте «Вставить».
2. На компьютере (Через адресную строку)
- Открываем https://www.youtube.com/ и проходим авторизацию.
- Жмём по аватару в правом углу страницы, чтобы перейти в меню.

- Выбираем графу «Мой канал», открывается главная страница, и мы видим, что адресная строка содержит текст, похожий на тот, который нам нужен.
Но, на самом деле, всё, что указано после знака вопроса «?…» (включая и сам символ) – лишнее. Поэтому копировать будем текст, стоящий до него.

- Клацаем мышкой по верхней строчке, если всё выделено синим – нажимаем ещё раз.
- Зажав левую кнопку мыши , выделяем текст, начинающийся с «https://… и движемся вправо, до знака «?», то есть до последнего символа персонального идентификатора.
Это и есть ссылка на личный ютуб-канал, которую мы будем вставлять во всевозможные формы публикаций, например, в комментариях, историях, сообщениях и т.д.

- Правой кнопкой мыши клацаем по выделенному тексту, чтобы выбрать копирование. А в том поле, где планируем оставить свой адрес, нажмём правую кнопку снова и выберем «Вставить».
3. На телефонах
Через официальное приложение. Вот как это сделать:
- Заходим в «Мой канал» через приложение YouTube.



- Нажав по изображению профиля, открываем раздел «Мой канал».
- В правом верхнем углу содержится кнопка
 , переходим по ней в подменю и жмём на слово «Поделиться».
, переходим по ней в подменю и жмём на слово «Поделиться».


- Во всплывшем окошке находим значок «Коп. ссылку», нажимаем по нему, и, в качестве подтверждения, внизу экрана появится текст «Скопировано».
- Теперь полученный линк можно сохранить в удобном месте телефона (например, в Заметках), или сразу вставить в публикацию.
А еще с любого смартфона или планшета всегда можно повторить то же, что и в первых двух способах, достаточно мобильную версию браузера переключить в режим для ПК.
Заключение
В начале пути ютубера, каждый шаг к продвижению принесёт пользу. Равно как и тот, которому посвящена тема этой статьи – распространение прямой ссылки на собственный канал. Используйте все доступные интернет-площадки, чтобы сообщить о появлении нового автора. Главное, без спама и по делу. И пусть данная инструкция будет в помощь!
Как скопировать ссылку с ютуба – проверенные методы
Найдя интересный видеоматериал на ютубе, пользователь не только отмечает его лайком, но и отправляет знакомым. К сожалению, функция обеспечивает далеко не каждое направление, куда хочется отослать видеосюжет, поэтому оптимальным решением считается копирование адресной ссылки с дальнейшей ее пересылкой обычным уведомлением. Поговорим сегодня, как скопировать ссылку с ютуба.
- Делаем копию
- Компьютерный браузер
- Адресная ссылка
- Контекстное меню
- Меню «поделиться»
- Мобильное приложение
- Превью
- Видеоплеер
- Меню «поделиться»
- Отвечаем на вопросы пользователей
Делаем копию
Разработано несколько методик, как копировать ссылку на видео в ютубе, некоторые из которых имеют различные варианты.
Манипуляции, выполняемые для достижения намеченной цели, зависят от гаджета, через который выполняется выход на видеохостинговую платформу.
Компьютерный браузер
В этом случае, вне зависимости от работающего обозревателя, скопировать ссылку возможно тремя методами. Чтобы выполнить копирование, придется покинуть на время полноэкранный режим.
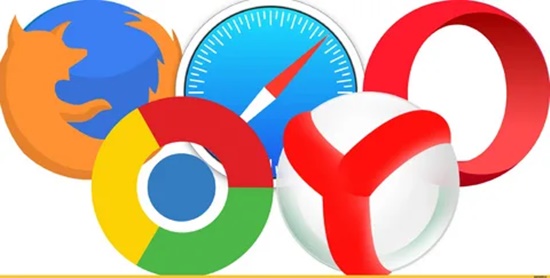
Адресная ссылка
Открываем выбранный видеоматериал, кликаем ЛКМ по строчке с адресом в браузере – она становится синего оттенка.
Нажимаем на высвеченный текст правой кнопкой мыши, в меню находим подраздел «копировать» либо используем комбинацию клавиш CTRL и C.
Ряд обозревателей после выделения их строки с адресом дает возможность для выполнения копирования отдельной клавишей, появляющейся правее.
Ссылка на видеосюжет дублируется в обменный буфер, откуда возможно в последующем извлечь ее и вставить в нужное место. Для этого задействуем меню, ПКМ кликнув по пункту «вставить», либо нажимаем кнопки CTRL и V.
Контекстное меню
Разберем очередной вариант, как скопировать ссылку с ютуба на компьютере. Наводим курсор на интересующий нас ролик в YouTube, открываем его, нажав на плеер.
В появившемся меню находим раздел «копировать url видео», чтобы получить ссылку, либо «копировать url с привязкой по времени». Вторым способом подразумевается, что, как только выполнится переход по копии, показ видеоматериала начнется с определенного фрагмента. Если требуется показать конкретную часть записи, просматриваем ролик либо перематываем его до нужного места, после этого включаем на компе паузу, задействуем меню для выполнения копирования.
Данные, как и в первом случае, попадают в буфер обмена и могут использоваться как вставка.
Меню «поделиться»
Находим одноименную надпись, кликаем по ней ЛКМ. Разрешается воспользоваться ее аналогом прямо в плеере – это стрелочка, направленная вправо.
Откроется окошко, под списком направлений, доступных для пересылки, жмем кнопку «копировать», находящуюся правее от сокращенной адресной ссылки.
Куда копируется ссылка, мы знаем – в буфер.
Мобильное приложение
Пользователям нравится просматривать видеоматериалы через мобильное приложение, поддерживаемое на смартфонах Андроид и iOS. Существует три варианта, как скопировать ссылку в ютубе на телефоне, и это с учетом того, что в мобильном клиенте нет адресной строчки.
Для примера рассмотрим алгоритм действий на Андроиде.
Следует заметить, что на Айфоне шаги выполняются в той же последовательности и различий не имеют.
Превью
Выбирая вариант, как скопировать адрес ссылки видео с YouTube, нет необходимости включать просмотр сюжета. Если в «подписках», на «главной» страничке либо «в трендах» вы нашли интересный видеоматериал, для выполнения копии адреса требуется:
- кликнуть по значку с тремя точками, находящемуся правее заглавия видеосюжета;
- в появившемся меню найти пункт «поделиться», нажать на него;
- в списке доступных функций выбираем «копировать ссылку», и она сразу перенаправляется в буфер смартфона, где и находится в подготовленном для дальнейшего применения состоянии.
Видеоплеер
В мобильном приложении ютуб есть очередной вариант, как сделать интересующую нас процедуру.
Перед тем, как скопировать ссылку на фильм, активируем его воспроизведение, нажав для начала на плеер, далее – на стрелочку, указывающую вправо. Открывается окно меню «поделиться», в котором кликаем клавишу «коп. ссылку».
Меню «поделиться»
Разберем стандартный вариант, как получить адресные данные на видеоматериал. Запускаем просмотр сюжета, но на весь монитор не открываем, кликаем клавишу «поделиться». Откроется окно с разрешенными направлениями, в котором выбираем раздел «коп. ссылку». Как и в рассмотренных ранее вариантах, копии направляются в буфер, предназначенный для обмена.
Мобильная версия приложения отличается от компьютерной тем, что в ней отсутствует возможность для копирования ссылки с привязкой к определенному временному отрезку.
Отвечаем на вопросы пользователей
Часто возникает вопрос – «не могу скопировать ссылку чата в ютубе, что делать?». Вероятные причины скрываются в технических неисправностях или в программных сбоях. Чтобы устранить проблему, рекомендуется избавиться от неисправности либо воспользоваться другим способом скачивания.
Как скопировать ссылку на видеоурок в YouTube? Учитывая устройство, с которого вы работаете, воспользуйтесь любым из вариантов, описанных выше.
Как скопировать ссылку на аккаунт? Рассмотрим простой способ, как это делается через персональный компьютер. Открываем ютубовский сайт, проходим процесс авторизации. Переходим на главную страничку, открываем любой свой видеоролик. Ниже плеера находится картинка с адресным именем аккаунта, наводим сюда курсор, жмем ПКМ, в открывшемся списке выбираем «копировать адрес ссылки», кликаем по этому пункту.
Как скопировать ссылку с ютуба в документ? Выполняем действия из любой приведенной выше инструкции, после чего наводим курсор в нужное место текстового документа и вставляем копию ссылки, задействовав обменный буфер. Теперь вы знаете, как правильно скопировать ссылку с ютуба в Ворд. Аналогичным образом это делаем и в таблицу.
Как дать ссылку на свой видеоканал? Имея свой ютубовский ресурс, пользователь вправе поделиться ссылкой на него. Проще всего это выполняется таким образом:
- нажимается профильная аватарка;
- в открывшемся контекстном меню выбирается строчка «мой канал»;
- в адресной строке копируется URL страницы, представляющий собой ссылку на ваш аккаунт.
В случае, когда юзер имеет не один видеоканал, ссылки разрешается оставлять в текстовых описаниях к видеосюжетам либо в подразделах «о канале», применяя в этих целях графу «описание».
Чтобы отправить адресные данные на свою страничку через телефонную версию, кликните по собственной аватарке, выберите подпункт «мой канал». Затем нажмите клавишу с тремя точками, найдите строчку «поделиться» и видеоканал, на который требуется переслать адресную ссылку. Если потребуется сделать копию URL в буфер для обмена данными, подберите наиболее удобный способ.
Как скопировать с YouTube

- Как скопировать с YouTube
- Как сохранить видео с youtube
- Как скачать с YouTube видео бесплатно
- Savefrom.net
- VK Music
- Как скачать видео с Ютуба на компьютер
- Как скачать видео с youtube: простой способ
- Как скачать видео с YouTube (ютуб)
- Как скачать видео с YouTube на смартфон

- Как скачать бесплатно видео с Youtube на компьютер

- Как легко скачать видео с YouTube на компьютер

- Как сохранить онлайн видео

- Как вставить видео с Ютуба

- Как качать видео с youtube

- Как скопировать видеоролик

- Как бесплатно скачать видео с youtube на андроид

- Как скачать видео с youtube на мобильный телефон

- Как сохранить ролик с YouTube

- Как скачать видео с YouTube. Пошаговые инструкции

- Как скачивать контент с Youtube

- Как загружать ролики с Youtube на компьютер

- Как перекачать видео на компьютер

- Как сохранить изображение с видео

- Как видео из ютуба отправить в ватсап

- Как копировать в интернете

- Как закачать видео на ютуб

- Как отправить ссылку на видео

- Как захватить видео с сайта

- Как видео скинуть в компьютер

- Как скачать видео с Одноклассников
- Как скачать видео с mail.ru

- Как добавить видео на сайт

Как скопировать субтитры в ютубе?
Как скопировать текст субтитры с YouTube?
Через штатную функцию YouTube
Когда справа от плеера появятся субтитры, выберите под ними нужный язык, выделите весь доступный текст и скопируйте его с помощью комбинации Ctrl + C. После этого расшифровку можно будет вставить в любой текстовый редактор.
Как увидеть субтитры на ютуб?
Как включить или отключить субтитры для всех видео
- Откройте страницу Настройки аккаунта.
- В меню слева выберите Воспроизведение.
- Установите или снимите флажок в поле Всегда показывать субтитры.
- При необходимости установите флажок Показывать автоматически созданные субтитры (если они доступны). …
- Нажмите Сохранить.
Как склеить видео с субтитрами?
Способ 1. Использование видео редактора Freemake
- Загрузите видеоредактор Freemake и установите его. …
- Нажмите кнопку «Add Video» и загрузите видеофайл в формате AVI. …
- Нажмите «Subtitles off» и выберите файл в формате субтитров SRT. …
- У вас есть выбор: встроить субтитры и перекодировать AVI-файл или записать его на DVD-диск.
Можно ли добавить субтитры к чужому видео на YouTube?
Как добавить свой перевод
- Откройте видео, к которому хотите добавить субтитры или переведенные метаданные. Обратите внимание, что такая возможность доступна не для всех роликов.
- В проигрывателе нажмите на значок шестеренки .
- Выберите Субтитры Добавить субтитры.
- Определите, что хотите добавить. Субтитры на языке видео
Как перевести субтитры в YouTube на андроид?
Как настроить параметры субтитров
- Откройте приложение YouTube.
- Коснитесь значка Меню .
- Выберите Настройки.
- Нажмите Субтитры.
Как включить перевод субтитров на ютубе на телефоне?
Как включить на телефоне Android в специальном приложении Ютуб, скачанном с Гугл Плей? Суть похожая – пальцем тапаем по области просмотра, в правом верхнем углу отобразится «три точки» (для входа в меню), вот там как раз и активируются субтитры.
Как добавить русские субтитры в ютуб?
Как добавить субтитры
- Войдите в аккаунт и откройте Творческую студию YouTube.
- В меню слева нажмите Субтитры.
- Выберите нужный ролик.
- Нажмите Добавить перевод на другой язык и выберите подходящий язык из списка.
- В столбце «Субтитры» нажмите Добавить. Включите видео и добавьте субтитры. …
- При необходимости повторите действие из пункта 5.
Как извлечь из видео субтитры?
Запустите файл «gMKVExtractGUI.exe», в поле «Input Files» окна программы добавьте файл видео в формате MKV, из которого нужно извлечь субтитры. Программа просканирует видеофайл и в том же поле выведет список содержащихся в нем дорожек. Субтитры в списке будут помечены словом «subtitles».
Как сделать автоматические субтитры?
Автоматическое создание субтитров к видео
- Войдите в аккаунт и откройте Творческую студию YouTube.
- В меню слева нажмите Субтитры.
- Выберите нужное видео.
- Нажмите на значок «Ещё» напротив субтитров, которые хотите просмотреть и изменить.
- Прочитайте субтитры и при необходимости измените или удалите фрагменты.
Как включить субтитры в VLC Media Player?
Внизу установите флажок «Использовать файл с субтитрами» и нажмите «Обзор», а затем выберите файл TXT или SRT с субтитрами. Когда файлы с пленкой и субтитрами уже указаны, нажмите на маленькую стрелку рядом с кнопкой «Конвертировать / Сохранить» и выберите опцию «Конверсия» в раскрывающемся списке.
Как добавить субтитры к видео на компьютере?
После того как вы загрузили видео, можно добавить к нему субтитры:













