Как установить сертификат ЭЦП на компьютер?
Чтобы идентифицировать (проверить) владельца открытого ключа цифровой подписи, используются сертификаты ЭЦП. Их выдача — задача специальных организаций — удостоверяющих центров (УЦ). Сертификат включает сведения о владельце, ключ проверки и другие данные, утвержденные в п. 2 ст. 17 ФЗ-63 от 06.04.2011 (далее — Закон).
Инструменты для разработки и проверки ЭП хранятся на токенах (их выдают УЦ). После получения флешки сертификат ключа проверки электронной подписи (СКПЭП) можно инсталлировать на компьютер. Это дает возможность заверять электронные формы документов на этом же ПК и проверять подлинность подписей других владельцев, не используя флешку. В статье рассмотрим, как установить сертификат ЭЦП на компьютер одним из двух способов.
Через меню КриптоПро CSP «Просмотреть сертификаты в контейнере»
Чтобы установить сертификат с помощью КриптоПро через «Просмотреть сертификаты в контейнере», выполните следующее:
- Выберите «Пуск» → «Панель управления» → «КриптоПро CSP» или укажите в строке поиска на панели Windows «КриптоПро CSP» и нажмите на него.
- Выберите вкладку «Сервис» и нажмите на кнопку «Просмотреть сертификаты в контейнере».
- Нажмите на кнопку «Обзор».
- Выберите контейнер для просмотра и нажмите на кнопку «ОК».
Если появляется сообщение «В контейнере закрытого ключа отсутствует открытый ключ шифрования», установите сертификат через меню «Установить личный сертификат».
Если появится окно c заменой сертификата, выберите «Да».

Если кнопка « Установить » отсутствует, выполните следующее:
- В окне «Сертификат для просмотра» нажмите на кнопку «Свойства» и в открывшемся окне выберите «Установить сертификат».
- В окне « Мастер импорта сертификатов » нажмите « Далее » .
- Выберите « Автоматически выбрать хранилище на основе типа сертификата » и нажмите « Далее » . Сертификат будет установлен в хранилище « Личные » .
- Нажмите на кнопку «Далее».
- Нажмите «Готово». Дождитесь сообщения об успешной установке.
Заказать электроннюу подпись в Махачкале можно позвонив по тел 8-928-590-11-44 или оставив заявку.
Электронные подписи для любых задач. Помощь в аккредитации на ЭТП и сопровождение в торгах. Уникальные сервисы и круглосуточная техподдержка.
Перенос программы Контур.Экстерн Лайт
Если используете для работы программу Контур.Экстерн Лайт — необходимо перенести настройки и базу переданных документов с одного рабочего места на другое. Если не используете — перейдите к следующему пункту.
Чтобы перенести Контур.Экстерн Лайт, необходимо cкопировать с прежнего рабочего места файлы настроек и базы данных и поместить их в соответствующий каталог на новом рабочем месте:

ВНИМАНИЕ! При совершении каких-либо действий с файлом RSBASE, помните, что не рекомендуется удалять или перемещать его из директории, если Вы не уверены в необходимости этих действий. В данном файле хранятся все настройки и база данных переданных ранее документов. При переносе файла с одного компьютера на другой, рекомендуется использовать функцию копирования файла. После этого установите Контур.Экстерн Лайт с помощью установочного диска на желаемое рабочее место.
Зачем нужно устанавливать сертификаты на ПК и как это сделать
Несмотря на свою надежность, флешки тоже могут выйти из строя. К тому же не всегда удобно вставлять и вынимать накопитель для работы, особенно на небольшой срок. Сертификат с носителя-ключа можно установить на рабочую машину, чтобы избежать этих проблем.
Процедура зависит от версии Криптопро CSP, которая используется на вашей машине: для новейших версий подойдет Способ 1, для более старых — Способ 2. Последний, к слову, более универсален.
Способ 1 Установка в автоматическом режиме
Последние версии Криптопро ЦСП обладают полезной функцией автоматической установки персонального сертификата с внешнего носителя на жесткий диск. Чтобы задействовать ее, проделайте следующее.
Шаг 1
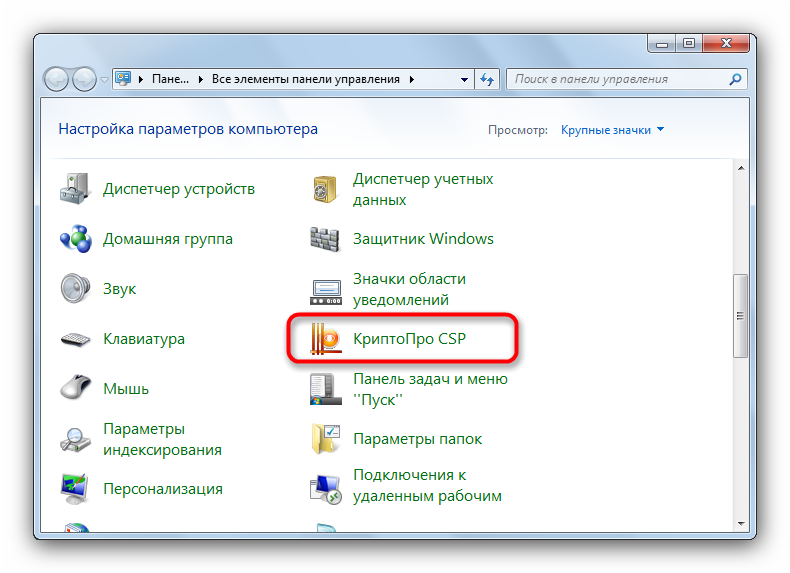
Первым делом нужно запустить КриптоПро CSP. Откройте меню «Пуск», в нем перейдите в «Панель управления».
Щелкните левой кнопкой мыши по отмеченному пункту.
Шаг 2
Запустится рабочее окно программы. Откройте «Сервис» и выберите опцию просмотра сертификатов, отмеченную на скриншоте ниже.
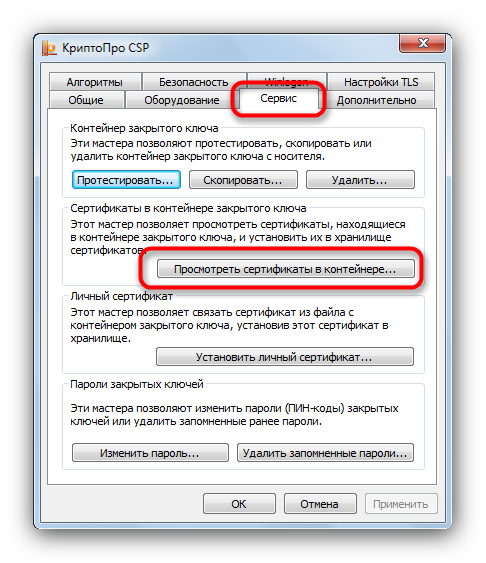
Шаг 3
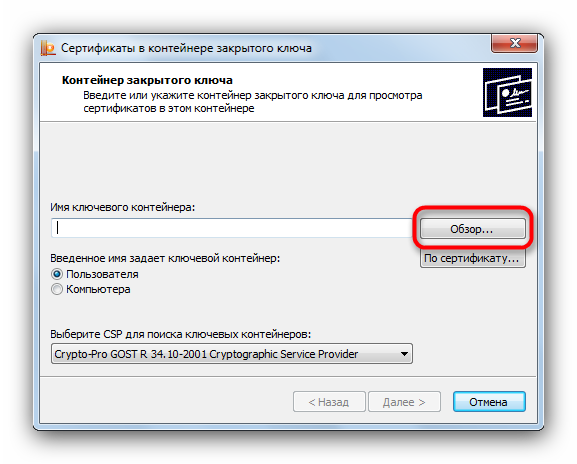
Щелкните по кнопке обзора.
Шаг 4
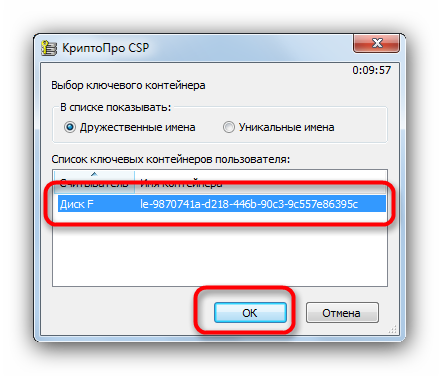
Программа предложит выбрать местоположение контейнера, в нашем случае флеш-накопитель.
Выберите нужный и нажмите «Далее».
Шаг 5
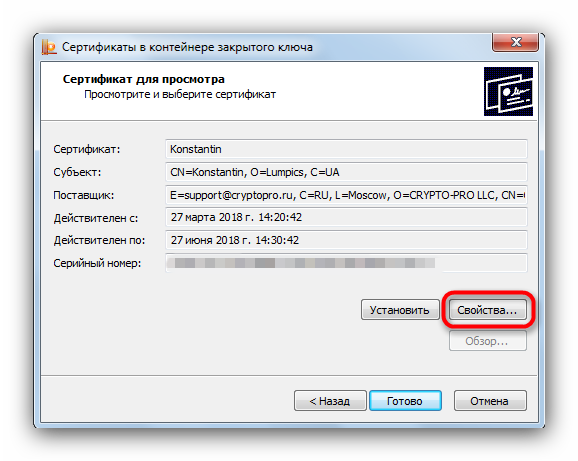
Откроется предварительный просмотр сертификата. Нам нужны его свойства — нажимайте на нужную кнопку.
Шаг 6
В следующем окне щелкните по кнопке установки сертификата.
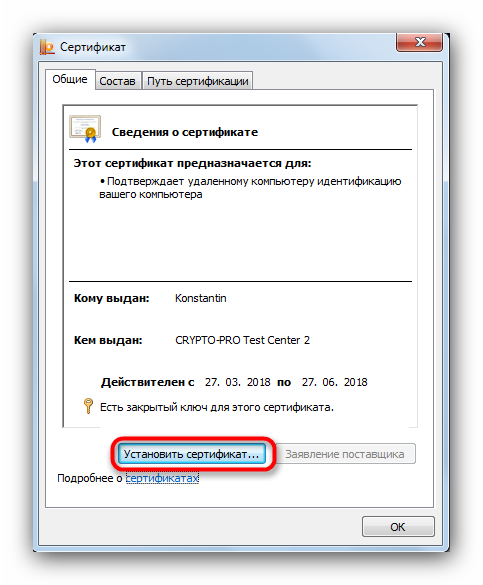
Шаг 7
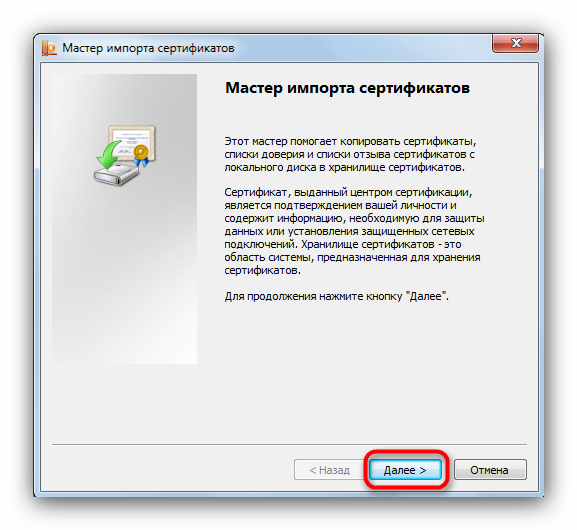
Откроется утилита импорта сертификатов. Для продолжения работы нажимайте «Далее».
Шаг 8
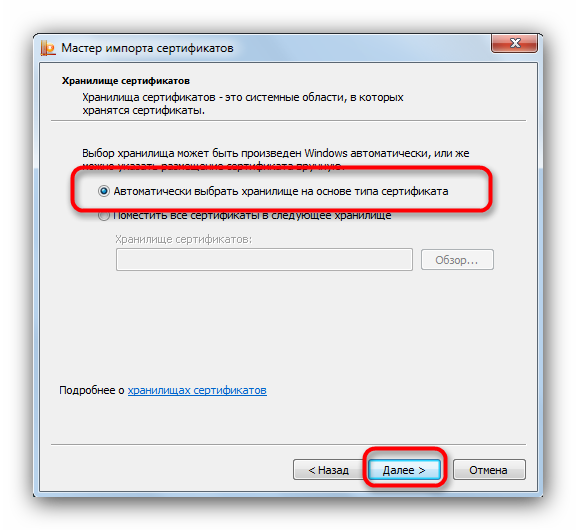
Предстоит выбрать хранилище. В последних версиях КриптоПро лучше оставить настройки по умолчанию.
Шаг 9
Заканчивайте работу с утилитой нажатием «Готово».
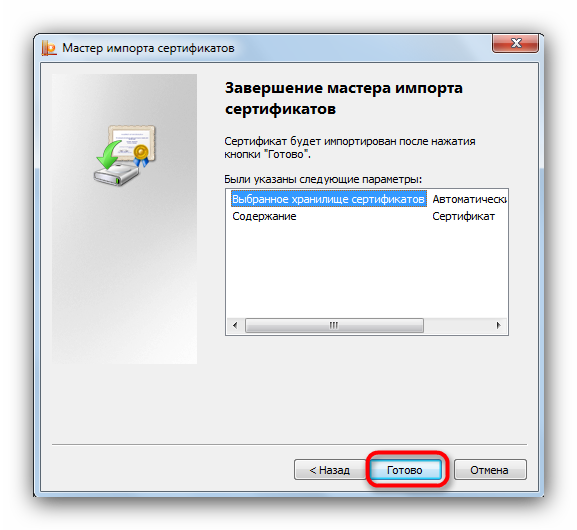
Шаг 10
Появится сообщение об успешном импорте. Закройте его, щелкнув «ОК».
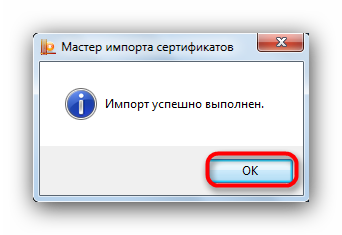
Задача решена.
Данный способ на сегодня является самым распространенным, однако в некоторых вариантах сертификатов воспользоваться им невозможно.
Способ 2 Установка сертификата ручным способом
Чтобы добавить на ПК квалифицированный сертификат электронной подписи с флешки нужно:
- убедиться, что USB-носитель имеет файл с расширением .cer;
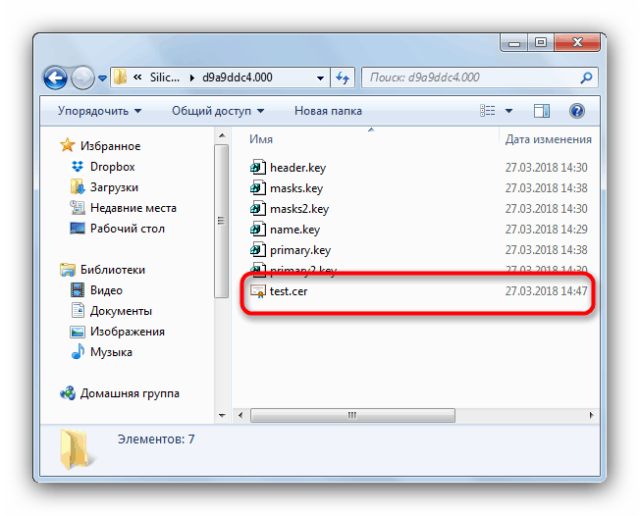
- открыть КриптоПро и перейти через «Сервис» в «Установку личного сертификата»;
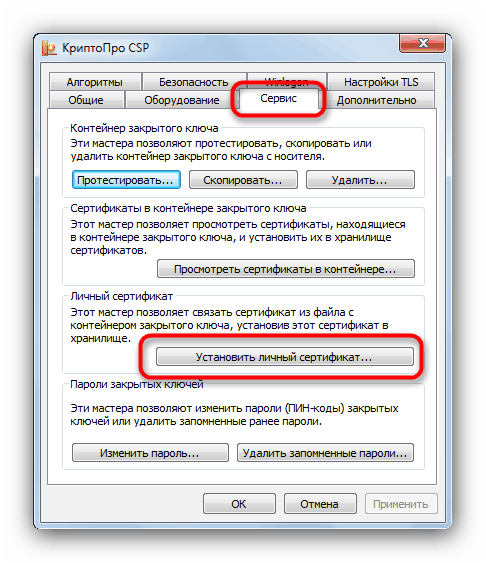
- в мастере установки нажать «Обзор»;
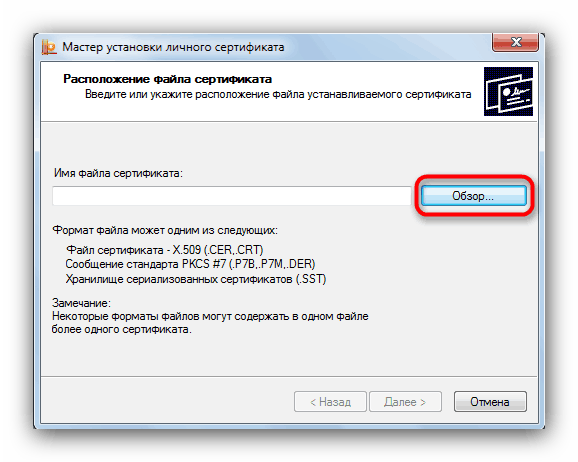
- выбрать цифровой носитель и место хранения;
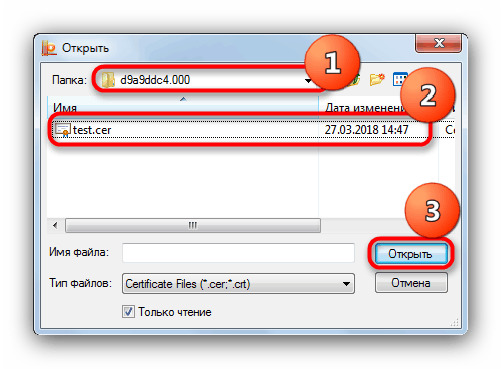
- после того, как нужный файл найден, нажать «Далее»;
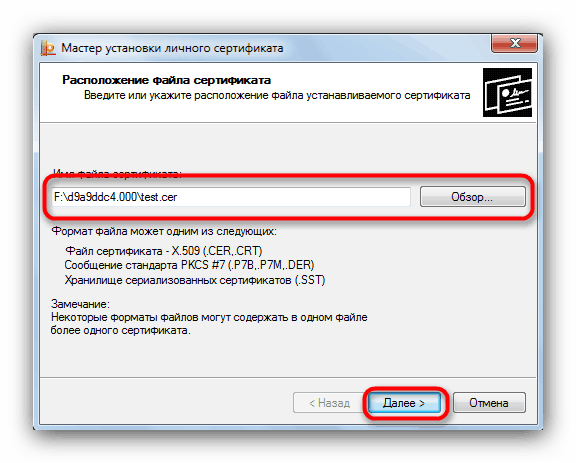
- после проверки свойств выбранного сертификата подтвердить действие;
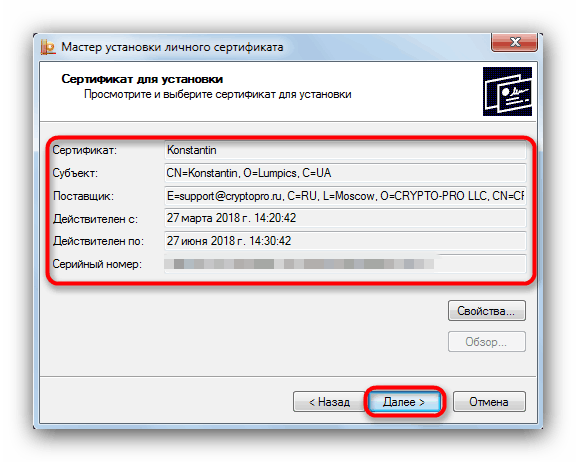
- указать через «Обзор» имя контейнера закрытого ключа;
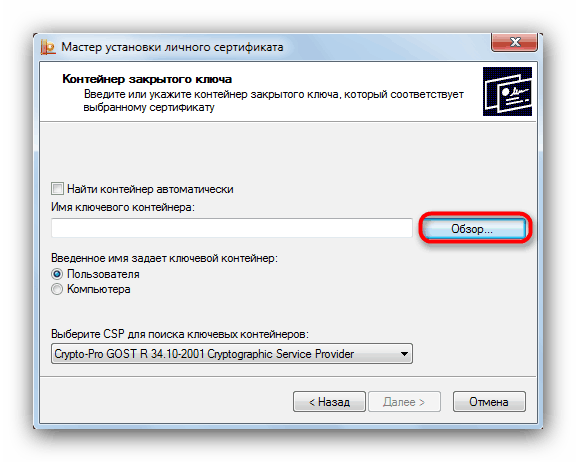
- выбрать во всплывающем окне расположение нужного контейнера;
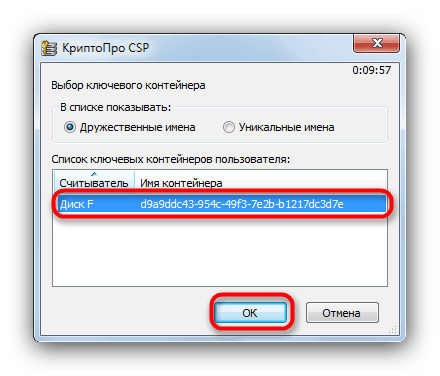
- в утилите установки нажать «Далее»;
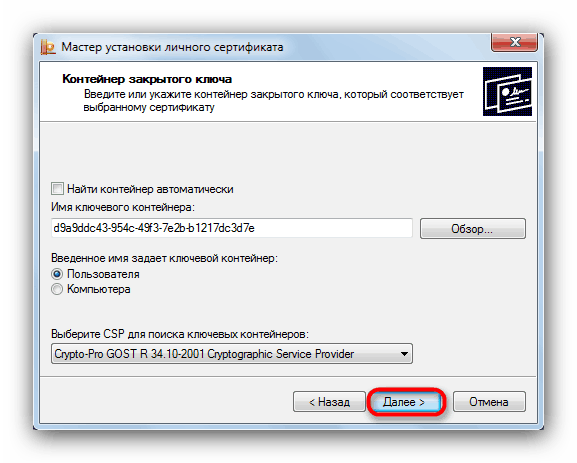
- затем предстоит выбрать хранилище копируемого сертификата через «Обзор» и нажать «Далее»;
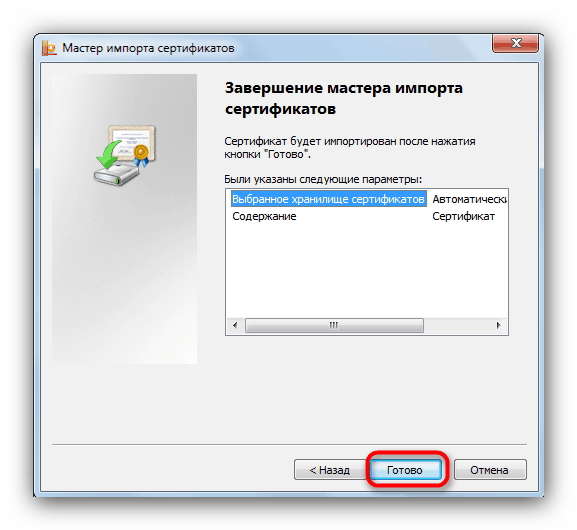
- завершить работу с мастером импорта последовательным нажатием «Далее» и «ОК».
Этот способ сложнее, но позволяет производить копирование закрытых ключей электронной подписи во всех версиях КриптоПро.
Создание копии электронной подписи на персональном компьютере необходимо в том случае, если пользователь имеет большой объем работы и использует разные ПК, часто переезжает из офиса в офис или боится случайной порчи цифрового носителя. Скопировать закрытый ключ ЭЦП можно двумя способами, различающимися последовательностью действий. Вся работа проходит в ПО КриптоПро. В автоматическом режиме пользователь лишь подтверждает выбор и задает хранилище ЭП. В ручном режиме копирования также необходимо выбрать сертификат, место хранения на носителе и ПК и проверить свойства выбранного закрытого ключа. Вся работа занимает обычно несколько минут и не вызывает сложностей.
Установка сертификата
- Перейти в «Панель управления».
- Дважды кликнуть левой кнопкой мыши на «КриптоПро CSP».
- Откроется окно «Свойства», в нем необходимо перейти во вкладку «Сервис».
- Если имеется USB-рутокен – его на этом этапе необходимо подсоединить к USB-входу компьютера или ноутбука (можно и до запуска КриптоПро CSP, но не позже).
- Во вкладке «Сервис» выбрать «Просмотреть сертификаты на контейнере».
- В следующем окне – выбрать устройство, с которого и необходимо считать ключ ЭЦП (оно будет одно, если в USB имеется только один рутокен).
- Нажать «Далее», дождаться интеграции сертификата в систему, выбрать «Готово».
- В появившемся окне выбрать «Установить сертификат» (если не сделать этого, то после перезагрузки ПК ЭЦП будет не активным).
В последнем окне также будут указаны сведения из ЭЦП. Продолжать установку следует только в том случае, если данные – верные, соответствуют действительным данным владельца ключа.
Если система выдаст запрос на выбор хранилища сертификата, то рекомендуется отмечать пункт «Личное». После этого данные ЭЦП будут добавлены в реестр, для последующего его использования вставлять в USB рутокен не потребуется, сертификат будет привязан к используемому оборудованию.
Важный нюанс: если пользователь периодически проводит «чистку» реестра с помощью таких программ, как C&Cleaner или схожих (с подобным функционалом), то после данной процедуры сертификат может деактивироваться и потребуется его повторная установка через КриптоПро.
Вышеуказанная инструкция актуальна для всех версий ОС Windows (XP и старше). В дальнейшем, при использовании офисного пакета Microsoft Office можно прямо из программы выполнять подпись и заверение документов установленным сертификатом буквально в несколько кликов. Если же не интегрировать ЭЦП на компьютер, то подпись допустима только через интерфейс КриптоПро, при этом необходимо в USB вставлять рутокен.
И перед тем как установить ключ электронной подписи на компьютер рекомендуется инсталлировать любой современный антивирус, обновив и его базу данных (сигнатур). В Windows 10 это не обязательно, так как в данной версии операционной системы имеется интегрированный антивирус Microsoft Essential.
Шаг №1. Вычисляем к какому контейнеру подходит наш сертификат.
Предположим что сертификатов на накопителе у нас много, в таком случае прежде чем копировать закрытый ключ в реестр нам нужно знать какой именно. Запустите КриптоПро и проследуйте во вкладку Сервис.
p, blockquote 6,1,0,0,0 —>
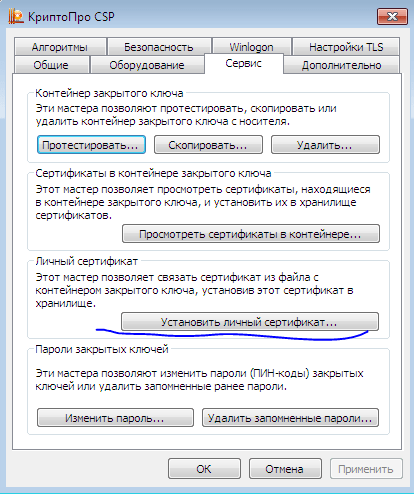
Нас интересует кнопка «Установить сертификат», жмякните. Через кнопку обзор найдите нужный вам открытый сертификат. Через пару шагов «далее» поставьте галку на пункте «Найти контейнер автоматически». Криптопро просканирует доступные носители и покажет имя ключевого контейнера. Если на этом моменте КриптоПро не найдет ключевой контейнер, значит подходящего к открытому ключу контейнера на флешке нет, либо он был переименован.
p, blockquote 7,0,0,0,0 —>
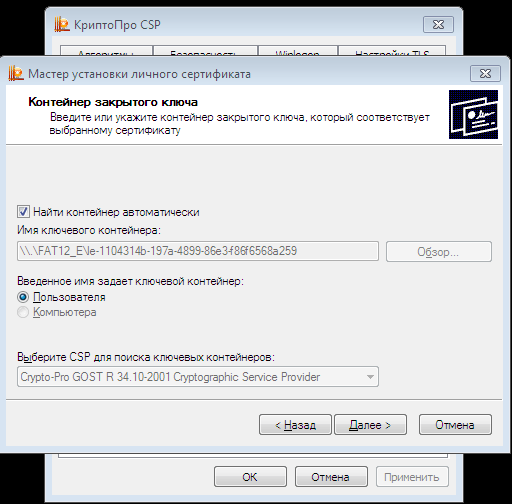
Где приобрести ключ ЭЦП
Перед тем как приступить к инструкции, необходимо сначала Вас ознакомить с официальными центрами сертификации, где вы можете приобрести ключ ЭЦП (на данный момент на 1 декабря 2020 года, это следующий список)
Список доверенных удостоверяющих центров России
Возможность представления налоговой, бухгалтерской и отчетности по страховым взносам, а также обмена прочими документами с контролирующими органами в электронном виде по каналам связи из программ системы «1С:Предприятие 8» обеспечивается при использовании сертификатов ключей подписей, выданных следующими удостоверяющими центрами, авторизованными фирмой «1С»:
-
(127051, г. Москва, ул. Садовая-Самотечная, д. 12), (620027, Свердловская область, г. Екатеринбург, ул. Мамина-Сибиряка, д. 38, к. 606), (650004, Кемеровская область, г. Кемерово, ул. Гагарина, дом 52, помещение 153), (454006, г. Челябинск, ул. 3-го Интернационала, д. 63), (101990, г. Москва, Армянский пер., 9/1/1, стр. 1) (432071, г. Ульяновск, ул. Марата, 15), (248023, г. Калуга, пер. Теренинский, д. 6), (196191, г. Санкт-Петербург, Ленинский пр., д. 168), (127051, г. Москва, Б. Сухаревский пер., д. 11, стр. 1, оф. 6), (127434, г. Москва, Дмитровское шоссе, д. 9).
Установка корневого сертификата
Для чего же вообще требуется установка корневого сертификата и куда она производится? Корневой сертификат устанавливается в общее хранилище, чтобы обезопасить сервер и способствовать его благоприятной работе без каких-либо ошибок или же недочётов. Для установки и получения сертификата вам понадобится ТЦСП. Это тестовый центр сертификации продукта. Вам потребуется вход в приложение с помощью администратора, чтобы попасть на сайт центра. Сайт может блокироваться вашим антивирусом, однако это совершенно нормально. Его лишь стоит внести в доверенные, чтобы впредь никаких неполадок не возникало.
Из нашей новой статьи, вы можете узнать, какой , а также рассмотреть подробный обзор лучших программ.
Шаг 1. Запросите сертификат.

Шаг 2. Когда вам придёт разрешение, загрузите его из центра.

Шаг 3. Откройте сертификат и установите, согласно инструкции на экране (вам ничего не придётся делать, лишь несколько раз нажать на кнопку «Далее»).


Возможные проблемы
Каждый удостоверяющий центр предлагает услугу по установке сертификата на компьютер и настройке рабочего места.
Поэтому, при возникновении каких-либо проблем можно обратиться к ним, однако чаще всего такие услуги оказываются за дополнительную плату. Но ошибку можно попробовать устранить самостоятельно.
Ошибка в сроке действия сертификата
Обычно она возникает в случае, когда период действия ЭЦП уже закончился (т. е. прошло 12 месяцев с даты выдачи). Однако также такая ошибка может возникать в ситуации, что на компьютере сбито системное время.
Отказ системы в установке сертификата
Как правило, такая ошибка возникает в том случае, когда не запущена системная служба поддержки сертификатов и криптографии.
Необходимо зайти в «Панель управления», далее «Администрирование» и затем «Службы» и убедиться, что эта служба не отключена, и способ запуска для нее установлен «Автоматический».
Также такая ошибка может наблюдаться на пиратских версиях Windows, где «вырезаны» большинство служб.
Ошибка чтения сертификата с носителя
Обычно возникает в той ситуации, когда система не может прочитать записанный на защищенный носитель сертификат. Это значит, что, вероятно, рутокен вышел из строя.
Ошибка проверки сертификата
Такая ошибка может возникнуть, если производится попытка подписать документ без доступа в сеть интернет. В такой ситуации желательно использовать систему «Крипто Про», которая позволяет проставлять подписи на документах без доступа в сеть.
Закон об электронной подписи: кратко основные положения 63 ФЗ, что определяет
Электронная подпись для Росреестра: какая необходима, как её получить, стоимость изготовления
Александр Беляев
Закончил Юридический факультет МГУ имени М. В. Ломоносова. Опыт юридической практики с 2007 года.Специализируюсь на юридической и бизнес тематике.












