Почему комп не видит фото с айфона
На начальной стадии эксплуатации Apple iPhone у пользователей появляется множество вопросов связанных с выполнением элементарных процедур – Как установить игру? Как загрузить музыкальные файлы в iPhone? Что такое скраббинг? Почему фото с iPhone не переносятся на компьютер? Именно на последний вопрос мы и постараемся сегодня ответить.
Ваша ОС распознает iPhone так же как цифровую камеру и может копировать с него изображения точно так же, как с карты памяти.
- А делается это так на на Мас: подсоединяем iPhone к компьютеру, открываем iPhoto. Как только программа увидит присоединенный iPhone, она перейдет в режим Import. Выбираем опцию «Delete photos after importing», если вы хотите очистить память камерофона iPhone после копирования.
- В Windows немножко по-другому. После подсоединения iPhone появится диалоговое окошко, в котором предлагаются всевозможные программы, которыми вы можете получить доступ к телефону. В этом списке должны быть какие-то фото-менеджеры (Picasa, Photoshop Elements, Photoshop Album и прочее) ну или на худой конец, встроенный менеджер изображений Windows («Scanner and Camera Wizard» в Windows XP, «using Windows» в Vista). Выбираем понравившуюся вам программу. Можно также поставить галочку напротив «Always use this program for this action», таким образом, вам не придется каждый раз выбирать нужную программу, это действие будет происходить автоматически.
Если вам все-таки не удается импортировать фотографии на компьютер или компьютер не распознает устройство iPhone, iPad или iPod touch как камеру, выполните следующие действия.
Проверьте возможность использования Медиатеки iCloud или функции «Мой фотопоток»
Если вы включили Медиатеку iCloud на компьютере Mac и устройстве iPhone, iPad или iPod touch, ваши фотографии могут уже быть на вашем компьютере. Выполните следующие действия, чтобы проверить наличие фотографий в программе «Фото» для macOS. Также можно перейти на веб-сайт iCloud.com и открыть программу «Фото», чтобы просмотреть всю медиатеку и выбрать фотографии для импорта. Если вы не включили Медиатеку iCloud, попробуйте использовать для доступа к фотографиям на своем компьютере функцию Мой фотопоток.
Если вы не используете Медиатеку iCloud или функцию «Мой фотопоток», попробуйте следующие действия:
- Проверьте подключения и обновите программное обеспечение.
- Попробуйте импортировать фотографии с помощью другого USB-кабеля Apple.
- Если выполнить импорт по-прежнему не удается, обновите программное обеспечение.
- Загрузите последнюю версию iTunes.
- Повторите попытку импортировать фотографии.
Попробуйте импортировать новую фотографию
- Сделайте новую фотографию или сохраните снимок экрана на устройстве iOS, одновременно нажав кнопки «Домой» и «Режим сна/Пробуждение».
- Подключите устройство iOS к компьютеру.
- Попробуйте импортировать фотографии с помощью ПО для управления фотографиями. Либо попробуйте выполнить следующие действия на компьютере.
- На компьютере Mac откройте программу «Захват изображений» из папки «Программы».
- На компьютере PC перейдите на веб-сайт Microsoft, чтобы узнать, как выполняется импорт фотографий в Windows 10, Windows 8 или Windows 7. Если компьютер не распознает ваше устройство, убедитесь, что на устройстве он имеет статус доверенного.
Попробуйте использовать другой компьютер
Если камера не отображается в диспетчере устройств, проверьте исправность своего устройства с ОС iOS, подключив его к другому компьютеру. Если на другом компьютере устройство iOS распознается как камера, обратитесь за помощью в Microsoft или в другую службу поддержки ОС Windows на вашем компьютере.
Apple iOS 7 не доверяет моему компьютеру. Проблемы при переносе фото с iPhone
Есть жестокий способ, если все попытки ввода пароля исчерпаны и нет компьютера, которому бы ваш iphone «доверял».
- Подключите iPhone к компьютеру при помощи кабеля USB, которым оснащается стандартный комплект.
- Среди всех устройств появится Apple iPhone, персональный компьютер распознает его как цифровую камеру.
- Для доступа к папке Lockdown запускаем в Mac OS программу Finder. В других операционных системах вызов окна доверия в iPhone, iPad и iPod touch выполняется тоже отчисткой папки Lockdown в компьютере.
- После «доверять» на компьюетере itunes видит айфон.
- Необходимо подождать, когда компьютер определит цифровую камеру. Затем нужно зайти в устройство, выделить фотографии, скопировать их в буфер и переместить в папку на компьютере. При помощи программы iTunes можно переносить в компьютер не только фотографии, но и музыку, рингтоны, видео и многое другое. Для начала нужно подсоединить USD-кабелем iPhone к компьютеру. Когда компьютер звуковым сигналом оповестит о нахождении нового устройства, следует открыть iTunes.
- Если в iPhone настроена электронная почта, то фотографии можно передать через e-mail, а потом уже перенести на компьютер. Можно перенести фотографии без подключения к компьютеру USB-кабеля, это легко сделать через общую папку облачного сервиса Yandex.Диск.

Ваша ОС распознает iPhone так же как цифровую камеру и может копировать с него изображения точно так же, как с карты памяти.
А делается это так на Мас:
- После установки соединения при помощи кабеля и по истечении 5 секунд, как правило, следует автоматический запуск стандартного приложения «Захват изображения». Если этого не происходит, его можно открыть вручную (находится в разделе программы);
- В открывшемся окне данной утилиты будут представлены все изображения. При этом скопировать их достаточно просто: необходимо выделить нужные и перенести их в конкретную папку.
В Windows немножко по-другому:
- Подключаем гаджет к компу. Буквально через 5 секунд вы увидите на экране всплывающее окно автозагрузки. Если этого не происходит, то нужно зайти в «Мой компьютер» и открыть iPhone как Портативное устройство (для седьмой винды) или как камеру, если у вас стоит WinXP;
- Далее открываем хранилище самого айфона, после чего заходим в папку DCIM. Ее содержимое составляют, как правило, две-три папки, в которых находятся фото и видеофайлы;
- Находим наши фотографии и копируем те, которые необходимо скинуть на компьютер;
- Вставляем в папку, предварительно созданную на ПК. По окончании импорта файлов можно вытащить шнур из компьютера.
Примечание. В момент первого подключения iPhone к компьютеру на экране айфона появится сообщение с вопросом: «Доверять этому устройству?» Разумеется, если вы хотите перекинуть фотографии, то нужно выбрать пункт «доверять».
Если вам все-таки не удается импортировать фотографии на компьютер или компьютер не распознает устройство iPhone, iPad или iPod touch как камеру, выполните следующие действия.
Как скинуть видео с iPhone на Mac с помощью iPhoto
Шаг 1. Подключите iPhone к компьютеру. Программа iPhoto автоматически запустится (в том случае если программа не установлена, вы можете загрузить ее по этой ссылке)
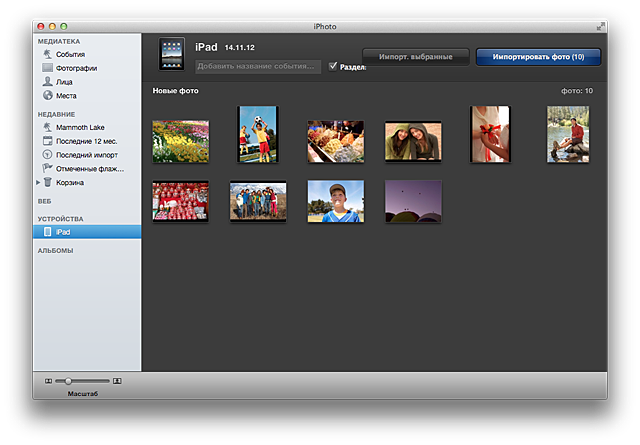
Шаг 2. В интерфейсе iPhoto нажмите Импортировать все для сохранения всех медиафайлов или Импорт. выбранные для загрузки на компьютер отдельных фотографий или видеороликов
Шаг 3. После того как импорт завершится вам будет предложено удалить фотографии с устройства – тут уже решайте сами, нужны ли вам они на устройстве или нет.
Процесс переноса файлов на ПК под управлением Windows
Разберемся, как через айфон скинуть файл на компьютер средствами Windows на примере фотогалереи смартфона.
- Разблокируем экран iPhone при помощи Face ID (пароля, графического ключа).
- Соединяем при помощи USB-кабеля iPhone и компьютер.
- Запускаем Проводник на ПК и находим подключенный смартфон.
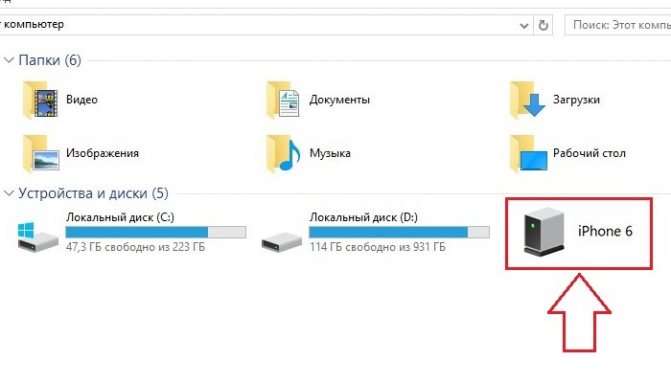
- Двойным кликом мышки активируем подсоединение.
- Смартфон может вывести уведомление «Разрешить устройству доступ к фото и видео» или «Доверять этому компьютеру» . Нажмите «Разрешить» или «Доверять».
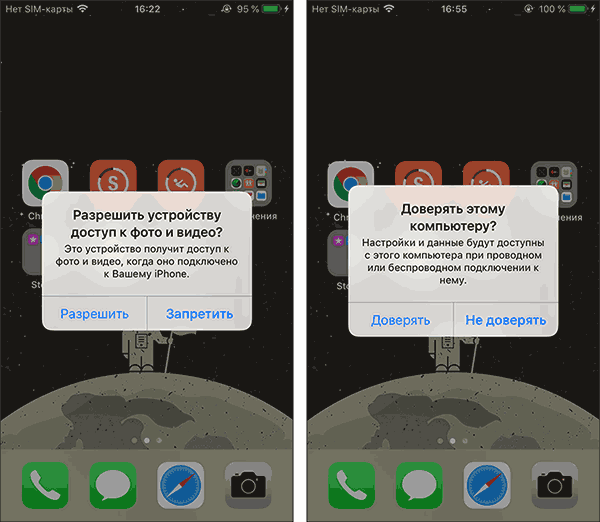
Дальнейшие ваши действия будут зависеть от установленной на ПК версии.
Windows 7
При подключении iPhone к ПК с Windows 7 автоматически появится диалоговое окно Автозапуска.
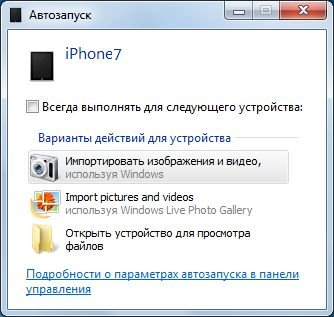
- Вам нужно будет кликнуть на вариант «Импортировать изображения и видео» . В следующем окне галочками отмечайте нужные для переноса фото.
- Если система предложит выбрать «Всегда выполнять для следующего устройства» — то галочка напротив этой команды сделает перенос фото автоматическим при каждом подключении смартфона к ПК. Фотографии будут сохраняться в папку «Изображения» .
Windows 8
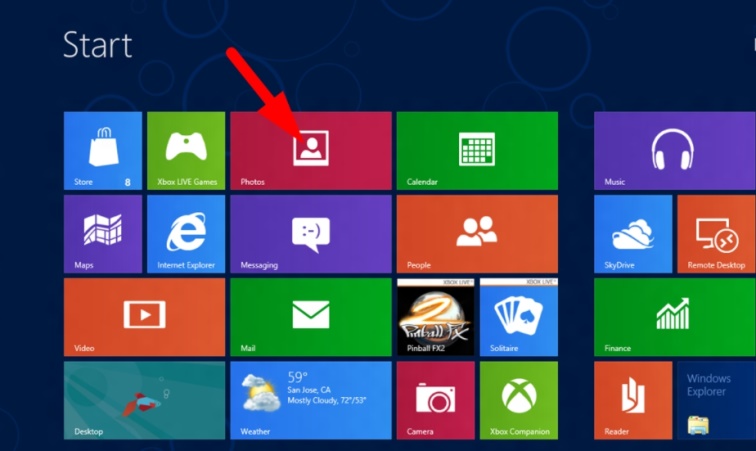
- Запустите с рабочего стола приложение Фотоальбом (Photos).
- В открывшемся окне кликните правой кнопкой мышки и в появившемся меню выберите Импорт (Import).
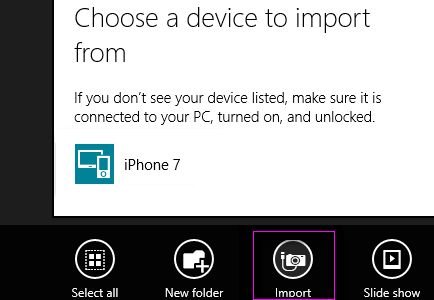
- Отметьте свой iPhone в качестве устройства, с которого будет осуществляться копирование.
- Отмечайте фото, которые хотите перенести на ПК. Затем нажмите «Продолжить импорт» . Отмеченные фотографии будут импортированы и сохранены в папке с текущей датой.
Windows 10
Рассмотрим, как скопировать видео с айфона на компьютер с Windows 10. Для этого нужно:
- Подключить смартфон к ПК.
- Запустить Проводник, кликнув правой кнопкой мышки на кнопке Пуск.

- В списке устройств слева выбрать iPhone.
- Двойным щелчком открыть его и перейти в папку Internal Storage. Затем в DCIM — здесь хранятся все ваши фотографии.
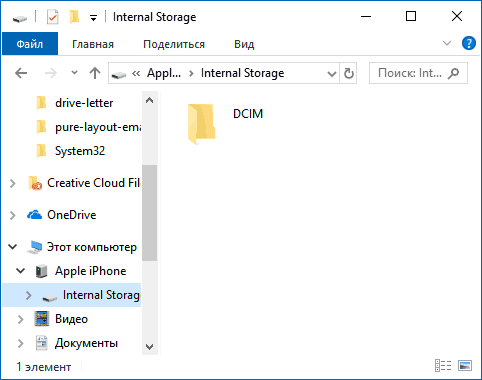
- Скопируйте их в любую папку на жестком диске стандартным способом (Ctrl+C, Ctrl+V).
Импорт на компьютер Mac

- Подключите iPhone, iPad или iPod touch к компьютеру Mac кабелем USB.
- Откройте приложение «Фото» на компьютере.
- В приложении «Фото» откроется экран «Импорт», где отобразятся все фотографии и видео, находящиеся на подключенном устройстве. Если экран «Импорт» автоматически не появляется, щелкните имя устройства на боковой панели «Фото».
- При появлении соответствующего запроса разблокируйте устройство iOS или iPadOS с помощью код-пароля. Если на устройстве iOS или iPadOS отобразится запрос «Доверять этому компьютеру?», нажмите «Доверять», чтобы продолжить.
- Укажите, куда следует импортировать фотографии. Рядом с надписью «Импортировать в» можно выбрать имеющийся альбом или создать новый.
- Выберите фотографии, которые требуется импортировать, и щелкните «Только выбранные» либо щелкните «Импортировать все новые фото».
- Подождите завершения процесса, а затем отключите устройство от компьютера Mac.
Фотографии можно импортировать на компьютер с Windows, подключив к нему устройство и воспользовавшись приложением «Фотографии Windows»:
- Убедитесь, что на вашем компьютере с Windows установлена последняя версия iTunes. Для импорта фотографий на компьютер с Windows требуется приложение iTunes 12.5.1 или более поздней версии.
- Подключите iPhone, iPad или iPod touch к компьютеру с Windows кабелем USB.
- При появлении соответствующего запроса разблокируйте устройство iOS или iPadOS с помощью код-пароля.
- Если на устройстве iOS или iPadOS отобразится запрос «Доверять этому компьютеру?», нажмите «Доверять» или «Разрешить», чтобы продолжить.
Если у вас включена функция «Фото iCloud», прежде чем импортировать фотографии на компьютер с Windows, необходимо загрузить их исходные версии в полном разрешении на iPhone, iPad или iPod touch.
После импорта видео с устройства iOS или iPadOS на компьютер с Windows некоторые видео могут иметь неправильную ориентацию в приложении «Фотографии Windows». Добавив эти видео в iTunes, вы сможете воспроизвести их в правильной ориентации.
Если вы хотите обеспечить максимальную совместимость между фотографиями с устройства iOS или iPadOS и Windows 10, выполните следующие действия:
- На устройстве iOS или iPadOS откройте приложение «Настройки».
- Нажмите «Камера», затем выберите «Форматы».
- Нажмите «Наиболее совместимый». С этого момента фотографии и видео, снятые с помощью камеры, будут сохраняться в форматах JPEG и H.264 соответственно.
4] Подключите ваш iPhone к другому USB-порту
Хотя порты USB 3.0 работают эффективнее и быстрее, чем порт USB 2.0, у пользователей iPhone возникла проблема с подключением устройства к порту USB 3.0. Если вы не можете передавать изображения через порты USB3.0, попробуйте использовать USB 2.0. Проверьте, решит ли проблема подключение к другим портам.
Если вам трудно импортировать изображения в Windows 10 с помощью, попробуйте использовать облачные сервисы, такие как iCloud, для быстрого доступа к изображениям и видео с устройств iPhone.
Загрузите и установите iCloud в системе Windows.
Перейдите в «iCloud для фотографий», где будут отображаться доступные каталоги.

Нажмите на каталоги, чтобы получить доступ к изображениям и перенести нужные изображения на ПК.
PS : Flingflong01 добавляет ниже в комментариях:
Если вы видите iPhone в Проводнике, но не можете загрузить фотографии, выберите «Настройки»> «Основные»> «Сброс»> «Сбросить местоположение и конфиденциальность».Затем отключите и снова подключите телефон, а затем «Доверяйте компьютеру» на iPhone.
Как передать фото и видео с iPhone (iPad) на компьютер Mac при помощи функции AirDrop
1. На Mac откройте приложение Finder, перейдите в раздел AirDrop на боковой панели и установите параметр «Разрешить мое обнаружение всем» вместо «только для контактов» внизу окна AirDrop.

2. На iPhone или iPad включите Wi-Fi и Bluetooth.

3. На iPhone или iPad включите AirDrop из Пункта управления, для чего нажмите и удерживайте кнопку-блок с беспроводными интерфейсами, а затем активируйте переключатель AirDrop.

4. Откройте приложение Фото. Перейдите в необходимый Альбом и нажмите кнопку Выбрать в правом верхнем углу.
5. Выберите фото или видео для копирования на компьютер Mac (фотографии и видео можно выделять свайпами, не отрывая пальца).
6. Нажмите на иконку Поделиться в нижнем левом углу.

Через несколько секунд слева в середине экрана появятся доступные устройства для передачи посредством AirDrop.

7. Коснитесь иконки появившегося компьютера Mac.
8. На Mac в правом верхнем углу появится всплывающее окно. Нажмите Принять, после чего начнется передача файлов. Загруженные файлы будут доступны в папке Загрузки на Mac.

Что делать, если появилась ошибка «Устройство недостижимо» при копировании с айфона на компьютер
Если устройство недостижимо iPhone при копировании, то стоит предпринять несколько несложных в реализации действий. Как правило, ошибка в результате скидывания файлов возникает из-за неправильной работы прошивки смартфона. Вполне возможно, что пользователем была выбрана неправильная функция передачи данных, драйвера на компьютере работают неправильно, отчего не позволяют проводить копирование.
Обратите внимание! Особого внимания заслуживает неправильная работа USB-кабеля. Он может просто неправильно функционировать или же на нем имеются механические повреждения.
Способы решения проблемы:
- Прежде всего, необходимо убедиться в том, что при подключении был выбран правильный способ сопряжения с компьютером. Должен быть активирован режим МРТ, необходимо проверить этот параметр на телефоне и компе.
- Если первый способ не помог решить проблему, то рекомендуется обновить версию операционной системы на своем смартфоне. Если и этот метод не принес результата, то специалисты рекомендуют сбросить телефон до заводских конфигураций, убедившись, что имеется резервная копия данных (фотки, видео, телефонная книга, календарь и т. д.).
- В качестве альтернативы можно воспользоваться сторонним приложением, разработанным специально для техники от компании Apple. Называется утилита – iFunBox. Интерфейс простой и удобный, но предварительно на компьютер необходимо установить iTunes.
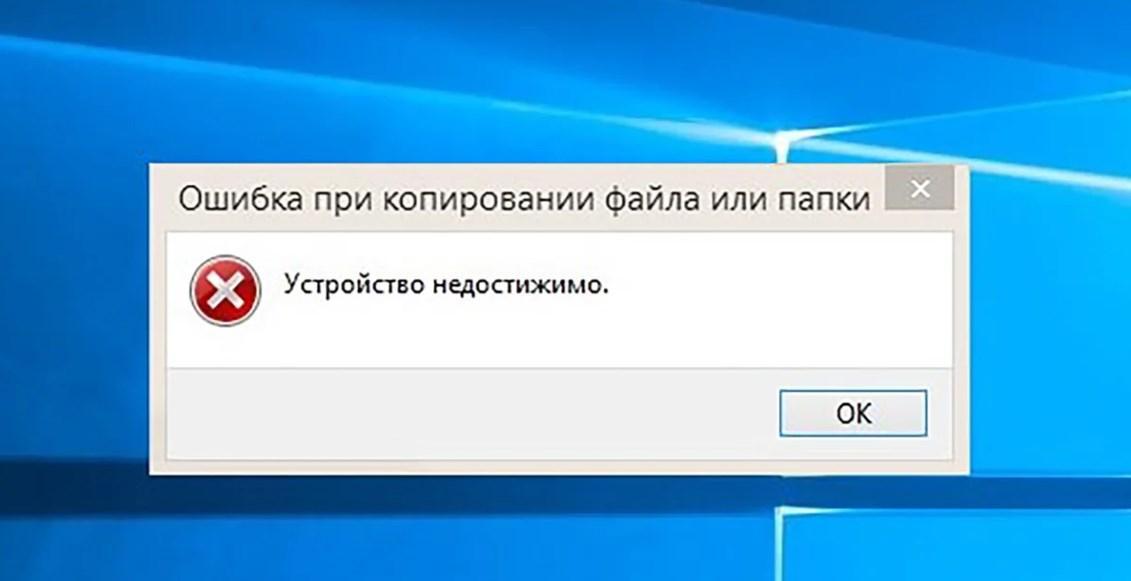
Ошибка «Устройство недостижимо» при копировании с iPhone на PC
Обратите внимание! Пользователями отмечена и качественная работа программ EaseUS MobiMover и iTools. Устанавливать их необходимо на компьютер, они адаптированы под все операционные системы.
Перенос фото и видео с iPhone на ПК
Для переноса на Windows выполните следующие шаги:
1. Скачайте и установите программу iTunes на Ваш компьютер. Если она уже установлена, убедитесь, что это последняя версия. Обновление займёт всего несколько минут и может потребовать перезагрузки компьютера.
2. Запустите iTunes, подключите iPhone к компьютеру при помощи кабеля USB. Появится диалоговое окно. Там будет задан вопрос, хотите вы позволите компьютеру получать доступ к информации на устройстве. Нажмите на кнопку Продолжить.
3. Теперь окно появится на iPhone. Там будет задан вопрос, доверяете ли вы этому компьютеру. Нажмите кнопку Доверяю.
4. Введите пин-код, если устройство запрашивает его.
5. Windows также может спросить, доверяете ли вы новому обнаруженному устройства. Если такой вопрос появится, нажмите на кнопку Доверяю.
Похожие записи:
6. Проверьте, что iPhone отображается на компьютере в разделе Устройства в левой панели интерфейса iTunes.
7. Откройте приложение Фотографии в меню «Пуск» на Windows.
8. На Windows 10 нажмите кнопку Импортировать. Она находится в верхнем правом углу приложения Фотографии. На Windows 8 правой кнопкой мыши нажмите внутри приложения и в контекстном меню нажмите Импортировать.
9. Когда появится выпадающее меню, нажмите на вариант С USB-устройства.
10. Теперь приложение Фотографии должно обнаружить все изображения и видео на iPhone. На это может потребоваться несколько минут, в зависимости от количества материала. После появится окно, там выберите объекты для импортирования. Можно выбрать определённые фотографии или видео, установив галочку напротив них. Также можно Выбрать новые или Выбрать все с ссылками наверху экрана.
11. Нажмите кнопку Импортировать выбранные.
12. Когда процесс переноса завершён, фотографии и видео будут находиться на жёстком диске компьютера и отображаться в разделе Коллекции приложения Фотографии. Здесь их можно просматривать, редактировать, копировать и перемещать по отдельности или группами.
Резервная копия iPhone в iTunes
Кто-то может правильно заметить, что резервная копия на компьютере под управлением Windows тоже создается через программу iTunes. Этот способ мы довольно подробно описали ранее. Но в то же время остался незамеченным вариант создания бэкапа через iCloud при использовании все той же проги Айтюнс.

Итак. Подключите Айфон к ПК по кабелю и запустите iTunes. Далее перейдите в раздел «Обзор», отметьте значок iCloud и нажмите кнопку «Создать копию сейчас». В случае, если в Айтюнс уже была пройдена авторизация под Apple ID, все данные начнут загружаться на сервера Apple. Но помните, что для такого способа сохранения необходимо подключение к интернету.
Восстановление данных через iTunes
Разумеется, восстановление резервной копии тоже не должно вызвать у пользователя никаких сложностей. Здесь процесс точно такой же, как и при восстановлении в случае, когда бэкап сохраняется на компьютере.

Вновь подключите Айфон к персональному компьютеру, откройте Айтюнс, а затем в разделе «Обзор» нажмите кнопку «Восстановить из копии». Перед этим обязательно отметьте пункт iCloud.
Несмотря на то, что бэкап создавался на компьютере, вы можете восстановить копию и на телефоне. Конечно, только при условии, что backup заливался в ваш аккаунт iCloud.












