Как перенести данные с флешки на флешку
Для обмена информацией пользователи постоянно перемещают файлы между разными дисками компьютера, в частности им необходимо знать о том, как перекинуть данные флешки на флешку. При выполнении этой операции файлы и папки перемещаются с одного USB-флэш накопителя на другой внешний USB-диск.
В этом случае, методика перемещения файлов не отличается от обычного «копирования» или «вырезания» системным способом, применяемым на жестком диске компьютера. Разница лишь в том, что процесс копирования или перемещения информации с одного накопителя на другой может занять больше времени.
В зависимости от ситуации, для выполнения этой операции используется различное программное обеспечение: системные инструменты операционной системы Windows или сторонние приложения. Во время выполнения подобных действий, пользователь может столкнуться с некоторыми нюансами, например, когда нужно перенести данные с одной флешки на другую на разных компьютерах.
В инструкциях этой статьи мы разберем несколько типичных способов передачи информации между USB-накопителями, применяемых в разных условиях:
- на одном компьютере, к которому имеется физический доступ;
- между флешками, подключенными к разным ПК.
Практически все современные компьютеры оборудованы как минимум двумя USB-разъемами, к которым подключаются съемные накопители. Перенос данных происходит на одном ПК, для этого используются различные инструменты. Часто, в качестве посредника используется жесткий диск компьютера (HDD или SSD).
В некоторых случаях необходимо перекинуть файлы и папки с одного накопителя, вставленного в соответствующий порт ноутбука или стационарного ПК, на другое USB-устройство, подключенное к другому компьютеру. При этом методе, передача информации происходит посредством Интернета или по внутренней сети.
При копировании или перемещении данных необходимо учитывать размер отдельных файлов. Если на носителе имеется файл, размером более 4 ГБ, то оба флэш-накопителя должны быть с файловой системой NTFS.
В этой статье мы рассмотрим способы скопировать файлы и папки с флешки на флешку, а также расскажем о том, как переместить информацию с флешки на флешку несколькими способами, в зависимости от текущей ситуации.
Простой способ без программ
Итак, прежде всего откройте раздел «Мой компьютер». Затем необходимо вставить свой CD или DVD в дисковод.
На некоторых ноутбуках специального привода для дисков нет. Что делать в этом случае? Думаю, что вы уже знаете ответ на этот вопрос и не раз использовали загрузочными дисками в формате ISO. Он должен быть у вас и сейчас.
Если вы впервые столкнулись с этой проблемой, то объясню. Вам надо смонтировать образ, как это сделать я уже рассказывал в одной из своих предыдущих публикаций. Благодаря программам, типа Daemon Tools, мы спокойно решаем эту задачу.
У вас не будет физического диска, но компьютер начнет «думать», что CD вставлен в нужный привод. Остановитесь на секунду, сейчас вам надо немного отвлечься от основной задачи и решить смежную. Моя статья поможет вам в этом. После прочтения и «вставки» образа в «дисковод» возвращайтесь сюда.
Как только вы решили первостепенно значимую задачу и вставили физический диск или его образ, у вас появится окно автозапуска. Нажмите на «Просмотр файлов».

Если необходимое окно не отображается, то вы можете кликнуть правой кнопкой мыши по образу или диску, чтобы появилось диалоговое меню, в нем выберите функцию «Открыть», ну или тот же «Автозапуск».

Теперь вставьте флешку в USB-порт. Этого добра хватает на любом ноутбуке или компьютере. Снова выберите раздел «Открыть папку для просмотра файлов». Опять же, если этого не происходит – в помощь вам правая кнопка мыши и функция «Открыть» или «Автозапуск».

В результате у вас должно появиться два окна с «внутренностями» каждого из дисков. Если этого не происходит, просто откройте CD/DVD, затем в новом окне зайдите в раздел «Мой компьютер» и вскройте флешку.
Скопируйте файлы с диска. Кликните по нужным, затем правая кнопка мыши и функция «Копировать».
Можно конечно сначала открыть диск и скопировать из него файлы, а затем «вскрыть» USB и вставить все необходимое туда, но мне не хотелось бы, чтобы вы запутались.

Открываете второе окно, в котором у вас лежат файлы с флешки, загружаете их туда. Правая кнопка мыши, а затем опция «Вставить».

Вот в принципе и все. Задача решена.
Видео инструкция
В этом обучающем видео вы можете посмотреть как загружать музыку на флешку с диска – где располагаются кнопки, в какой последовательности на них нажимать и так далее. Все очень подробно.
Если запутались в моем тексте, то все станет ясно буквально через 3 минуты.
На некоторых лицензионных дисках с аудио файлами стоит защита от копирования. Что с этим делать? Самый простой способ – воспользоваться специальными программами, которые помогают ее снять.
К этому методу стоит относиться с большой осторожностью, так как лицензионных утилит, помогающих выполнить эту задачу не существует. Деятельность-то не законная! Поэтому, вам возможно придется скачивать файлы, которые могут содержать вирусы. Лично я побаиваюсь таких вещей. Слишком много «ценностей» таится на моем ПК.
Учитывая насколько сейчас активизировались хакеры, это действительно серьезный вопрос. Можете прочитать в моем слоге такие статьи как «Новый вирус Вконтакте» или «Страшный вирус, о котором должен знать каждый».
Исходя из предыдущих слов я не даю вам никакой конкретной ссылки на программу, а обучающий ролик, в описании к которому вы можете найти URL на скачивание, предлагаю лишь для ознакомления. Знайте, что такой способ существует.
Как передать фото и видео с iPhone (iPad) на компьютер Mac при помощи функции AirDrop
1. На Mac откройте приложение Finder, перейдите в раздел AirDrop на боковой панели и установите параметр «Разрешить мое обнаружение всем» вместо «только для контактов» внизу окна AirDrop.

2. На iPhone или iPad включите Wi-Fi и Bluetooth.

3. На iPhone или iPad включите AirDrop из Пункта управления, для чего нажмите и удерживайте кнопку-блок с беспроводными интерфейсами, а затем активируйте переключатель AirDrop.

4. Откройте приложение Фото. Перейдите в необходимый Альбом и нажмите кнопку Выбрать в правом верхнем углу.
5. Выберите фото или видео для копирования на компьютер Mac (фотографии и видео можно выделять свайпами, не отрывая пальца).
6. Нажмите на иконку Поделиться в нижнем левом углу.

Через несколько секунд слева в середине экрана появятся доступные устройства для передачи посредством AirDrop.

7. Коснитесь иконки появившегося компьютера Mac.
8. На Mac в правом верхнем углу появится всплывающее окно. Нажмите Принять, после чего начнется передача файлов. Загруженные файлы будут доступны в папке Загрузки на Mac.

Заключение
Для переноса данных с телефона на флеш-накопитель рекомендуется воспользоваться OTG-переходником. Этот способ исключает взаимодействие с компьютером, из-за чего передача осуществляется напрямую и требует меньше времени. В случае появления проблем, когда флешка не отображается, следует повторно ознакомиться с рекомендациями по устранению этой неисправности.
Если мобильное устройство не поддерживает технологию OTG, неопытным пользователям нужно применять USB-кабель или Bluetooth. Для работы с FTP-сервером требуются определенные знания и дополнительное программное обеспечение.
Как перенести файлы с телефона на компьютер используя Bluetooth
Второй популярный способ позволяет копировать фото со смартфона на компьютер с помощью подключения блютуз.
Для осуществления данного подключения необходимо:

- Перейти в настройки гаджета и включить там Bluetooth включите блютуз на ПК (обычно это ноутбук, для стационарных машин необходимо докупить блютуз-модуль). В его настройках разрешите другим устройствам обнаруживать ПК через блютуз
- Выполнить поиск ближайших устройств Блютуз в настройках блютуз вашего телефона;
- После нахождения введите пароль для установления соединения на гаджете пароль на ноутбуке Поделиться », и в появившемся меню выберите отправку через блютуз – имя вашего ноутбука;
- Ваше фото будет отправлено, и вы найдёте его в папке « Bluetooth », которая находится в папке « Документы » (или другой соответствующей директории).
Передача фото по Bluetooth
Следующий способ со смартфона перекинуть фото на компьютер предполагает использование технологии Bluetooth. Модуль для передачи данных должен присутствовать и на компе, и на телефоне. Эта технология, довольно старая, но всё ещё сохраняющая популярность, позволяет передавать беспроводным путём данные всех форматов, на любые сопряжённые устройства. Возможна, в частности, одновременная передача фоток на несколько ПК, на компьютер и камеру и так далее. К сожалению, имеются и довольно неприятные ограничения: расстояние между принимающим и передающим устройством не должно превышать 8–10 метров, а на пути радиоволны не должно встречаться препятствий в виде стен, перегородок, даже ширм или предметов мебели.
По большей части приведённая ниже инструкция касается ноутбуков. Эти устройства по умолчанию оснащены модулями блютуз-связи, в то время как стационарные компьютеры обычно такой составляющей лишены: вам придётся приобретать передатчик отдельно. Подключаются такие съёмные модули обычно в USB-порт.
Процесс копирования фотографий включает следующие шаги:
- Вы включаете передачу и приём Bluetooth-сигнала и на телефоне, и на компьютере. Кроме того, необходимо разрешить обнаружение передатчика другими устройствами. Сделать это можно, кликнув правой кнопкой мыши по значку блютуз и выбрав строчку «Открыть пераметры».
- Продолжаем инструкцию, как с смартфона перенести фото на ноутбук. Выполните поиск доступных гаджетов, выберите в списке подходящий — и пройдите стандартную процедуру сопряжения, сверив пароли, отображаемые на телефоне и ноуте.
- Сразу после этого (разумеется, не отключая модуль Bluetooth), вы можете начать пересылать фотографии на жёсткий диск. Выберите нужное фото (или несколько снимков), запустите опцию «Поделиться» и выберите передачу данных по блютуз-каналу.
Теперь остаётся указать, на какое из сопряжённых устройств должны быть скопированы фотографии. Передача займёт сравнительно много времени; по умолчанию данные сохраняются в каталоге «Документы». Отсюда вы можете переместить их в любую другую удобную директорию.
С помощью проводника
Перед началом работы убедитесь, что ваш проводник поддерживает передачу файлов по Wi-Fi. Если нет, установите «Файловый менеджер +» в магазине Google Play.

Как подключить флешку к Айфону
Подключить съемный накопитель USB Flash Drive к Айфону можно при помощи двух способов. Как правило, для решения повседневных задач подходит, как первый, так и второй вариант.
Первый вариант
Подключение через адаптер Lightning с разъемом для USB. Приобретать рекомендуется, как обычно для яблочных устройств, оригинальный кабель, который не так дешево стоит.
Стоит учесть, что устройства iOS не любят аксессуары от сторонних разработчиков, если сэкономить и купить неоригинальный переходник, это может отразиться на нестабильном соединении.

Когда есть переходник, а на iPhone установлена iOS 13 и выше, переходим к подключению:
- Вставить flash-накопитель в разъемник адаптера, другой конец переходника подключить к телефону.
- Подключенная флешка должна отобразиться в меню «Места», вкладка «Обзор» стандартного Apple-приложения «Файлы».
- Файлы на флешке открываются, как с обычного съемного носителя.
Простой процесс подключения предоставляет ограниченные возможности по использованию стандартной флешки. В основном на USB Flash Drive используется файловая система NTFS, которая предоставит возможность только на чтение файлов с носителя, но записать и создать папку невозможно.
Для полноценной работы с flash-накопителем необходимо его правильно форматировать в формат exFAT или FAT32.
Чтоб получить более расширенные возможности работы с файловой системой, например, использовать больше форматов, иметь возможность создавать папки, сохранять качественные фото требуется установить приложение FileBrowser. Это специальная утилита для просмотра и организации файлов на девайсах iOS.
Второй вариант
JetDrive Go 300 – специальный накопитель для гаджетов Apple. Флешка подключается напрямую через Lightning без каких-либо переходников. Флеш-накопитель представляет собой универсальный аксессуар, с одной стороны коннектор Lightning, с другой – интерфейс USB.

В пользовании также огромное преимущество. Благодаря встроенному в накопитель приложению Transcend устройство не имеет никаких ограничений для комфортной работы с папками.
Простой способ работы. Вставить JetDrive в порт USB в ноутбук или ПК, перетянуть в память нужные папки в соответствующих форматах, после этого их можно открывать сразу на гаджете.





Как перекинуть фото с телефона на USB флешку
Ниже будут описаны все способы передачи файлов на флешку (карту памяти), от USB кабеля до FTP-серверов. Каждый способ по-своему удобен и хорошо выполняет функцию очистки места. Если у вас возникнут трудности с каким-либо из способов, читайте ниже «Решение возможных проблем».
USB переходник
Первый способ – использование USB-OTG, представляющий собой кабель, который превращает разъём вашего телефона из micro-USB или Type-C в USB-A.
Благодаря чему, можно запросто подключить флешку к телефону. Также помимо данного действия, через OTG кабель можно заряжать другой телефон, используя ваш, как пауэрбанк.

Способ подходит как для iPhone, так и для Android. Для передачи данных через OTG кабель, необходимо:
- Подключить флешку в кабель.
- Подключить кабель к телефону.
- Подождите несколько секунд, пока телефон прочитает флешку, после чего заходите в файловый менеджер.
- Выделите необходимые снимки для переноса.
- Нажмите на «3 точки».
- Нажмите на «Переместить» и выберите флешку.
Кабель можно купить в любом магазине техники. Размеры самого кабеля могут быть разными, от маленького разъёма до кабеля в размере нескольких см. Второй тип более надёжный. При неаккуратном использовании первого, его можно сломать, как и сам разъём от телефона. Цена его может составлять от 50 рублей.

Так выглядит подключение смартфона напрямую к флешке
Если же у вас iPhone, то вам будет необходимо купить Lighting OTG. Хороший переходник лучше покупать в Apple Store, если же в другом, то по цене от 500 рублей. Процедура передачи файла та же самая, что и на Андроид.
Также перед покупкой желательно обратить внимание, чтобы стандарт USB-A был как минимум 3.0. Если ваша флешка, будет поддерживать данный разъём, то данные будут быстрее переноситься.
Внимание! Перед покупкой убедитесь, что разъём OTG кабеля подходит под ваш. Это может быть как micro-USB, так и Type-C.
Bluetooth
Для данного способа необходим ПК или ноутбук. Если у вас нет простого USB-кабеля, то вы можете скинуть файлы через блютуз. Пример будет показан на системе Windows 10.
Для этого вам необходимо:
FTP-server
Долгий способ, требующий установку приложений на ПК и смартфон. Здесь вам будет необходимо создать FTP-сервер с помощью приложения на телефоне, и подключится к нему с ПК.
Для начала вам необходимо скачать приложения:
После установки вам необходимо:
Теперь зайдя в «Мой компьютер», вы можете управлять и перемещать всю информацию со смартфона без проводов и блютуз. Весь доступ к вашему смартфону теперь у вас на компьютере, что очень полезно. Главное, включайте FTP Сервер только когда это необходимо, ведь он тратит ваш заряд батареи.
В итоге хоть и к данному разделу нужно потратить больше времени, чем у других, но передача файлов в будущем у него будет намного быстрее других.
Посредством USB кабеля и ПК
Последний способ — это передача необходимых фото на ПК через USB-кабель. Для этого следуйте инструкции:
Справка! Используя стандартную камеру, необходимая фотка будет именно в папке Camera. Если вы используете кастомное приложение, то ищите папку с его именем.
Bluetooth для передачи фото на компьютер
В своё время многие из нас передавали фотографии и музыку с одного телефона на другой по Bluetooth. Но почему бы не использовать этот беспроводной метод и для передачи снимков с компьютера на компьютер? Это было бы весьма актуально в случае с ноутбуками — эти устройства чаще всего обладают встроенным Bluetooth-модулем. Да и материнские платы для настольных ПК тоже постепенно начинают получать поддержку данной технологии.
Передавать фотографии посредством Bluetooth можно без каких-либо ограничений. Но для этого модуль должен быть активирован на обоих устройствах. Обратите внимание на трей, располагающийся в правом нижнем углу — нажмите на стрелочку, чтобы развернуть маленькую панель с дополнительными значками. Если здесь имеется иконка Bluetooth, то модуль активирован. Если нет, то проследуйте в «Настройки сетевого подключения» — Bluetooth активируется именно там.
Если вы недавно переустанавливали операционную систему, то может потребоваться установка драйвера Bluetooth. Для этого придется посетить официальный сайт производителя или использовать другие методы поиска.
Итак, модуль активирован на обоих компьютерах. Теперь нужно осуществить их сопряжение. Для этого щелкните правой кнопкой мыши по той самой иконке Bluetooth в трее. В выскочившем меню следует выбрать пункт «Добавление устройства». Система просканирует окружающее пространство на предмет наличия работающих Bluetooth-гаджетов. Выберите ту сеть, которая соответствует второму компьютеру.
В этот момент на обоих лэптопах отобразится код доступа. Его можно не менять — достаточно нажать на обоих компьютерах кнопку «ОК», «Да» или «Сопряжение». Теперь противоположное устройство попадет в список подключенного оборудования.
Далее перейдите к тому компьютеру, на который вы собираетесь получить фотографии. Здесь щёлкните правой кнопкой мыши по иконке Bluetooth в трее, после чего нажмите на пункт «Принять файлы». Далее на другом компьютере следует эти самые фотографии отправить по Bluetooth на другое устройство. Это легче всего сделать при помощи стандартного «Проводника» и функции «Поделиться».
Вот и всё! Процесс передачи изображений начался. Он может занимать достаточно длительное время — всё зависит от версии «синего зуба». Многогигабайтный архив фотографий таким образом лучше не передавать.
Локальная сеть

Не самый легкий способ, но он работает. Заключается этот метод в создании локальной сети, по которой затем можно обмениваться любыми файлами. Само собой, оба компьютера должны быть в прямой видимости. Между собой их вы можете подключить при помощи сетевого кабеля, концы которого нужно вставить в Ethernet-разъемы. А если у вас есть роутер, то лучше всего задействовать два сетевых кабеля, которые вставляются в LAN-порты маршрутизатора. Впрочем, при наличии роутера достаточно подключиться к нему через Wi-Fi — тогда надобность в проводах отпадает.
Приступаем к созданию локальной сети в операционной системе Windows. Для этого нужно совершить следующие действия:
- Нажмите комбинацию клавиш Windows+R. Выскочит специальное поле ввода, в котором нужно прописать «sysdm.cpl» (без кавычек) и нажать кнопку «OK».
- Далее в свойствах системы необходимо прописать имя рабочей группы. Для этого щёлкните по кнопке «Изменить» и введите подходящее название латинскими буквами. На обоих компьютерах имя рабочей группы должно быть идентичным!
- Теперь зайдите в центр управления сетями и в меню слева щёлкните по кнопке «Изменить дополнительные параметры».
- Включите сетевое обнаружение активацией флажка около соответствующего пункта. Таким же образом включите общий доступ к файлам и принтерам.
- В поле «Общий доступ с парольной защитой» нужно установить значение «Отключить».
Выполнили всё вышесказанное на первом компьютере?
Теперь осуществите те же действия на втором. После этого нужно сделать общедоступными сами фотографии. Для этого необходима следующая последовательность действий:
- Скопируйте или переместите все снимки в одну папку. Затем щёлкните по ней правой кнопкой мыши и нажмите на пункт «Свойства».
- Здесь перейдите во вкладку «Доступ» и нажмите на кнопку «Расширенная настройка».
- Установите галочку у пункта «Открыть общий доступ», после чего кликните по кнопке «Разрешения».
- Поставьте галочку в столбце «Разрешить» около пункта «Полный доступ». Нажмите кнопку «OK».
- Возвращайтесь в свойства папки. Здесь откройте вкладку «Безопасность». Нажмите кнопку «Изменить», а затем — «Добавить».
- Добавьте имя пользователя «Все», после чего поставьте галочку около пункта «Полный доступ» в столбце «Разрешить». Остается только нажать «OK».
На этом всё! На всякий случай компьютер можно перезагрузить. Теперь на второй машине нужно зайти в «Проводник». Там в разделе «Сеть» обязательно обнаружится ваш компьютер с расшаренной папкой. Остается лишь скачать фотографии!
Данный способ является достаточно сложным. Создавать локальную сеть имеет смысл только в том случае, если два компьютера будут регулярно обмениваться файлами между собой.
Торрент
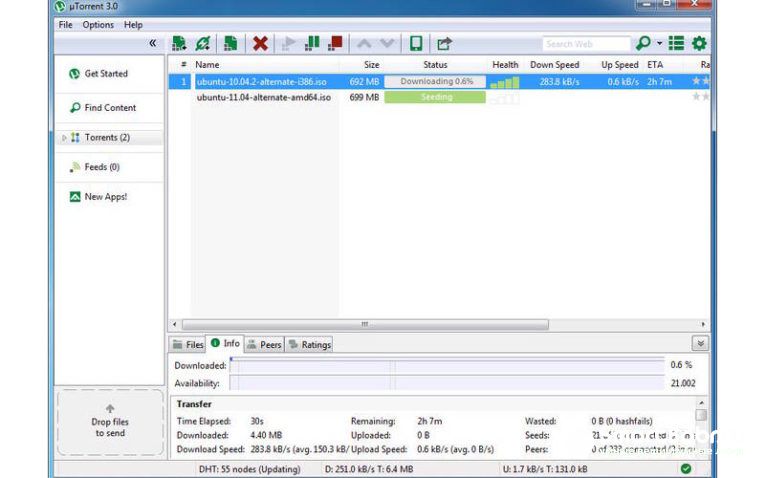
Ещё один способ передачи фотографий с одного компьютера на другой — это создание торрента. Само собой, для этого на обоих машинах должен присутствовать торрент-клиент. Например, в его качестве может выступать программа uTorrent. Также не обойтись здесь без доступа в интернет. Для создания торрента нужно разместить все фотографии в одной папке, после чего совершить следующие действия:
- Откройте uTorrent, после чего выберите «Файл/Создать новый торрент».
- В диалоговом окне нужно выбрать папку с фотографиями, после чего нажать кнопку «Создать и сохранить в».
- В следующем окне вы указываете, куда именно следует сохранить торрент-файл. Можете сохранить его прямо на рабочий стол или в корень диска D.
- Далее нужно создать раздачу. Для этого вновь откройте uTorrent, но теперь нажмите на кнопку «Добавить торрент».
- В открывшемся окне перейдите в папку, где находится созданный файл с расширением .torrent. Выделите его и нажмите кнопку «Открыть».
- В поле «Сохранить как» выберите адрес хранения папки с фотографиями. Нажмите кнопку «OK». Если вы всё сделаете верно, то в строке состояния вы увидите сначала надпись «Подключение к пирам», а затем «Проверка торрента». Также может потребоваться принудительный запуск торрента.
- Когда строка окрасится в зеленый цвет — перешлите созданный ранее torrent-файл на второй компьютер. Сделать это можно хоть через файлообменник, хоть через социальную сеть, хоть через электронную почту. На втором компьютере нужно лишь дважды щёлкнуть по файлу и выбрать место, куда будет сохранена папка с фотографиями.












