Многие владельцы аккаунтов в Viber ищут оптимальный способ для копирования фотографий, полученных в переписке мессенджера на ПК. Мы собрали необходимую информацию и изложили подробные инструкции о том, как с Вайбера скинуть фото на компьютер для владельцев смартфонов на базе Android, IOS, а также Windows.
Способы сохранения фото из Вайбера
Методов, с помощью которых можно скачать фото с Вайбера на компьютер или ноутбук, немало для каждого вида ОС, что позволяет выбрать более простой и удобный способ именно для вас.
Для телефонов с андроидом

Android – популярная операционка, которая используется на современных мобильных устройствах. Поэтому начнем обзор-инструкцию именно с нее.
Существует как минимум три способа перекинуть изображения с мессенджера на комп. При этом всегда можно отключить сохранение фото в viber на андроид.
Через USB-кабель
USB-кабелем сегодня мало кто пользуется. Вся информация передается мгновенно через сеть Интернет, и никому не хочется заморачиваться с проводами.
Но не стоит выбрасывать кабель в мусор, ведь сбои в сети происходят часто.
Он позволит сбросить картинки из памяти телефона (галерея), в том числе и полученные по Вайберу:
- Вставляем кабель в USB-порт на ПК.
- То же проделываем и с телефоном.
- На экране смартфона появится уведомление о подключении, где нужно указать на возможность передачи файлов.
- Далее на вашем компьютере должно всплыть окно «Проводник». Щелкните на иконку, которая позволяет просмотреть содержимое папки гаджета.
- Ищем во внутренней памяти смартфона значок «Viber» и щелкаем на него.
- Далее переходим в «Viber Images» через папку «media». Она содержит все фотки, полученные в мессенджере.
- Выделяем нужные файлы и копируем их на свой компьютер.
- Когда процесс перенесения информации завершится, можно вытаскивать провод из устройств.
С помощью функции «Поделиться»

Этот метод разрешает перекидывать информацию из приложения Вайбер на смартфоне через Интернет в другую программу.
Соответственно, нужно, чтобы на ПК было установлено ПО, в котором можно получить фото (например, Skype, WhatsApp и др.).
- Откройте Вайбер.
- Перейдите в диалог, где содержится фото, которое вы намерены скинуть на комп.
- Нажмите на изображение, чтобы оно открылось в полноэкранном режиме.
- Далее нажмите на иконку «Поделиться» (три соединенные под углом точки).
- Выберите программу, куда хотите отправить файл.
Посредством синхронизации с ПК
Самый простой и удобный вариант для получения файлов из Вибера на компьютер – установка десктопной версии мессенджера. Она синхронизируется с мобильной, в результате чего на ПК отображаются те же файлы, что и в телефоне.
Чтобы сохранить фото, необходимо:
- Запустить мессенджер на компьютере.
- Открыть нужный диалог.
- Найдите картинку, которую хотите скачать.
- Щелкните на нее правой кнопкой мыши.
- Далее «Сохранить как». И выбираете папку на ПК, в которую будет осуществлена загрузка файла из Viber.
Для айфонов

Владельцам Айфонов в плане возможностей скидывать фотки из мессенджера на ноутбук повезло ничуть не меньше. Перечисленные способы простые и доступные, остается только выбрать «свой».
Через кабель
USB-кабель помогает передавать информацию со смартфона на ПК и владельцам продукции Apple.
Этот способ удобный, особенно когда требуется перекинуть большое количество изображений:
- Соединяем телефон и ПК кабелем.
- На экране iPhone щелкаем «Разрешить».
- Заходим в папку «Мой (Этот) компьютер» на ПК / «Apple iPhone».
- Выбираем: «Internal Storage» / «DCIM» / «100 APPLE» (или 101APPLE, 102APPLE и т. д.). В последней папке будут фото из Вайбера.
- Скопируйте их на комп.
Использование iCloud
Очень удобный метод, базирующийся на применении облачного хранилища данных iCloud. Доступ к нему имеется как со смартфона Apple, так и с компьютера.
- Включите опцию, которая направлена на автоматическую загрузку изображений с гаджета в облако:
- «Настройки» / «Фото».
- В графе «Фото iCloud» ставим курсор на вкл.
- В браузере на ПК откройте сайт icloud.com и авторизуйтесь.
- Кликните пункт «Фото» и найдите изображения, которые были скопированы из Вайбера.
- Выделите их и нажмите «Загрузить» (облачко со стрелкой, смотрящей вниз).
- Выбираем папку для загрузки файла и кликаем «Сохранить».
Отправка на электронную почту

Изображения с Вайбера на Айфоне можно отправить на электронную почту через команду «Поделиться», а потом непосред-ственно с e-mail загрузить файлы на компьютер:
- Запустите мессенджер.
- Найдите диалог и фото, которое хотите перебросить на ПК.
- Кликнув изображение, открываем его на полный экран.
- Нажимаем на прямоугольник со стрелочкой / «Поделиться».
- Выбираем иконку почты, которая используется на гаджете.
- Далее работаем с программой почты. В разделе «Кому» нужно указать свой электронный адрес, к которому есть доступ на ПК.
- Когда отправка файла завершится, заходим в ящик через комп и скачиваем прикрепленные файлы.
С помощью любого облачного сервиса
Помимо iCloud, iPhone поддерживает и другие сервисы облачного хранилища, например, Google Диск или Яндекс.Диск. Если для хранения данных предпочитаете использовать эти системы, то можно скинуть фото с Вибера на ПК посредством их применения.
Справка. Приложение облачного хранилища Гугл, Яндекс или др. должно быть установлено на айфоне.
- Открываем изображение в полноэкранный режим в Вайбере (нужно найти его в диалоге и кликнуть).
- Выбираем «Поделиться» (нажать на иконку прямоугольника со стрелочкой внизу).
- Ищем в списке программу облачного хранилища (может потребоваться авторизация в нем) и выгружаем туда файл.
- Заходим в компьютерную версию облака.
- Загруженные из Вибера фото сохраняем на свой комп.
Посредством синхронизации с ПК

Здесь ничего не нужно придумывать, все происходит автоматически после синхро-низации десктопной и мобильной версий приложения.
Алгоритм действий подробно описан в разделе «Посредством синхронизации с ПК» для Android.
Для мобильных устройств с Windows
Для Windows Phone подойдет метод синхронизации мессенджеров мобильной и десктопной версий и вариант с облачным хранилищем (см. подробнее об этом в предыдущих разделах статьи).
Чтобы скинуть фото со смарфтона на ОС Виндовс через кабель, придется «попотеть»:
- Для синхронизации телефона и ПК необходимо скачать специальную утилиту Zune и установить ее.
- По завершении инсталляции зайдите в программу.
- Подключите смартфон к ПК через USB. После этого телефон должен отобразиться в окне утилиты.
- Перейдите в «Телефон» / «Изображения».
- Кликните в меню слева папку «Viber».
- Выберите фото, которые хотите перекинуть на ПК, и перетащите их на иконку «Компьютер» (она находится в нижнем углу слева).
- Когда завершится процесс копирования, фотографии можно будет найти через путь: «Мои документы» / «Мои рисунки» / «Название телефона».
Как сохранить фото контактов
Кроме загрузки передаваемых пользователями файлов, иногда возникает необходи-мость сохранить фото из Вайбера на телефон (которое стоит на заставке профиля собеседника). Прямой опции для этой операции разработчики не предусмотрели. Однако все-таки это возможно, если задействовать системные настройки смартфона:
- Сделайте ряд переходов: «Диспетчер файлов» / «Внутренняя память» / «Android» / «media» / «com.viber.voip» / «user photo».
- Там хранятся изображения, которые пользователи из вашей книги контактов установили себе на аватар в Вайбере.
- Можете нажать на картинки, удерживая, и скопировать в любую другую папку, доступную на мобильном.
Важно! Инструкция составлена на примере гаджета с ОС Андроид.
Мы собрали наиболее простые и популярные методы сохранить изображения, полученные в Вибере, с телефона на ПК. Теперь вы сможете посмотреть любимые фото на большом экране компьютера или ноутбука, т.к. отправить фото по вайберу легко. Также, можно и сохранить видео из вайбера, способ немного отличается, но в общем и целом, схож.
Как с Viber скинуть фото на компьютер — рабочие способы
В мессенджере можно обмениваться не только СМС, но и файлами. Фотки и видео приходят на мобильный телефон, их можно перекинуть на компьютер. Разберемся, как с Вайбера скинуть фото на компьютер, можно ли сохранить файлы с помощью официального приложения.
Можно ли перенести фото с телефона на ПК
Поступившие через Viber файлы можно посмотреть через меню мессенджера. Существует несколько способов, как перекинуть полученное фото или видео из памяти смартфона на ПК. Для этого потребуется интернет-подключение, комплектный USB-кабель или мессенджер, установленный на компьютере.
Легче всего скинуть файл со смартфона или планшета с операционной системой Android, она проста в использовании и поддерживает различные способы связи с компьютером. Устройства с iOS могут переносить файлы в облако или синхронизироваться с компьютерной версией мессенджера.

Способ 1: опция «Поделиться»
В Вайбере встроена кнопка «Поделиться», с помощью которой можно скинуть практически любой файл. Для работы потребуется смартфон с мессенджером, подключение к интернету, адрес электронной почты или облака.
Как скинуть фотку на компьютер через опцию «Поделиться»:
- Запустите Viber на смартфоне, кликните по нужному диалогу на главном окне.

- Найдите изображение, нажимайте на него в течение 2-3 секунд, в появившемся окне кликните по кнопке «Поделиться».

- Кликните по подходящему приложению или сервису. Сбросить фотку можно на электронную почту, Google Диск, перекинуть в сервис Google Фото.

После завершения операции войдите на выбранный сервис с компьютера, найдите только что отправленный снимок. Снимок можно сохранить во внутреннюю память, скинуть товарищу, поставить на рабочий стол или распечатать.
Важно. Скорость загрузки зависит от размера снимка и скорости подключения к интернету. Для экономии трафика подключите телефон к высокоскоростной точке WiFi.
Способ 2: передача данных по USB
Как с Вайбера скинуть фото на компьютер? Для этого можно воспользоваться классическим кабелем USB, который поставляется со смартфоном. Для работы нужно подсоединить телефон к компьютеру и войти во внутреннюю память.
Как перенести фото с телефона на ПК:
- Подключите телефон и перейдите во внутреннюю память.

- Найдите папку Viber и откройте ее.

- Откройте папку Media.

- В разделе Images хранятся фотографии, а в Videos – видео.

- Найдите нужную фотку, выделите его с помощью левой кнопки мыши, кликните по правой кнопке, выберите опцию «Копировать».

- Откройте любую папку на компьютере и вставьте изображение.
Скопировать и вставить фотку можно с помощью комбинации клавиш CTRL+C и CTRL+V соответственно. Скачанное изображение можно переслать по почте, отредактировать или распечатать.
Важно. Для хранения данных на телефоне может использоваться внутренняя память или флеш-карта. Найдите папку Viber, в ней хранятся все полученные и отправленные файлы.
Способ 3:сохранение в приложении для ПК
Скинуть фото с Вайбера на компьютер можно через официальное приложение. Скачать и установить его можно бесплатно. Для входа в свой аккаунт нужно отсканировать QR-код камерой мобильного телефона.
Как с Вайбера скинуть фото на компьютер:
- Запустите приложение, выберите нужный диалог.

- Кликните по снимку правой кнопкой мышки, выберите строку «Сохранить как».

- Выберите нужную папку, измените имя, кликните по кнопке подтверждения.

Снимок сохранится в указанном разделе. Его можно скопировать, установить в качестве картинки рабочего стола или изменить в редакторе.
Где хранятся фото в Вайбере на ПК
При синхронизации компьютерной версии Вайбера с мобильным телефоном, все сообщения сохраняются в памяти ПК. Найти и скинуть фото можно с помощью Проводника, для этого нужно знать расположение установленного приложения.
Где Вайбер хранит снимки на компьютере:

- Обычно файлы хранятся в разделе «Мои документы» в папке ViberDownloads.
- Чтобы быстро перейти в раздел, кликните ПКМ по фото в чате, выберите строку «Показать в папке».
- В открывшемся окне хранятся все фото и видео, полученные по Вайберу.
Важно. При получении снимков Вайбер сжимает их для экономии трафика. Детализация изображения может отличаться от оригинала.
Какой способ использовать
Теперь известно, как сохранить фото из Вайбера. Какой способ выбрать, зависит от навыков пользователя и возможностей компьютера. Если ПК устарел, и установить на него официальное приложение не получается, воспользуйтесь опцией «Поделиться» или кабелем USB. Если приложение установлено, сохраните данные через него.
Как сохранить фото с Viber на компьютере — инструкция
Фотографии, полученные через Viber, могут стать памятными или пригодятся для печати в фотоальбом. Все снимки, полученные в чате на компьютере автоматически сохраняются в папке. Сегодня рассмотрим, как с Вайбера скинуть фото на компьютер, как включить автоматическое сохранение снимков, как перекинуть фотки с телефона на ПК.

Можно ли сохранить фото с Вайбера в компьютере
Сохранить фото с Viber на компьютер можно, более того, все полученные файлы копируются в специальный раздел автоматически. Если на ПК нет мессенджера, но нужно скинуть картинку, полученную в телефоне, это можно сделать через специальный кабель.
Разберемся, как из чата Viber скопировать фото на компьютер, как найти раздел со снимками, и как перенести на ПК картинки, полученные в телефоне.
Внимание. Сохраненные снимки можно сбросить другу, распечатать на принтере или установить в качестве заставки рабочего стола.
Как найти полученные файлы на ПК
Куда Вайбер сохраняет фото на компьютере? При установке мессенджера в памяти ПК создается специальный раздел, в котором хранятся изображения, видео, анимации и даже голосовые записи. Перейти в папку и посмотреть все файлы можно в любое время, никаких настроек не нужно.
Инструкция, как быстро найти папку, в которой хранятся фотографии Viber:
- Запустите мессенджер.
- Нажмите на любой чат, в котором есть фотки.
- Кликните по снимку правой кнопкой, в меню выберите «Показать в папке».

- Откроется раздел со всеми файлами, полученными или отправленными через Viber. Их можно копировать, вырезать, редактировать.

- В разделе PTT хранятся голосовые записи.
- В папке Public Account хранятся фото из сообществ и бизнес-пабликов.
Фото с Вайбера на компьютере обычно сохраняются автоматически. Размер остается оригинальным, качество не урезается.
Обратите внимание. Если почистить папку, в чатах фотографии исчезнут.
Как скинуть фото с Вайбера на ПК через телефон
Что делать, если Viber не установлен на ПК? Чтобы скинуть фотографии из телефона, подключите его к ПК или ноутбуку с помощью комплектного USB-кабеля, затем найдите снимки в памяти мобильника и скиньте их на жесткий диск ПК.
Инструкция, как с Вайбера скинуть фото на компьютер:
- Подключите телефон к ПК с помощью кабеля.

- На экране мобильника появится уведомление, выберите режим передачи данных.
- Откройте внутренний накопитель смартфона через проводник ПК.

- Перейдите в папку Viber.

- Кликните по разделу Viber Images, скопируйте нужные снимки и вставьте их в любую папку на ПК.

Внимание. Если нужной фотки не оказалось, самостоятельно сохраните ее в галерее через меню мобильника, затем найдите файл через проводник и перекиньте на ПК.
Фото не сохраняются в папке, что делать
Скопировать и перекинуть фотографии можно из папки, в которой хранятся все файлы, полученные или отправленные через Вайбер. Что делать, если вошли в нужный раздел, и ни одного снимка не сохранилось? В этом случае придется подключать телефон и копировать фотографии с него.
Для настройки автоматического сохранения фоток с Viber на десктопе придется войти в меню:
- Нажмите на шестеренку, войдите в «Настройки».
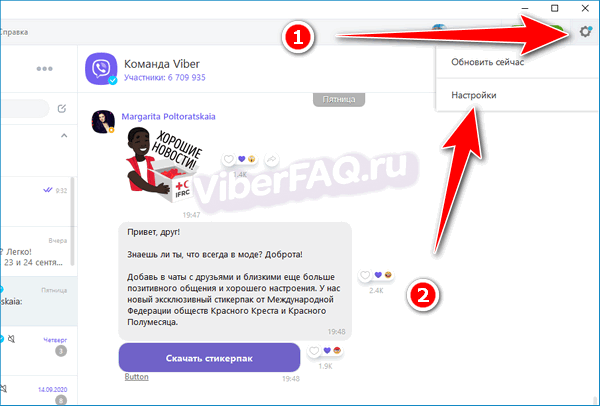
- Переключитесь на опции мультимедиа.
- Активируйте переключатель для автоматической загрузки медиафайлов.

- В разделе ниже можно настроить адрес, по которому будут записываться файлы и документы.

- С помощью блока «Качество фото» выберите сжатие для отправляемых картинок.
Обратите особое внимание на раздел «Хранение медиафайлов». Если хотите, чтобы фотографии всегда оставались в памяти компьютера, выберите значение «Не удалять».
Как скинуть фотографию в Вайбере на ПК
Если нужно скинуть фотографию с компьютера другу, можно воспользоваться несколькими вариантами:
- Переслать картинку из чата.
- Скопировать снимок и вставить его в беседе.
- Перетянуть фотографию в окно с перепиской.
Как переслать снимок из беседы:
- Откройте переписку, в которой есть нужная картинка.
- Кликните по ней ПКМ.
- В меню выберите «Переслать».

- Выберите одного или нескольких получателей, подтвердите действие.

Как скопировать фотку и скинуть ее в чате или сообществе Viber:
- Нажмите на фотку в чате правой клавишей.
- Кликните по копированию.

- Откройте нужный чат, поставьте курсор в область написания сообщения, вставьте изображение с помощью комбинации CTRL+V.
- Отправьте СМС.

Как перенести фотографию с жесткого диска компьютера в чат Viber? Если файл хранится в памяти ПК, просто перетяните ее в нужный чат.

Как сохранить фото из Вайбера на компьютер? Предусмотрено несколько вариантов. Самый удобный – найти файлы в специальном разделе, скопировать их. Если автоматическое сохранение не работает, активируйте его через настройки, а для поиска фото воспользуйтесь Вайбером на телефоне.
Как с Вайбера перекинуть фото на компьютер
7 минут Автор: 346

- Как перекинуть фото с Viber на ПК
- Компьютер
- Android
- iPhone
- Частые вопросы
- Полезные советы
- Видео по теме
Нередко пользователем Вайбера необходимо сбросить фото из мессенджера на компьютер. Чтобы избежать ошибок в выполнении процедуры, следует подробно разобрать доступные алгоритмы.
Как перекинуть фото с Viber на ПК
С Вайбера скинуть фото на компьютер можно с устройств, работающих на платформах Android и iOS. Пользователь может перенести медиа через настольную версию мессенджера, с помощью USB-кабеля, через другие приложения для мгновенного обмена сообщениями, социальные сети или электронную почту.
| Способ | Android | iPhone |
| Версия Viber для ПК | + | + |
| USB | + (стандартный кабель) | + (переходник Lightning to USB) |
| Другие социальные сети и мессенджеры | + | + |
| Электронная почта | + | + |
| Google Drive | + | + |
| Bluetooth | + | – |
| iCloud Drive | – | + |
Компьютер
Наиболее простой способ, как перекинуть фото на компьютер, доступен через десктопное приложение Viber. Его можно скачать на официальном сайте мессенджера на устройства, работающие под управлением Windows, macOS и Linux. Процедура доступна на платформах Андроид и Айфон. Её можно выполнить следующим образом:
- Загрузить программу на сайте Вайбера в разделе «Скачать» https://www.viber.com/ru/download .
- Дважды кликнуть по установочному файлу, дождаться конца инсталляции. На экране появится окно с подробной инструкцией по использованию мессенджера на ПК.


Android
Если установить мессенджер на компьютер не представляется возможным, пользователь может поделиться фото через мессенджер или перекинуть его с помощью USB-кабеля.
Функция «Поделиться»
Инструкция по передаче файла:
- Открыть мессенджер на смартфоне, перейти в диалог. Найти изображение в переписке или тапнуть по многоточию вверху экрана и перейти в раздел «Медиа, ссылки и файлы».
- Нажать по фотографии, затем по значку «Поделиться». В открывшемся окне отобразятся все доступные действия, которые зависят от приложений, установленных на смартфоне.
- Пользователь может отправить изображение в социальную сеть, другой мессенджер или на почту, затем открыть сервис на компьютере и сохранить файл. А также доступен вариант сохранения медиа на Google Диск, передача файла через Bluetooth или SHAREit, если последний установлен на телефоне.
Google Drive
Процедура выполняется следующим образом:
- Открыть фотографию в Viber, тапнуть по значку «Поделиться», затем по пункту «Сохранить на Диске».
- Выбрать аккаунт Google (адрес электронной почты), папку на Диске. При желании изменить название медиа. Нажать «Сохранить».

Bluetooth
Эта функция является одним из самых простых способов переброса фотографии на компьютер. Bluetooth встроен в мобильные устройства, ноутбуки и компьютеры, не требует скачивания дополнительных клиентов и подключения к интернету.
Сбросить медиа можно следующим образом:
- Открыть настройки на смартфоне, перейти в раздел Bluetooth и включить функцию.
- На компьютере нажать по значку «Пуск» и выполнить следующие действия: «Параметры ¬– Устройства – Bluetooth и другие устройства».
- Включить функцию, кликнуть по надписи «Добавление Bluetooth или другого устройства». В списке результатов кликнуть по названию нужного телефона. Подтвердить подключение и дождаться окончания настройки.

Пользователь может отправить фото из Вайбера на компьютер напрямую из внутренней памяти телефона. Это можно сделать следующим образом:
- Подключить кабель к ПК и смартфону. Во всплывшем уведомлении на мобильном устройстве выбрать режим передачи файлов.
- Дождаться подключения гаджета: его название должно отобразиться во вкладке «Этот компьютер» в разделе «Устройства и диски». Кликнуть по имени смартфона и выполнить действия: «Внутренний общий накопитель ¬– Viber – media – Viber Images».
- Копировать изображение и вставить в нужную папку на ПК.
iPhone
В Вайбере на Айфоне также доступна функция «Поделиться», открывающая доступ к сохранению фотографии на Google Drive и отправке через мессенджеры, социальные сети, почту. Алгоритм выполнения процедуры ничем не отличается от вышеописанных инструкций для Андроида.
На iPhone доступна передача файлов на компьютер через USB-проводник. Процедура осуществляется так же, как и на Android. При подключении устройства необходимо выполнить действия: «Internal Storage – DCIM – N APPLE», где N – цифра, чаще 100–102. Найти фото, копировать и вставить в любую папку на ПК.
iCloud Drive
Для доступа к iCloud владелец iPhone должен знать идентификатор Apple ID. Процедура выполняется следующим образом:
- Перейти в настройки смартфона, раздел «Фото». Перевести тумблер «Фото iCloud» в рабочее состояние.
- Открыть изображение в мессенджере, тапнуть по значку «Поделиться» в левом нижнем углу экрана, выбрать «Сохранить в галерею».
- Перейти на сайт https://www.icloud.com , авторизоваться в системе с помощью Apple ID.
- Перейти в раздел «Фото» и найти нужное изображение. Кликнуть по нему, а затем по значку «Загрузить» вверху экрана. Он расположен слева от иконки мусорного ведра. Выбрать место сохранения файла.
Читайте также:
Viber для Android
Частые вопросы
У камеры на моём смартфоне не получается считать QR-код с экрана компьютера. Можно ли войти в Viber на ПК каким-то другим способом?
Такая ошибка часто возникает, когда приложение давно не обновлялось. Следует установить последние дополнения к Viber через онлайн-магазин своей мобильной платформы или выполнить переустановку мессенджера. Если этот вариант не помогает справиться с проблемой, можно использовать дополнительный способ входа.
На начальном экране мессенджера под штрихкодом расположена ссылка «Не работает камера?». При нажатии по ней отобразится персональный секретный ключ идентификации. Необходимо кликнуть по кнопке «Копировать», затем вставить и отправить код себе в другом мессенджере или на электронную почту. При переходе по ссылке произойдёт автоматический вход в Viber на компьютере.
Могу ли перекинуть фото из Viber с iPhone на компьютер через Bluetooth?
Bluetooth присутствует на устройствах, работающих под управлением iOS. Однако его функциональность ограничивается беспроводным подключением к гарнитуре, видео- и аудиотехнике.
Полезные советы
Совет №1
Чтобы пользователь мог отправить на компьютер и те фото, которые были загружены в Viber давно, следует включить автоматическую загрузку медиа в настройках мессенджера. Необходимо выполнить следующие действия: «Ещё – Настройки – Мультимедиа». Перевести тумблер «Сохранять в галерею» в рабочее состояние.
Совет №2
Если при попытке сбросить фото на ПК через Bluetooth всплывает уведомление «Файл не передан», следует подключить функцию на обоих устройствах заново. Затем на ПК кликнуть по значку Bluetooth на панели задач и выбрать «Принять файл». Откроется окно с ожиданием подключения, где после отправки фото появится информация о передаче. Необходимо выбрать место сохранения и дождаться окончания процесса.
Перенос фотографий и видео с iPhone, iPad или iPod touch
Узнайте, как перенести фотографии и видео с iPhone, iPad или iPod touch на компьютер Mac или компьютер с ОС Windows. Вы также можете предоставить доступ к своим фотографиям на всех своих устройствах с помощью функции «Фото iCloud».
- Использование функции «Фото iCloud»
- Импорт на компьютер Mac
- Импорт на компьютер с ОС Windows
Фото iCloud
Функция «Фото iCloud» автоматически обеспечивает безопасность, актуальность и доступность ваших фотографий и видео на всех ваших устройствах Apple, на сайте iCloud.com и даже на компьютере с Windows. При использовании функции «Фото iCloud» нет необходимости импортировать фотографии с одного устройства iCloud на другое. Функция «Фото iCloud» всегда отправляет и сохраняет исходные фотографии в полном разрешении. Оригиналы можно хранить в полном разрешении на всех устройствах или экономить место, используя версии, оптимизированные для устройств. В любом случае оригиналы можно всегда загрузить в нужное время. Любые вносимые изменения или правки всегда отражаются на всех ваших устройствах Apple. Узнайте, как настроить и использовать функцию «Фото iCloud».
Фотографии и видео, хранящиеся в «Фото iCloud», занимают место в хранилище iCloud. Прежде чем включить функцию «Фото iCloud», убедитесь, что в iCloud достаточно места для хранения всей вашей коллекции. Можно определить необходимый объем, а затем перейти к расширенному тарифному плану, если это будет необходимо.
Импорт на компьютер Mac
Для импорта фотографий с устройства iPhone, iPad или iPod touch на компьютер Mac можно использовать приложение «Фото».

- Подключите iPhone, iPad или iPod touch к компьютеру Mac кабелем USB.
- Откройте приложение «Фото» на компьютере.
- В приложении «Фото» откроется экран «Импорт», где отобразятся все фотографии и видео, находящиеся на подключенном устройстве. Если экран «Импорт» автоматически не появляется, щелкните имя устройства на боковой панели «Фото».
- При появлении соответствующего запроса разблокируйте устройство с iOS или iPadOS с помощью пароля. Если на устройстве iOS или iPadOS отображается предупреждение Доверять этому компьютеру?, нажмите «Доверять», чтобы продолжить.
- Укажите, куда следует импортировать фотографии. Под пунктом «Импортировать в» можно выбрать имеющийся альбом или создать новый.
- Выберите фотографии, которые требуется импортировать, и нажмите «Импортировать выбранные» или нажмите «Импортировать все новые фото».
- Подождите завершения процесса, а затем отключите устройство от компьютера Mac.
Импорт на компьютер PC
Фотографии можно импортировать на компьютер с ОС Windows, подключив к нему устройство и воспользовавшись приложением «Фотографии Windows»:
- Убедитесь, что на компьютере с ОС Windows используется последняя версия iTunes. Для импорта фотографий на компьютер с ОС Windows требуется приложение iTunes 12.5.1 или более поздней версии.
- Подключите iPhone, iPad или iPod touch к компьютеру с ОС Windows кабелем USB.
- При появлении соответствующего запроса разблокируйте устройство с iOS или iPadOS с помощью пароля.
- Если на устройстве iOS или iPadOS отображается предупреждение Доверять этому компьютеру?, нажмите «Доверять» или «Разрешить», чтобы продолжить.
Если у вас включена функция «Фото iCloud», прежде чем импортировать фотографии на компьютер с ОС Windows, необходимо загрузить их исходные версии в полном разрешении на iPhone. Узнайте, как это сделать.
После импорта видео с устройства iOS или iPadOS на компьютер с ОС Windows некоторые видео в приложении «Фотографии» Windows могут иметь неправильную ориентацию. Добавив эти видео в iTunes, вы сможете воспроизвести их в правильной ориентации.
Если при импорте фотографий с устройства iOS или iPadOS на компьютер с ОС Windows 10 возникли проблемы, выполните следующие действия.
- На устройстве iOS или iPadOS откройте приложение «Настройки». Нажмите «Камера», затем выберите «Форматы».
- Нажмите «Наиболее совместимые». С этого момента фотографии и видео, полученные с помощью камеры, будут сохраняться в форматах JPEG и H.264, соответственно.












