Чтобы перекинуть фото с телефона на компьютер через шнур от зарядки, нужно знать папки, в которых находятся файлы. Помимо проводного способа, существуют и другие методы, включая облачные хранилища, SD-карту, Wi-Fi или Bluetooth. Рассмотрим, каким из них лучше воспользоваться в определенной ситуации и как передать изображения на ПК.
Способы переноса фото с телефона на ПК
Перенос фотографий с памяти смартфона на компьютер требуется, если на устройстве заканчивается память, а также при замене мобильного девайса. Разберем, как это сделать различными способами.
При помощи USB шнура от зарядки
Чтобы перенести фото с телефона на компьютер этим способом, потребуется шнур от зарядки.
Разберем подробную инструкцию для чайников, как скинуть изображения на ПК:
- Соединить компьютер и телефон между собой с помощью USB-кабеля.
- Дважды кликнуть по иконке « Мой компьютер » на рабочем столе ПК.
- Найти портативное устройство в списке, затем дважды щелкнуть по значку.

- Откроется новое окно, где нужно выбрать место, куда сохраняются фотографии: память устройства или SD-карта.
- Открыть папку DCIM , затем перейти в Camera .

- Выделить нужные изображения, щелкнуть по ним правой кнопкой мыши и выбрать пункт « Копировать ».

- В созданной папке щелкнуть по белому полю правой клавишей мыши и выбрать функцию « Вставить ».
Если при подключении смартфона к ПК происходит только зарядка, телефон не будет отображаться в Проводнике. Требуется выбрать способ подключения « Мультимедийное устройство (MTP) », чтобы просмотреть или переместить файлы.

Через Wi–Fi
Способ беспроводной передачи данных через точку доступа Wi–Fi позволяет скинуть фотки на комп без лишних шнуров. Метод подойдет для устройств, работающих на базе Android или iOS. Для процедуры потребуется скачать на смартфон программу, к примеру, « Файловый менеджер + ». Установив софт, на ПК необходимо проделать следующее:
- Выбрать папку, в которую будут переноситься файлы. Щелкнуть по ней правой кнопкой мыши в контекстном меню — « Свойства ».


- В специальном поле открыть выпадающий список и нажать на пункт « Все ». В разрешениях должны стоять параметры « Чтение и запись ».
- Нажать на кнопку « Поделиться ».

Чтобы полностью открыть доступ к папке, потребуется IP–адрес компьютера или ноутбука. Нужно перейти в программу « Командная строка » через поиск в нижней панели. В открывшемся окне ввести команду « ipconfig », после нажать на клавиатуре клавишу Enter . Появится информация о ПК, в том числе адрес IPv4 .

Рассмотрим, как выполнить синхронизацию ПК с телефоном через Wi-Fi с помощью программы « Файловый менеджер + »:
- Перейти в « Удаленные службы », выбрать добавление удаленного места, затем « Локальная сеть ».

- В строке « Хост » ввести IP-адрес ПК, придумать имя пользователя и пароль.
- Нажать на кнопку ОК для подтверждения.

Отобразится папка, доступ к которой открыт. Через инструменты Андроид можно перекинуть нужные файлы в эту директорию. Фотографии появятся на жестком диске компьютера или ноутбука.
По Bluetooth
Можно перевести фотографии через Bluetooth, если не получается выйти в интернет или отсутствует кабель USB. Но большинство стационарных компьютеров не оснащено модулем, в отличие от ноутбуков: для работы потребуется внешний BT-адаптер.
Чтобы отправить файлы со смартфона, необходимо синхронизировать устройство с ноутбуком:
- В нижней панели на ноутбуке кликнуть по иконке Bluetooth правой кнопкой мыши, затем пункт « Принять ».
- Выделить фотографии в галерее телефона, которые нужно перебросить.
- Нажать на кнопку « Поделиться » и выбрать способ по Bluetooth .

После поиска устройств на экране ноутбука отобразится список доступных подключений. Следует выбрать телефон, тогда отправка файлов произойдет автоматически.
С помощью облачного хранилища
Самые популярные облачные хранилища — это Google Диск и Яндекс.Диск. Рассмотрим пошагово, как перекачать фотографии этим способом:
- Установить на телефон приложение от одного из сервисов и авторизоваться.
- Через инструменты софта загрузить в облачное хранилище фотографии.
- Открыть браузер на ПК и перейти на официальный сайт используемого сервиса.
- Авторизоваться в облачном хранилище через обозреватель.
- Выбрать изображения, затем найти инструмент, предназначенный для того, чтобы загрузить их на жесткий диск ПК.

Работа всех облачных сервисов ( Dropbox , Microsoft OneDrive , Mega , pCloud , iDrive , MediaFire , Box ) аналогична: они позволяют загружать файлы для хранения с телефона или компьютера, а также скачивать их в любой удобный момент.
Используя SD–карты
Чтобы скопировать фотографии с SD-карты, потребуется переходник и кардридер. Практически все ноутбуки оснащены соответствующим разъемом. Для компьютера нужно приобрести внешний адаптер, подключающийся по USB.
- Перенести изображения на карту памяти, если они сохранены на телефоне, затем извлечь ее и вставить в адаптер, который подключается к ПК или ноутбуку.
- Найти фото можно через подключенные устройства и диски в директории « Мой компьютер ».
Заключение
Для переноса фотографий с телефона на ПК удобно использовать шнур от зарядки. Сбросить изображения этим способом можно, если передача данных через Wi-Fi или облачное хранилище недоступна. Переслать картинки через Bluetooth возможно, если есть соответствующий модуль в компьютере. Также используется съемный носитель цифровой информации и специальный переходник, но не все современные смартфоны оснащены возможностью расширения памяти с помощью SD-карты.
Получение доступа к телефону с разбитым экраном (если он еще рабочий)
Повреждение экрана смартфона существенно усложняет работу, а в некоторых случаях даже делает ее невозможной. Это приводит к тому, что пользователь даже не может сделать резервную копию важных данных, чтобы перенести их на новый телефон.
При этом, есть возможность вывести изображение ноутбук или стационарный компьютер. Для этого не требуется специальное оборудование: достаточно иметь подходящий USB-шнур и установить программу для управления смартфоном. Отличное решение, даже если экран разбит или не работает.
Содержание:
Видео инструкция
Дисплей телефона не работает: виды поломки
Многие производители смартфонов убрали аппаратный интерфейс, чтобы сэкономить на габаритах, весе телефона и затратах. В результате получается устройство, с которым вы можете взаимодействовать только через сенсорный экран.
Можно описать несколько сценариев неработающего дисплея:
- Небольшая трещина на экране
- Трещина на экране, часть экрана не отображается
- Трещина на экране, не работает тачскрин
- Трещина с поломкой тачскрина и проблемы с отображением
- Экран без трещин, но сенсор не работает
Каждый из типов поломки будет влиять на то, как вы используете свой телефон. Однако ни один из них не должен приводить к невозможности использования устройства.
Практическое решение для смартфона с разбитым дисплеем – ремонт. Однако некоторые проблемы могут помешать этому: например, отсутствие гарантии или недоступность (дороговизна) запасных частей.
Если вы не можете починить телефон профессионально, можно заменить поврежденный дисплей телефона.
В следующих разделах вы узнаете, как получить доступ к телефону, несмотря на сломанный сенсорный дисплей. Получив доступ, вы сможете восстановить данные с устройства.
Доступ к телефону с помощью клавиатуры и мыши
Если дисплей включается и вы можете видеть хотя бы часть экрана (при этом не можете его использовать) – попробуйте вариант с подключением клавиатуры и/или мыши.
Есть разные варианты подключения, в зависимости от платформы и версии Android вашего смартфона.
Для получения доступа к экрану необходимы:
- Телефон с поддержкой USB OTG
- Мышь / клавиатура с подключением через USB (или беспроводной адаптер)
- Переходник USB OTG
- Включите телефон
- Подключите USB OTG переходник к гнезду телефона (обычно это USB-C или Micro-USB)
- Подключите клавиатуру или USB-концентратор с подключенной клавиатурой и мышью к переходнику.
- Управляйте смартфоном с помощью мыши и клавиатуры.
Samsung DeX
Для мобильных устройств Samsung есть удобная оболочка DeX. Благодаря ей можно подключить телефон к дисплею ПК (Mac OS или Windows). Впервые эта оболочка появилась на Samsung Galaxy S8, но была неудобна тем, что требовала специальной док-станции, так как не все usb-хабы работали с ней.
На Galaxy S21 вообще не нужно устанавливать дополнительные приложения, все работает при подключении к экрану ПК.
Что вам понадобится:
- USB-хаб: я использовал Satechi Type-C
- клавиатура и мышь, подключенные к хабу
- монитор, подключенный к хабу через HDMI
USB-хаб подключается через USB-порт к телефону и далее все действия производятся уже через монитор ПК, клавиатуру и мышь, как на обычном настольном ПК.
Ремонт экрана телефона
Если данные на телефоне представляют особую ценность, а вытащить их никак не получается, остается вариант с ремонтом. В 100% случаев это дорого. Помимо замены стекла, это еще и сенсорная область. Средняя стоимость составляет 200 — 250 долларов.
В результате ремонта вы получаете рабочее устройство со всеми данными.
Сэкономить на ремонте можно в том случае, если аппаратную начинку вы заказываете отдельно: на ebay или aliexpress. И затем уже оплачиваете работу специалиста.
Понятно, что все риски вы берете на себя. Обязательно уточняйте, будет ли выполняться сброс настроек или нет. Если после дорогостоящего ремонта вы потеряете данные на телефоне, смысла нет.
Удаленное управление телефоном: лучшие приложения
Первый этап для управления телефоном, у которого разбит экран, заключается в подготовке смартфона. Для этого необходимо разрешить отладку по USB. Сделать это можно через настройки аппарата, если, конечно же, тачскрин и какая-то часть экрана функционируют.
- Заходим в Настройки >Сведения о телефоне.
- Нажимаем по версии сборки или прошивки (7 раз), пока на экране не появится уведомление о входе в режим разработчика.
- В разделе Параметры разработчика активируем пункт Отладка по USB.
- Перезагружаем телефон.
В результате, будет предоставлен доступ к экрану телефона через USB. Это позволит восстановить данные или получить нужную информацию посредством специальных программ.
Вывод экрана Андроид через браузер
Один из самых простых и быстрых способов наладить управление смартфоном через компьютер – воспользоваться браузером Google Chrome. Сторонние приложения в этом случае не нужны. Вывод изображения на ПК без программ пошагово выглядит следующим образом:
- Открываем браузер Chrome
- Устанавливаем расширение Vysor.
- Подключаем смартфон к компьютеру через USB и запускаем установленную утилиту.
- Нажимаем «Find devices» и выбираем нужное устройство.
- Подтверждаем отладку по USB
- Получаем доступ к телефону через ПК.
Трансляция экрана с Android на компьютер возможна не только через браузер, но и с помощью специальных приложений. О них – далее.
Mirroid
Посредством Mirroid вы можете
- дистанционно управлять приложениями, играми,
- снимать скриншоты и видео.
- управлять ОС Андроид при помощи клавиатуры и мыши.
- использовать горячие клавиши.
- передавать файлы с ПК на Андроид и обратно
Работать с клиентом очень просто, не требуется установка Java. Но – есть нюанс: как обычно, для работы требуется отладка по USB. Подключиться можно и через общую wi-fi точку, но проще все-таки традиционно, через кабель.
- Скачайте и установите Mirroid.
- Запустите Mirroid.exe.
- Подключите телефон через USB к ПК.
- Активируйте USB-отладку на телефоне.
- На ПК появится экран смартфона.
AndroidScreencast
AndroidScreencast – бесплатная утилита для просмотра содержимого телефона и удаленного контроля устройством через ПК. Может использоваться на смартфонах и планшетах Android 4.1.1 > с неисправным экраном.
- Не требуется установка клиентского приложения на проблемном устройстве
- Использование клавиатуры ПК: ввод текста без ограничений по символам
- Полноценная поддержка свайпов, тапов и других жестов
- Поддержка вариантов отображения экрана: ландшафтный, портретный
- Навигация по файлам Андроид через ПК
- Запись видео происходящего на экране мобильного устройства
Для работы приложения используется технология androidscreencast.jnlp, основанная на Java. Это значит, что рут-доступ и прочие хаки не требуются. Для подключения к телефону используется установленная установленная Java 7+
Через консоль ADB вводятся команды:
Как пользоваться AndroidScreencast:
- Скачиваем последнюю версию (https://github.com/xSAVIKx/AndroidScreencast/releases/) в формате executable.jar или windows.zip.
- Скачиваем Java последней версии (https://www.oracle.com/ru/java/technologies/javase/javase-jdk8-downloads.html или здесь) и устанавливаем.
- Запускаем файл androidscreencast-0.1-executable.jar.
- Подключаем телефон по USB к ПК.
- Разрешаем отладку по USB на телефоне.
Подробней о использовании AndroidScreencast читайте на форуме.
Apowersoft Phone Manager
Многофункциональная программа, которая позволяет управлять файлами телефона, даже если неисправен сенсор телефона. Правда, получить доступ на устройстве с полностью нерабочим экраном не получится: должна быть возможность установить клиент на телефон.
Стоимость официальной версии составляет $40, бесплатная демо-версия доступна пользователям в первые 3 дня.
Чтобы оценить функционал приложения, его необходимо установить на компьютер с Windows. То же самое необходимо сделать на мобильном устройстве. Владельцы Android могут найти приложение в Google Play и загрузить его, считав QR-код. Далее необходимо выполнить следующие действия:
- Подключить гаджет к компьютеру с помощью USB-кабеля.
- Запустить приложение и получить доступ к экрану смартфона.
- Перенести нужные данные с телефона на ПК через кнопку «Export», указав подходящую директорию.
Примечательно, что диагональ экрана в приложении Apowersoft Phone Manager можно менять, уменьшая или, наоборот, растягивая ее на максимум.
[email protected]
Не самое простое в установке, но удобное в использовании приложение, которое тоже делает возможным управление телефоном с разбитым экраном или нерабочим сенсором через компьютер. Устанавливать клиентское приложение на телефон не нужно, достаточно подключиться к Андроид через консоль ADB.
Для корректной работы приложения пользователям понадобятся:
- Java (желательно последняя версия);
- Android SDK Tools;
- Приложение Droid at Screen.
- Скачивайте дистрибутив – лучше с официального сайта (ссылка внизу). Это гарантирует корректную работу.
- После установки Java перейдите к SDK Tools.
- Опытные пользователи рекомендуют загружать приложение в корень системного диска, что существенно упрощает дальнейший доступ к файлам.
- Завершив установку, распакуйте и установите апплет Droid at Screen.
- Далее необходимо запустить приложение
- Найдите пункт ADB и намите ADB Executable Path.
- Укадите путь к ADB-драйверам и нажмите ОК.
- Если откладка телефона по USB разрешена, можно подключать аппарат к компьютеру и запускать приложение.
- Поиск гаджета происходит автоматически, после чего экран отображается на ПК.
- Если с телефона с разбитым экраном необходимо скопировать данные и перенести их на компьютер, заходим в пункт «Explore» и получаем доступ ко всей информации на смартфоне.
MyPhoneExplorer
Одно из самых простых и удобных приложений, которое выполняет функцию зеркала для разбитого экрана телефона. Пошаговая инструкция выглядит так:
- Скачиваем программу MyPhoneExplorer с официального сайта и устанавливаем на компьютер.
- Запускаем приложение и выбираем тип соединения: USB (на выбор также wi-fi или Bluetooth).
- Подключаем Android-телефон через USB шнур.
- Заходим в настройки и разрешаем отображение снимков экрана.
- Управляем смартфоном с помощью компьютерной мышки.
Заключение
На этом – все. Хотя это не полный список программ для дистанционного управления телефоном, но основная их часть. Самое главное – как включить режим отладки, чтобы они работали корректно со смартфоном. Если сделать это не получается, остается вариант с подключением клавиатуры и мыши через OTG и – DeX, если речь идет о телефоне марки Samsung.
В любом случае, оставляйте комментарии и ставьте лайк, если руководство было хоть немного полезным. Удачи!
Часто задаваемые вопросы
В Samsung Galaxy S10 не работает разъем USB, погас экран. Как перенести фото на другое устройство?
- Попробуйте сделать копию данных через официальное приложение KIES (как вариант – Smart Switch).
- Если не поможет – используйте приложения для дистанционного управления и методы, описанные в данной инструкции.
Удалятся ли фотографии из Галереи или приложения, если отдать телефон на ремонт экрана? (Упал на землю и разбился, а так – все работает).
Условия ремонта оговариваются непосредственно в сервисе. В любом случае, попробуйте сделать резервную копию через настольную программу KIES для устройств Samsung.
Планшет упал со стола, у него треснул экран и перестал реагировать на нажатия. Я не смогла подключить мышь через USB переходник (OTG поддерживается).
Попробуйте другую программу для удаленного управления, например, AndroidScreencast или [email protected] Скорее всего, при падении был поврежден не только тачскрин, но и другие “жизненно важные” компоненты планшета.
Решила зарядить планшет. Ставлю на зарядку. экран сначала загорается, потом появляется мерцание и глюки, а потом он опять потухает.
Самая распространенная причина – неисправная зарядка устройства либо неплотный контакт с зарядным гнездом телефона. Вот инструкция , которая устранит проблему.
В Samsung Galaxy разбит экран, телефон по-прежнему работает (слышу когда приходят сообщения или мейлы и будильник. Когда подключаю к ПК – он не отображает данные на телефоне.
Если файлы хранились на sd-карте, прочесть ее содержимое можно через картридер, подключенный к ПК. Если данные находятся в памяти телефона, используйте вышеупомянутые программы.
Установила KIES — не помогает. Сходила в ремонтный сервис – посоветовали новый экран установить. Мне телефон не сильно нужен, но на нем фото и видео ребенка.
Все достаточно просто – ставьте программу для удаленного управления телефоном (любую из списка) и копируйте файлы на ПК. Если это не удастся сделать, придется менять экран телефона, а стоит ли удаленная информация стоимости ремонта – решать вам.
Разбился экран, через месяц отдала на ремонт. Спустя 2 месяца получила телефон, но забыла пароль. Помогите! Там все мои файлы.
Судя по всему, вам нужно восстановить доступ к аккаунту Google. Вам поможет эта официальная инструкция.
Перенос фото и видео с iPhone на Mac или ПК
Удобный экспорт фотографий и видео без iCloud или iTunes. Доступ к ним с компьютера через USB или Wi-Fi. Надежное резервное копирование.
Лучшие воспоминания — всегда с вами
С легкостью сохраняйте любимые фотографии на Mac или ПК. Экспортируйте фото и видео с iPhone или iPad, просто перетащив их на компьютер. Если нужно, iMazing даже сконвертирует HEIC, новый графический формат Apple, в JPEG. О ненадежных облачных хранилищах и сложной синхронизации с iTunes наконец можно забыть.
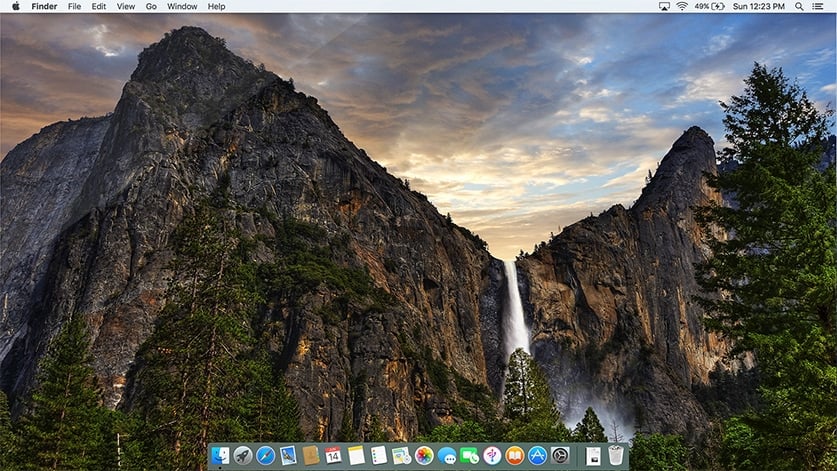

Перенос фотографий на iPhone и iPad
Ваши отпускные фото будут отлично смотреться на экране iPad, и теперь их очень легко туда перенести! Для этого не нужно ни запускать iTunes, ни включать синхронизацию с iCloud: достаточно только iMazing. Подключите смартфон или планшет к компьютеру и начинайте разбирать мобильные фотоальбомы. Поддерживается даже соединение по Wi-Fi.
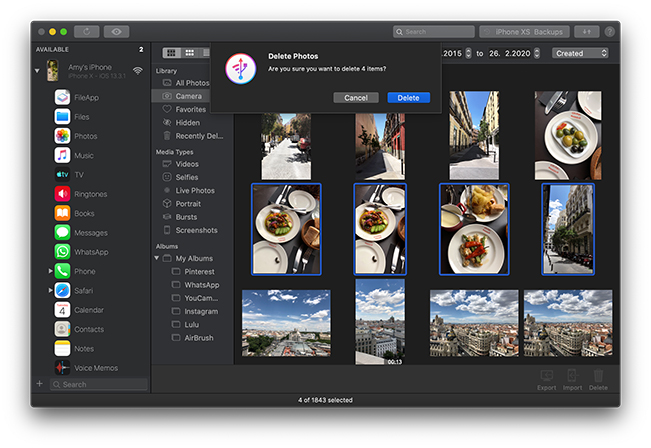
Экономия места
На iPhone заканчивается место? Загляните в Фотопленку — возможно, там давно уже стоит навести порядок. Выбирать ненужные фото по одному на маленьком экране телефона не придется — просто быстро отметьте их с компьютера. И даже если вы случайно удалите что-то нужное — iMazing всегда хранит в надежном месте копию данных.
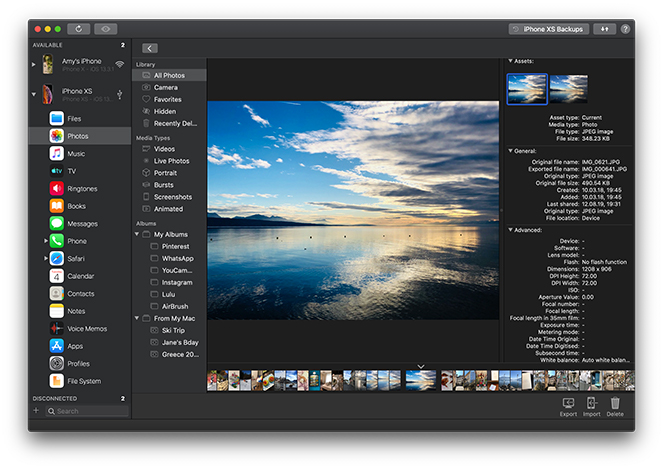
Детальная информация
Для любого фото и видео с iPhone можно просмотреть подробные сведения: расширение, размер файла, соотношение сторон, данные геолокации и многое другое. Для этого нужно только дважды щелкнуть элемент мышью, или выбрать его и нажать пробел.
Доступ к скрытым альбомам
C iMazing у вас есть доступ ко всем фотографиям, включая те, которые обычно недоступны для просмотра. Помимо обычных смарт-альбомов (таких как «Избранное», «Селфи» или «Замедленно»), iMazing показывает:



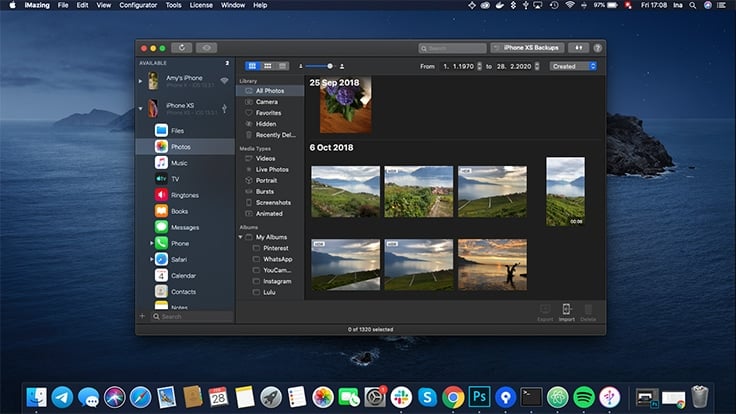
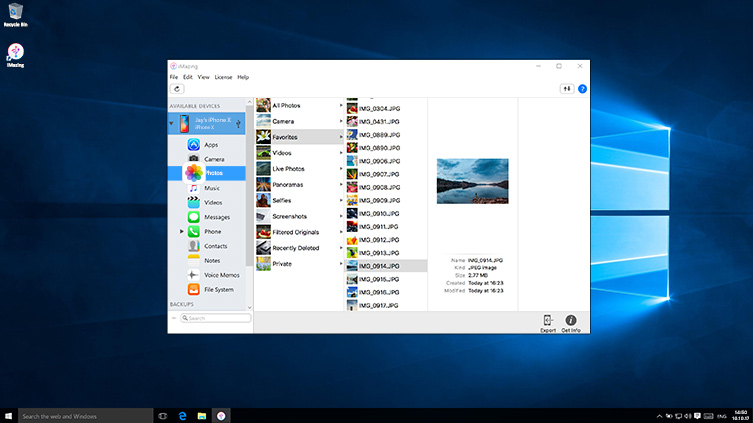
iMazing и фото
iMazing: надежная программа для экспорта фото и видео на любой компьютер Mac или Windows без iCloud и iTunes.
Поддерживает все модели iPhone, iPad и iPod.
Совместим с Mac и Windows.
Последняя версия: 2.13.7. Последнее обновление: Apr 9, 2021 Последняя версия: 2.13.7. Последнее обновление: Apr 9, 2021 Последняя версия: 2.13.7. Последнее обновление: Apr 9, 2021
Отзывы об
iMazing
Use iMazing and forget iTunes
I have been using iMazing for the last 4 years, because I did not like to share my photos on iCloud — but instead I could easily backup my photos to my PC´s hard disc. The real reason was that I wanted to RELOAD a certain number of my earlier photos — back to my iPhone — a piece of cake with iMazing.
One of my essential apps
It’s one of my essentials for managing some of the files/pictures and Apps on my phone. There are some things that I can only do with this App, like accessing separate versions of photos taken (raw, edited, Hipstamatic, etc.). The app also makes it very easy to access and download text messages as well as voicemails.
The best file management and backup software for iPhones.
iMazing is the very best software to manage and backup the files on your iPhone! I currently use an iPhone X, which I am extremely happy with. However, I always found it complicated and cumbersome to backup and manage my files on my iPhone using iTunes. Enter iMazing! It is simply the very best software to backup, manage/transfer files and photos and even transfer all your content and apps to a new iPhone. In addition, iMazing’s support is incredible! I recommend iMazing without any reservations.
Как скопировать фото с телефона на компьютер

- Как скопировать фото с телефона на компьютер
- Как перекинуть с телефона фотографии на компьютер
- Как скинуть фото с айфона на компьютер
- Дата-кабель или bluetooth-адаптеры
- Как передать файл с телефона Samsung на компьютер
- Как посмотреть фото с телефона
- Как перекидывать файлы с телефона на компьютер
- Как перенести фото на компьютер

- 3 простых способа передать данные с телефона на компьютер

- Как загрузить фото из телефона в компьютер

- Как перенести фотографии с телефона на компьютер

- Как переместить фото с телефона на компьютер

- Как перекинуть картинки из телефона на компьютер

- Как перебросить фото с телефона в компьютер

- Как с телефона перенести фото

- Как загрузить с мобильного фото

- Как перекачать с телефона на компьютер фотографии

- Как перенести фото с мобильного

- Как перекинуть фотографии с телефона

- Как загрузить фото с телефона

- Как перекачать с телефона фото
- Как переносить данные с мобильных телефонов на компьтер

- Как загрузить фото с карты памяти

- Как скинуть фото в компьютер

- Как скинуть с телефона фото

- Как загрузить свое фото с мобильного телефона

- Как перенести фото с iPhone на компьютер

- Как перекачать файлы из компьютера в телефон Samsung

Как отправить с iPhone фото и видео по Bluetooth на другой iPhone, Android, ПК или Mac
Всем привет! Сегодня мы поговорим про то, как с айфона передать фото, видео, музыку и другие файлы по блютуз на другой айфон, смартфон Android или компьютер. Если перекинуть фото или видео, которое есть в вашей галерее очень просто. То вот с передачей сторонних файлов могут возникнуть трудности, но обо всем по порядку. Поехали!
Если у вас возникнуть какие-то вопросы, то смело пишите в комментариях.
- Передача фотографий
- Передать фото по почте
- Передать фото и видео с айфона на компьютер или Mac
- На Mac
- ПК
- Передача файлов
Передача фотографий
- Для начала давайте включим Bluetooth на самом айфоне – для этого на рабочем столе выберите иконку «Настройки» и далее перейдите в раздел «Bluetooth».

- Передатчик можно также включить в дополнительном быстром меню – смахните пальцем снизу-вверх и нажмите по соответствующей иконке.

- После включения функции iPhone начнет поиск ближайших устройств. Далее останется просто нажать на название второго смартфона. Если вы не можете его обнаружить, то проверьте, чтобы на нем тоже был включен Bluetooth.

- Далее переходим в галерею, где находятся все фотографии. Можно выбрать снимок отдельно или сразу несколько фото. Для этого нажмите на пункт дополнительных функций, после этого выбираем «Передачу через Bluetooth».
- Вы увидите список подключенных устройств, выбираем второй телефон.
- При подключении нужно будет ввести код – обычно это стандартные комбинации типа 0000 или 1234.
- После того как фотографии будут переданы – отключите «Голубой зуб».
Таким образом можно очень просто скинуть фото с айфона на айфон. На Андроид тоже можно, но иногда возникают некоторые трудности. В любом случае – попробуйте! Если возникнут сложности, то можно попробовать другие способы, описанные ниже.
Передать фото по почте
Если у вас по каким-то причинам не получается выполнить передачу фотографий, то можно их отослать по почте. Открываем приложение «Почта», далее нажимаем по скрепке, чтобы прикрепить фотографии и отсылаем на почту, которая привязана ко второму телефону.
Можно сделать и по-другому, открыть галерею, выбрать нужные фото, и далее выбрать «Отправить» – «Почта».

И тут компания Apple подготовила для нас небольшую подлянку, так как почему-то больше 25 МБ почта iPhone передавать не может. Поэтому просто делаем передачу несколько раз.
Передать фото и видео с айфона на компьютер или Mac
Проще всего просто зайти на iCloud.com , авторизоваться и скачать фотографии оттуда, с любого доступного устройства. Все фото, видео синхронизируются с облаком, поэтому они там будут находиться постоянно.

Если вы не ищете лёгких путей, то давайте попробуем передать данные по USB кабелю. Подключаем его к компьютеру или Mac.
На Mac

- Открываем «Фото» на компе.
- Далее откроется экран «Импорт».
- Возможно потребуется разблокировать iPhone. Если вас спросят: «Доверять ли этому компьютеру?» – кликните «Доверять».
- Выбираем фото и видео, которые хотите перекинуть и нажимаем «Импортировать».
- Скачиваем или обновляем последнюю версию iTunes .
- Разблокируйте смартфон.
- Нажимаем доверять компьютеру.
- Запустите программу iTunes, выберите фотографии из раздела «Фото» и импортируйте.
Передача файлов
Вот с передачей файлов дела обстоят куда сложнее, так как у компании Apple есть политика защиты авторских прав. И якобы, при передаче файлов по Bluetooth вы можете таким образом передавать пиратский скопированный контент (фильмы, песни, документы и т.д.). А так как компания Apple не может это контролировать, то напрямую без обходных путей передать файлы через блютуз нельзя.
Но есть так называемые обходные пути. На смартфоне от компании Apple нужно получить так называемые Jailbreak. Jailbreak – позволяет получать доступ к файлам операционной системы iOS. Чтобы его получить, нужно взломать сам смартфон. На разных ОС все делается по-разному, поэтому эту информацию ищем уже в интернете.
После взлома вам будет доступен магазин Cydia – это альтернативная платформа App Store, где существуют интересные программы, которые уже могут передавать любые файлы на
- iBluetooth – платная программа, которая стоит 4 доллара. В ней есть все возможности, передачи любых файлов по блютус.

- AirBlue Sharing – удобная утилита, которая позволяет кидать любые файлы не только на смартфоны от компании Apple, но также на гаджеты с операционными системами Android и Windows.
- Celeste 2 – самое дорогое приложение, но одно из самых действенных и удобных. При передаче вы сможете выбрать любой файлы со смартфона.
Синхронизация фото в iTunes на ПК с другими устройствами
Если у Вас есть iPhone, iPad или iPod с цветным дисплеем, можно перенести на него цифровые фотографии при помощи iTunes.
iPhone, iPad и некоторые модели iPod можно подключать к телевизору для просмотра фотографий.
Совет. Если Вы уже используете Фото iCloud на компьютере и устройствах, фотографии синхронизируются автоматически. См. статью службы поддержки Apple Настройка и использование функции «Фото iCloud» на компьютере PC с ОС Windows.
Подключите устройство к компьютеру.
Для подключения устройства можно использовать кабель USB или USB-C, а также подключение к сети Wi-Fi. Для включения синхронизации по сети Wi-Fi см. Синхронизация контента iTunes на ПК с другими устройствами по сети Wi-Fi.
В приложении iTunes  на ПК нажмите кнопку устройства в левой верхней части окна iTunes.
на ПК нажмите кнопку устройства в левой верхней части окна iTunes.
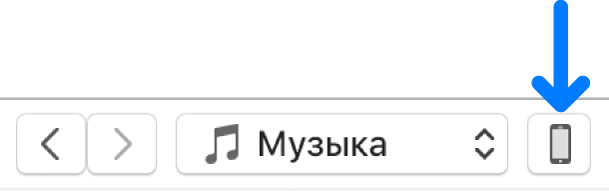
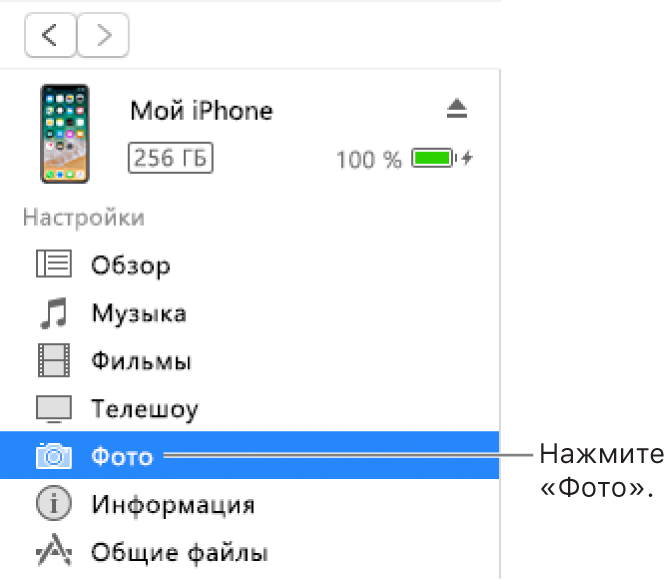
Установите флажок напротив синхронизации фото, затем выберите альбом или папку во всплывающем меню.
Если Вы не видите элемента «Синхронизировать», для публикации фотографий используется Фото iCloud и фотографии не нужно синхронизировать с помощью iTunes.
Если Вы используете Adobe Photoshop Album или Adobe Photoshop Elements, Вы можете напрямую экспортировать фотографии из этих приложений на устройство. Для этого выберите приложение Photoshop Album или Photoshop Elements во всплывающем меню.
Выберите, копировать ли все Ваши папки и альбомы или только выбранные.
Чтобы добавить на iPod версии этих фотографий с полным разрешением, выберите «Включить фото высокого разрешения». Этот параметр доступен только на iPod classic и iPod nano.
Примечание. Чтобы переместить фотографии с iPod на другой компьютер, выберите этот параметр, а также выберите «Использовать как внешний диск» в панели «Обзор». См. Настройка iPod как внешнего жесткого диска.
Когда будете готовы, нажмите кнопку «Применить».
Если Вы добавляете фотографии на iPhone, iPad или iPod в первый раз, то процедура может занять некоторое время. Последующие сеансы синхронизации будут выполняться быстрее.
См. раздел, посвященный Фото, в Руководстве пользователя iPhone, iPad или iPod touch. Если на устройстве установлена не самая последняя версия iOS или iPadOS, Руководство пользователя можно найти на веб-сайтеслужбы поддержки Apple.
Важно! Перед отсоединением устройства от компьютера нажмите кнопку «Извлечь»  .
.













