Перенос фотографий и видео с iPhone, iPad или iPod touch на компьютер Mac или компьютер с Windows
С помощью приложения «Фото» и кабеля USB можно перенести фотографии и видео на компьютер. Вы также можете предоставить доступ к своим фотографиям на всех своих устройствах с помощью функции «Фото iCloud».
Функция «Фото iCloud» автоматически обеспечивает безопасность, актуальность и доступность ваших фотографий и видео на всех ваших устройствах Apple, на сайте iCloud.com и даже на компьютере с Windows. При использовании функции «Фото iCloud» нет необходимости импортировать фотографии с одного устройства iCloud на другое. Функция «Фото iCloud» всегда отправляет и сохраняет исходные фотографии в полном разрешении. Оригиналы можно хранить в полном разрешении на всех устройствах или экономить место с помощью версий, оптимизированных для устройств. В любом случае оригиналы можно всегда загрузить, как только они понадобятся. Любые вносимые изменения или правки всегда отражаются на всех ваших устройствах Apple. Узнайте, как настроить и использовать функцию «Фото iCloud».
Фотографии и видео, хранящиеся в Фото iCloud, занимают место в хранилище iCloud. Прежде чем включить функцию «Фото iCloud», убедитесь, что в iCloud достаточно места для хранения всей вашей коллекции. Можно определить требуемый объем, а затем перейти на тарифный план, предоставляющий больше места для хранения, если это будет необходимо.
Как скопировать фото с iPhone на компьютер или ноутбук с Windows
Самым простым и быстрым способом передать видео и фотографии с iPhone на Windows будет использование кабеля — того, что вы используете для зарядки. Шаги будут следующими:
- Подключите ваш iPhone кабелем к компьютеру и разблокируйте телефон, если он заблокирован.
- На экране iPhone вы можете увидеть запрос «Разрешить устройству доступ к фото и видео» или «Доверять этому компьютеру?», разрешите доступ, если такое окно появится.
- Через короткое время Windows настроит новое устройство и ваш iPhone станет доступен в проводнике.
- В проводнике откройте Apple iPhone — Internal Storage — DCIM, там внутри вы обнаружите дополнительные папки, которые и содержат ваши фото и видео, которые вы можете скопировать в нужное вам расположение.
Обычно этот метод работает без каких-либо изъянов, но иногда возможна проблема, суть которой и решение описывается в отдельной инструкции: Что делать, если папка Internal Storage и DCIM пуста на iPhone при подключении к компьютеру.
Перенести фотографии с iPhone на компьютер Windows с помощью iTunes не получится (но возможно копирование в обратную сторону). Если способ с кабелем вам по какой-то причине не подходит, перейдите к разделу про онлайн-синхронизацию фотографий.
Процесс переноса файлов на ПК под управлением Windows
Разберемся, как через айфон скинуть файл на компьютер средствами Windows на примере фотогалереи смартфона.
- Разблокируем экран iPhone при помощи Face ID (пароля, графического ключа).
- Соединяем при помощи USB-кабеля iPhone и компьютер.
- Запускаем Проводник на ПК и находим подключенный смартфон.
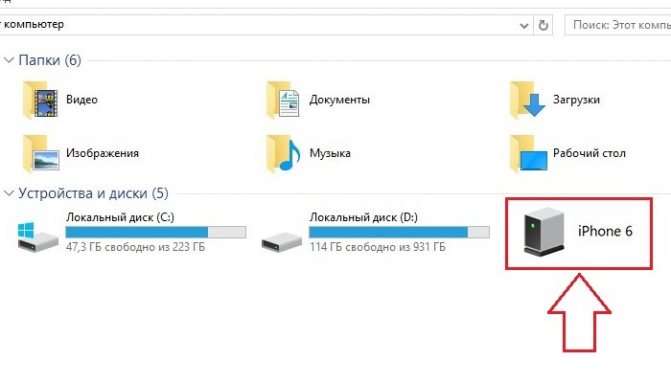
- Двойным кликом мышки активируем подсоединение.
- Смартфон может вывести уведомление «Разрешить устройству доступ к фото и видео» или «Доверять этому компьютеру» . Нажмите «Разрешить» или «Доверять».
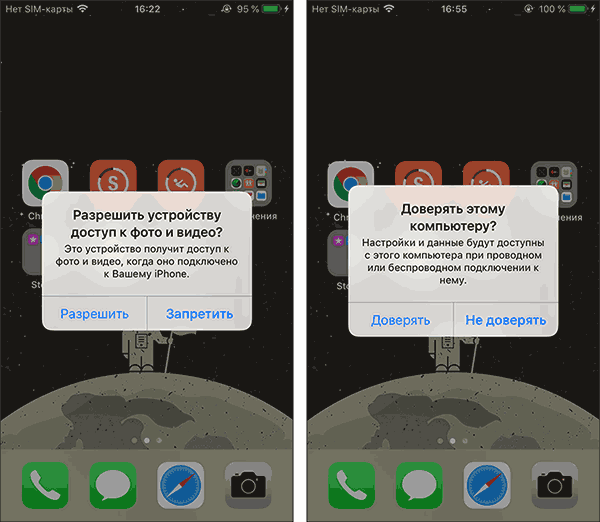
Дальнейшие ваши действия будут зависеть от установленной на ПК версии.
Windows 7
При подключении iPhone к ПК с Windows 7 автоматически появится диалоговое окно Автозапуска.
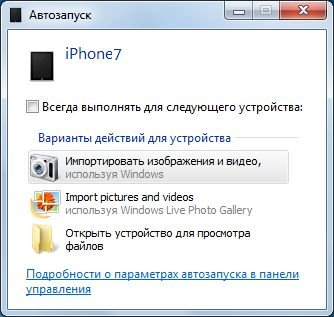
- Вам нужно будет кликнуть на вариант «Импортировать изображения и видео» . В следующем окне галочками отмечайте нужные для переноса фото.
- Если система предложит выбрать «Всегда выполнять для следующего устройства» — то галочка напротив этой команды сделает перенос фото автоматическим при каждом подключении смартфона к ПК. Фотографии будут сохраняться в папку «Изображения» .
Windows 8
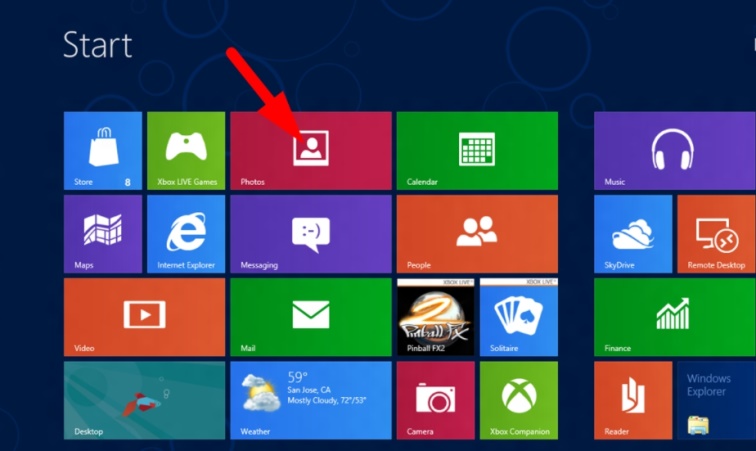
- Запустите с рабочего стола приложение Фотоальбом (Photos).
- В открывшемся окне кликните правой кнопкой мышки и в появившемся меню выберите Импорт (Import).
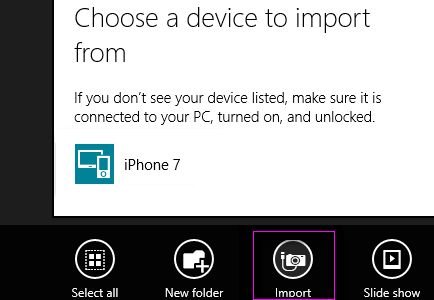
- Отметьте свой iPhone в качестве устройства, с которого будет осуществляться копирование.
- Отмечайте фото, которые хотите перенести на ПК. Затем нажмите «Продолжить импорт» . Отмеченные фотографии будут импортированы и сохранены в папке с текущей датой.
Windows 10
Рассмотрим, как скопировать видео с айфона на компьютер с Windows 10. Для этого нужно:
- Подключить смартфон к ПК.
- Запустить Проводник, кликнув правой кнопкой мышки на кнопке Пуск.

- В списке устройств слева выбрать iPhone.
- Двойным щелчком открыть его и перейти в папку Internal Storage. Затем в DCIM — здесь хранятся все ваши фотографии.
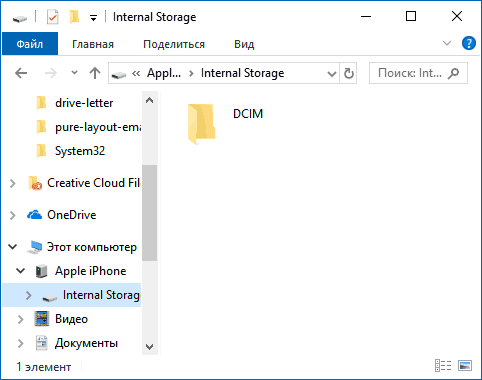
- Скопируйте их в любую папку на жестком диске стандартным способом (Ctrl+C, Ctrl+V).
Импорт фотографий и видео с iPhone на компьютер
Сначала подключите iPhone к компьютеру с помощью USB-кабеля, который позволяет передавать файлы.
Включите телефон и разблокируйте его. Ваш компьютер не сможет обнаружить ваше устройство, если оно заблокировано.
На компьютере нажмите кнопку Пуск , а затем выберите Фотографии , чтобы открыть приложение «Фотографии».
Выберите Импорт > С USB-устройства и следуйте инструкциям. Вы можете выбрать элементы для импорта и папку для их сохранения. Подождите некоторое время для завершения обнаружения и передачи.
Убедитесь, что фотографии, которые вы хотите импортировать, на самом деле находятся на устройстве, а не в облаке. Затем выполните действия, соответствующие типу вашего устройства.
Как передать большой файл с iPhone на Windows
Вы можете воспользоваться любым из доступных способов:
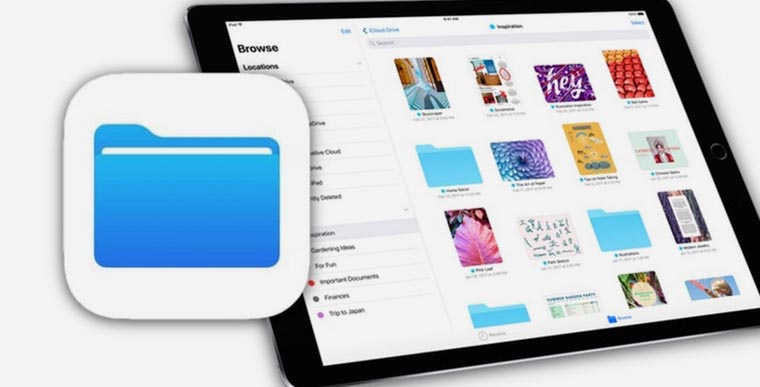
1. Сохранить видео через iTunes
Скачайте и установите приложение для Windows, подключите iPhone к компьютеру и в разделе с медиафайлами найдите нужный файл.
После этого останется сохранить данные на компьютер и дождаться окончания копирования.
2. Загрузить файл через облако
Если пользуетесь любым облачным сервисом, загрузите файл в соответствующее приложение, а на компьютере сможете использовать облачный клиент или веб-интерфейс.
3. Воспользуйтесь iCloud
Фирменный облачный сервис Apple тоже может работать с Windows-компьютером.
Установите приложение iCloud, отметьте синхронизацию iCloud Drive, после чего поместите нужный ролик в облако через приложение Файлы на iPhone.
4. Воспользуйтесь сторонними сервисами
Есть множество приложений в App Store, которые позволяют передавать данные между разными устройствам, например, Resilio Sync. Они имеют разные принципы работы и выдвигают различные требования к используемым девайсам.
Нужно будет установить клиенты/клиенты и воспользоваться инструкцией по передаче данных.
Как скинуть видео с iPhone на Windows XP
Шаг 1. Подключите iPhone к компьютеру и дождитесь запуска Мастера работы со сканером или цифровой камерой
Шаг 2. Нажмите кнопку Далее, затем выберите какие фотографии и видеоролики необходимо скинуть с iPhone на компьютер, а также папку, в которую они будут помещены
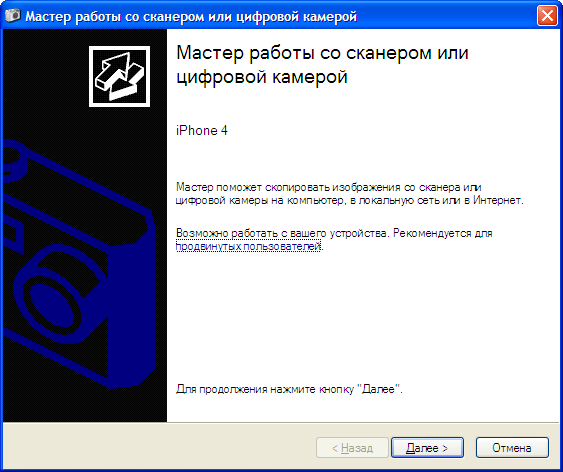
Шаг 3. Еще раз нажмите кнопку Далее и дождитесь пока фотографии полностью сохранятся в память вашего компьютера
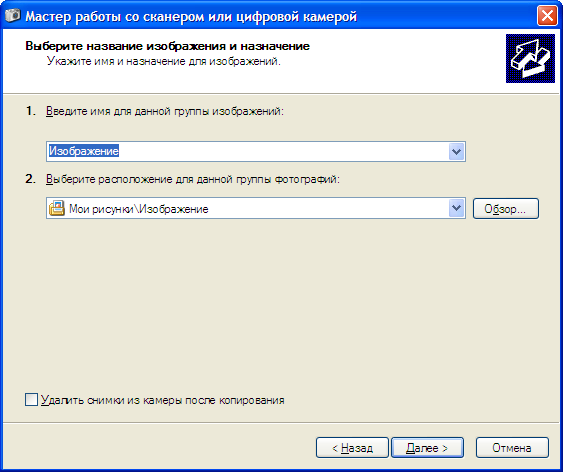
Внимание! Мастер работы со сканером или цифровой камерой не поддерживает импорт больших видеороликов (размером более 500 Мб). Для того чтобы скачать данные файлы вам необходимо вручную перейти в папку Мой Компьютер -> [Ваше устройство] -> Internal Storage -> DCIM -> 100APPLE и перенести видеоролики в желаемую папку.
Данная инструкция одинаково хорошо подходит не только для iPhone, но и для iPad и iPod Touch, так что вы можете спокойно импортировать видео и фотографии с любого мобильного устройства Apple.









