Способы копирования фотографий с iPhone на компьютер Windows и Mac
В этой статье мы описали для вас всевозможные способы передачи фотографий с вашего iPhone на компьютер, причем выбрали для этого не только Windows, но и Mac OS.
Из статьи вы узнаете
Как скопировать фото с iPhone на компьютер или ноутбук с Windows
Самым простым и быстрым способом передать видео и фотографии с iPhone на Windows будет использование кабеля — того, что вы используете для зарядки. Шаги будут следующими:
- Подключите ваш iPhone кабелем к компьютеру и разблокируйте телефон, если он заблокирован.
- На экране iPhone вы можете увидеть запрос «Разрешить устройству доступ к фото и видео» или «Доверять этому компьютеру?», разрешите доступ, если такое окно появится.
- Через короткое время Windows настроит новое устройство и ваш iPhone станет доступен в проводнике.
- В проводнике откройте Apple iPhone — Internal Storage — DCIM, там внутри вы обнаружите дополнительные папки, которые и содержат ваши фото и видео, которые вы можете скопировать в нужное вам расположение.
Обычно этот метод работает без каких-либо изъянов, но иногда возможна проблема, суть которой и решение описывается в отдельной инструкции: Что делать, если папка Internal Storage и DCIM пуста на iPhone при подключении к компьютеру.
Перенести фотографии с iPhone на компьютер Windows с помощью iTunes не получится (но возможно копирование в обратную сторону). Если способ с кабелем вам по какой-то причине не подходит, перейдите к разделу про онлайн-синхронизацию фотографий.
Экономия места
На iPhone заканчивается место? Загляните в Фотопленку — возможно, там давно уже стоит навести порядок. Выбирать ненужные фото по одному на маленьком экране телефона не придется — просто быстро отметьте их с компьютера. И даже если вы случайно удалите что-то нужное — iMazing всегда хранит в надежном месте копию данных.
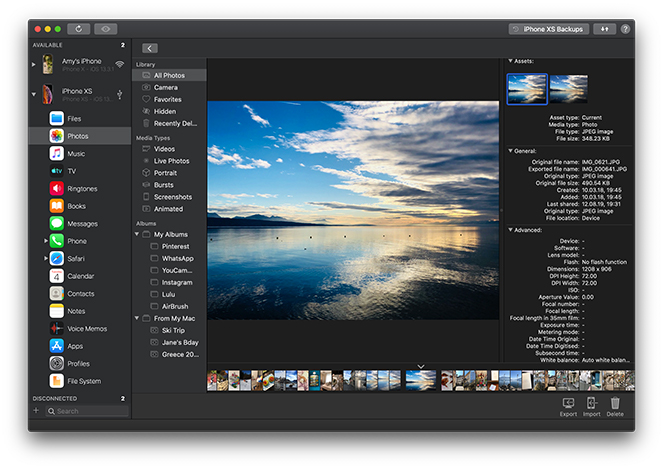
Использование приложения «Захват изображений» для MAC
Даже если подключенный iPhone не распознается MAC как накопитель, с помощью утилиты «Захват изображений» осуществить перенос фотографий с телефона на компьютер не составит труда:
- Подключите iPhone оригинальным USB-кабелем к компьютеру MAC.
- Запустите утилиту «Захват изображений».
- Выберите снимки и нажмите «Импортировать».

Чтобы выделить сразу несколько фотографий, нажмите «Command». Далее останется лишь указать утилите директорию сохранения фотографий и запустить процесс копирования.
Как перенести фотографии с iPhone на компьютер?
К счастью, когда дело касается переноса фотографий на компьютер, пользователю не требуется запуск далеко не безупречной программы iTunes, которая, к сожалению, является сущим кошмаром для пользователей Windows.
В данном случае действия обретут следующий порядок:
1. Подключите свой гаджет к компьютеру с помощью оригинального USB-кабеля. Чтобы гаджет определился как съемный накопитель, потребуется разблокировать iPhone, после чего на экране гаджета отобразится сообщение с подтверждением предоставления доверия компьютеру. Согласившись с этим, гаджет немедленно отобразится в проводнике компьютера.
2. Откройте проводник Windows в разделе «Этот компьютер». Среди подключенных устройств вы увидите наименование своего iPhone.

3. Пройдя по папкам вашего устройства, вы найдете фотоснимки и видеозаписи, сделанные на устройство, а также картинки, загруженные в фотопленку из различных приложений. Данные файлы легко будут переноситься с iPhone на компьютер.

Как перенести несколько фото с iPhone на Mac

1. Подключите iPhone к Mac при помощи кабеля.
2. В диалоговом окне на смартфоне нажмите Доверять этому компьютеру и введите код разблокировки.
3. На Mac запустите приложение Фото и выберите подключенный смартфон в боковой панели.
4. Теперь можно выбрать необходимые фотографии с iPhone и указать место импорта на Mac.
Такой способ удобнее, когда нужно просмотреть фотографии и выбрать большое количество снимков для переноса. Кроме этого копирование через кабель пройдет быстрее, чем через AirDrop.
Перекидываем фото с Айфона на компьютер
Сегодня речь пойдет о разнообразных способах, позволяющих перенести цифровые фотокарточки с телефона на компьютер. Каждое из представленных решений простое и позволяет быстро справиться с поставленной задачей.
Для начала поговорим о стандартном методе переноса снимков с телефона на компьютер. Важное условие: на компьютере должна быть установлена программа iTunes (хоть она в данном случае и не понадобится), а телефон сопряжен с компьютером (для этого на смартфоне по требованию системы потребуется ввести код-пароль).
1. Подключите Айфон к компьютеру с помощью USB-кабеля. Дождитесь, когда произойдет соединение, а затем запустите Проводник Windows. В списке подключенных устройств будет отображаться телефон.
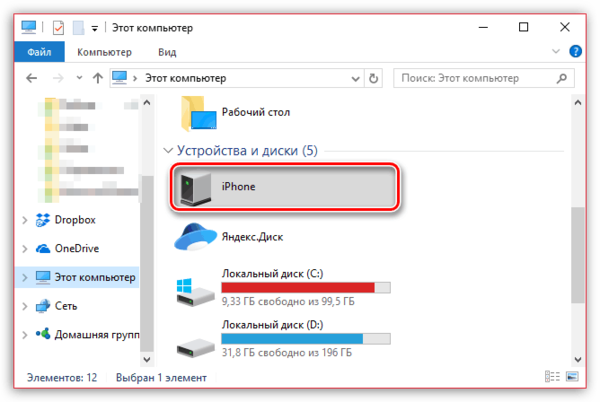
2. Пройдите во внутреннее хранилище изображений вашего устройства. На экране отобразятся все фото и видео, как снятые на смартфон, так и просто сохраненные в память устройства. Чтобы перенести на компьютер все изображения, нажмите на клавиатуре сочетание клавиш Ctrl+A, а затем перетащите изображения в желаемую папку на компьютере.
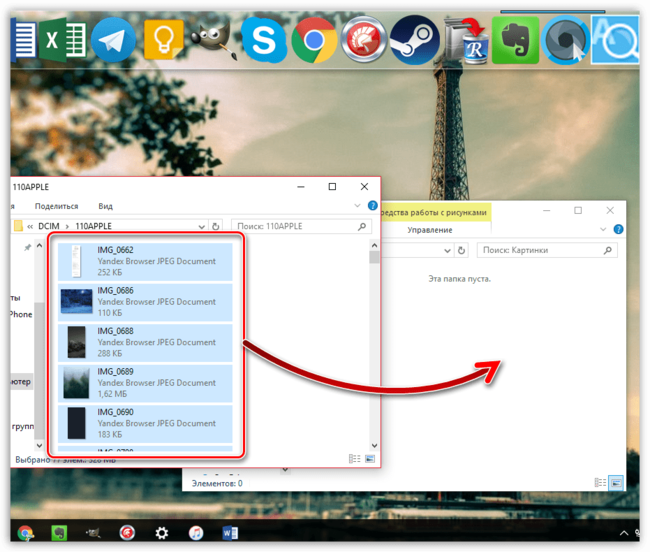
3. Если вам требуется перенести не все изображения, а выборочные, зажмите на клавиатуре клавишу Ctrl, а затем просто щелкайте по нужным картинкам, выделяя их. Затем точно таким же перетаскиванием отправьте их в папку на компьютере.
Как передать фото и видео с iPhone (iPad) на компьютер Mac при помощи функции AirDrop
1. На Mac откройте приложение Finder, перейдите в раздел AirDrop на боковой панели и установите параметр «Разрешить мое обнаружение всем» вместо «только для контактов» внизу окна AirDrop.

2. На iPhone или iPad включите Wi-Fi и Bluetooth.

3. На iPhone или iPad включите AirDrop из Пункта управления, для чего нажмите и удерживайте кнопку-блок с беспроводными интерфейсами, а затем активируйте переключатель AirDrop.

4. Откройте приложение Фото. Перейдите в необходимый Альбом и нажмите кнопку Выбрать в правом верхнем углу.
5. Выберите фото или видео для копирования на компьютер Mac (фотографии и видео можно выделять свайпами, не отрывая пальца).
6. Нажмите на иконку Поделиться в нижнем левом углу.

Через несколько секунд слева в середине экрана появятся доступные устройства для передачи посредством AirDrop.

7. Коснитесь иконки появившегося компьютера Mac.
8. На Mac в правом верхнем углу появится всплывающее окно. Нажмите Принять, после чего начнется передача файлов. Загруженные файлы будут доступны в папке Загрузки на Mac.

Использование iCloud
Если не желаете заморачиваться с электронной почтой, то воспользуйтесь iCloud:
- На мобильном устройстве войдите в облачное хранилище. Это сделаете через меню настроек, где найдете iCloud, в котором переключите флажок во включенное положение напротив «Фото». Теперь все изображения на телефоне попадут на облако.
- На компьютере при необходимости скачайте и установите облачную утилиту.
- Запустите ее и авторизуйтесь.
- Перейдите в раздел с фотографиями, выберите необходимые медиафайлы и скачайте их на ПК.
Примечателен этот способ тем, что выгрузка снимков возможна не только с iPhone на компьютер, но и с ПК или лэптопа на смартфон.
Из статьи узнали, как скинуть фото с iPhone на MacOS или гаджеты под управлением ОС Windows разных версий. Сделать это достаточно легко. Для этого разработчики предусмотрели обширный функционал на тот случай, когда одно из перечисленных действий не помогло.
Узнавайте обо всем первыми
Подпишитесь и узнавайте о свежих новостях Казахстана, фото, видео и других эксклюзивах.












