Как с Айфона перекинуть фото и видео на компьютер
Узнайте, как правильно настроить синхронизацию и перенести фото с iPhone на любой компьютер.
Все модели iPhone отличаются продуманным функционалом, запоминающимся дизайном, а главное – качественной камерой.
Фотографии на Айфонах всегда получаются на высшем уровне, поэтому многие владельцы смартфонов от Apple ежедневно делают десятки снимков.
Со временем во встроенной памяти их становится слишком много, поэтому лучше перекинуть фото в облако или на компьютер.
Рассмотрим, как легко переместить нужные снимки с iPhone на ваш ПК.
Как скинуть фото на iPhone
Вот и дождались вы того счастливого момента, когда купили себе новенький iPhone. Пусть и не последняя модель, но тоже неплохо. Какое-то время вам понадобилось, чтобы слегка освоиться с его функционалом. Сделали вы хвастливые звонки друзьям, пофоткали лютики-цветочки. А что дальше? Картинки по умолчанию уже надоели, а вам ведь хочется поставить на заставку крутую тачилу или девочку с большущими… глазами. Как же с компьютера закинуть фото и картинки на iPhone? — спросите вы. Узнать это поможет наш мануал.
Шаг 1.
Предварительно подготавливаем папку, куда надо будет складывать все картинки и фото, которые вы хотите скинуть. Именно эту папку нам потом нужно синхронизировать с iPhone. Поэтому далеко каталог лучше не прятать, чтобы попросту не забыть путь к нему. Лучше расположить папку с фото на рабочем столе компьютера.
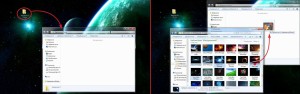
Шаг 2.
Запускаем программу iTunes, предназначенную для синхронизации файлов компьютера с мобильными устройствами компании Apple. У кого она отсутствует – не беда. На официальном сайте apple.com можно скачать утилиту iTunes совершенно бесплатно. Кстати, речь пойдет о новой версии данной программы – iTunes 11.1.5.
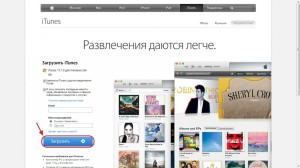
Шаг 3.
Подключаем мобильное устройство через кабель USB к компьютеру. В iTunes на верхней панели в правом углу должна появиться вкладка с новым устройством. Нажимаем на нее.
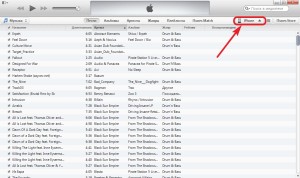
Шаг 4.
Теперь мы находимся на обзорной странице iPhone. Переходим в раздел «Фото». Должно появиться окно с предложением выбрать папку для синхронизации.
Шаг 5.
Ставим галочку напротив пункта «Синхронизировать фото из…» и указываем путь к папке с фото. Помните, мы говорили о ней вначале? Сюда мы складывали все интересные нам фото и картинки.
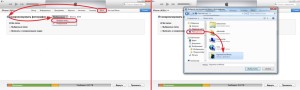
Шаг 6.
Всё, осталось только нажать кнопку «Применить» и ждать окончания процесса синхронизации.
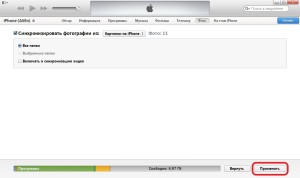
Чтобы проверить, удачно ли прошла операция, нужно отключить iPhone от компьютера и зайти в приложение «Фото». Вот и всё, можно просматривать любимые картинки на экране телефона.
Экономия места
На iPhone заканчивается место? Загляните в Фотопленку — возможно, там давно уже стоит навести порядок. Выбирать ненужные фото по одному на маленьком экране телефона не придется — просто быстро отметьте их с компьютера. И даже если вы случайно удалите что-то нужное — iMazing всегда хранит в надежном месте копию данных.
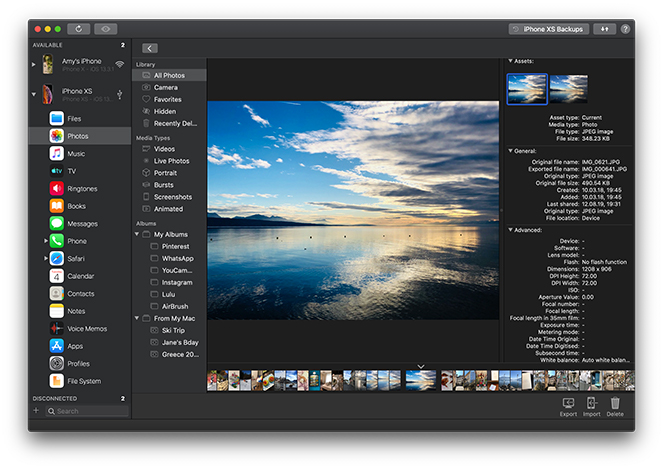
4 способа как скинуть фото с компьютера на iPad

Большой и с высоким разрешением экран iPad лучше всего, из устройств Apple, подходит для презентации фотографий своим друзьям и близким.
Особенно удобно просматривать на просторном экране планшета изображения в режиме слайд-шоу.
Поэтому каждому владельцу iPad пригодятся знания о том, какими способами можно загрузить с персонального компьютера (ПК) на свой планшет качественные фотографии, сделанные фотоаппаратом. А потом, уже с переносного устройства, поделиться лучшими фотографиями с родными и знакомыми, используя Bluetooth как удобный способ передачи.
Способов для передачи фото с компьютера на iPad или наоборот, достаточно много, и они различны между собой.
Как перекинуть фото на iPad через iTunes:
Это официальный способ перекидывания фото с компьютера на iPad, а также самый простой.
1. Первое, что желательно сделать, это собрать все фотографии и картинки, которые вы желаете видеть на своём iPad, в определённом месте на компьютере. Можно выложить изображения на рабочий стол ПК, или переместить их в отдельную, недавно созданную папку.
2. Откройте программу iTunes, и подключите планшет к компьютеру через шнур USB, для синхронизации.
3. Откройте обзорную страницу вашего iPad, нажав на соответствующий значок в окне iTunes.
4. Перейдите к разделу с фотографиями, нажав на вкладку «Фото» справа вверху, в обзорной странице iTunes.
5. Выберите способ передачи данных «Синхронизировать фотографии из», поставив галочку возле этой фразы.
6. Выберите путь к папке с передаваемыми фотографиями. Предварительно нажав клавишу «Выбор папки», отметьте галочками папки с изображениями или отдельные фотографии, которые вы хотели бы перекинуть на свой планшет. Доступно также отметить все папки, показанные в диалоговом окне, поставив отметку возле фразы «Все папки».
7. Нажмите на появившуюся справа внизу кнопку «Применить», и подождите, пока фотографии загрузятся на iPad.
Через файловый менеджер.
Это хотя и неофициальный способ загрузки фото с компьютера на iPad, но достаточно быстрый и простой.
1. Подключите планшет к ПК через шнур USB.
2. Запустите любой файловый менеджер на компьютере.
3. Откройте папку с загружаемыми фотографиями. Выделите все необходимые для передачи файлы, и скопируйте их.
4. Пройдите по пути в файловом менеджере: /var/mobile/Media/DCIM/100APPLE, и вставьте сюда скопированные файлы.

Используя фотопоток (Photo Stream).
При этом способе закачки фото на iPad не нужно подключать планшет через шнур USB, теперь нужно надёжное беспроводное соединение Wi-Fi. Конечно же, сначала понадобиться установить программу iCloud для Windows на свой ПК, и настроить панель управления этой программы, а дальше пользоваться этим инструментом будет совсем несложно.
1. Откройте папку на компьютере, в которой находятся фотографии. Выделите файлы изображений, которые нужно загрузить на iPad, и скопируйте их.
2. Откройте папку «Photo Stream» в «Изображения», «Мои рисунки» – эта папка была создана при установке программы iCloud.
3. В папке «Photo Stream» откройте папку «Uploads» (Выгрузки), сюда вставьте ранее скопированные фотографии.
4. Выгруженные фотографии появятся в фотопотоке, а конкретно, в приложении «Фото» вашего планшета.
С помощью программы iPad transfer.
Эту бесплатную программу нужно загрузить с Интернета, и установить на свой ПК.
1. Запустите установленную программу iPad transfer, и подключите свой планшет к компьютеру.
2. Нажмите клавишу «PC to iPad» в открытой программе, для начала выгрузки фотографий.
3. Далее нажмите кнопку «Add file» для выбора файлов, которые вы хотите передать на iPad.
4. После выбора загружаемых фотографии, клацните кнопку «Import», и выбранные данные будут переданы на планшет.
Как видите в том, чтобы передать фото с компьютера на iPad, нет ничего сложного. Вы также можете пользоваться и другими, не названными способами обмена данными, такими как облачные хранилища Яндекс.Диск, Google Drive, Dropbox.
Файловый менеджер iFunBox (пользователи PC и MAC)
Что? Не подошел ни один из методов выше. … Ну ты вредный!… И противный! Тогда попробуй iFunBox. Это файловый менеджер для Windows и MAC, который позволяет копировать документы, видео, фотографии и другие файлы на компьютер и обратно на iOS устройство.
Используя iFunBox, вы получаете доступ к папкам и файлам на iPhone, как будто это обычный USB накопитель.
Еще раз повторю — программа абсолютно бесплатна. Установив ее на свой компьютер, можно навсегда избавиться от «головной боли» при копировании фотографий с iPhone на компьютер. Интерфейс очень прост: слева дерево каталогов, справа файлы, сверху кнопки для действий. Скрин ниже.

В этой статье я рассмотрел только те способы, которыми сам пользуюсь и в работоспособности которых уверен. Честно говоря, я не люблю облачные само-синхронизации через iCloud, DropBox и т.п. Для меня это как-то уж слишком футуристически.
Наверно я «old school guy». Я уверен что каждый выберет для себя самый удобный метод. Лично я копирую фотографии различными способами в зависимости от ситуации.
Если я сегодня оказался полезен, ставь лайк в социальных сетях (кнопки ниже). Кстати, одна из следующих запланированных статей «Освобождение свободного места и очистка содержимого Другое на iPhone».
Делать мы это будем при помощи той же программы iFunBox. Так что подпишись на обновления сейчас! Я делюсь секретами только с подписчиками…
Скачиваем фото из iCloud
Для этого айфон уже должен быть синхронизирован. Чтобы настроить синхронизацию – следуйте по шагам.
1 Откройте настройки.
2 Перейдите в свою учетную запись Apple.

3 Далее “iCloud > Фото > Медиатека iCloud“. Теперь нужно дождаться полной синхронизации изображений.




4 Когда все готово, открываем “Этот компьютер > Фото iCloud” в Windows. Если программа еще не установлена, то скачать можно с официального сайта: https://support.apple.com/ru-ru/HT204283

5 Нажимаем на “Загрузить фото и видео”. После этого все будет скачано на ваш компьютер в папку “Загрузки”.

Если остались вопросы, то задавайте их в комментариях.
© FaqDuck.com — Часто Задаваемые Вопросы. При использовании материалов сайта активная ссылка обязательна.
Обратная связь











