Как с iPhone скинуть фото на компьютер
iPhone изначально позиционировался не просто как телефон, а как устройство с огромным количеством разных функций. Одна из главных функций айфона — это съемка фото и видео на встроенную камеру. У современных моделей смартфона от Apple достаточно качественная, как фронтальная, так и основная задняя камеры, с которых можно получить весьма достойные снимки. Но обрабатывать фото на iPhone гораздо менее удобно, чем на компьютере, да и хранить их там не слишком безопасно. В рамках данной статьи рассмотрим, какие есть способы, чтобы скинуть фото на компьютер с айфона.
Как скинуть фотки с айфона на компьютер через usb не видит фото
Не могу перенести много фото и видео с ios на pc
Apple iPhone 7 Plus
Прошивка: 13.4
Джейлбрейк: Нет
Описание проблемы:
Всем привет. Имеется на руках iPhone 7 plus 128gb ios 13.4 около 4000 фото и 500 видео и iPhone XS Max 64gb ios 13.3.1 около 9000 фото и 1000 видео. Джейлбрейков ни когда на оба устройства не ставил. Решил все это перенести на комп ибо нет места для новых фото и видео. Ноут Asus ROG на win10 лицензия. И пробовал ещё на офисном калькуляторе на win7. Провод лайтнинг оригинал и не оригинал пробовал.
Проблема : комп видят оба телефона. Пытался скопировать все фото по простому как с андроида тупо с памяти. Через импорт фото и видео, через приложение фотографии на win10. Одна и так же беда : то телефон перестал быть доступным выдаёт ( нет коннекта), то на каком нибудь видео копирование останавливается,долго висит и опять ошибка.
Через iTunes перекинуть фото с телефона на комп нет возможности верно? Только сделать резервную копию без доступа к фоткам?
Устанавливал даже сторонние пороги по переносу фото, видео, контактов и т.д.( Они даже телефон определить не могут с таким кол-вом фотографий.
Помогите пожалуйста как мне все это скинуть на комп. Может есть ещё способы?
Spice I vodka,
Если кабель нормальный и комп не засыпает когда не нужно , то через импорт фото все работает всегда без единой проблемы.
Несколько десятков разных компов, аппартов, версий — никогда небыло проблем даже в теории
Но дабы снова это не обсуждать — делайте проще. Ставьте аппараты софт от yandeх mail, и выливайте фото в их облака.
Или, если wifi роутер нормальный, то на нем можно дома организовать ftp сервер и все фото всегда сливать на него.
В общем с горем попала нашёл в гугле решение. Оказывается надо в настройках телефона зайти в раздел фото и выбрать переносить на пк и Mac оригиналы, а не автоматический режим. Так как с выходом ios 11 появился новый формат видео hevc ( высокоэффективный но не очень совместимый) и при его копировании винда пытается все это конвертировать в H.264 и если вес большой то все подвисает и вылетает ошибка. Сижу уже пол часа нет сбоев 😉 походу часа на 2-3 затянется копирка
нет. Это делает сам аппарат и никогда иначе.
Да, в режим конвертации процесс идет чуть медленнее и требует больше памяти на девайсе, но не является причиной проблемы
Я использую Яндекс Диск для переноса всех фото и видео.
Главное, чтобы размеры облака позволяли вместить все, что наснимали.
Один раз (чужой телефон) переносил с помощью старой, но все еще пока рабочей программки iFunbox.
Манул: https://skalolaskovy.r…all-photos-from-iphone
Spice I vodka,
Подскажите, удалось вам решить проблему? Получилось скопировать фото и видео на комп? У меня ситуация точно такая же. Тел постоянно отваливается или просто не хочет копировать.
Заходите в настройки-Фото- переносить оригиналы. Только после этого все заработало . если не переключить этот пункт то винда или телефон пытается конвертировать свой формат в более простой для винды и крашится на каком нибудь крупном видео.
Spice I vodka,
вы снова о своем
да, телефон выполняет конвертацию в совместимый форма если комп оригинальный формат не поддерживает
поэтому и сказал, что нужно использовать нормальный софт для импорта (лучше от Adobe). А на винде, не плохо, поставить еще и поддержку актуальных форматом. В официальной инструкции все более чем разжевано.
для импорта видео история вся таже, только софт нужно использовать уже для видео
Или, если wifi роутер нормальный, то на нем можно дома организовать ftp сервер и все фото всегда сливать на него.
ни командой (это же не ведрофоны), а программой. Их много
мне больше нравится FEFileExplorer Pro. Он хорошо интегрируется с родными Файлами.
Все есть. Ценник более чем вменяемый.
Сообщение отредактировал t.r.o.n. — 25.08.21, 13:03
Только что долго и нудно занимался тем о чём написано в этой ветке…
мини гайд:
— Настройки -> фото : переносить оригиналы
— Лучше переносить частями, по 100-150 файлов…
если все делается как положено (через импорт) ни первое ни второе не имеет значения
единственное, если это ноут, то не давать ему уснуть
Как скачать фото через облачные сервисы
Облачные сервисы – это онлайн-хранилища для ваших файлов. С помощью облачного сервиса можно загрузить файл в Интернет и потом отправить его другим пользователям или использовать файл самому, но уже с другого компьютера. При этом доступ к загруженным файлам можно четко контролировать, и никто посторонний их не увидит.
Благодаря этому облачные сервисы можно использовать для того, чтобы скидывать фото с Айфона на компьютер. Если вы хотите воспользоваться данным способом, то вам нужно выбрать один из облачных сервисов, зарегистрироваться в нем и установить его приложение на свой Айфон. Сейчас самыми популярными облачными сервисами являются Dropbox, Google Drive, OneDrive и Яндекс Диск. В качестве примера мы выберем OneDrive, но вы можете использовать любой другой.
После регистрации в сервисе и установки приложения вам нужно открыть «Фото» на своем Айфоне и найти те фотографии, которые вы бы хотели скинуть на компьютер. Дальше нужно нажать на кнопку «Выбрать» и выделить нужные фотографии».
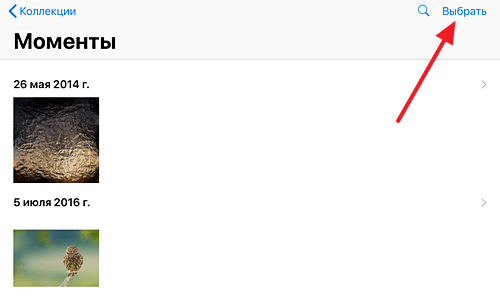
После выбора нужных снимков нажмите на кнопку «Поделиться». Данная кнопка должна находиться в левом верхнем углу экрана вашего iPhone.
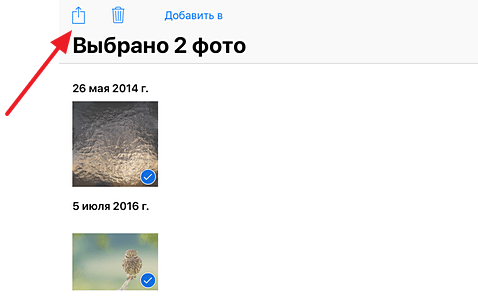
После этого откроется окно для отправки файлов. Здесь нужно выбрать приложение облачного сервиса, которое вы должны были установить заранее.

В результате появится всплывающее окно, в котором нужно будет подтвердить отправку фотографий в облачный сервис. После этого начнется загрузка фотографий. Время, которое займет загрузка, зависит от количества фотографий и скорости вашего Интернет-подключения. По завершению загрузки вам останется только скачать загруженные фото из облачного сервиса на свой компьютер. Для этого откройте на компьютере сайт облачного сервиса (в нашем случае это onedrive.com), войдите с помощью вашего логина и скачайте файлы.

Например, на сайте облачного сервиса onedrive.com нужно просто кликнуть по фотографии правой кнопкой мышки и выбрать «Скачать».
Перемещение фото с помощью программы Image Capture
Если пользователя чем-то не устраивает стандартная программа для переноса фотографий, можно использовать альтернативные варианты, например, программу Image Capture. Работа с этим приложением производится в такие этапы:
- Подключение смартфона к компьютеру, опять же таки, с помощью USB-кабеля.
- Запуск программы «Захват экрана» из папки «программы».
- Программа после запуска запрашивает указать дирекцию, папку — куда будут скопированы фотографии. Необходимо указать любое удобное место на жестком диске.
- Затем нажимается кнопка «Загрузить все», все фотографии копируются в указанную папку. В настройках можно сделать так, чтобы фотографии автоматически удалялись с памяти смартфона после переноса на компьютер.
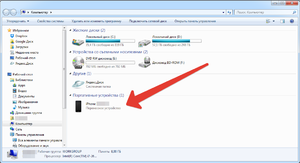
Как с айфона перекинуть фотки на компьютер через USB кабель
Фотопоток (Photo Stream) не занимает память на вашем iCloud. Тем не менее, фотографии хранятся в фотопотоке в течение 30 дней. Несмотря на то, что iCloud Photo Stream не хранит видеозаписи, вы можете просматривать фотки ни различных устройствах, в том числе компьютере.
Чтобы использовать фотопоток (iCloud Photo Stream), вам необходимо включить его на айфоне и компьютере.
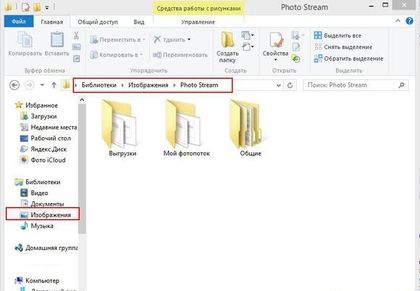
После этого фотки будут автоматически добавлены в фотопоток, когда айфон и компьютер появятся в Wi-Fi сети. Вы можете найти фотки с айфона на компьютере в папке Изображения – My Photo Stream или в Мой компьютер – Фото iCloud..
Обратите внимание: фотографии хранятся в фотопотоке в течение 30 дней или в количество до 1000 штук.
Теперь вы знаете, как с айфона перекинуть фотки на компьютер. Существует еще несколько методов сделать это, но мы рассказали про самые быстрые и простые.











