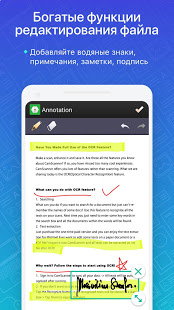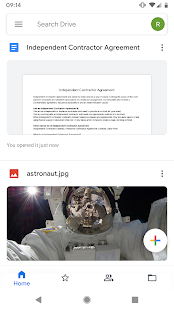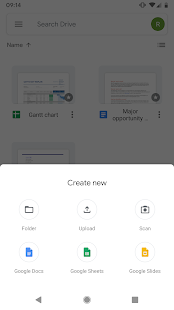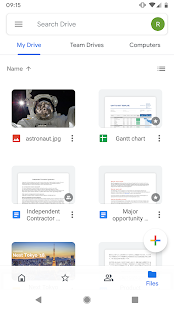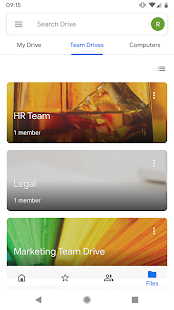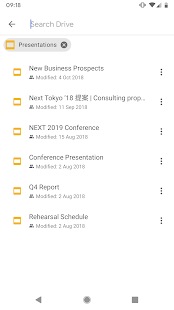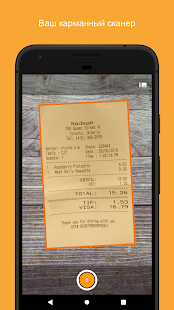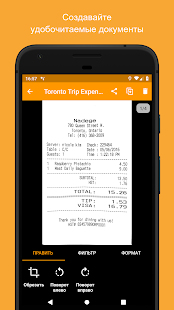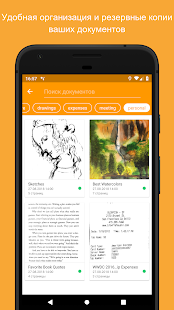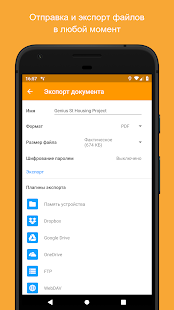PDF является одним из самых удобных форматов для просмотра и обмена электронными документами, особенно если речь о полиграфической продукции. Некоторые устройства поддерживают данное расширение по умолчанию, однако не все сканеры позволяют сохранять файлы в ПФД. Исходя из наличия или отсутствия этой функции, пользователю нужно выбрать подходящий способ сканирования.
Специальные возможности сканера
Данный метод подходит только для устройств со встроенной опцией PDF-скана. Владельцам сканеров, в которых такая возможность не предусмотрена, следует перейти к одному из способов, представленных ниже.
Инструкция на примере Epson:
- Необходимо поместить бумажный документ в устройство и нажать на кнопку «PDF», расположенную на его корпусе.
- На экране компьютера появится окно вспомогательного приложения, в котором можно выставить настройки сканирования (размер страницы, поля, место сохранения файлов и т.д.), кликнув «Settings» («Параметры»).
- Чтобы сделать скан одного или нескольких файлов в ПДФ, стоит нажать клавишу «Start» на корпусе устройства или кликнуть «Scan» в программе.
- Перед завершением работы требуется нажать на кнопку «PDF Finish» для сохранения документов на ПК.

На заметку: узнайте, как сканировать с принтера на компьютер, если устройство является многофункциональным.
WinScan2PDF
WinScan2PDF (Portable) — это бесплатное портативное (запускается на компьютере без установки) приложение, в функции которого входят:
- сканирование документов в форматах PDF и JPEG;
- сохранение нескольких страниц в один ПДФ-файл;
- настройка качества изображений;
- поддержка более 20 языков, включая русский.
Чтобы отсканировать документ в формате PDF при помощи WinScan2PDF (Portable), необходимо:
- Скачать программу на ПК на странице softwareok.com, нажав на файл с одноименным названием.

- Открыть архив и запустить приложение.

- Нажать на кнопку «Выбрать источник», чтобы указать свое устройство. Затем кликнуть «Сканирование». Задать в приложении нужные параметры.

- Когда сканирование завершится, нажать на кнопку «в PDF», чтобы сохранить документы на компьютер в данном формате. Если активирована функция «Многостраничный режим», то все изображения будут объединены в один файл.

WinScan2PDF (Portable) совместима с большинством сканеров. Но если программа не смогла определить гаджет при выборе источника, следует испробовать ПО, рассмотренное ниже.
На заметку: если вы планируете покупку многофункционального устройства, ознакомьтесь с советами, которые помогут выбрать МФУ для домашнего пользования.
PDF24 Creator
PDF24 Creator представляет собой бесплатную программу с обширным функционалом. Утилита дает возможность:
- импортировать изображения со сканера с их последующим преобразованием в формат ПДФ;
- распознавать текст на картинках;
- сжимать PDF для уменьшения размера файлов;
- выполнять онлайн-конвертацию;
- делать скриншоты в расширении ПДФ и т.д.
Для сканирования одной или нескольких страниц нужно:
- Скачать программу по ссылке pdf24.org, выбрав вариант «Частный», и установить ее на компьютер.
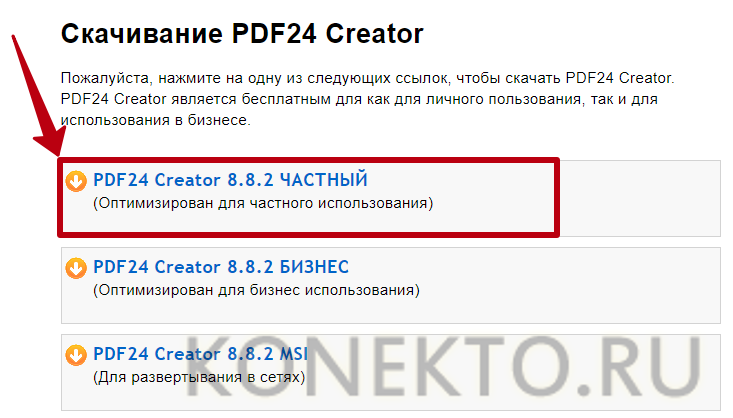
- Запустить клиент приложения и нажать на кнопку «PDF Конструктор».
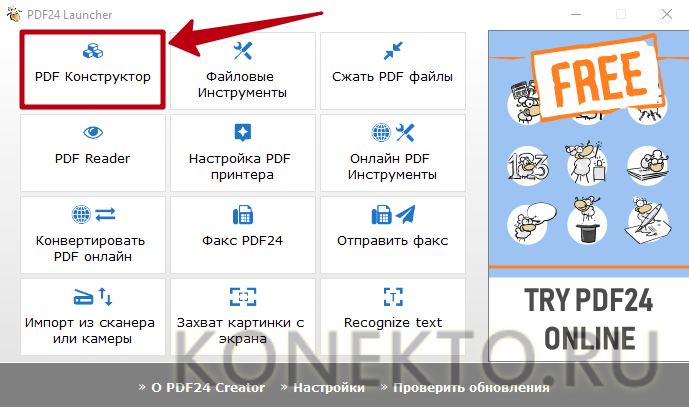
- В открывшемся окне кликнуть по надписи «Файл», перейти во вкладку «Импортировать» и выбрать вариант «Захват изображений». Указать свой сканер в качестве источника.

- Задать необходимые настройки в программе и нажать «Сканировать». Новые изображения появятся в правой части конструктора PDF24 Creator. Чтобы сохранить их на компьютер, следует кликнуть на значок в виде дискеты.
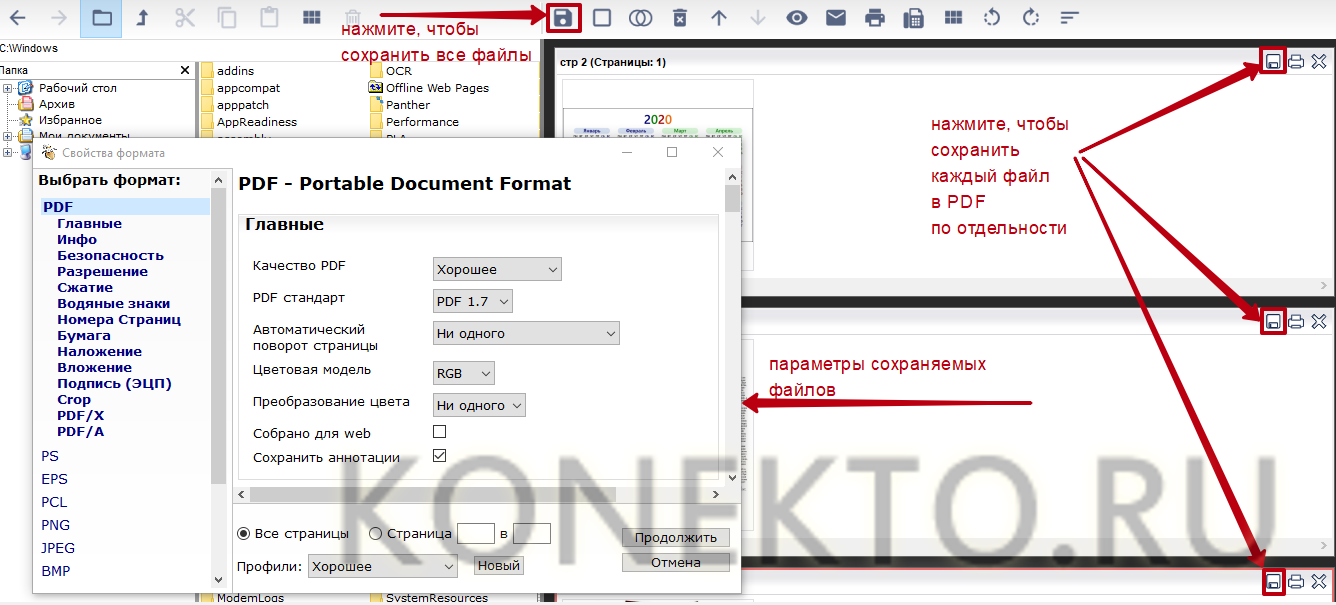
Конвертация отсканированного изображения
Если не получается отсканировать файлы в ПДФ, можно конвертировать их в этот формат при помощи специального онлайн-сервиса без потери качества изображений и установки сторонних программ. Пользователю надо выполнить следующие действия:
- Сделать сканы документов в любом доступном расширении (GIF, TIFF, JPEG, PNG и т.д.) и сохранить их на компьютер.
- Перейти по ссылке topdf.com.
- Нажать на кнопку «Загрузить» и выбрать отсканированные ранее файлы.
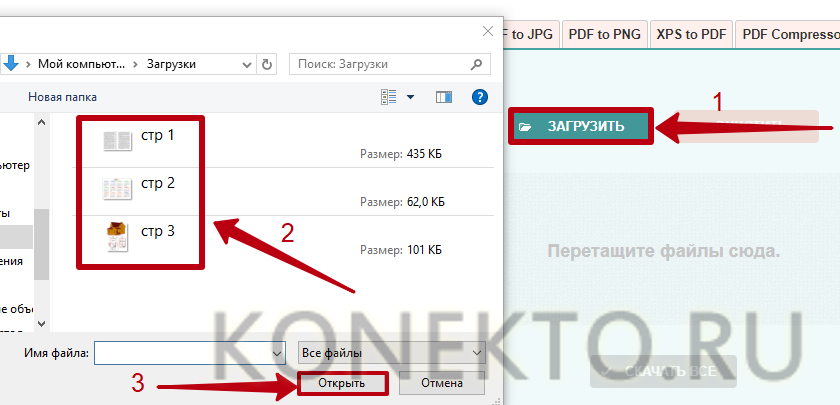
- Сохранить изображения в формате ПДФ по отдельности или архивом, кликнув «Скачать (все)».

На заметку: узнайте, как из PDF сделать JPG, если вам нужно конвертировать файл в графический формат.
Подводим итоги
Сканировать в ПДФ можно, используя стандартный функционал принтера или вспомогательное ПО. Среди бесплатных программ с поддержкой русского языка стоит отметить PDF24 Creator и WinScan2PDF. Еще один вариант — перевести изображения в желаемый формат уже после сканирования при помощи браузерного сервиса ToPDF.
Как сканировать и сохранять документы в PDF c помощью смартфона
В этой статье вы найдете советы и приложения, которые пригодятся вам при необходимости отсканировать документы с помощью смартфона.
Вам наверняка приходилось сталкиваться с необходимостью превратить бумажный документ в электронный. Если у вас нет под рукой сканера, то приходится идти в специальное заведение, где вам за умеренную плату произведут все необходимые операции. Однако не забывайте, что у вас в кармане есть Android, а значит вы вполне можете справиться с этой задачей самостоятельно.
В этом обзоре вы найдете несколько приложений, которые заменят вам сканер и позволят создать копию документа в формате PDF. Все они работают по одному принципу: вы делаете снимок оригинала встроенной камерой, а затем программа с помощью своих алгоритмов обрабатывает полученный снимок и выдает вам его электронную копию. Разумеется, для успешного выполнения задачи, при таком подходе большое значение имеют возможности вашей камеры.
CamScanner
CamScanner является одним из самых популярных мобильных приложений для сканирования документов, заметок, визиток. Приложение может автоматически исправить перспективу, обрезать, повысить качество полученного изображения, для того, чтобы получить более презентабельный и удобный для чтения файл. Сканы могут быть сохранены в форматах JPEG или PDF, в зависимости от вашего желания. Зарегистрированные пользователи могут воспользоваться облачным сервисом для хранения и обмена своими документами. Кроме этого, существуют премиум-подписка ($4,99 в месяц или $40 в год), которая предоставляет дополнительные функции, в том числе, распознавание текста.

Google Drive
Google Drive, как правило, используется для доступа к облачному сервису и офисному пакету Google, но приложение может также служить в качестве быстрого и легкого в использовании сканера для документов. В основном окне программы, рядом с кнопками для загрузки и создания файлов, вы увидите и кнопку Сканировать. Как и предыдущее приложение, Google Drive способен значительно улучшить ваш снимок, исправить неправильные пропорции и обрезать белые поля. Полученный файл в формате PDF сохраняется прямо в облачное хранилище и становится доступен с любого вашего устройства. Но самое главное, что здесь присутствует возможность распознавания текста, а значит вы дополнительно сможете его отредактировать, сохранить в другие форматы, использовать поиск и так далее.

Genius Scan
Если вы по какой-то причине не воспользовались предыдущими двумя приложениями, то дайте шанс Genius Scan. Оно достаточно простое, но эффективно справляется с возложенной задачей. Джентльменский набор, в виде автокоррекции перспективы, распознавания и обрезки полей, коррекции качества фото, здесь присутствует. Но кроме этого, имеется платная версия программы с расширенной интеграцией с Box, Dropbox, Evernote и другими облачными сервисами.

И в заключение, нам остается только поделиться несколькими общими советами по съемке документов.
- Не фотографируйте документы под углом, так как это может оставить части изображения вне фокуса.
- Постарайтесь обеспечить наилучшее заполнение пространства в кадре.
- Поместите документ на хорошо освещенной поверхности. Используйте вспышку телефона, если это требуется.
- Если документ находится внутри пластикового файла, то извлеките его. Это позволит устранить отражения, и снимок получится лучше.
Как отсканировать и создать PDF-документ при помощи Android-смартфона
Что нужно было сделать всего каких-то лет 10 назад для того, чтобы отправить документ по электронной почте? Воспользоваться огромным сканером, который, ясное дело, не так-то просто носить с собой, после чего (если сканер не подключен к сети) требовалось залить изображение на флешку, с нее скопировать на компьютер и затем уже загрузить документ в электронное письмо. Что нужно сделать для этого сегодня? Просто иметь смартфон со специальным приложением на борту.

Создать PDF-документ при помощи Android-смартфона можно в два счета!
Adobe Scan — Самый функциональный инструмент для создания PDF

Adobe Scan позволяет сканировать любые заметки, визитки, документы, квитанции, чеки и изображения, превращая их в PDF-файлы. Adobe Scan прост в использовании и работает довольно шустро. Как только вы наведете камеру телефона на документ, который вы хотите отсканировать, приложение автоматически распознает границы и отсканирует его. Также вы можете сделать серию снимков и составить из них один большой PDF-файл. А еще есть возможность настройки цвета фона страницы. Как говорится, мелочь, а приятно.
Google Диск — PDF-сканер, о котором вы не знали

Мы готовы поспорить, что сервис для хранения файлов от Google вы никак не ожидали увидеть в этом списке. А между тем Google Диск имеет и функцию создания PDF-файлов, о чем многие пользователи даже не догадываются. Конечно, если вы были в курсе, напишите об этом в нашем чате в Телеграм. будет интересно послушать, какие еще лайфхаки при использовании Google Диска знают наши читатели. Для того, чтобы найти функцию сканера в приложении, нажмите кнопку «+» в правом нижнем углу. Вы увидите меню с опциями, среди которых будет и пункт «Сканировать». Теперь вам придется предоставить приложению разрешение на использование камеры. Все созданные документы автоматом будут сохраниться на Google Диске. Очень удобно!
Clear Scanner — Сканер с функцией печати

Clear Scanner для Android позволяет сканировать любые документы или изображения прямо с вашего телефона. Причем вам не обязательно иметь документ под рукой. Вы можете сфотографировать его на камеру (или просто иметь изображение в вашей Галерее) и на его основе приложение создаст документ. Также имеется возможность перевода формата PDF в JPEG. Отсканированные документы или изображения можно распечатать с помощью функции облачной печати, если смартфон и принтер подключены к одной беспроводной сети.
Office Lens — Идеальное решение для работы

Office Lens — это продукт компании Microsoft, а значит помимо того, что приложение может без труда создавать PDF-файлы, вы получаете возможность быстро конвертировать изображения и файлы в форматы, которые воспринимают и другие продукты компании. В частности, Word или PowerPoint. Office Lens также позволяет сохранять документы в формате OneNote и в облачном хранилище OneDrive, а также делиться файлами с коллегами по работе посредством сервисов Microsoft.
vFlat — Просто и со вкусом

vflat можно по праву назвать самым минималистичным решением для создания PDF-документов. При этом не лишена программа и особенностей, которые отличают ее от конкурентов. Наиболее удобной кажется функция установки 3-секундного таймера. Она будет удобна, если вам нужно отсканировать много страниц за раз. Просто выбираете ее и vFlat каждые 3 секунды будет производить съемку, избавляя вас от обязанности снова и снова нажимать на кнопку затвора камеры. Останется лишь подставлять листы под объектив.

Самый лучший смартфон – от Apple, лучшая операционка – от Apple, лучший платёжный сервис – тоже от Apple. В этом водовороте тотального превосходства компании из Купертино Google практически не осталось места. Ведь и Android, и Pixel, и Google Pay, как ни крути, а своим основным конкурентам уступали почти во всём. Единственным белым лебедем в этом болоте, чью авторитетность не решается оспаривать вообще никто, была гугл камера, которую пользователи Android всегда стремились заполучить всеми правдами и неправдами. Теперь у них появилась возможность установить обновлённую версию.
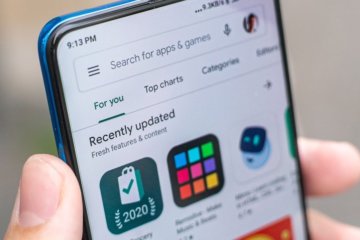
Думаю, не ошибусь, если скажу, что жертвами подписок стали уже миллионы пользователей. Очевидно, что причиной этой жертвенности стала их собственная невнимательность, но, так или иначе, тех, кто не заметил и подписался или подписался и забыл отписаться, а потом лишился изрядной суммы денег, очень и очень много. Разработчики тоже этим пользуются, засовывая инструмент подписки даже в такие приложения, за которые платить в принципе не принято, вроде календаря или калькулятора. Но поскольку запретить разработчикам просить деньги за свою работу Google не могла, она начала предупреждать пользователей о подписке сразу, пусть и не совсем так, как следовало бы.

Зарядка смартфона никогда не считалась особенно сложной процедурой. Несмотря на то что одно время было принято калибровать аккумулятор, к самому процессу зарядки это имело лишь опосредованное отношение. Да и то тут может быть сложного? Подключил аппарат к сети электропитания и жди, пока он не зарядится до нужных пределов. Хочешь, чтобы было не больше 80% — отключи смартфон от розетки пораньше, хочешь, чтобы было 100% — можешь вообще оставить его на ночь. Но вот что странно — почти никто не знает, как правильно подключать аппарат к зарядке.
Инструкция, как отсканировать документ в формате ПДФ

Сканирование в PDF документов из нескольких листов или даже книг не является сложной задачей для опытных пользователей, но у новичков могут возникать проблемы. В этой инструкции детально рассказано, как правильно сделать скан в хорошем качестве сразу в нужном формате или преобразовать и сохранить отдельные рисунки в один файл. А также рассмотрим ситуации, почему сканер не сканирует в ПДФ и что делать, чтобы проблему исправить собственными силами дома.
Если нужно получить сканкопию «вордовского» файла, который сохранен на ПК, то есть возможность это сделать без применения сканера. Стоит попробовать скачать бесплатно виртуальный принтер PDF (на русском языке) и воспользоваться его функционалом.
Сканируем в разных ОС
Windows
Чтобы сразу распечатать pdf файл, используйте способы, описанные по ссылке.
В Mac OS X
- Убедитесь, что техника для сканирования подключена и операционная система «видит» ее.
- Из документации к устройству узнайте, как правильно класть листы в него.
- В меню «Finder» найдите пункт «Go», а в нем выберите ярлык «Applications».
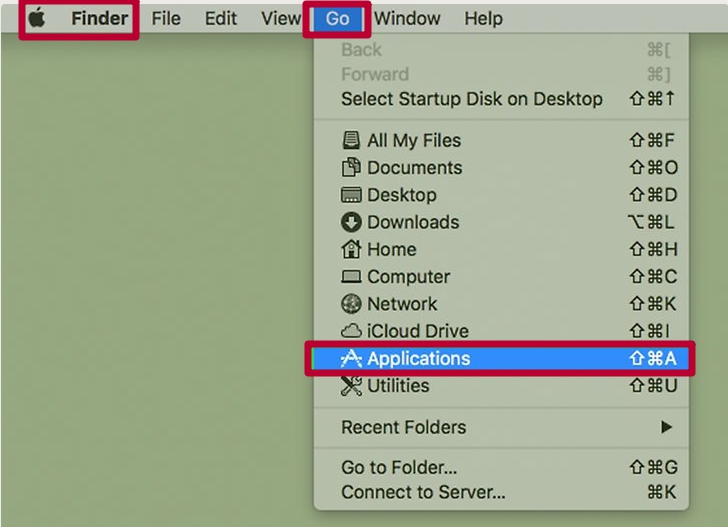
- Среди списка предложенных программ нас интересует «Image Capture».
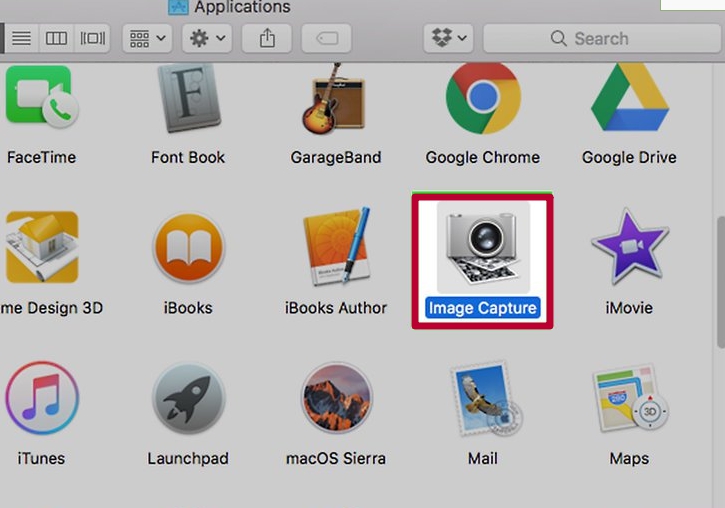
- В окне утилиты слева выберите свою модель сканера.
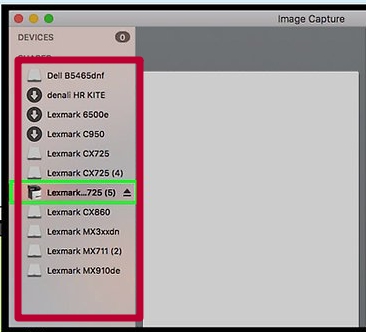
- Далее можно выполнить ряд настроек. А именно: указать тип сканера, место сохранения результатов, в разделе «Форматы» укажите «PDF».
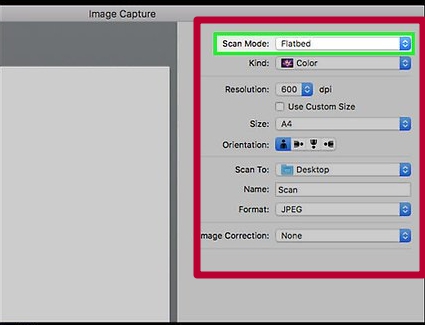
- Если установки выполнены, то смело можно нажимать на кнопку «Сканировать».
Acrobat
Инструкция к применению
Чтобы получить цифровую копию бумажного документа (текста, картинки или фотографии) Вам достаточно иметь в наличии сканер и программу Acrobat. В зависимости от установленной на ПК операционной системы программа от Adobe поддерживает разные варианты работы. Если речь идет о Windows, то это или драйвер TWAIN , или WIA ( Windows Image Acquisition ). Когда используется Mac OS, то выбора нет. В распоряжении пользователя только TWAIN-драйвер с поддержкой работы с изображениями. Но и этого вполне хватает для дома или небольшого офиса и несложных или среднего уровня заданий.
Для Windows 7, 8 и 10 есть возможность выбора настроек сканирования. Пользователь может:
- Автоопределение цветовой модели средствами программы Acrobat. Это позволит утилите самостоятельно «узнать» наличие разных оттенков на бумажном листе.
- Но также вручную можно определить самостоятельно такие варианты: черно-белое сканирование, оттенки серого, цветная картинка или текст.
Предварительная установка драйвера WIA дает дополнительные возможности на таком компьютере или ноутбуке. А именно — Вы можете просто нажать на кнопку «Сканировать», а потом указать утилиту Adobe Acrobat , как приложение в формат которого следует сохранить результат работы сканера.
Чтобы получить скан документа в формате PDF действуйте так:
- Откройте программу «Акробат».
- Зайдите в меню «Инструменты» и выберите «Создать PDF».
- Далее следует сделать некоторые несложные настройки.
- Нужно указать, а точнее выбрать из списка доступных, нужный сканер.
- При необходимости — указать индивидуальные настройки работы сканирующего устройства.

Аналогичное окно сканирования для Мак ОС значительно отличается.

Разные варианты сканирования (актуально только для ОС «Виндовс»):
- Автоопределение цветовой модели — активируйте функцию по такому алгоритму «Инструменты, создать PDF, Сканер, Автоопределение цветовой модели».
- Выбор «Предустановок документа» доступен в меню «Инструменты, Создать PDF, Сканер, Предустановки документа».
После выбора сканирования необходимо нажать на кнопку «Сканировать». Следует помнить такие важные «моменты»:
-
Чтобы результат работы был сохранен в уже существующий файл, нужно поставить галочку напротив надписи «Добавить к существующему файлу». Его выберите из предложенного списка или укажите путь к нему на диске.
Кроме того, программа Acrobat позволяет выполнить оптимизацию, полученного PDF документа из сканера, уже после окончания процесса сканирования. Эта опция доступна в меню по «адресу» — «Инструменты, Сканирование и распознавание, Повышение качества, Отсканированный документ».
Этот инструмент позволит произвести сжатие и «сглаживание» полученного изображения. Изначально пользователю предложены оптимальные параметры по умолчанию. Если не до конца понимаете суть работы этого инструментария, то не стоит вносить каких-либо изменений. Применение этой функции позволить уменьшить размер файла и улучшить его качество.
В меню доступны такие параметры:
- Адаптивное сжатие — позволить разделить результат на цветные и черно-белые области.
- Сканирование в цвете или градациях серого доступно с такими вариантами сжатия: JPEG2000, Zip и обычный JPEG.
- Черно-белое сканирование поддерживает такие опции: JBIG2 с разным качеством окончательного результата, сжатие по алгоритму CCITT Group 4.
А также стоит упомянуть о таких опциях, как:
- Самостоятельный выбор между размеров и качеством. Логично, что скан более качественного отображения будет занимать больше дискового места.
- Выравнивание страниц позволяет повернуть любой лист, где его стороны не перпендикулярны сторонам области сканирования.
- Удаление фона работает для цветных сканов. Это позволяет убрать части изображения, которые могут быть преобразованы в белый.
- Здесь же доступны к выбору настройки «Удаление растра» и «Четкость текста».
В окне «Параметры распознавания текста» указывается всего две настройки: «Язык документа» (при необходимости выбирается нужный вариант из возможных), «Вывод» имеет два варианта на выбор: «Изображение с поиском по нему» или «Редактируемый текст и изображения».
Рекомендации по сканированию
- Acrobat легко работает с документами в диапазоне разрешения от 10 до 3000 dpi. Но если выбрать в параметре «Вывод PDF» варианты «Рисунок с возможностью поиска» или «ClearScan» , то параметр качества не может быть менее 72 dpi. А если это число более чем 600, то программа автоматически уменьшит его до указанного уровня.
- Если уменьшать размер цветных изображений, то потери качества не избежать. Для монохромных документов есть возможность это обойти. В настройке «Оптимизация отсканированного PDF» для этого следует выбрать «CCITT Group 4» или «JBIG2 (без потери качества)».
- Оптимальным показателем качества измеряемого в «dpi» является 300. Если выбрать менее, то процент точного распознавания букв и текста в целом значительно ухудшается. При более чем 400 dpi процесс сканирования занимает больше времени, а файл скана занимает значительно больше места даже в сжатой виде. Указывать разрешение больше рекомендованных показателей стоит только при низком проценте определения букв и слов. Это может быть актуально при величине шрифта менее 9 пунктов.
- Если выбрано адаптивное сжатие, то черно-белые документы сканируйте с расширением в 600 dpi, а RGB — 300 dpi.
Распознавания текста
Кроме непосредственного сканирования, программа Acrobat используется для распознавания, ранее отсканированного документа. Инструментарий утилиты позволит пользователю найти нужные фрагменты, отредактировать или копировать его. Единственным требованием является исходное разрешение документа. Оно не должно быть меньше 72 dpi.
Непосредственно для распознавания действуйте так:
- Через пункт меню «Инструменты» зайдите в «Сканирование и распознавание», а в нем выберите «Распознавание текста». Здесь будут доступны два варианта: «В этом файле» или «В нескольких файлах». Выберите нужный, в зависимости от потребности.
- Теперь как минимум необходимо выбрать страницы для работы и язык текста.
- Дополнительные функции находятся в меню «Настройки».
Опция «Общие параметры распознавания текста» также дает такие возможности указать:
- «Язык документа» для более точного определения букв и слов в сканируемом тексте.
- «Вывод» более точно позволит указать тип окончательного ПДФ файла.
- «Изображение с поиском» даст возможность найти, изменить или скопировать часть текста в документе.
- » Редактируемый текст и изображения » позволит сохранить изначальный шрифт текста и фон всего документа.
- » Даунсамплинг » уменьшает количество пикселей в цветных документах после окончания процесса распознавания.
Изменение скан-документа
Когда программа выполняет оптическое распознавание, то пытается определить части изображения как буквы и составить из них слова. Когда это не выходит или встречаются незнакомые, для выбранного в настройках языка, слова, то те отмечаются как «проблемные». Оно продолжает отображаться в документе «как есть» и наряду с другими доступно для поиска. Для правки таких «областей» документа используйте инструкцию:
- Откройте опцию «Инструменты, Сканирование и распознавание, Распознавание текста, Правильно распознанный текст».
- ПО само найдет и «подсветит» возможные ошибки в словах и тексте.
Другие бесплатные программы
Кроме фирменной утилиты от компании Adobe, также для создания многостраничных «пдф» документов можно воспользоваться альтернативными бесплатными решениями. Ниже найдете обзор двух таких популярных среди пользователей программ.
Scan2PDF
Покупать лицензию, ключи или любые другие «доступы» к функционалу не требуется. Пользование этим ПО бесплатное. После скачивания и установки можно сразу приступать к настройке и самому сканированию. Scan2PDF поддерживает работу со всеми известными моделями сканеров, при условии, что те установлены в систему или доступны по сети.
- На сайте разработчика сначала скачайте, а потом установите утилиту на свой компьютер.
- Откройте программу и нажмите на пункт «Scan» в главном меню.
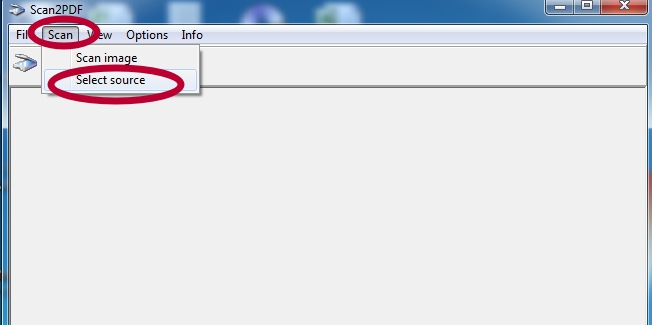
- Среди пунктов выберите «Select source».
- Из списка в новом окне отметьте нужную модель сканера.
- Теперь перейдите на вкладку «Options».
- Здесь следует задать основные настройки.
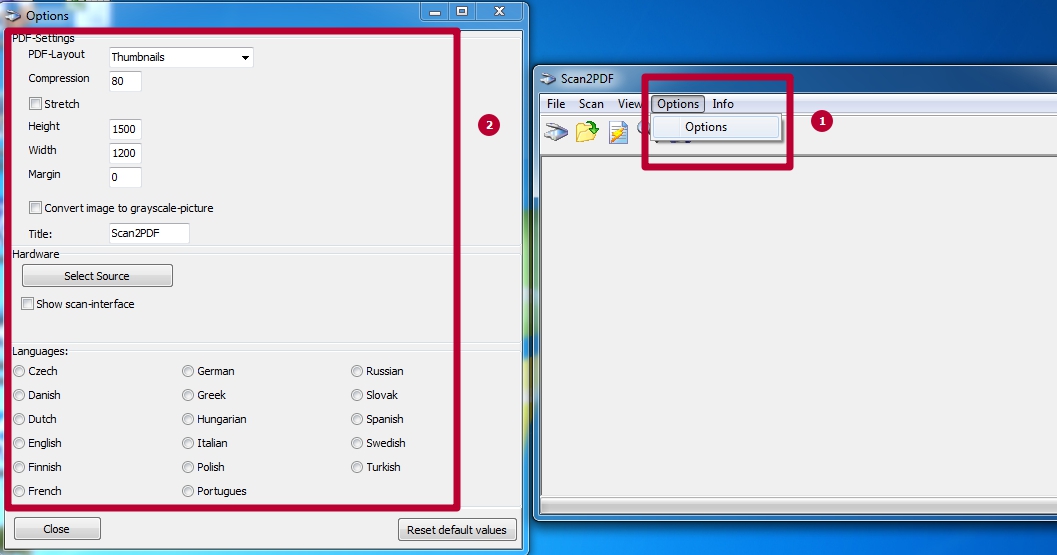
- Положите листы в сканер.
- Для начала процесса сканирования в PDF нажмите на иконку «Сканер» в ряду ниже главного меню.
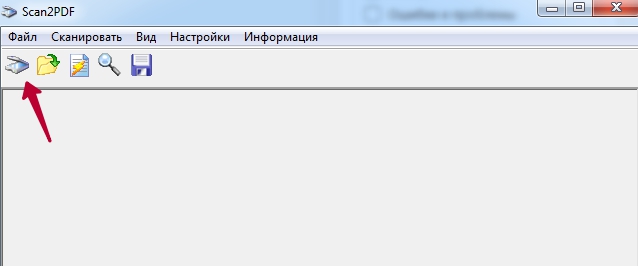
- В появившемся окне укажите сколько будет страниц.
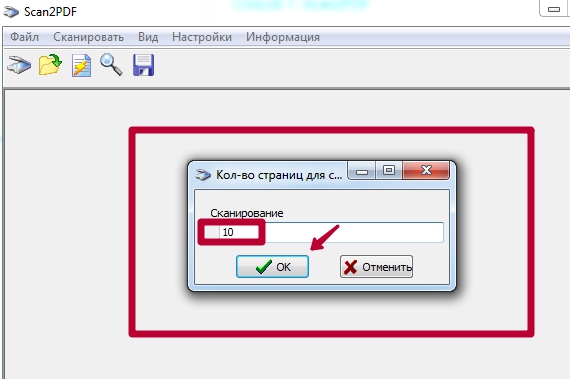
- Если все сделано правильно, то через несколько секунд увидите свои сканы в окне программы.
- Далее к ним можно применить некоторые действия по изменению разных параметров. Такой инструментарий доступен в разделе меню «Вид».
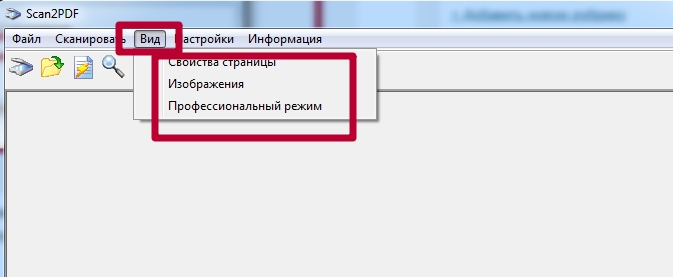
- «Свойства страницы» позволяет изменить сам текст или фон документа.
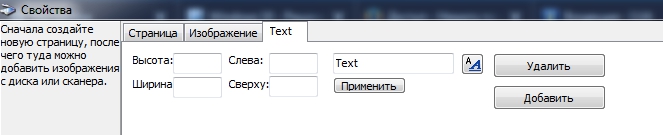
- «Изображения» работаем со сканом как с картинкой.
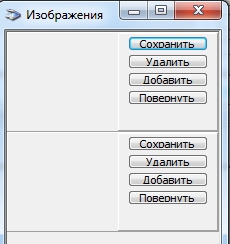
- Включение «Профессионального режима» активирует все возможности сразу.
- Если изменений вносить нет необходимости или это уже сделано, то можно сохранить документ.
- Для этого используйте пункт «Файл», а в нем «Сохранить в PDF».
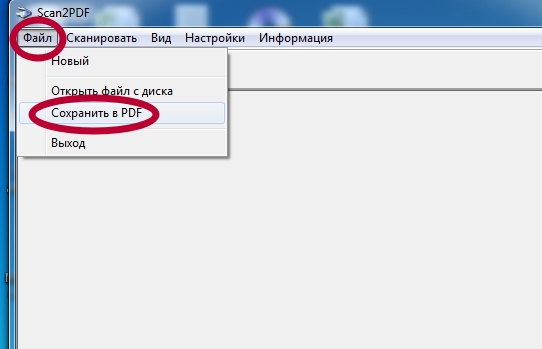
- Теперь только осталось указать место, куда сохранять и имя файла.
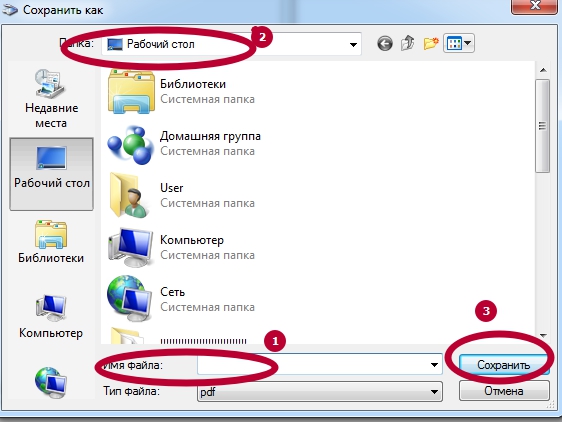
Главным достоинством этой утилиты является высокая скорость выполнения задач.
RiDoc
Эта программа имеет одну важную функцию, которая придает ей популярности среди пользователей, соединение нескольких отсканированных страниц в одно целое. Но существует один недостаток — только 30-дневное бесплатное использование. Чтобы воспользоваться RiDoc ее сначала нужно скачать и инсталлировать на компьютер. А потом:
- Откройте программу двойным кликом по ярлыку на рабочем столе.
- Укажите, какой сканер из доступных следует использовать для выполнения операции.
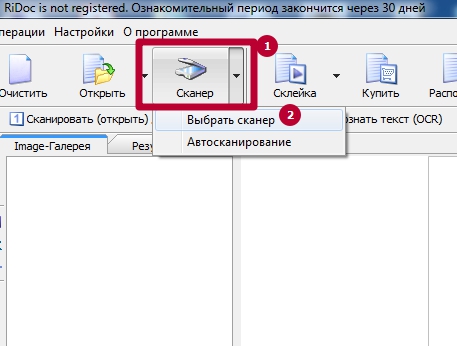
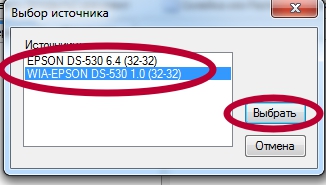
- Перед началом можно сделать некоторые простые настройки.
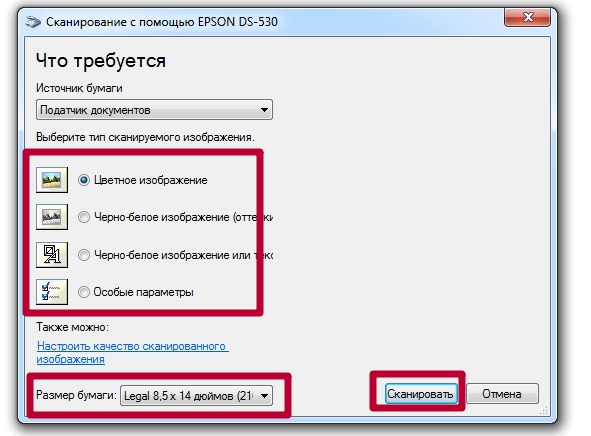
- Слева увидите отсканированные листы в виде изображений.
- Чтобы в дальнейшем с них сделать один PDF документ, сначала «склейте» их.
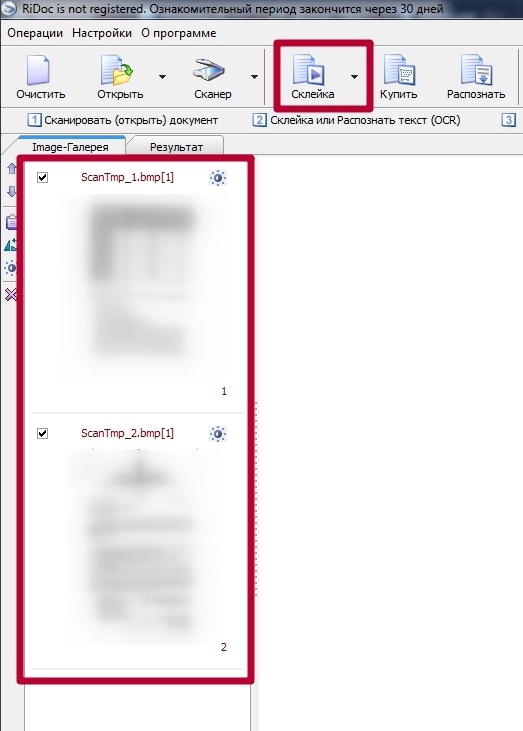
- Справа есть окно изменения свойств «склейки».
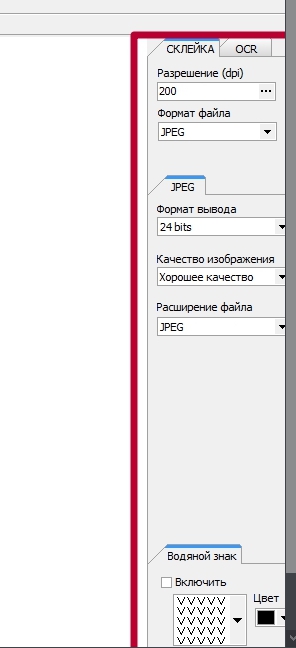
- Чтобы сохранить одним документов нужного нам формата, выбираем в главном меню кнопку «PDF».
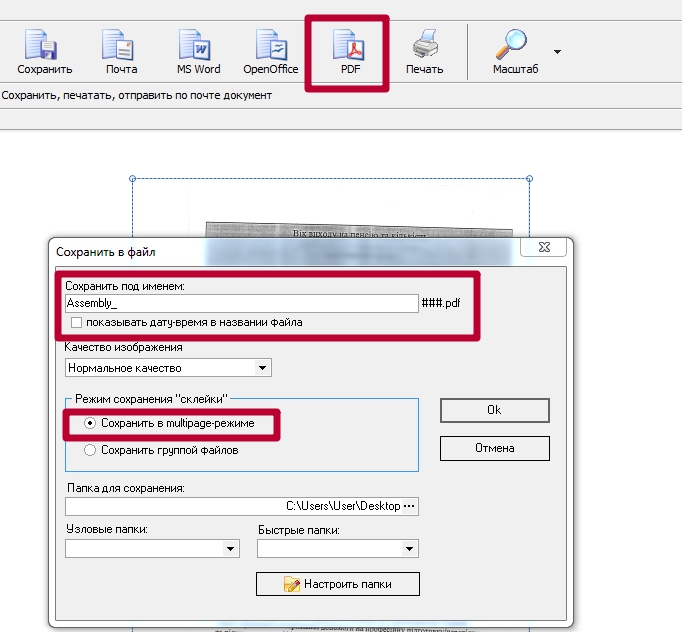
- В окне сохранения обязательно нужно указать режим «В multipage». Остальные параметры устанавливаются по желанию или потребностям.
Сканирование в один PDF-файл

Сканировать несколько страниц документов можно многими способами, после этого сохраняя их в различных форматах для дальнейшего использования. В рамках данной статьи мы расскажем, как сохранить отсканированный материал в один PDF-файл.
Сканирование в один PDF
Дальнейшая инструкция позволит вам отсканировать несколько страниц документов в один файл с помощью обычного сканера. Единственное, что вам потребуется – специальный софт, предоставляющий возможности не только сканирования, но и сохранения материала в PDF-файл.
Способ 1: Scan2PDF
Программа Scan2PDF предоставляет все необходимые инструменты, позволяющие выполнить сканирование и сохранение страниц в единый PDF-документ. Софтом поддерживаются любые устройства для сканирования, приобретение лицензии не требуется.
- Откройте страницу по представленной нами ссылке и выберите из списка пункт «Scan2PDF». Программу необходимо загрузить на компьютер и установить.

Завершив процесс установки и открыв Scan2PDF, для удобства можно поменять язык интерфейса на «Русский» через раздел «Настройки».

Раскройте список «Сканировать» и перейдите к окну «Выбрать сканер».



При успешном сканировании в окне программы появятся нужные вам страницы. В меню «Вид» присутствует три дополнительных инструмента для обработки материала:

-
«Свойства страницы» – для редактирования содержимого, включая фон и текст;

«Изображения» – для открытия окна с добавленными сканами;


Откройте список «Файл» и выберите пункт «Сохранить в PDF».

Выберите место на компьютере и нажмите кнопку «Сохранить».

Готовый PDF-документ автоматически включает в себя все добавленные страницы.

Программа обладает высокой скоростью обработки файлов и позволяет создать PDF-файл из отсканированного материала в несколько кликов. Однако в некоторых случаях количества предоставляемых инструментов может быть недостаточно.
Способ 2: RiDoc
Помимо рассмотренной выше программы, вы можете воспользоваться RiDoc – софтом, представляющим возможность склейки нескольких отсканированных страниц в один файл. Более подробно об особенностях данного ПО нами было рассказано в соответствующей статье на сайте.
-
Следуя инструкции из материала по ссылке ниже, выполните сканирование документов, загрузив и подготовив страницы в программе.

Выделите добавляемые в PDF-файл изображения и на верхней панели инструментов кликните по значку с подписью «Склейка». По необходимости через одноименное меню измените основные параметры изображений.

После этого нажмите кнопку «Сохранить в PDF» на той же панели или в меню «Операции».

В окне «Сохранить в файл» измените автоматически присвоенное имя и установите маркер рядом с пунктом «Сохранить в multipage-режиме».

Измените значение в блоке «Папка для сохранения», указав подходящую директорию. Прочие параметры можно оставить в стандартном виде, нажав кнопку «Ok».

Если действия из инструкции были выполнены правильно, сохраненный PDF-документ автоматически откроется. Он будет состоять из всех подготовленных сканов.

Единственным недостатком программы является необходимость покупки лицензии. Однако несмотря на это, можно использовать софт в течение 30-дневного ознакомительного периода с доступом ко всем инструментам и без назойливой рекламы.
Заключение
Рассмотренные программы сильно отличаются друг от друга в плане функционала, но одинаково хорошо справляются с поставленной задачей. В случае возникновения вопросов по данной инструкции, пишите их в комментариях.