Как правильно сканировать и ксерокопировать на принтере
Принтер и сканер являются довольно распространенными видами офисной техники. Необходимость в них крайне велика, ведь отксерить документ или отправить информацию с принтера на ПК бывает необходимо практически каждый день, в особенности, если речь заходит о документообороте. В данной статье мы научимся пользоваться дополнительными полезными функциями принтера и сканера — узнаем, как оптимально ксерокопировать документы и сканировать их.
Чтобы отксерокопировать одну копию паспорта или отсканировать важный документ на компьютер, вовсе необязательно бежать в ближайший киоск с вывеской «ксерокопия-распечатка», достаточно иметь под рукой современное устройство, которое умеет копировать информацию. На сегодняшний день достаточно много моделей поддерживает такую возможность. Принтер давно уже перестал быть устройством с ограниченным только печатью функционалом. Современное МФУ представляет собой не только сам принтер, но и сканер, и копировальное устройство.

Передавать отсканированную информацию на компьютер могут большинство копировальных аппаратов, в их числе как струйные, так и лазерные принтеры. Чтобы узнать, имеется ли в конструкции устройства сканер и ксерокс, лучше всего заглянуть в его характеристики. Впрочем, иногда достаточно поверхностно изучить корпус. Если на верхней части устройства есть крышка, под которой находится стеклянная поверхность, то данный прибор обладает вышеописанными функциями. Принтер, как правило, оснащен только лотком-приемником чистой бумаги и распечатывает ее вертикально вверх, тогда как в МФУ распечатанная продукция выходит с торца, ниже области сканера.

Сканирование и сохранение на компьютере
Выполнение действия не является затруднительным, но если быть честным, то существует в сети программное обеспечение с набором функций лучшим, чем в стандартных решениях, но об этом позже. Чтобы сделать скан необходимо выполнить следующие действия:
- Конечно же, следует побеспокоиться о предварительной установке драйверов, чтобы устройство функционировало нормально. О том, как произвести данное действие можно изучить другие обзоры в сети Интернет.
- Далее укладываем документ или изображение в отсек для сканирования так, чтобы сторона с содержимым (текст, картинка и т.д.) были повернуты к стеклу. Стоит знать, что в основном это вниз по направлению к поверхности, на которой установлено МФУ, но в некоторых моделях определенных производителей стекло может располагаться и сверху.
- Следующим действием необходимо произвести включение МФУ, но по факту оно уже может работать и отключать после каждого сканирования его не следует.
- Теперь можно сканировать. Для этого необходимо выбрать один из возможных способов:
- Необходимо войти в раздел «Устройства и принтеры», что расположен в «Панели управления», если правильно настроен режим просмотра – мелкие/крупные значки. Далее щелчок ПКМ на значке принтера откроет контекстное меню, в котором следует выбрать строку «Начать сканирование». В появившемся окне следует задать параметры сканирования и начать процесс, если же вы предварительно хотите просмотреть, каковым будет результат, то можно нажать кнопку «Просмотр».
- Использовать стандартный графический редактор Paint. Данная утилита в ОС Windows также позволяет сделать скан. Для этого необходимо запустить Paint. Ярлык расположен по маршруту «Пуск» – «Все программы» – «Стандартные», но в случае систем версий 7, 8 и 10, можно воспользоваться строкой поиска. Далее в меню «Файл» нужно выбрать строку «Со сканера или камеры». Далее также можно выбрать параметры сканирования и начать процесс.
Настройка для работы через Wi-Fi
С помощью беспроводной сети можно отсканировать документы на принтере даже со смартфона, находясь на другом конце города. Это очень удобная функция, включающая в себя фирменные программы от производителей, является оптимальным вариантом для тех, кто работает на дому.
Для настройки МФУ через Wi-Fi нужно разместить устройство так, чтобы оно беспрепятственно могло поймать сигнал. Далее настройте роутер и подключите МФУ к питанию. После этого настройка должна начаться автоматически, но если этого не произошло, то сделайте это вручную. Далее можно подключить сеть:
- включите Wi-Fi;
- выберите режим подключения «Автоматическая/быстрая настройка»;
- введите имя точки доступа;
- введите и подтвердите пароль.
Теперь можно установить драйвера и подключить облачное хранилище данных.

Оборудование
В настоящее время автономные сканеры уступают место многофункциональным устройствам. Они одновременно печатают и сканируют листы. На рынке представлены разные модели, и у каждой из них есть свои уникальные возможности.
Epson L3110
Устройство печатает с помощью струйной технологии. Его скорость работы в черно-белом режиме – 33 стр. / мин., а в цветном – 15 стр. / мин. Скорость сканирования – всего 11 сек. для одной страницы. Поддерживает форматы меньшие и равные A4. Можно уместить 100 листов в лоток подачи бумаги и 30 в выходной лоток.

Цена – ок. 17 000 руб.
Canon TS7440
Бюджетное решение для домашнего использования. Печать с помощью термоструйной технологии – черная 15 стр. / мин. и цветная 10 стр. / мин. Автоматическая двусторонняя печать очень помогает, потому что не нужно самостоятельно переворачивать страницы. В нем можно сканировать листы размером до А4 и распечатывать фотографии. Благодаря небольшому размеру оборудование идеально впишется в любой домашний офис.

Цена – ок. 11 000 руб.
HP Neverstop Laser 1200w
Эта модель представляет собой более обширный лазерный аппарат, рассчитанный на небольшой офис. Он печатает высококачественные черно-белые документы с гарантированной скоростью 20 стр. / мин. и сканирует со скоростью 5,5 стр. / мин. Емкость лотка подачи бумаги составляет 150 листов, а выходного лотка – 100. Формат бумаги – A4, а запаса тонера хватает для печати около 5000 страниц. Оборудование имеет удобный дисплей, но также можно управлять им с помощью мобильного приложения на телефоне. Кроме того, AirPrint позволяет печатать с Mac или iPhone без необходимости установки специального программного обеспечения.

Цена – ок. 20 000 руб.
Epson L6190
Это высококачественное струйное устройство обеспечивает последовательную черно-белую и цветную печать со скоростью 33 стр. / мин. и 20 стр. / мин. Вместительный податчик бумаги вмещает до 250 листов, а выходной лоток – 30. Максимальный размер печати и сканирования – A4. Удобная двусторонняя печать – отличная дополнительная опция. В аппарате есть встроенный факс с телефонной книгой на 60 записей. Принтер прост в использовании благодаря удобочитаемому дисплею и возможности подключения к Wi-Fi.
Использование программы Факсы и Сканирование

Факсы и Сканирование выглядят одинаково в Windows 7, 8 и 10, потому что Microsoft не обновила интерфейс программы с момента ее появления в Windows Vista. Итак, независимо от того, какую версию Windows вы используете, следуйте этим инструкциям, чтобы сканировать документ или фотографию на вашем МФУ или автономном сканере:
- Включите сканер или МФУ, если вы еще этого не сделали.
- Нажмите «Новое сканирование» на синей панели инструментов . Появится окно «Новое сканирование» через несколько секунд.
- В окне «Выбор устройства» нажмите на сканер, который вы хотите использовать.
- Нажмите «ОК».
- В окне «Новое сканирование» измените параметры сканирования (например, формат файла, который вы хотите сохранить) в левой части окна.

Сортировка и обработка сканированных фотографий
Папка со сканами фотографий в формате TIFF — это уже 90% работы. Остается только работа по вырезке отдельных фотографий, коррекции цветов и яркости с контрастом.
Для этого не обязательно использовать тяжеловесный Adobe Photoshop, достаточно будет простого редактора изображений, например Movavi Фоторедактор или ACDSee.
Для простой обработки фото будет достаточно всего трех инструментов.
Вращение, для выравнивания.

Кадрирование — для удаления фона.

И коррекция яркости и контраста.

Даже если вы обработаете все сканы, я рекомендую оставить исходные файлы TIFF. Методы обработки фотографий не стоят на месте, за последние пару лет появились онлайн ресурсы, которые восстанавливают старые фото с помощью нейросетей, например, от mail.ru.
И конечно-же надо позаботиться о надежном хранении цифрового фотоальбома, сделав бэкап.
Удачных вам сканов! Пишите в комментарии, перевели ли вы старые фотографии в «цифру» или только собираетесь это сделать?
Подпишитесь на наш канал в Яндекс.Дзен или telegram-канал @overclockers_news — это удобные способы следить за новыми материалами на сайте. С картинками, расширенными описаниями и без рекламы.
Подробная инструкция: скан с принтера на компьютер
Перед тем, как вы решите отсканировать документ, необходимо решить, в каком виде будет скан. У вас 2 выбора: либо это версия в изображении, либо обычный текст. Так как подключенный к компьютеру сканер создает по умолчанию отдельную фотографию проделанной работы, то придется выбрать, как именно будет сохранен документы.
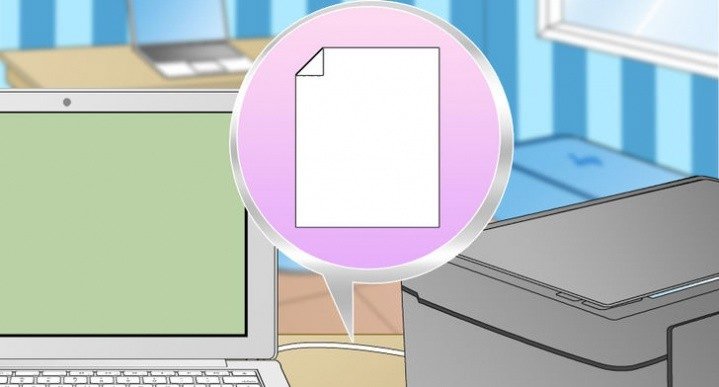
Так же, чтобы все сохранилось исключительно только текстом, то обязательно воспользуйтесь распознавателем – специальным программным обеспечением, которое нужно установить для видения текста сканером. Так, обычная картинка превратится в файл, который можно будет свободно редактировать.
Итак, вы подключили сканер к компьютеру, установили все необходимые на рабочий стол драйвера, чтобы устройство правильно работало. Что нужно делать дальше? Каков алгоритм пользования сканером? Как с принтера сканировать документ на ПК?
Алгоритм выглядит так:
- Аккуратно положите желаемый документ для скана в необходимое поле для сканирования в принтере.
- На панели будет несколько кнопок. Вам нужна та, где написано «сканировать». Внимательно прочитайте все кнопки, чтобы не спутать функцию. Возможно, на других принтерах заглавие будет немного отличаться, но суть – одна и та же. Кстати, кнопки могут выделяться специальными сигнализирующими значками, на них тоже обращайте внимание.
- Как только принтер будет запущен, начнется основная работа устройства. Вы сами вручную настраиваете желаемые параметры, перенося изображение на рабочий стол компьютера. Вы увидите рамочки, читайте абсолютно все, что написано, выбирая цвет, форму скана, наличие текста и так далее. А затем нажимайте «далее», сохраняя свои настройки.
- Как только принтер сделает свою работу, документ появится на рабочем столе ровно в той программе, которую вы задали пару минут назад. Такой документ можно теперь напечатать на бумаге, скинуть на флешку для распространения или отправить по факсу.
Второй вариант: скан через Paint

Помните такое «древнее» приложение, которое существует еще с времен четвертых пентиумов? Оно до сих пор есть на каждом компьютере. Правда, в немного обновленном виде, но функция программы осталась той же самой.
Самое главное то, что данный редактор может не только научить рисовать и обработать изображения, но и помочь отсканировать документ на компьютер. По какой схеме действовать?
- Посмотрите на меню Paint, здесь есть кнопка получения картинки «со сканера или камеры». Нажимайте ее, ждите, пока не откроется специальное окошко.
- Затем, вы сами можете выбрать параметры, удобные для вас. Так, например, отсканировать документ можно как в цветном формате, так и черно-белом. Качество вы так же настраиваете самостоятельно.
- Здесь так же можно отредактировать изображение на свой вкус, а затем – сохранить его в любом удобном формате на рабочем столе или в другой папке.
ТОП лучших программ для сканирования
Пускай все эти программы обязательно помогут в сканах. Все зависит от индивидуального предпочтения, так что выбирать только вам.
- ABYY FineReader. Специальная утилита, активно распознающая тексты любой сложности и насыщенности знаков. Программа читает цифровые изображения в очень высоком качестве. Несмотря на то, что ее придется покупать, каждому предлагается несколько дней на тестирование приложения. Лучше попробуйте, чтобы сделать вывод – подходит ли вам такая программа или нет.
- ScanLite. Допустим, вам нужно отсканировать не 2-3 документа, а большое количество. Данная программа как раз создана для таких целей.
- RIDoc. Программа уникальна тем, что сохраняет все сканы в том формате, который для вас наиболее удобен в работе.
Windows умеет сканировать
Допустим, вам срочно нужно сделать скан, но не получается работать с программой Paint. Как же быть тогда? Есть еще один простой вариант – возможность вашей операционной системы.

- Нажмите «Пуск», найдя раздел «Устройства и принтеры».
- Ищите сканер, который подключен к компьютеру, открыв вкладку и выбрав необходимое. после этого нажмите «Начать сканирование».
- Как только откроется окно, внимательно просмотрите свои возможности: вы можете изменить формат или ориентацию изображения. Если снизить яркость или повысить ее – это существенно повлияет на качество сканируемого изображения. Так что с «Яркостью» и «Контрастностью» будьте аккуратнее.
- Нажав «Сканировать» ожидайте результат, который появится в отдельной папке на компьютере. Желаемое место можно изменить или оставить по умолчанию, чтобы всегда был запрос, куда сохранять документ.
Как сканировать на компьютер через принтер : особенности 7 и 10 версий Windows
Теперь рассмотрим процесс сканирования относительно разных версий операционной системы Windows.
Сканирование в Windows 7
В принципе процесс имеет не так много различий. Тем не менее разберём каждую ОС в отдельности. Алгоритм работы будет следующий:
- В первую очередь убедитесь, что все подключено правильно. Также стоит проверить принтер, для этого достаточно уточнить наличие нужных драйверов гаджета в «Диспетчере устройств». Драйвер для сканера нужно искать в разделе «Устройства обработки информации».
- Затем откройте меню «Пуск» и через строку поиска найдите системный инструмент «Факсы и сканирование». Он по умолчанию присутствует в перечне доступных программ и без труда найдётся по соответствующему запросу. Запустите найденную программу.
- Откроется диалоговое окно софта, отвечающего за оцифровку данных. Чтобы начать процесс сканирования необходимо нажать команду «Новый» в верхней панели рабочей области.
- Затем откроется окно, в котором необходимо выставить параметры сканирования. Это зависит от того, что именно необходимо скопировать. Кроме того, в зависимости от желаемого результат нужно установить нужный формат, разрешение, а также показатели яркости и контрастности. Настройки можно оставить по умолчанию, но в этом случае результат сканирования может разочаровать.
- После внесения корректировок в стандартные настройки можно предварительно оценить результат. Для этого нажмите команду «предварительный просмотр». Если всё в норме можно перейти к основной части и нажать команду «Сканировать».
После этого достаточно дождаться пока сканер завершит свою работу и сохраните файл. Получить оцифрованное изображение в самой программе или на ПК в разделе «Документы» – «Оцифрованные документы».
Сканирование в Windows 10
Теперь разберёмся, как сканировать на компьютере через принтер , в десятой версии операционной системы. В целом она мало отличается от предыдущей.

- Через меню «Пуск» найдите раздел «Сканирование и Факсы Windows». Также она может иметь английское название Windows Fax and Scan.
- Запустите программу и в открывшемся окне найдите в панели инструментов команду «Новое» или New Scan.
- По аналогии с предыдущим алгоритмом, пользователь увидит панель с настройками сканирования. А также команду для предварительного просмотра результата (Preview).
- В случае если при предварительном просмотре все отображается корректно можно запустить процесс. Для этого следует нажать на соответствующую команду.
- При необходимости процесс можно отменить.
Дождитесь завершения процесса и оцените полученный результат прямо в программе или в разделе «Документы». Не забудьте сохранить результат.
Хотим дать ещё несколько советов, для тех, кто, вообще, ни разу не пользовался сканером и не имеет представления, как это выполнить. Для того чтобы сделать цифровую копию документа или изображения, поднимите крышку устройства. Проверьте, чтобы на стеклянной поверхности не было ничего лишнего. Если скопилась пыль, сотрите её сухой мягкой тканью. Положите документ, требующий оцифровки, лицевой стороной на стекло и плотно накройте крышкой устройства.
Сторонние программы
Если необходимо более гибко настраивать сканер и управляться с полученным документом, например, сразу отправлять файл по E-mail, тогда предлагается воспользоваться специализированными программами для сканирования.
ABBYY FineReader
Программа известна и широко используется благодаря встроенному функционалу, позволяющему распознавать текст и таблицы с изображений. Есть несколько версий программы, которые отличаются возможностями, Цена за каждую версию разная, а стоимость максимального пакета превышает 30 тыс. р.
Обладает как достоинствами, так и недостатками. Для обычного сканирования покупать софт нет смысла. Больше пригодится для профессиональной работы. Также позволяет сканировать в PDF из нескольких листов.
VueScan

Известное приложение, которое рекомендуют даже производители техники. Если нужно гибко и настраивать качество, тогда софт то, что необходимо. Программа поддерживает работу большинства марок, моделей многофункциональных и сканирующих устройств. Имеет встроенную функцию оптического распознавания символов – преобразования изображения в текст.
Сканер CuneiForm

Бесплатная программа, которая доступна для скачивания на официальном сайте разработчика OpenOCR. Имеет минимальные системные требования, не грузит компьютер и быстро работает.
Встроен механизм распознавания текста. Перед сканированием в программе можно поправить область скана, обрезать при необходимости, и сделать цветовую коррекцию. После сканирования можно работать с текстом прямо в окне CuneiForm.
ScanPapyrus
Программа позволяет значительно ускорить сканирование за счет выбора ограниченной области обработки. Например, если считывается фотография размером 10×15, то нет необходимости выполнять сканирование всей области. В настройках можно выставить нужный размер и сканирование пройдет быстрее. Для фото 10 на 15 больше всего подходит размер А6.

Откройте крышку сканера и ориентируясь на разметку, положите фото в нужное место. На корпусе могут быть отметки, которые указывают, какой размер бумаги кладется в конкретную область.

Если подобных отметок нет, то фотографию необходимо класть в угол, где находится стрелка (указывает начало хода сканера).

Предварительно отключите опции «Автообрезка» и «Автоконтраст». Последнюю функцию лучше применять для сканирования текста.
На вкладке «Сканирование» обязательно выставьте качество (рекомендуется «отличное», что приравнивается к 600 т/дюйм) и выберите цветность. Для фотографий лучше выбирать цветное сканирование.

Чтобы запустить процесс, сделайте клик по кнопке «Сканировать страницу». Когда надо отсканировать много страниц, например, перевести много фотографий из старого альбома, тогда лучше воспользоваться функцией потокового сканирования. Нажмите на соответствующую кнопку. Появится окно, где надо выставить интервал времени, которого вам хватит, чтобы сменить фотографию.

По истечении времени сканирование автоматически выполнится и таймер заново начнет отсчет. При необходимости нажмите «Enter» и сканирование сделается без ожидания.

Когда все цифровые образы фотографии создадутся, можете нажать на «Завершить». После, сканы отобразятся и появится простая панель форматирования. По желанию можно воспользоваться встроенными инструментами.
Для сохранения файла нажмите комбинацию «Ctrl+S». Выберите качество, формат, создайте или выберите существующую папку, где окажутся все отсканированные документы.












