Инструкция, как отксерокопировать документ на принтере на компьютер
Современная оргтехника (расшифровка значения) выполняет разные операции с изображениями, текстами. Преобразовывает их, корректирует, а затем распечатывает. Цель этой статьи – помочь читателю разобраться с тем, как сделать ксерокопию на принтере. А также будут рассмотрены особенности таких известных моделей как Canon, HP, Epson. Еще будет дан лайфхак – как отксерокопить документы на компьютер, если устройство не имеет функции ксерокса, но может сканировать или имеется отдельный сканер.
Вы полузуетесь обычным ксероксом или хотите сделать копию на сканере?
-
Есть компьютер, сканер и принтер, а нужно сделать ксерокопию. 42%, 330 голосов
330 голосов 42%
330 голосов — 42% из всех голосов
152 голоса — 19% из всех голосов
129 голосов — 16% из всех голосов
80 голосов — 10% из всех голосов
55 голосов — 7% из всех голосов
30 голосов — 4% из всех голосов
9 голосов — 1% из всех голосов
4 голоса — 1% из всех голосов
2 голоса — 0% из всех голосов
Всего голосов: 791
Вы или с вашего IP уже голосовали.
Факсы и сканирование Виндовс 10, 8.1, 7
- Вначале необходимо присоединить принтер к компьютеру, и не забываем его включить. Затем, вписываем в «Поиск» слово «Диспетчер» и переходим по «Диспетчеру устройств»;
- В диспетчере ваш прибор скорее всего будет в разделе «Принтеры». Восклицательный знак возле вашего принтера стоять не должен;
- Далее, вписываем в «Пуск» слово «Факсы и сканирование» и переходим по появившемуся элементу;
- У нас откроется новое окошко, где мы можем увидеть, которые из факсов мы до этого отправили или приняли. Также, в окне можно увидеть отсканированные файлы. В данном окне нас интересует вкладка «Новое сканирование». Кликнем по ней, чтобы сканирование запустилось;
- Теперь мы может настроить параметры нашего сканирования. Например, покажем «Тип файла» (изображение pdf, docx или иной), разрешение (в каком качестве должен быть снимок. К примеру, от 200 до 1100 DPI), силу яркости. Эта настройка даст возможность получить более высокий по качеству снимок. Нужно обратить взор на модель принтера, которая показана вверху в левой части окна. Если ваш прибор может просканировать сразу 2 стороны листы, отметим это в команде «Подача»;
- После того, как вы создали нужные параметры, желательно предварительно просмотреть будущий результат. Он вам понравился? В этом случае начинаем сканирование;
- Те настройки, которые вы провели, есть возможность сохранить в отдельном профиле (в этом случае вам не придётся их настраивать вновь);
- Теперь сканирование по времени будет проходить в зависимости от того, какие именно настройки вы выбрали. К примеру, 20-30 секунд. Результат сохранится в папочке «По заводским настройкам». По большей части в каталоге «Мои Документы».
До сканирования, давайте выясним совместимость сканера с программным софтом. Что интересно, драйвера, закаченные вами с ресурса создателей сканера, могут вступать в конфликт с принтером. Например, корпорация Канон советует применять более старый программный софт. Canon отметила его как рекомендуемое. При этом, сканирование в десятке иногда проходит не очень корректно. Вы должны учитывать такие моменты.
Если ваш прибор старого образца, то драйвера к нему могут не подходить. Кроме этого, могут наблюдаться ошибки, возникающие во время сканирования по сети. Система может их просто не увидеть. Отсюда, нужно соединиться через кабель по USB. Но, это также не гарантирует корректное функционирование принтера.
Важно: если вы до этого ваш МФУ применялся в качестве принтера, а теперь вы желаете на нём сканировать, то нужно удостовериться, что имеются дрова не только под печать, но и сканирование. Для части устройств это различные пакеты драйверов.
Использование стандартных средств Windows
Большинство востребованных офисных программ уже установлены в базовой комплектации в версиях Windows 7 и выше. Если нет необходимости делать сканы в высоком разрешении, можно воспользоваться этим функционалом.
Давайте посмотрим – как отсканировать документ через стандартные средства Windows:
- Зайти в «Пуск».
- Выбрать раздел «Устройства и принтеры» в меню «Оборудование и звук».

- В настройках сканирования дважды кликнуть на название устройства, которое подключено к компьютеру.

- Нажать на него дважды или кликнуть «Начать сканирование».

- В новом окне нужно отрегулировать настройки цвета, яркости и контрастности вручную и нажать «Сканировать».
- Далее нужно дождаться окончания процедуры.
Готовые файлы нужно будет переименовать и сохранить на съемный носитель или в папку на компьютере.
ШАГ 3: сканирование документа с принтера МФУ
Одна из распространенных офисных задач — это отсканировать лист А4 (документ) в формат изображения (скажем JPG или PDF). Несколько наиболее простых способов приведу ниже.
Способ 1
Нажать сочетание Win+R — в появившемся окне «Выполнить» ввести команду control printers и нажать Enter.
Появится окно «Устройства и принтеры» — в нем нужно кликнуть правой кнопкой мыши по своему принтеру и в меню выбрать «Начать сканирование» . ?
Примечание : разумеется, устройство должно быть включено! Иначе его не будет видно в этой вкладке.

Устройства и принтеры — начать сканирование
Способ 2
Запускаем программу Paint (это программа для рисования, есть практически в каждой версии Windows). Для этого нажмите Win+R, в окно «Выполнить» введите команду mspaint и нажмите Enter.
После кликните по меню «Файл» и выберите вариант получения изображения со сканера или камеры . ?

Paint // Со сканера или камеры
Способ 3
Конечно, больше всего опций и возможностей по сканированию предоставляют спец. программы. Одна из таких — Fine Reader (благо, что демо-версия позволяет 30 дней работать с ней бесплатно).
После запуска программы, выберите в меню вариант «Сканировать и сохранить изображения» (подобное окно всегда появляется при первом запуске программы).

Окно при запуске Fine Reader (кликабельно)
Далее появится окно с настройками сканирования. Здесь важно обратить на несколько параметров:
- разрешение : рекомендую сканировать с разрешением не менее 300 DPI (чем выше количество точек — тем лучше качество получаемой картинки, правда, тем больше ее размер).
- режим сканирования : если отбросить различные «производные», то всего есть 3 режима — серый, черно-белый и цветной. Обычно, документы сканируют в сером, либо цветном режиме;
- яркость : часто нужно «поиграться» с этим параметром, прежде чем будет найдено оптимальное значение (для каждого оборудования, и документа — оно будет своим).

Настройки сканирования (кликабельно)
После того, как лист будет отсканирован, он появится в меню страничек, слева.
Для его сохранения, просто щелкните по нему правой кнопкой мышки и в появившемся контекстном меню выберите вариант «Сохранить выбранные страницы как изображения» (обратите внимание, что также есть варианты сохранения в PDF, WORD, которые также популярны в офисной работе).

Сохранение выбранных страниц в картинки JPG/PDF/WORD и пр.
Как сканировать на компьютер через принтер : особенности 7 и 10 версий Windows
Теперь рассмотрим процесс сканирования относительно разных версий операционной системы Windows.
Сканирование в Windows 7
В принципе процесс имеет не так много различий. Тем не менее разберём каждую ОС в отдельности. Алгоритм работы будет следующий:
- В первую очередь убедитесь, что все подключено правильно. Также стоит проверить принтер, для этого достаточно уточнить наличие нужных драйверов гаджета в «Диспетчере устройств». Драйвер для сканера нужно искать в разделе «Устройства обработки информации».
- Затем откройте меню «Пуск» и через строку поиска найдите системный инструмент «Факсы и сканирование». Он по умолчанию присутствует в перечне доступных программ и без труда найдётся по соответствующему запросу. Запустите найденную программу.
- Откроется диалоговое окно софта, отвечающего за оцифровку данных. Чтобы начать процесс сканирования необходимо нажать команду «Новый» в верхней панели рабочей области.
- Затем откроется окно, в котором необходимо выставить параметры сканирования. Это зависит от того, что именно необходимо скопировать. Кроме того, в зависимости от желаемого результат нужно установить нужный формат, разрешение, а также показатели яркости и контрастности. Настройки можно оставить по умолчанию, но в этом случае результат сканирования может разочаровать.
- После внесения корректировок в стандартные настройки можно предварительно оценить результат. Для этого нажмите команду «предварительный просмотр». Если всё в норме можно перейти к основной части и нажать команду «Сканировать».
После этого достаточно дождаться пока сканер завершит свою работу и сохраните файл. Получить оцифрованное изображение в самой программе или на ПК в разделе «Документы» – «Оцифрованные документы».
Сканирование в Windows 10
Теперь разберёмся, как сканировать на компьютере через принтер , в десятой версии операционной системы. В целом она мало отличается от предыдущей.

- Через меню «Пуск» найдите раздел «Сканирование и Факсы Windows». Также она может иметь английское название Windows Fax and Scan.
- Запустите программу и в открывшемся окне найдите в панели инструментов команду «Новое» или New Scan.
- По аналогии с предыдущим алгоритмом, пользователь увидит панель с настройками сканирования. А также команду для предварительного просмотра результата (Preview).
- В случае если при предварительном просмотре все отображается корректно можно запустить процесс. Для этого следует нажать на соответствующую команду.
- При необходимости процесс можно отменить.
Дождитесь завершения процесса и оцените полученный результат прямо в программе или в разделе «Документы». Не забудьте сохранить результат.
Хотим дать ещё несколько советов, для тех, кто, вообще, ни разу не пользовался сканером и не имеет представления, как это выполнить. Для того чтобы сделать цифровую копию документа или изображения, поднимите крышку устройства. Проверьте, чтобы на стеклянной поверхности не было ничего лишнего. Если скопилась пыль, сотрите её сухой мягкой тканью. Положите документ, требующий оцифровки, лицевой стороной на стекло и плотно накройте крышкой устройства.
Как сканировать на компьютер через принтер
Это довольно простая операция, которая выполняется в несколько кликов. Главное условие для ее успешного выполнения – наличие установленных драйверов для оборудования.
Стандартное средство Windows
Провести сканирование можно непосредственно через встроенные инструменты операционной системы. Метод будет актуален в случае, когда драйвера также были установлены автоматически после подключения МФУ к компьютеру.
В Windows 10 следует воспользоваться универсальным приложением для сканирования и отправки факса. Инструкция:
- Открыть крышку сканера. Разместить страницу текста или снимок лицевой стороной на стекло. Опустить крышку на место.
- Открыть поиск на компьютере и начать вписывать запрос «факсы и сканирование».
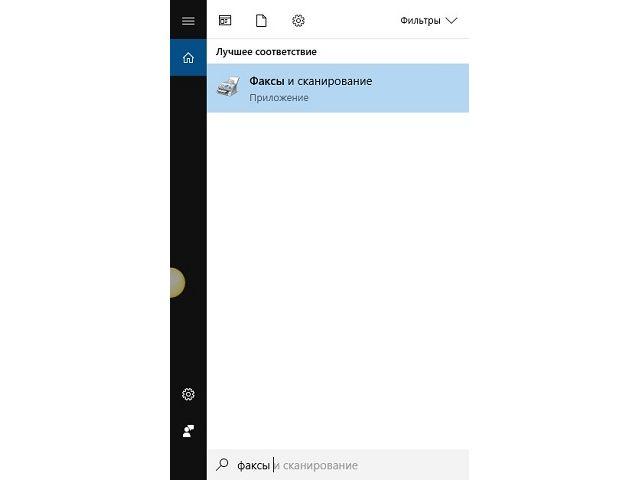
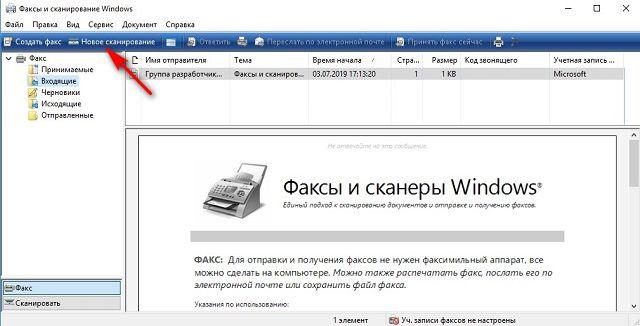
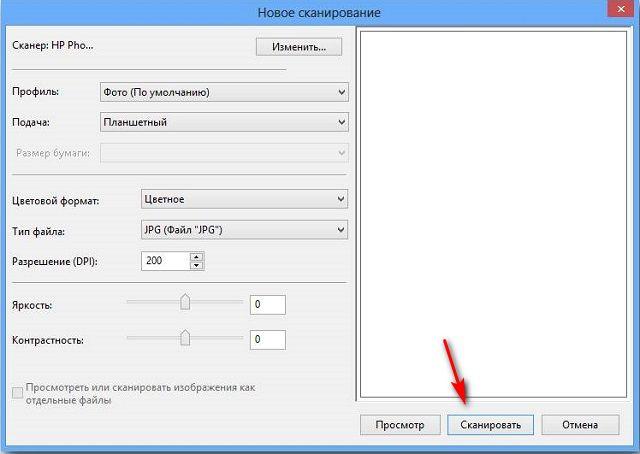
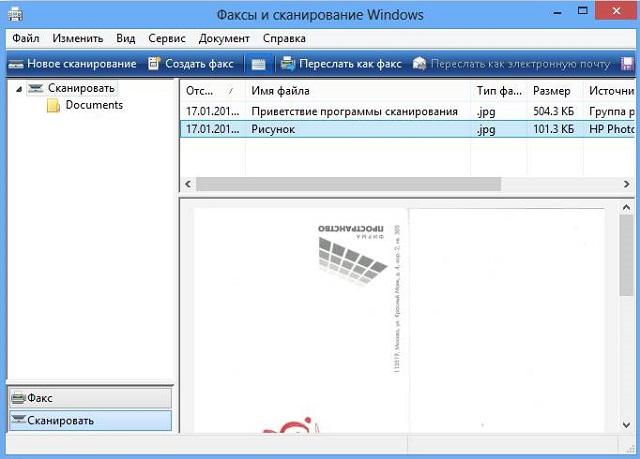
На Windows 7 окно сканирования запускается с панели управления, раздел «Устройства и принтеры». В отобразившемся списке необходимо отыскать и дважды кликнуть по названию принтера. Отобразятся доступные действия, кликнуть по ссылке «Сканировать фотографии и документы». Далее откроется окно, схожее с описанным в инструкции. Останется выбрать параметры и запустить процесс.
Программное обеспечение принтера
Универсальной инструкции, как пользоваться сканером на принтере через специализированное ПО – нет. Все зависит от фирмы производителя, серии и модели устройства. Так, например, в составе драйвером для современных МФУ от Canon применяется утилита IJ Scan Utility. Процесс сканирования с ее помощью выглядит следующим образом:
- Запустить программу используя ярлык в меню «Пуск» или на рабочем столе.
- Первая строка позволяет выбрать принтер.
- Далее устанавливается тип сканирования: автоматический, документ, фото, настраиваемый и т.д.
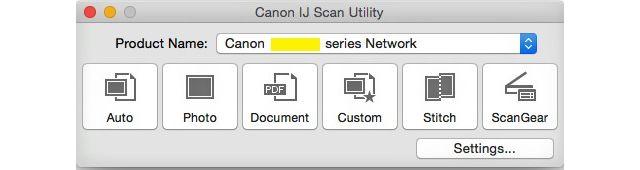
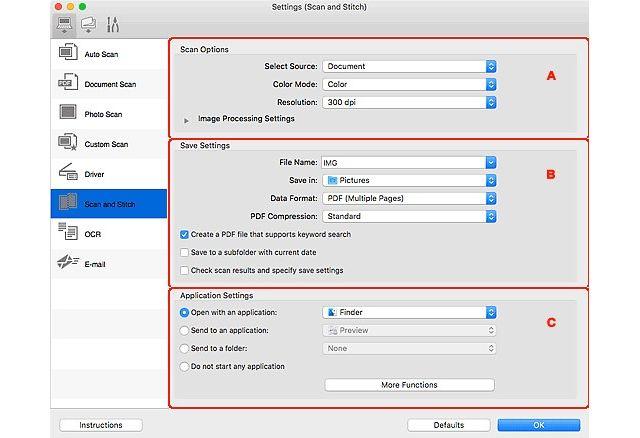
Внешний вид других приложений от других производителей МФУ будет отличаться, но общий принцип останется прежним.
Подведем итоги. Для успешного сканирования документа или фото через принтер понадобиться правильно установить драйвера, а также убедиться, что устройство соединено с компьютером и готово к работе. Сама процедура выполняется через встроенные средства Windows или специализированное ПО, поставляемое производителем МФУ.
Как сканировать с помощью Paint?
Начиная с версии Windows 7, сделать скан можно также с помощью встроенной в операционную систему программы Paint. Этот способ особенно удобно использовать, если нужно отправить на ПК только изображение, например фотографию. Научиться ему очень легко.
- Для начала нужно открыть Paint. Кликните по вкладке «Файл» в верхнем левом углу и выберите опцию «Со сканера или с камеры».
- В открывшемся окне выберите ваше устройство.
- Задайте необходимые настройки и нажмите «Начать сканирование».
- Сохраненный файл будет открываться с помощью программы Paint.
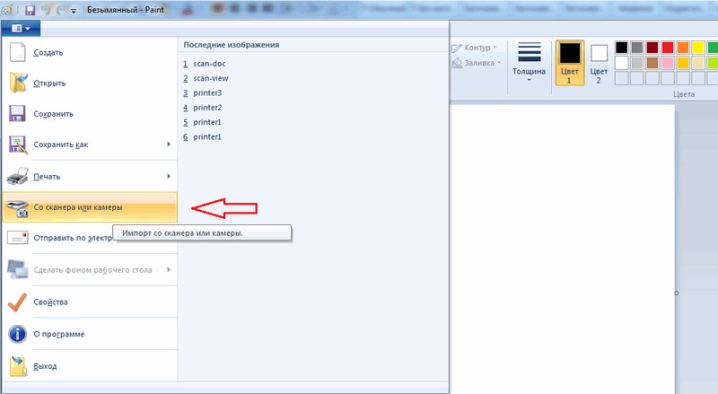
Как открыть сканер на разных версиях Windows
Сетевое пространство наполнено большим количеством бесплатных программ, позволяющих переносить бумаги, документы и фотографии в память стационарного ПК или ноутбука. Такие приложения обладают внушительным функционалом и понятной схемой работы.
Помимо бесплатных программ, существуют еще и авторские разработки, за которые придется выложить небольшую сумму. Как правило, подобные платные приложения имеют в своем арсенале некоторое количество «фишек», делающих их немного более привлекательными для пользователей. Подобные программы предназначены для работы с разными версиями операционной системы Windows.
Существуют также приложения для IOS или ОС Linux. Однако рассматривать их работу мы будем именно на Windows 10, так как это одна из самых популярных на данный момент оболочек.
Программа Control Center 4
Данное приложение является специализированным инструментом, задачей которого является сканирование и перенос всевозможных бумаг с применением факса.
Факсы и сканирование
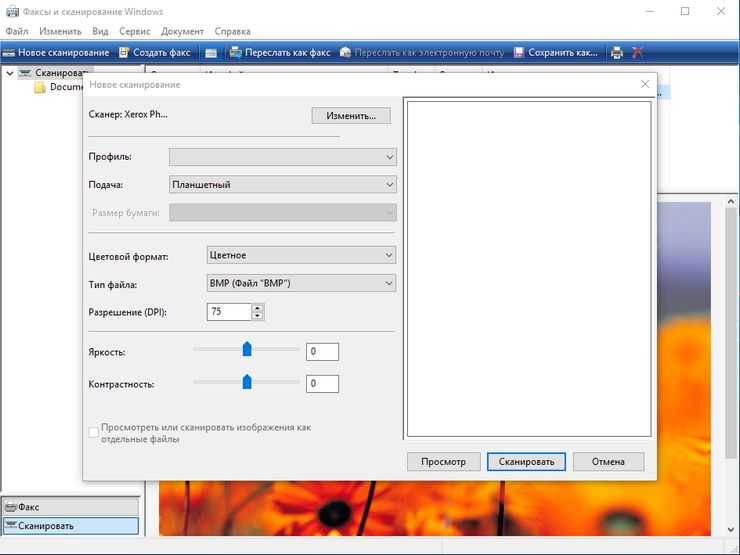
Для выполнения процедуры сканирования через сканер с использованием программы и факса нужно будет проделать такую последовательность:
- Устанавливаем документ в рамки принтера.
- Используя компьютер, запускаем раздел «Пуск».
- В появившемся разделе со списком приложений нужно найти картинку программы, изображение которой выглядит как белая стрелка, заключенная в окружность.
- Если такого приложения не обнаружилось в разделе, следует выполнить его поиск самостоятельно. Следует нажать правой клавишей мыши на окне с меню, и выбрать пункт «Все приложения».
- В подразделе следует перейти к категории «Факсы и сканирование Windows».
- При нажатии вы увидите окно программы. Находим, а затем отмечаем пункт «Новое сканирование».
- Появился раздел, использующийся для выбора и отметки конкретного офисного инструмента.
- В разделе настроек, который появился после выбора устройства, устанавливаем конкретные параметры, по своему усмотрению.
- Далее следует найти кнопку «Сканирование».
- На мониторе вы увидите то самое изображение, которое вы сканировали, точнее, его электронную версию. Осталось его только сохранить!
Помимо данного метода, можно воспользоваться еще одним способом, работоспособность которого гарантируется на любых сборках ОС Windows. Использовать его можно с помощью выполнения такой последовательности действий:
- Находим меню «Пуск»
- Ищем категорию под названием «Устройства и принтеры»
- Выбираем принтер, подключенный к ПК в данный момент.
- Нажимаем на картинке с устройством правой клавишей мыши, и выбираем пункт, отвечающий за запуск процедуры сканирования.
- Устанавливаем параметры изображения, ждем окончания процесса, а затем сохраняем полученную картинку.
С использованием программы Paint
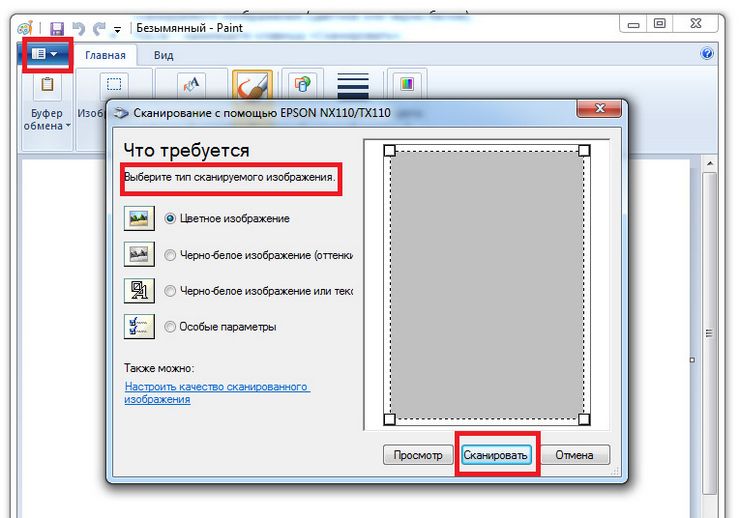
Чтобы скопировать какой-либо документ или фотографию стационарный ПК или ноутбук через программу Paint, следует воспроизвести такую последовательность:
- Устанавливаем бумагу в рамки устройства.
- Запускаем Paint – предустановленное и стандартное приложение, позволяющее работать с картинками на всех версиях ОС Windows.
- В меню приложения нужно найти иконку «Файл», а затем нажать на раздел «Со сканера или камеры»
- Отмечаем используемый офисный инструмент, а затем выставляем параметры.
- С помощью кнопки «Scan» вы запустите процедуру сканирования, по окончанию которой следует сохранить полученное изображение.
Обратите внимание! Последние два приведенных нами способа, использующие приложение, предназначенное для рисунков и категорию «Факсы и сканирование», работают абсолютно на любых частях ОС Windows.
Подробная инструкция: скан с принтера на компьютер
Перед тем, как вы решите отсканировать документ, необходимо решить, в каком виде будет скан. У вас 2 выбора: либо это версия в изображении, либо обычный текст. Так как подключенный к компьютеру сканер создает по умолчанию отдельную фотографию проделанной работы, то придется выбрать, как именно будет сохранен документы.
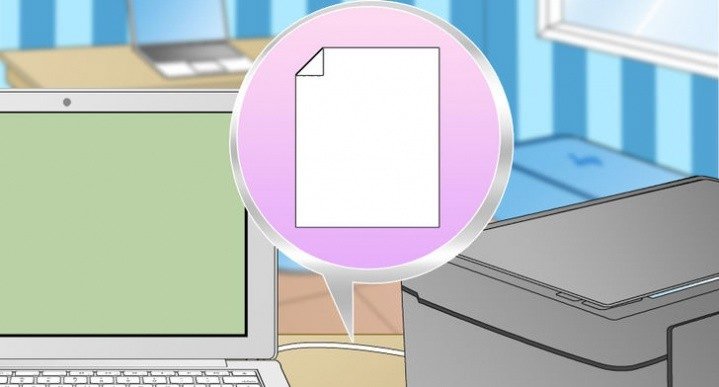
Так же, чтобы все сохранилось исключительно только текстом, то обязательно воспользуйтесь распознавателем – специальным программным обеспечением, которое нужно установить для видения текста сканером. Так, обычная картинка превратится в файл, который можно будет свободно редактировать.
Итак, вы подключили сканер к компьютеру, установили все необходимые на рабочий стол драйвера, чтобы устройство правильно работало. Что нужно делать дальше? Каков алгоритм пользования сканером? Как с принтера сканировать документ на ПК?
Алгоритм выглядит так:
- Аккуратно положите желаемый документ для скана в необходимое поле для сканирования в принтере.
- На панели будет несколько кнопок. Вам нужна та, где написано «сканировать». Внимательно прочитайте все кнопки, чтобы не спутать функцию. Возможно, на других принтерах заглавие будет немного отличаться, но суть – одна и та же. Кстати, кнопки могут выделяться специальными сигнализирующими значками, на них тоже обращайте внимание.
- Как только принтер будет запущен, начнется основная работа устройства. Вы сами вручную настраиваете желаемые параметры, перенося изображение на рабочий стол компьютера. Вы увидите рамочки, читайте абсолютно все, что написано, выбирая цвет, форму скана, наличие текста и так далее. А затем нажимайте «далее», сохраняя свои настройки.
- Как только принтер сделает свою работу, документ появится на рабочем столе ровно в той программе, которую вы задали пару минут назад. Такой документ можно теперь напечатать на бумаге, скинуть на флешку для распространения или отправить по факсу.
Второй вариант: скан через Paint

Помните такое «древнее» приложение, которое существует еще с времен четвертых пентиумов? Оно до сих пор есть на каждом компьютере. Правда, в немного обновленном виде, но функция программы осталась той же самой.
Самое главное то, что данный редактор может не только научить рисовать и обработать изображения, но и помочь отсканировать документ на компьютер. По какой схеме действовать?
- Посмотрите на меню Paint, здесь есть кнопка получения картинки «со сканера или камеры». Нажимайте ее, ждите, пока не откроется специальное окошко.
- Затем, вы сами можете выбрать параметры, удобные для вас. Так, например, отсканировать документ можно как в цветном формате, так и черно-белом. Качество вы так же настраиваете самостоятельно.
- Здесь так же можно отредактировать изображение на свой вкус, а затем – сохранить его в любом удобном формате на рабочем столе или в другой папке.
ТОП лучших программ для сканирования
Пускай все эти программы обязательно помогут в сканах. Все зависит от индивидуального предпочтения, так что выбирать только вам.
- ABYY FineReader. Специальная утилита, активно распознающая тексты любой сложности и насыщенности знаков. Программа читает цифровые изображения в очень высоком качестве. Несмотря на то, что ее придется покупать, каждому предлагается несколько дней на тестирование приложения. Лучше попробуйте, чтобы сделать вывод – подходит ли вам такая программа или нет.
- ScanLite. Допустим, вам нужно отсканировать не 2-3 документа, а большое количество. Данная программа как раз создана для таких целей.
- RIDoc. Программа уникальна тем, что сохраняет все сканы в том формате, который для вас наиболее удобен в работе.
Windows умеет сканировать
Допустим, вам срочно нужно сделать скан, но не получается работать с программой Paint. Как же быть тогда? Есть еще один простой вариант – возможность вашей операционной системы.

- Нажмите «Пуск», найдя раздел «Устройства и принтеры».
- Ищите сканер, который подключен к компьютеру, открыв вкладку и выбрав необходимое. после этого нажмите «Начать сканирование».
- Как только откроется окно, внимательно просмотрите свои возможности: вы можете изменить формат или ориентацию изображения. Если снизить яркость или повысить ее – это существенно повлияет на качество сканируемого изображения. Так что с «Яркостью» и «Контрастностью» будьте аккуратнее.
- Нажав «Сканировать» ожидайте результат, который появится в отдельной папке на компьютере. Желаемое место можно изменить или оставить по умолчанию, чтобы всегда был запрос, куда сохранять документ.












