Как сканировать с принтера на компьютер Windows 10?
Если это не сработает, вот как можно сделать это вручную. Нажмите кнопку Пуск > Параметры > Устройства > Принтеры и сканеры или используйте следующую кнопку. Выберите Добавить принтер или сканер. Дождитесь, когда он найдется рядом со сканерами, выберите нужный вариант и нажмите кнопку Добавить устройство.
Зайти по пути «Панель управленияОборудование и звукУстройства и принтеры». Кликаем по иконке принтера правой кнопкой мышки и выбираем «Начать сканирование«. В открывшемся окошке задаем необходимые параметры, жмем «Просмотр» и если нас все устраивает — нажимаем «Сканировать».
Введение
Однако большой объем различных видов информационных материалов, особенно важных, конфиденциальных, личных и закрытых документов, такие как бланки строгой формы отчетности, контракты и торговые договора, завещания и другие образцы, представлены в печатной форме. И одним из лучших способов сохранить такие виды документов, с возможностью производить разнообразный перечень востребованных действий (распечатывать, обмениваться, пересылать при необходимости и т.д.) – это перевести их в цифровой формат и хранить на компьютерном устройстве или подключаемом запоминающем внешнем носителе.
Перенос печатных документов в пользовательское компьютерное устройство возможен разными способами, одним из которых является процесс сканирования. И далее в данном руководстве мы покажем, как сканировать документ в операционной системе «Windows 10» без установки сторонних инструментов.
Как правило, пользователи могут сканировать документ с помощью программного обеспечения, предоставленного производителями соответствующих устройств. Принтеры и сканеры обычно поставляются совместно с оптическим диском, который содержит все необходимые драйвера и инструменты. Также производители предоставляют доступ к драйверам для своих устройств и востребованных инструментов посредством удаленного доступа на официальном сайте поддержки в сети «Интернет», если пользовательский компьютер не оснащен оптическим приводом для чтения соответствующих дисков.
Например, в данном руководстве в качестве примера используется принтер формата «все в одном» («AIO» или «All-in-One») «Canon PIXMA MP280». В дополнение к драйверам, пакет программного обеспечения от производителя устанавливает различные дополнительные инструменты, позволяющие расширить диапазон возможного применения устройства, которые подходят непосредственно к данной модели.
Но поскольку разные изготовители не предоставляют идентичные пакеты программного обеспечения для всех принтеров и сканеров, то в данном руководстве, вместо предлагаемого производителями устройства программного решения, мы воспользуемся двумя «родными» инструментами операционной системы «Windows», разработанными специалистами корпорации «Microsoft»: «Windows Scan» и «Факсы и сканирование».
Конечно, всегда по умолчанию предпочтительно использовать программное обеспечение именно производителя устройства, подготовленного непосредственно для данного конкретного сканера. Однако если пользователи не желают дополнительно устанавливать на своем компьютерном устройстве сторонние инструменты, то два представленных решения от «Microsoft» будут прекрасной альтернативой, и должны полностью обеспечить безошибочный процесс сканирования.
Как сканировать фото или документы с МФУ на компьютер с Windows 10
Часто случаются ситуации, когда пользователю необходимо отсканировать какие-либо документы, но на компьютере установлен неполный комплект драйверов для многофункционального устройства, в этом случае вы легко сможете воспользоваться функцией сканирования через меню «пуск».





Нам будет предложено выбрать параметры для использования функций МФУ, нажимаем на стрелочку рядом с моделью нашего МФУ, в выпадающем списке выбираем – сканер (модель нашего МФУ), нажимаем на кнопку «открыть сканер», появится окно сканера.

Здесь можно выбрать тип файла, который мы получим на выходе. Как правило, всё сканируется в JPEG, это универсальный формат. Документы можно сканировать в PDF.
Внизу окна есть кнопка – «просмотр» — нажав её, можно посмотреть, как будет выглядеть отсканированный файл.

Если вы готовы начать сканирование, нажмите кнопку «сканировать», которая расположена внизу, рядом с кнопкой «просмотр».
Если после сканирования нам нужен файл на рабочем столе, нажимаем кнопку «посмотреть», в открывшемся окне, в самом верхнем правом углу нажимаем на три точки, и в выпадающем меню выбираем «копировать», затем правой кнопкой мыши, кликаем на рабочий стол – «вставить».
Windows 10 — Сканирование документов, визитных карточек или фотографий с помощью сканера
Даже в 2017 году трудно превзойти качество специального сканера для документов или планшетного сканера. На Amazon цены варьируются от 50 до 400 долларов в зависимости от функций, скорости и т. Д. Если вам нужен совет, придерживайтесь таких крупных брендов, как Canon, Epson или Brother. Ищите наибольшее количество отзывов в сочетании с высоким рейтингом Amazon (4+ звезды), и все будет в порядке. Итак, как только вы настроите свой принтер и настроите его для работы с Windows 10, самое время начать сканирование!
Windows 10 включает встроенную утилиту сканирования, к которой вы можете получить доступ с принтера. контекстное меню.
Нажмите Пуск , введите : устройства и принтер , затем нажмите Enter. . Щелкните правой кнопкой мыши свой сканер или принтер , затем нажмите Начать сканирование .

У пользователей есть несколько опций на экране, которые позволяют предварительно просмотреть документ, выбрать цветовой формат (цветной или черно-белый), настроить яркость, установить подходящее разрешение и даже выберите формат, в котором вы хотите его сохранить: JPEG, PDF или PNG. Если вы удовлетворены результатами после просмотра документа, нажмите «Сканировать».
Сделайте свой выбор, нажмите Предварительный просмотр , чтобы убедиться, что все в порядке, затем нажмите Сканировать .

После подачи Имя вашего отсканированного документа, добавьте несколько тегов, чтобы облегчить поиск в дальнейшем. Нажмите Импорт .

Ваш отсканированный документ обычно находится в папке «Изображения» в папке с отсканированными файлами.

С каждой версией Windows 10 Microsoft постепенно прекращает поддержку частей классического рабочего стола, и встроенная утилита сканирования может стать следующей жертвой. Microsoft выпустила современное универсальное приложение Windows Scan, которое можно загрузить из Магазина Windows.
В зависимости от того, когда вы читаете эту статью, приложение Windows Scan может быть лучшим местом для начала сканирования бумаги. документы или фотографии. Если вы обновились до Windows 10 с 8, возможно, она у вас даже установлена. Тем не менее, мне пришлось удалить приложение из коробки с Windows 10 и переустановить его из Магазина Windows. Что-то должно было быть повреждено во время обновления Windows 8 до 10.

Интерфейс очень похож на старую утилиту сканирования. Вы можете предварительно просмотреть свой документ, обрезать его перед сканированием окончательного документа, настроить разрешение, выбрать подходящие форматы файлов и указать место для сохранения.

Когда все будет готово, нажмите Сканировать, затем просмотрите отсканированный документ.

Настройка параметров
В разделе настройки сканера задаются необходимые параметры. Сначала указывается вид документа: текст или изображение. Далее настраиваются яркость, контрастность и разрешение. Перед тем как отсканировать документ, можно щелкнуть на «Предварительный просмотр» и оценить то, что получилось. Если все удовлетворяет, файл надо сохранить.
Настройка и эксплуатация сканера
Чтобы устройство работало долго и не портилось, его необходимо правильно настраивать и бережно относиться к нему.
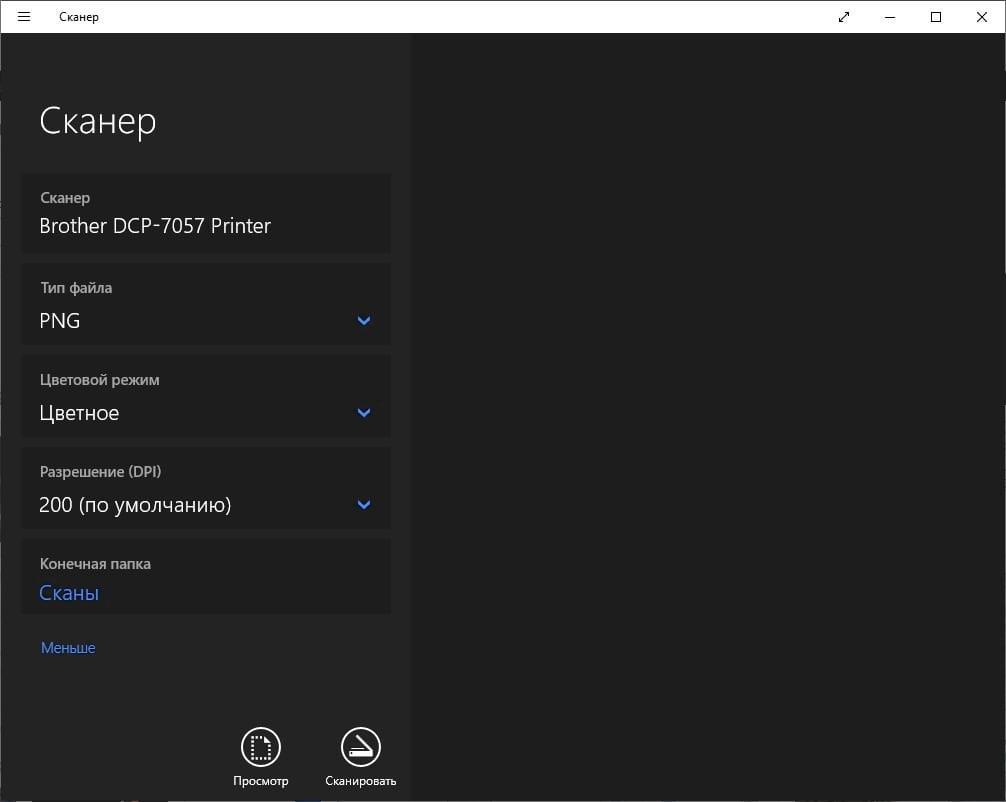
Все настройки нужно проводить в этом разделе
Первым делом выбирают режим сканирования:
- пользовательский;
- оттенки серого;
- черно-белый;
- цветной.
Далее выбирают формат. Самый универсальный и удобный — JPEG. После этого по желанию настраивают другие параметры, в т. ч. разрешение.
Чтобы скан получился максимально качественным и четким, не нужно слишком сильно прижимать крышку к стеклянному экрану устройства. В противном случае можно сломать крышку или стеклянный планшет, и сканер выйдет из строя.
Обратите внимание! В документах часто есть скобы или скрепки. По возможности их удаляют, чтобы не поцарапать стеклянный планшет.
Нельзя хлопать крышкой. Не разрешается протирать поверхность аппарата с помощью агрессивных средств. Лучше взять средство для чистки стекол и сухую тряпочку или салфетку. Нельзя чистить сканер под напряжением. Он должен быть выключен из сети.
С помощью таких простых манипуляций целостность аппарата сохранится надолго.
Важно! Крышка аппарата всегда должна быть закрытой, так как стекло покрывается пылью. Световые лучи повреждают оцифровывающий элемент.
Windows Fax and Scan
Эта программа впервые появилась в Windows Vista. В отличие от более нового приложения Scan Microsoft, в этой версии предусмотрены дополнительные настройки, такие как встроенный инструмент для отправки отсканированных материалов по электронной почте.

Найти программу Fax and Scan можно через меню Пуск в папке «Windows Accessories». Когда программа откроется, нажмите кнопку «Новое сканирование» на панели инструментов.
- «фото»,
- «документы»
- или «последние использованные настройки».
В параметре «Подача» вам будет доступно для выбора два варианта «Планшетный» и «Автоматическая подача». При планшетном сканировании, сканируются по очереди листы, которые вы размещаете на стекле сканера. При «Автоматической подаче» можно выбрать варианты «Сканирование с одной стороны» и «Сканирование с обеих сторон».

Если ваш сканер оборудован устройством автоподачи и был выбран параметр «Автоматическая подача», то в графе «Размер бумаги» в выпадающем списке можно выбрать нужный размер.
Затем выберите параметры:
«Формат цвета» (полноцветная, оттенки серого или черно-белый),
«Тип файла» (BMP, JPG, PNG или TIF),
«Разрешение». В параметре «Разрешение» по умолчанию устанавливается значение 200 DPI, но можно вручную как увеличить, так и уменьшить количество точек на дюйм.Как правило, чем больше число, тем лучше разрешение. Однако если вы сканируете документ низкого качества, увеличение разрешения ничем не поможет. В этом же окошке вы можете отрегулировать яркость и контрастность сканирования.
Когда вы закончите, нажмите кнопку «Просмотр», чтобы увидеть результаты. Если результат предварительного сканирования вас устраивают, нажмите кнопку «Сканировать». Если нет, то вам нужно откорректировать настройки и еще раз нажать кнопку «Предварительный просмотр», когда вас устроит полученный результат, нажмите кнопку «Сканировать».









