Как отсканировать документ на компьютер с принтера и отправить на электронную почту виндовс 7 + видео обзор
Сканирование фотографии или документа — это частая процедура, с которой приходится сталкиваться при подаче заявления, размножения копий текстовых файлов с книги, документов и т.п. Сканировать текст или фотографию можно в домашних условиях, если пользователь знает – как пользоваться сканером, и аппаратура, которая находится в распоряжении, содержит все необходимые для этого модули, совместимые с софтом компьютера.
Эти устройства называются МФУ (мультифункциональные устройства) – соединяющие в себе функции принтера и сканера. То есть желаемое изображение можно не только сканировать с принтера, но сразу же распечатать при необходимости. На самом ПК или ноутбуке сканирование можно произвести несколькими способами, а в некоторых случаях можно обойтись даже просто встроенными функциями Windows.

Как отправить скан с принтера на компьютер?
- откройте меню «Пуск»;
- зайдите в «Панель управления»;
- перейдите во вкладку «Оборудование, звук» / или «Устройства и принтеры» для Windows 7 и далее «Принтеры»;
- выберите строчку «Начать сканирование».
Сканирование, то есть перевод документов на твердых носителях, а именно, фотографий, схем и чертежей, книг, журналов, и много другого, в цифровой образ для последующего хранения и обработки на компьютере.
Как отправлять на популярных почтовых сервисах
Ну вот, файлы подготовлены. Теперь осталось их только передать. Давайте научимся это делать на примере самых известных почтовых сервисов.
Внимание! Если файл/файлы большие (500 Мб, 800 Мб, 1 Гб или более), то необходима их предварительная загрузка в файловое хранилище. Подробное описание этой процедуры вы найдёте в инструкциях.
Gmail
В форме письма
В профиле нажмите в левом верхнем углу кнопку «Написать». В открывшейся форме для письма укажите адрес получателя, тему и сопровождающий текст. По завершению оформления письма нажмите кнопку «скрепка».

В открывшемся окне откройте директорию с документами, которые хотите переслать. Выберите файлы, выборочно группу файлов или подготовленный архив. Кликните «Открыть».

Дождитесь завершения загрузки. Нажмите «Отправить». Получатель письма, кликнув по названиям прикреплённых файлов, сможет их скачать.

Через Google Диск
Но есть и ещё способы отправки. В пересылке документов, в том числе и больших, может помочь Google Диск – удалённое хранилище файлов. При наличии аккаунта Gmail регистрироваться в сервисе не нужно. Просто войдите в него (через панель сервисов на странице поисковика Google) под учётными данными почты.
В меню хранилища выберите пункт «Мой диск». Затем кликните по названию раздела. В выпавшем списке нажмите «Загрузка файлов» или «Загрузить папку» (на Google Диск доступна функция для загрузки папки прямо с ПК без архивирования!).

Загрузите документы с компьютера. В профиле Диска выделите кликом мышки объект для отправки. Вверху справа щёлкните кнопку «ссылка». Включите доступ по ссылке.

Скопируйте URL и вставьте в письмо. Сообщите адресату, что по этой ссылке он может скачать все необходимые файлы.
Примечание . Если отправляются текстовые документы в формате Ворд или электронные таблицы Эксель, то получатель письма, воспользовавшись ссылкой, сможет ещё их и предварительно просматривать во вкладке браузера (без загрузки на ПК), а также распечатать.
Если же контент уже был ранее сохранён на Google Диск, тогда прикрепить файлы можно, оставаясь на вкладке с email:
1. В форме для отправки сообщения, в нижней панели, щёлкните иконку сервиса «Диск».

2. В дополнительном окне выберите тип вложения:
«Ссылка на Диск» – в письме будет размещаться URL для скачивания (ссылка в виде названия файлы).
«Прикрепление… » – файлы загружаются в форму отправки (прикрепляются копии с Диска).

Примечание . Ссылки для загрузки с Диска позволяют делать обмен документацией онлайн через интерфейс хранилища и через e-mail, если настроить общий доступ определённых пользователей.
Яндекс
На Яндекс есть три способа отправки файлов на email. Откройте панель для пересылки сообщения (кнопка «Написать»). И отправляйте при помощи одной из нижеописанных опций (в зависимости от того, сколько и каких файлов требуется отослать).

С компьютера
Чтобы отправить копию документа, хранящего на винчестере вашего компьютера:
- В панели кнопок выберите «скрепку».
- В окне проводника Windows укажите объекты, которые нужно прикрепить к письму, нажмите «Открыть».
- По завершении операции в нижней части письма появится иконка файла и кнопка для загрузки.
С Диска
Яндекс, как и Google, предоставляет пользователям файловое хранилище. Чтобы воспользоваться им:
- Зажмите клавишу Ctrl. Пройдите по ссылке «Диск». Страница сервиса откроется на новой вкладке.
- Загрузите файлы в хранилище.
- Вернитесь в профиль почты. Кликните кнопку «Диск».
- В появившемся окне выберите документы. Нажмите «Прикрепить».

Вложенные файлы
Если требуются отправка документа, который ранее был прикреплён к какому-либо письму, сохранённому в профиле мэйла:
Mail.ru
Почта Mail.ru по своей функциональной структуре не сильно отличается от ранее упомянутого сервиса. Вследствие этого, в процессе использования данного электронного ящика для отправки документов, у вас не будет дополнительных проблем.
Всего у Mail.ru есть два полноценных способа выгрузки и один дополнительный.
1. На первой странице Маил.ру в верхней боковой части кликните по надписи «Написать письмо».
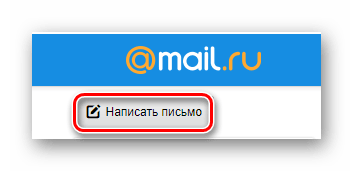
2. По необходимости, завершив подготовку письма к отправке, найдите панель загрузки данных под блоком «Тема».
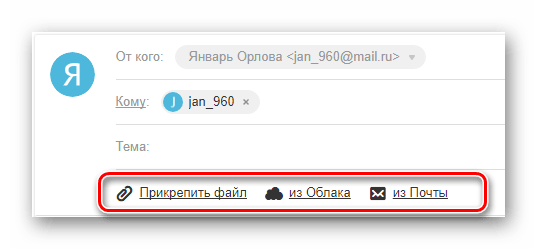
3. Воспользуйтесь первой представленной ссылкой «Прикрепить файл».
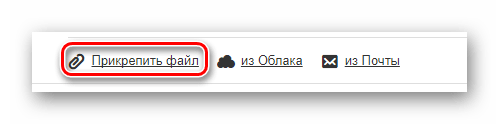
4. С помощью проводника выберите добавляемый документ и щелкните по кнопке «Отрыть».
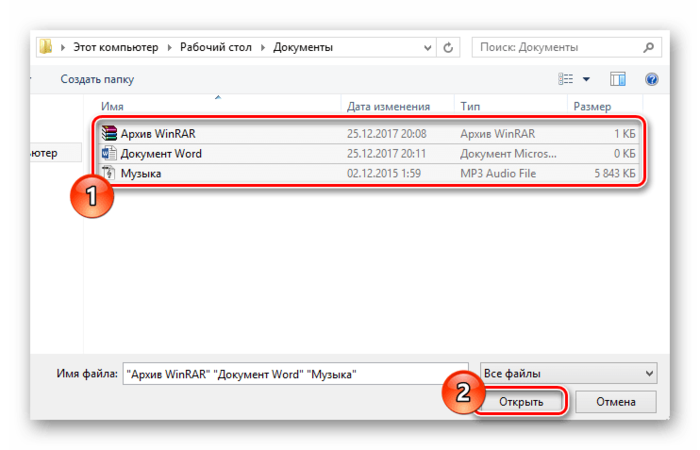
5. Mail.ru не поддерживает прикрепление пустых документов.

6. Скорость выгрузки данных не позволяет моментально добавлять файлы, так как у почтового сервиса есть базовый набор ограничений.
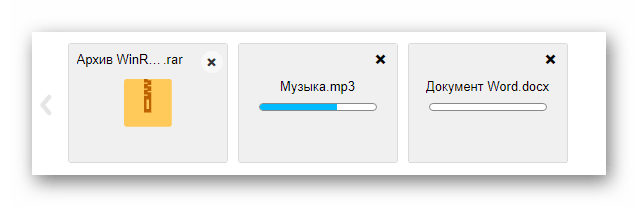
7. После добавления данных некоторые из них можно будет открыть непосредственно в интернет-обозревателе.
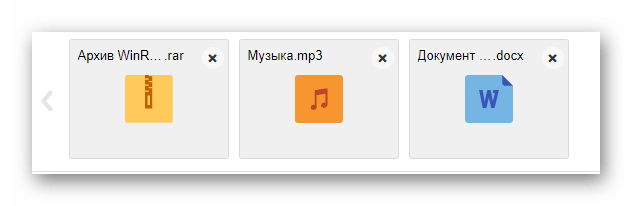
8. Иногда может возникать ошибка обработки, связанная с теми или иными проблемами самого документа.
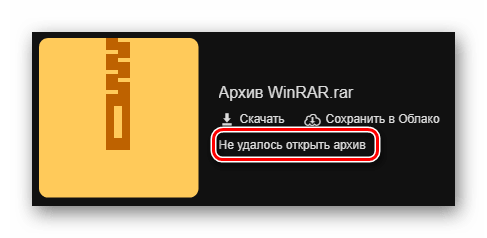
В случае второго метода вам потребуется заранее завести Облако Mail.ru и добавить туда файлы, требующие прикрепления. Для ознакомления с данным функционалом можете прочитать соответствующую статью.
1. Под строчкой ввода темы кликните по надписи «Из Облака».
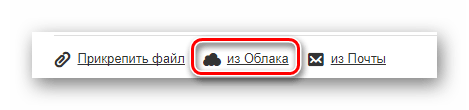
2. Используя навигационное меню и окно просмотра документов, найдите нужную информацию.
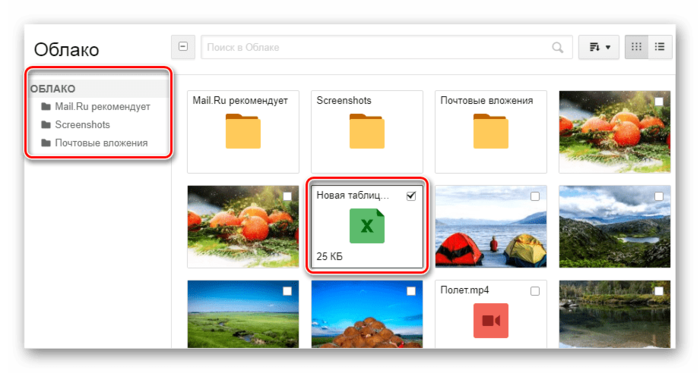
3. Щелкните по клавише «Прикрепить», чтобы встроить данные из Облака в письмо.
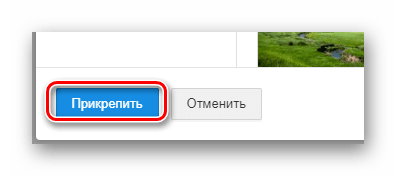
4. По завершении процесса добавления, документ появится в списке прочих файлов.
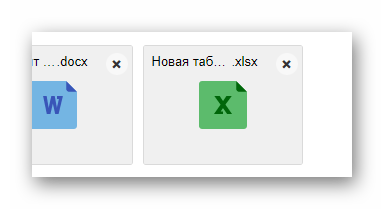
Последний, но для многих пользователей достаточно полезный метод, потребует от вас наличия ранее отправленной почты со вложенными данными. Более того, в целях прикрепления документов вполне подойдут полученные, а не отправленные сообщения.
1. Используя панель инструментов выгрузки данных в письмо, щелкните по ссылке «Из Почты».
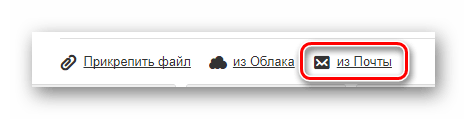
2. В открывшемся встроенном окне установите выделение напротив каждого документа, требующего добавления в создаваемое сообщение.
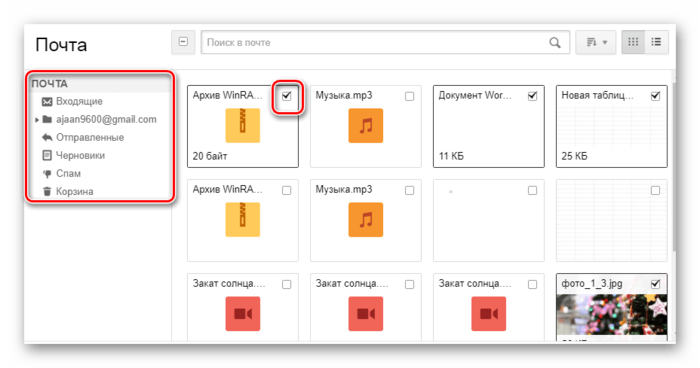
3. Нажмите кнопку «Прикрепить» для запуска процесса выгрузки данных.
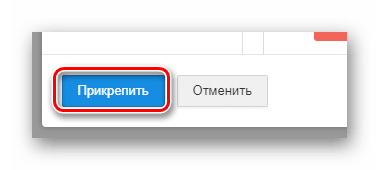
4. После выполнения рекомендаций, воспользуйтесь клавишей «Отправить» для пересылки письма.
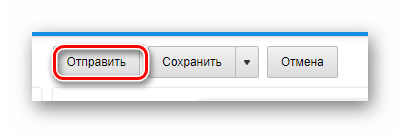
У получателя сообщения будет возможность выполнения некоторых действий над файлами в зависимости от его формата и разновидности:
- Скачать;
- Добавить в Облако;
- Посмотреть;
- Редактировать.
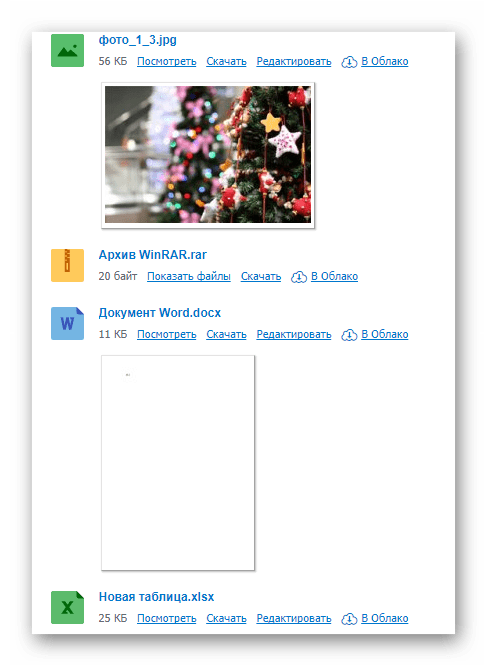
Также пользователь может выполнить несколько общих манипуляций над данными, например, заархивировать и скачать.
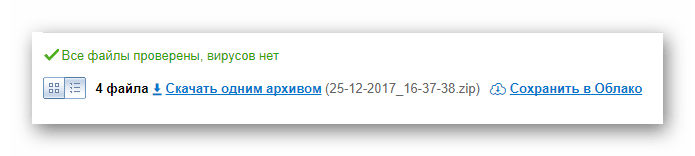
Надеемся у вас получилось разобраться с процессом отправки файлов с использованием почты от Маил.ру.
Как настроить принтер и отсканировать документ?
Стандартная процедура требует использования принтера и программы Acrobat. Она поддерживается на Windows, с помощью драйверов TWAIN, а также Windows Image Acquisition (WIA).
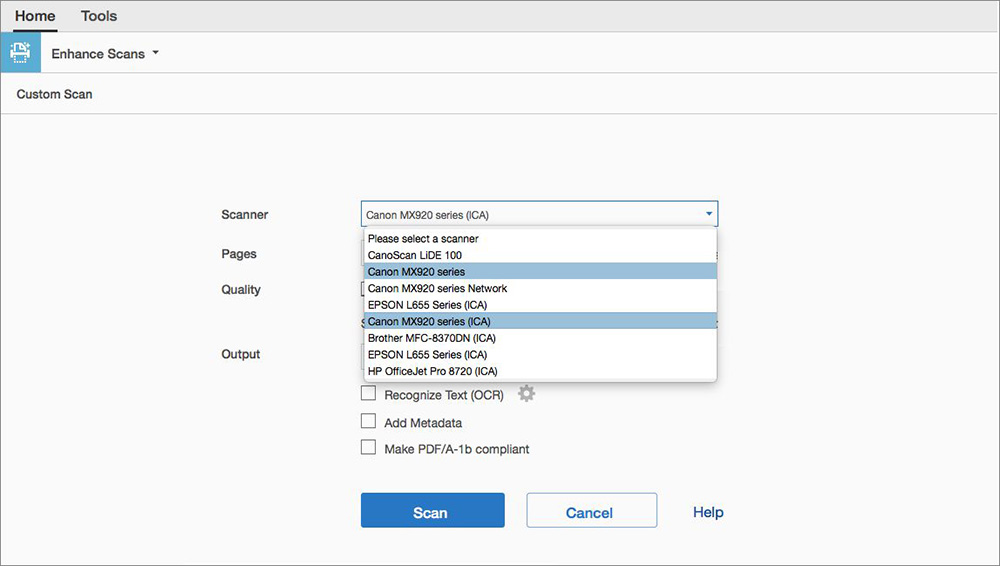
Есть возможность выбрать автоматический режим, который определяет цвет и содержимое бумажных страниц, или определенные настройки, которые можно установить в соответствии с предпочтениями, а именно:
- Цветной текст.
- Черно-белый текст.
- Цветное изображение.
- Серый тон.
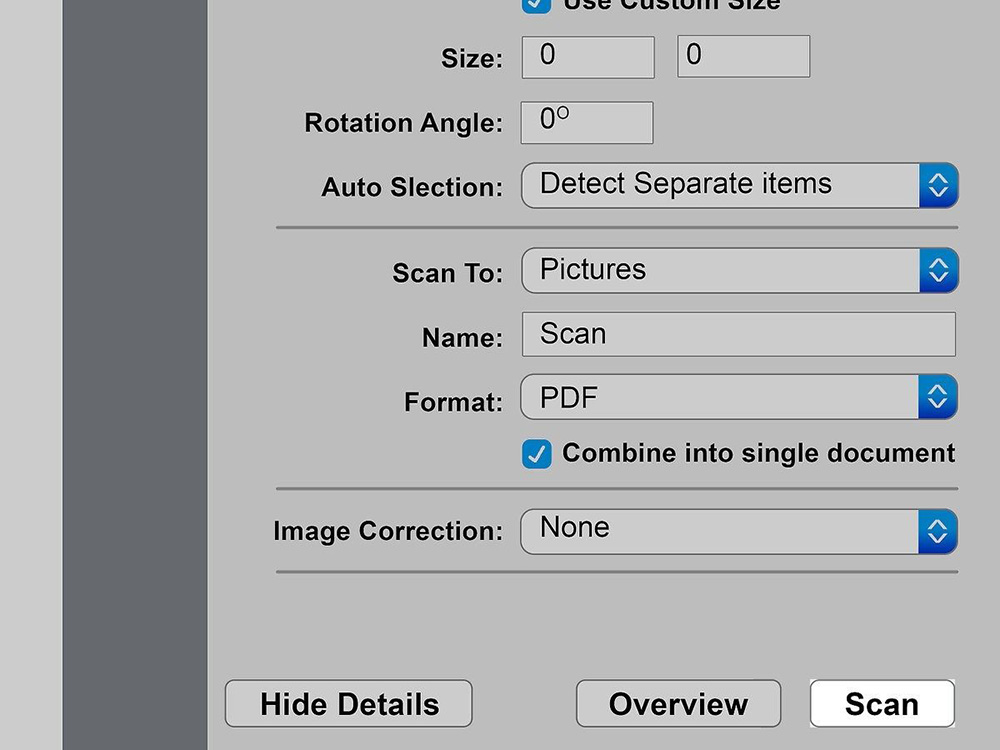
Если в Windows установлен драйвер WIA, электронный файл можно создать напрямую, нажав кнопку «Сканировать» на устройстве.
Нажав на нее, следует выбрать Adobe Acrobat из списка приложений на компьютере. Затем в интерфейсе нужно указать принтер и выборочные настройки или по умолчанию.
Формат PDF бумажного документа создается при выборе «Создать файл PDF» на вкладке «Инструменты». Затем появится интерфейс «Создать PDF-файл из любого формата файла», в котором надо выбрать элемент «Сканер», чтобы отобразить доступные параметры.
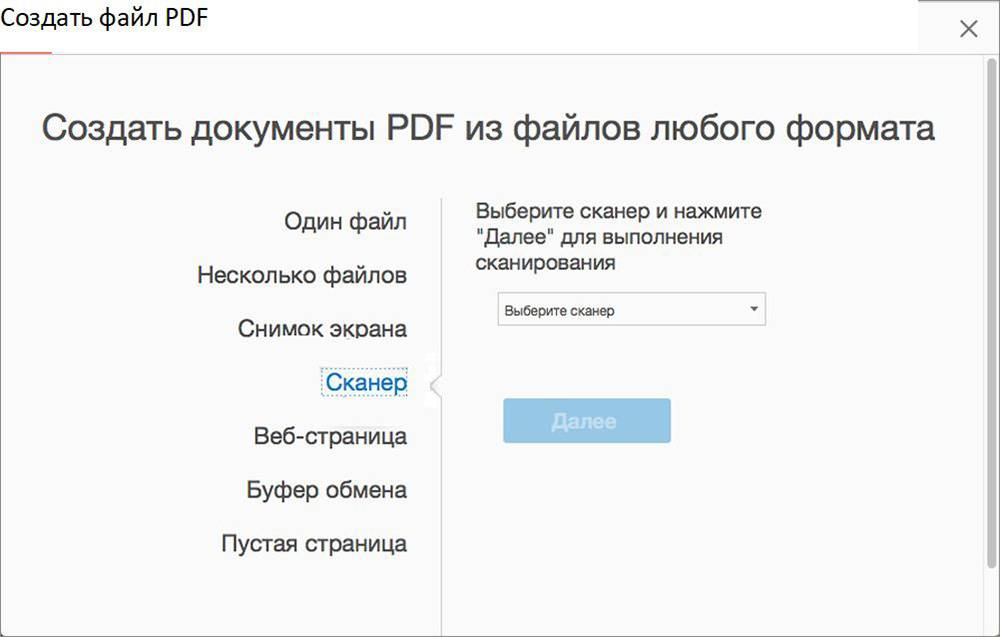
Перед запуском следует установить драйвер, загрузив его с веб-сайта производителя, а затем настроить подключение оборудования к компьютеру. В установочный пакет каждой модели принтера обычно входит программное обеспечение, которое полностью поддерживает все его функции.
Теперь просто нужно следовать инструкциям на мониторе и, наконец, выбрать правильное программное обеспечение для установки.
После правильной установки ПО можно переходить к сканированию. Для этого следует поместить фотографию или документ на стекло лицевой стороной вверх, а затем закрыть крышку.

Теперь надо найти кнопку «Сканировать» или выбрать ее из меню. Когда процесс будет завершен, папка автоматически откроется на компьютере, и цифровая копия будет сохранена в ней.
С помощью смартфона и специального приложения
С помощью смартфона возможно легко получить цифровую копию фотографии или файла. Но здесь большую роль играет камера, которой оснащен телефон (качество фото).
Нужно загрузить специальное приложение, которое позволяет сделать снимок, а затем обрезать его и сохранить в соответствующем формате. Какое приложение подойдет лучше всего? Есть несколько вариантов на выбор. Например, бесплатный Adobe Scan, CamScanner в платной и бесплатной версиях, Doc Scanner или Clear Scanner. Все они позволяют создавать PDF, который затем можно сохранить в «облаке» или отправить по электронной почте.
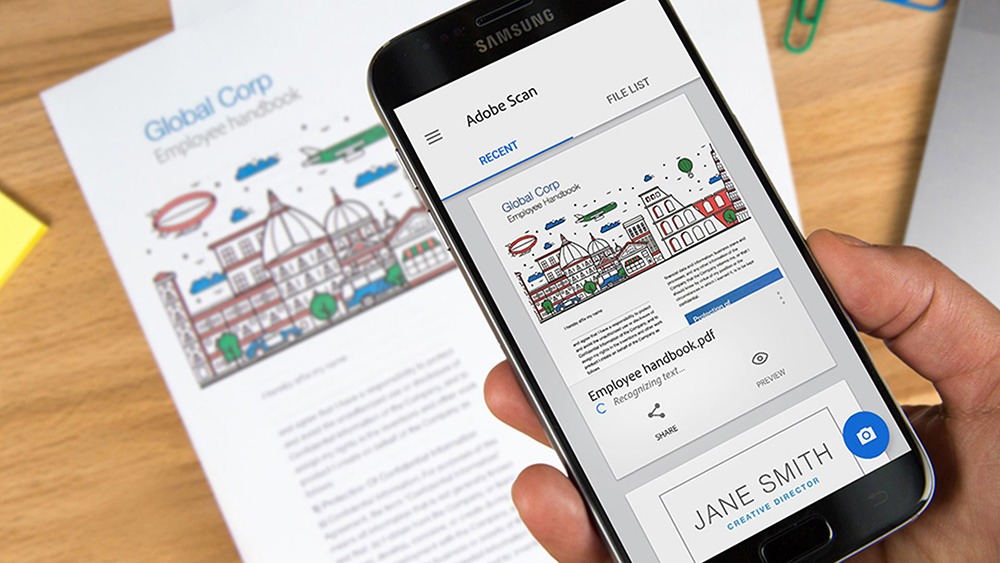
Если требуется редактировать и добавлять к файлам рукописные заметки, понадобится большой удобный экран. Например, Samsung Galaxy Z Fold 3 – инновационное решение со складным компактным экраном – идеально подойдет для этого. Развернув дисплей, пользователь получит рабочее пространство размером 7,6 дюйма. Следовательно, процедура будет такой же удобной, как и выполняемая с помощью принтера и компьютера.
В случае с iPhone, все так же просто. Можно скачать специальную программу или выбрать встроенное приложение «Заметки», щелкнуть по значку плюса и затем активировать опцию «Сканировать». Сделав снимок, пользователь сохранит его и отредактирует в соответствии со своими потребностями, обрамляя или добавляя к нему заметки.
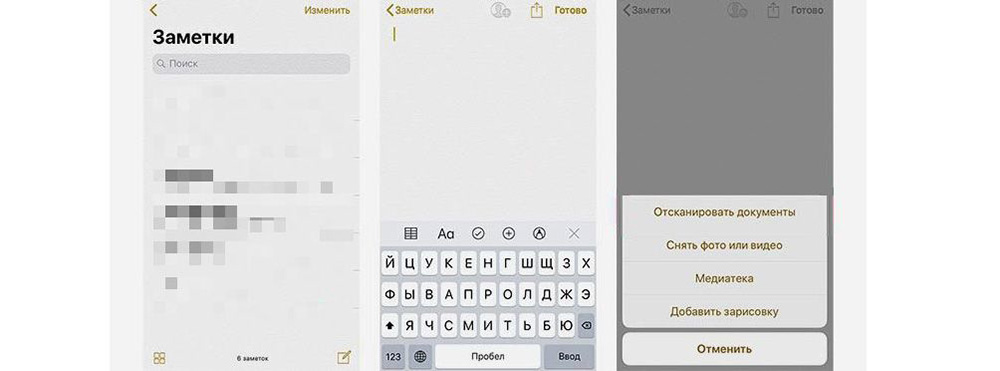
Для того чтобы результат был хорошего качества, следует убедиться, что лист правильно освещен и под каким углом делается снимок. Необходимо держать телефон параллельно поверхности бумаги.
Другой способ, который гарантирует немного более низкое качество, – это Google Диск. Необходимо открыть страницу, щелкнуть по значку плюса в нижнем углу. После выбора параметра «Сканировать» требуется сделать снимок и соответствующим образом обрезать его. Удобно то, что файл можно сохранить сразу на диске.
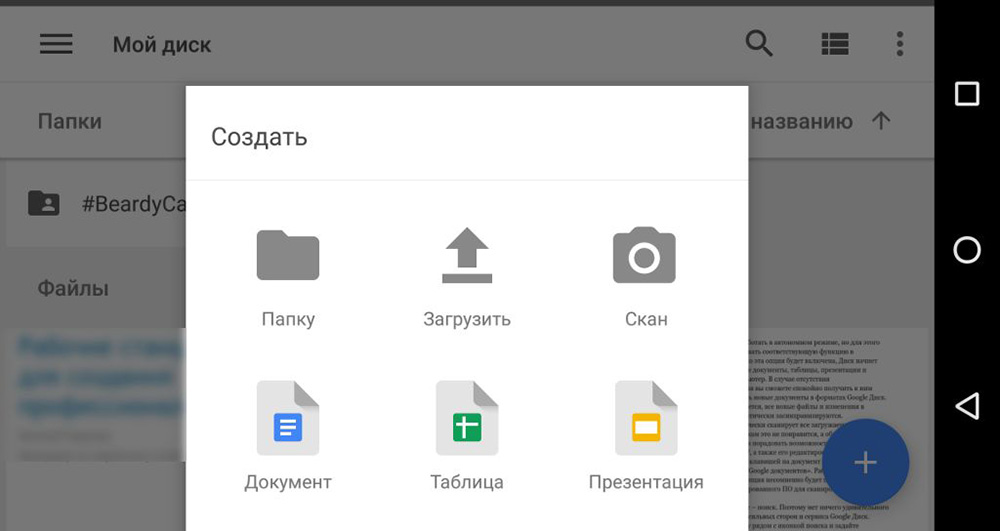
Как завести почтовые ящики
Как завести почтовые ящики? Зарегистрировать почтовый ящик не составит особого труда. Для начала, Вам нужно выбрать один из почтовых ящиков, которые были представлены выше. И далее следовать инструкции, чтобы пройти успешно весь процесс регистрации этих почтовых ящиков.
Уверен, когда Вы создадите свою первую электронную почту она Вам пригодится не только для отправки документа. Но и для других целей.
Как создать почтовый ящик на Яндексе
Почтовый ящик на Яндекс создать просто необходимо. Особенно если Вы создаёте свой сайт, то Вам обязательно в будущем потребуется подтвердить свои права на управления сайтом в сервисе Яндекс Вебмастер. И получить доступ ко всем инструментам, которые позволяют отслеживать работу Ваше сайта или блога.
Для начала, чтобы создать почту на Яндексе, откройте любой браузер. О том, как создать почтовый ящик на Яндексе смотрите в представленном ниже видео:
Как создать почтовый ящик в Гугле
Для ведения блога, для занятия различными вопросами заработка через Интернет Вам понадобится как минимум два ящика почты Gmail (Гугл). Если Вы не будете иметь этого почтового ящика, то не сможете пользоваться сервисами от Гугл. Например, такими сервисами как YouTube или Гугл плюс.
Итак, чтобы создать почтовый ящик в Гугле Вам необходимо открыть поиск в браузере и написать в нём – Gmail. Затем перейти к процессу регистрации почтового ящика, который показан в видео:
Как завести почтовый ящик на mail ru
Чтобы Вам завести почтовый ящик на mail ru откройте в любом браузере этот сайт и нажмите на кнопку «регистрация нового ящика». (Рисунок 1)

Далее, у Вас открывается окно, в котором требуется внести данные для регистрации – имя, фамилию, пароль, почтовый адрес, номер телефона и так далее (Рисунок 2).

После нажатия кнопки «зарегистрироваться» к вам на указанный телефон придёт пятизначный код, который нужно ввести в это поле и дальше нажать на «продолжить» (Рисунок 3)

Всё, Ваша почта Мейл Ру создана! Вы сразу попадаете в свою почту и уже сможете ей пользоваться. Теперь, когда Вы создали почтовые ящики можно перейти к отправке документов по электронной почте.
Как прикрепить файл к письму в почте Mail.ru
Повторяем все те же шаги, описанные выше:

Рис. 4 Прикрепляем файл к почте mail
После того, как текст письма готов,
- кликаем по кнопке «Прикрепить файл» (рис. 4),
- после чего открывается окно «Выберите файлы для отправки …» (также, как на рис. 2 выше для Яндекса),
- находим свой файл,
- 1 ЛКМ (кликаем левой кнопкой мыши 1 раз) по имени файла,
- кликаем по кнопке «Открыть»,
все – файл прикреплен (рис. 5):

Рис. 5 Файл прикреплен к почте mail
Здесь красный крестик напротив имени прикрепленного файла – для открепления файла от письма.
Как понять, что к письму прикреплен файл
Если во Входящих письмах Вы увидите значок скрепки напротив полученного письма (цифра 1 на рис. 6 – кликните по рис. для его увеличения), то скрепка означает, что к этому письму прикреплен файл.

Рис. 6 Как понять, что к письму прикреплен файл
Можно кликнуть по значку скрепки (цифра 1 на рис. 6).
Тогда Вы увидите в выпадающем окне список прикрепленных файлов (цифра 2 на рис. 6). Заодно можно подумать, стоит ли открывать эти файлы. Если отправитель подозрительный, то прикрепленные файлы НЕ стоит открывать.
Обратите внимание на меню “Файлы” (цифра 3 на рис. 6). Если кликните по “Файлы”, то увидите список всех присланных Вам файлов из всех ваших письмах.
Если Вы удаляете письмо из своей почты, то одновременно с письмом удаляются и прикрепленные к нему файлы.
Упражнение «Как прикрепить файл к письму»:
Напишите три письма самому себе (на свой почтовый ящик):
- с 1 прикрепленным файлом,
- затем с несколькими прикрепленными файлами,
- создайте архив из нескольких файлов
- и пошлите все три письма со своего почтового ящика на свой ящик.
Например, если упражнение выполнять мне, то я буду тренироваться, посылая письма с прикрепленными файлами с ящика info@compgramotnost.ru на тот же ящик info@compgramotnost.ru
P.S. Статья закончилась, но можно еще почитать:
Как сделать подпись в электронном письме Mail.ru?
Как сортировать письма Майл ру по папкам
Как в эл.почте Яндекс сортировать письма по папкам
Получайте актуальные статьи по компьютерной грамотности прямо на ваш почтовый ящик.
Уже более 3.000 подписчиков
Важно: необходимо подтвердить свою подписку! В своей почте откройте письмо для активации и кликните по указанной там ссылке. Если письма нет, проверьте папку Спам.
Способы отправки файла или документа по электронной почте
Почтовые клиенты позволяют пользователям обмениваться не только письмами, но и файлами разного характера. Отправить простой документ по электронной почте можно несколькими способами.
Пользователи используют разные почтовые сервисы для отправки не только простых писем, но и файлов. Отправка вложений в большинстве почтовиков происходит по одинаковой схеме.
Mail.ru
Для того, чтобы отправить документ Word или PDF помимо текста сообщения по электронной почте Mail.ru необходимо сделать следующее:
У Мейл.ру есть в наличии удобное облачное хранилища. Нужную информацию легко можно прикреплять к письму сразу из него. Стоит отметить, что если прикрепленное вложение с компьютера будет размером более 25 МБ, то оно будет отправлено в виде ссылки. Такие ссылки удаляются автоматически спустя некоторое время. Именно поэтому получателю необходимо скачать его сразу.
Яндекс.Почта
Отправка файла по электронной почте Яндекс происходит в следующем порядке:
Помимо этого, в Яндексе есть отдельный сервис Диск. Это облачное хранилище тесно связано с почтовиком и отправка возможна прямо из него. Как и в случае с Майл.ру документы более 25МБ автоматически отправляются в виде ссылки.
Gmail.com
Отправить вордовский документ другому пользователю через данный почтовик можно следующим образом:
Также вложения можно предварительно загрузить на виртуальный диск этого сервиса и прикрепить через специальную иконку в виде облака. Все документы размером превышающим 25МБ будут отосланы получателю в виде ссылки. Она генерируется почтовым сервисом.
Rambler
В отличие от других почтовиков, вложения на Рамблеме отправляются только одним способом:
Если такой способ для отправки не подходит, то пользователь может загрузить нужные данные на любое облачное хранилище и отправить ссылку в Рамблере.
Как сделать скан на телефоне самсунг?
Инструкция по фотографированию документов на смартфон Самсунг.
- Заходим в папку Google на главном экране смартфона. …
- Запустите приложение Google Диск. …
- Чтобы начать сканирование, вам нужно нажать на значок «+» в кружке, расположенном в нижней части экрана справа. …
- В открывшемся меню «Новый объект» щелкните значок «Сканировать».












