Kaspersky Free — бесплатный антивирус Касперского
Kaspersky Free — бесплатный антивирус Касперского, выпущенный Лабораторией Касперского, предоставляет качественную базовую защиту компьютера от вредоносных угроз. Бесплатный антивирус Касперского предоставляет защиту от разных видов вирусных угроз, сетевых атак, мошеннических действий.
В Kaspersky Free Antivirus находятся только самые необходимые компоненты, выполняющие роль основной защиты компьютера. Поэтому антивирус стал значительно легче и быстрее, теперь Kaspersky Free можно использовать на одном компьютере вместе с другими антивирусами. Антивирус Касперского Фри может подавать сообщения о других «несовместимых» антивирусных программах, но на самом деле он прекрасно уживается с другими антивирусами на одном компьютере.
Другой вопрос, а имеет ли смысл держать на одном компьютере другой антивирус с подобной функциональностью? В качестве второго антивируса, наряду с Kaspersky Free, можно использовать антивирусные программы второго эшелона защиты, типа Malwarebytes Anti-Malware.
Руководитель Лаборатории Касперского, Евгений Касперский сказал о бесплатном антивирусе Kaspersky FREE следующее:
FREE работает на тех же технологиях, что и наши платные персональные продукты, а об их надёжности красноречиво свидетельствуют независимые тесты. Так что, хотя с точки зрения функциональности в FREE действительно только самое необходимое, нам ни разу за него не стыдно. Это та же защита без компромиссов. И при этом без всякой фигни вроде слежки за пользователем в рекламных целях и торговли его конфиденциальностью – чем обычно страдает бесплатный софт, чтобы прокормить своих создателей.
Выпуск бесплатной версии антивируса Касперского произошел не спонтанно. Лаборатория Касперского долго исследовала этот вопрос. Они пришли к выводу, что аудитория платных и бесплатных антивирусных продуктов мало пересекается.
Пользователям платных антивирусов необходимы функции, которых нет в бесплатной версии антивируса (родительский контроль, защита онлайн-платежей, техническая поддержка, защита от кражи личных данных), поэтому он готовы приобрести платный продукт. В тоже время, некоторые пользователи бесплатной версии, после использования Kaspersky Free, захотят повысить общий уровень защищенности своего компьютера. Для этого они перейдут на платную версию антивируса Касперского. Миграция с платной версии на бесплатную версию будет минимальная, так как, мало кто будет согласен понизить уровень безопасности своего компьютера.
Бесплатный антивирус Kaspersky Free вначале вышел на русском языке для России и Украины. В данный момент времени антивирус вышел на мировой рынок, доступен всем пользователям.
Посмотрите на таблицу сравнения основных возможностей Kaspersky Free и Kaspersky Internet Security (этот антивирус установлен на моем компьютере).
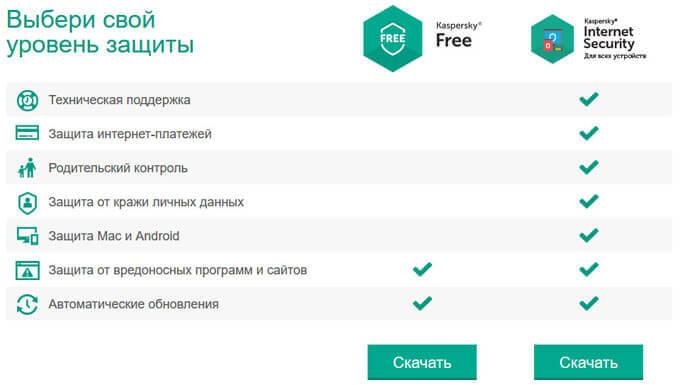
С официального сайта Лаборатории Касперского (Kaspersky Lab) можно скачать веб-установщик Kaspersky Free.
Скачиваем антивирус Касперского
Открываем любой браузер интернета и заходим на сайт Касперского, можете воспользоваться моей ссылкой:
Открылся официальный сайт Касперского, переходим на вкладку Скачать и выбираем Для дома: пробные версии.
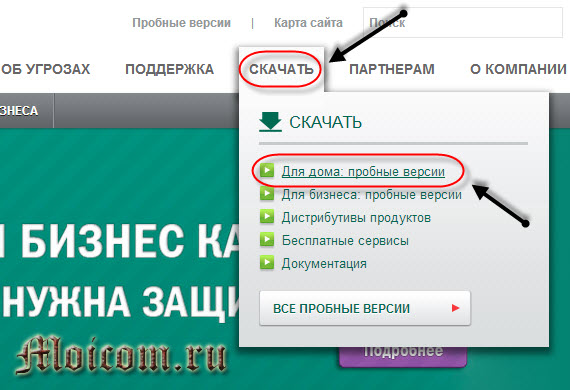
Далее переходим к нужному продукту и нажимаем на зеленую кнопку . Я воспользуюсь Kaspersky Anti-Virus, вы можете выбрать что-то другое.
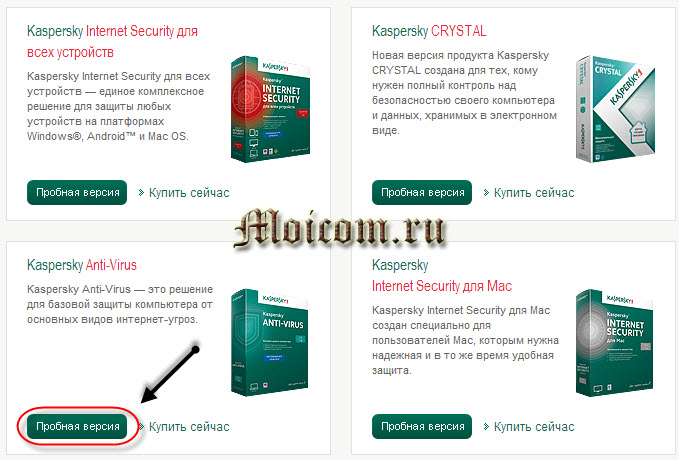
После открывается окно с пробной версией продукта, активировав которую, вы сможете им пользоваться в течении 30 дней, жмем Скачать.

Указываем место на жестком диске и сохраняем файл.
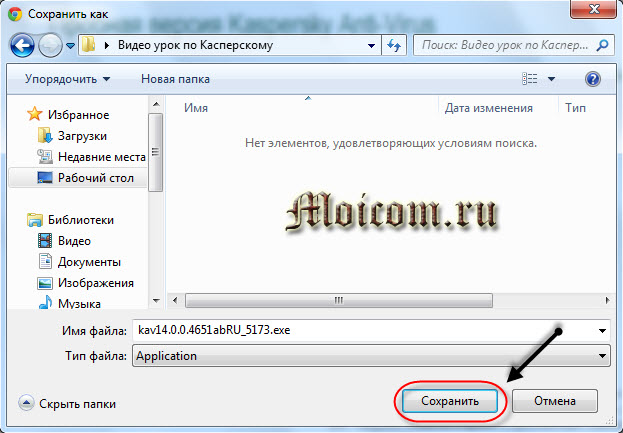
На этом процедура скачивания антивируса завершена.
Второстепенные настройки антивируса
Чтобы сделать работу программы еще эффективнее, нужно покопаться в дополнительных настройках и установить определенные параметры Касперского, которые нужны именно вам. Для этого опять переходим во вкладку “Настройку” и по порядку изменяем каждый из пунктов.

Здесь есть три флажка, которые можно убрать или установить. Автоматическое выполнение действий даст свободу антивирусу, который будет решать, что делать с файлами самостоятельно. Если же вы поставите флажок “Не удалять возможно зараженные объекты”, то все обнаруженные вирусы и недоброжелательные программы будут попадать в карантин. С пунктом “Автозапуск” все предельно понятно: вы определяете, будет ли Касперский автоматически запускаться при старте Windows. Установка пароля нужна для устранения стороннего вмешательства в настройки антивируса.

В пункте настроек “Защита” вы можете определить уровни защиты различных функций Касперского и настроить их по своему усмотрению:
- Для файлового антивируса возможен выбор трех уровней угрозы, в зависимости от среды, в которой вы работаете, и определение автоматического действия при обнаружении угрозы.
- Контроль программ позволяет ограничить влияние сторонних программ на действие компьютера: вы можете исключить приложения без подписи, определить правила для программ и автоматически помещать новые программы в определенный список.
- Защита от сетевых атак позволяет заблокировать компьютер агрессора на определенный период времени.
- IM-антивирус анализирует трафик программ-пейджеров на наличие вредоносных ссылок.
- Настройки почтового и веб-антивируса идентичны параметрам файлового антивируса.
- Работу веб-камеры можно ограничить для всех (или некоторых программ) или выставить выдачу уведомлений при использовании её программой из разрешенного списка.

- Настройки сетевого экрана позволяют организовать безопасный доступ к локальной сети и интернету. Вы можете включить уведомления об уязвимостях, которые подстерегают каждого, кто подключается к сети Wi-Fi. Есть возможность отключить/включить работу FTP, изменить время отключения сетевого экрана и установить блокировку сетевых соединений, когда интерфейс программы KIS-2015 не включен.

- Мониторинг активности может исключить риск для компьютера со стороны вредоносных программ. Здесь нужно включить защиту от эксплойтов, чтобы пресекать все попытки выполнения несанкционированных действий. Причем доступна настройка автоматического решения при обнаружении угрозы: действие можно либо разрешить, либо запретить. Контроль активности программ позволяет автоматически удалять вредоносную программу при обнаружении или завершать её работу в данной сессии. Если же влияние вируса пресечь не удалось, возможно автоматическое выполнение отката и возврат к предыдущему состоянию компьютера. И один из самых важных моментов этого пункта – защита от блокировщиков экрана, программ, полностью парализующих работу компьютера.
- Функция анти-спама отвечает за блокировку входящих сообщений, содержащим спам.

- “Анти-баннер” работает по принципу блокировщика рекламы, устраняя баннера на веб-страницах и в приложениях с рекламой. Для проверки можно использовать список баннеров Лаборатории Касперского, который регулярно обновляется, а также добавлять баннера в запрещенный список вручную.
- Сервис безопасных платежей нужен для избежания возможности потери персональных данных, по которым злоумышленники смогут похитить ваши денежные средства. При посещении веб-сайта банка или платежной системы возможен выбор действия: запуска или не запуска Защищенного браузера, данные из которого невозможно перехватить. Если переход осуществляется по запросу из окна безопасных платежей, то можно выбрать браузер по умолчанию для совершения таких действий.

Вкладка “Производительность” отвечает за настройку функционала компьютера и равномерного распределения его ресурсов, которых часто не хватает и вся система начинает сильно лагать. Из доступных функций – блокировка запланированных задач при работе аккумулятора, которая положительно сказывается на производительности компьютера, наличие игрового профиля, в котором уведомления не выскакивают и не мешают нормальной работе в полноэкранном режиме.
Kaspersky Internet Security может уступать ресурсы операционной системе при запуске компьютера, оставляя включенными только самые важные компоненты, а также более важным программам в ситуации, когда на процессор и жесткий диск оказывается слишком высокая нагрузка. В то же время, возможно выполнение задач при простое компьютера, что позволяет оптимизировать использование ресурсов. Поиск руткитов выполняется в real-time режиме и на работу системы практически не влияет.
О вкладке “Проверка” и всех её возможностях было рассказано выше. Стоит лишь отметить, что есть возможность выставления проверки по расписанию, что нужно для регулярного анализа системы и поддержания её защищенности на надлежащем уровне.

Пункт “Дополнительно” открывает доступ к дополнительным настройкам. Их перечень тоже достаточно широк:
Первый запуск Kaspersky Free
При первом запуске программа предложит пройти бесплатную регистрацию с помощью электронной почты. За плюшку в виде технической поддержки антивируса будем время от времени получать на почту шедевры Email-маркетинга от Лаборатории Касперского. Но пока повременим с этим делом.
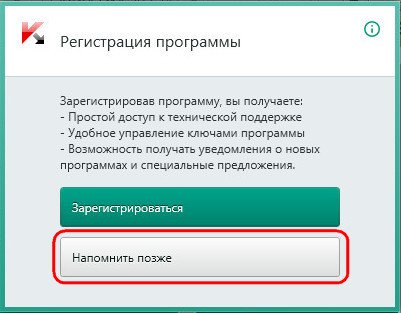
Попав в главное окно Kaspersky Free, первым делом обратим внимание на обратный отсчёт срока лицензии в правом нижнем углу.
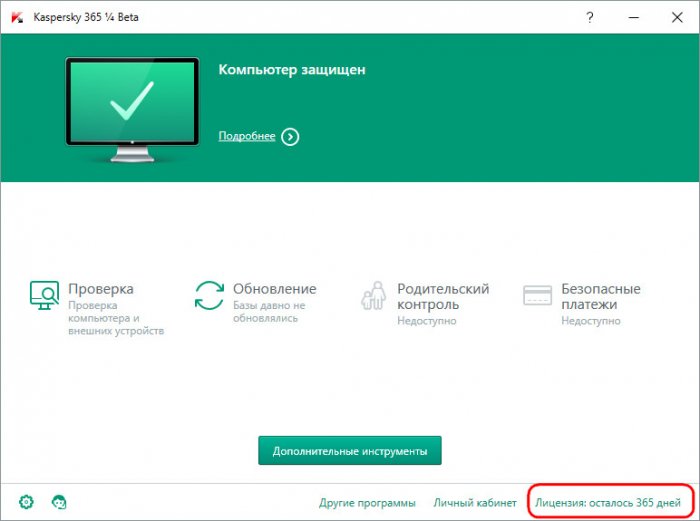
Кликнув на этот отсчёт, переместимся в окошко лицензирования, где будут содержаться подробные данные об активации, а также возможность перехода в дальнейшем на расширенную защиту – функциональную редакцию Kaspersky Internet Security.
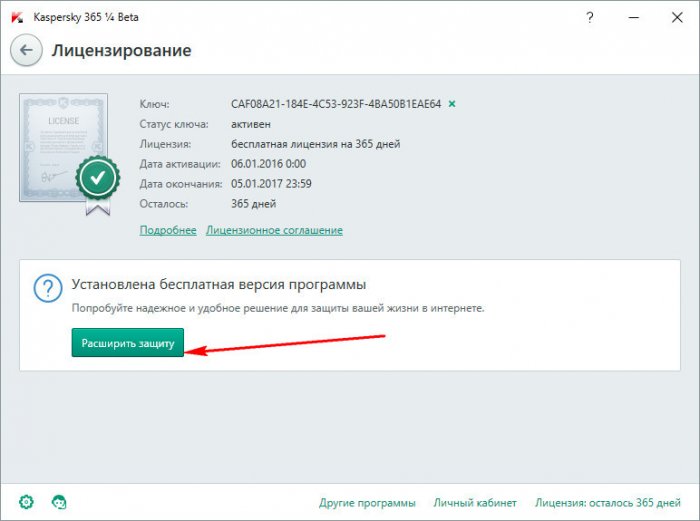
Как удалить антивирус Касперского с помощью Kavremover
Разработчики антивируса предусмотрели собственную программу для удаления остатков Касперского. Она распространяется по модели «фри», то есть доступна для бесплатного скачивания на официальном сайте. После установки будет предложено очистить компьютер от сохранений и прочих файлов, которые оставил Kaspersky Internet Security в процессе использования.
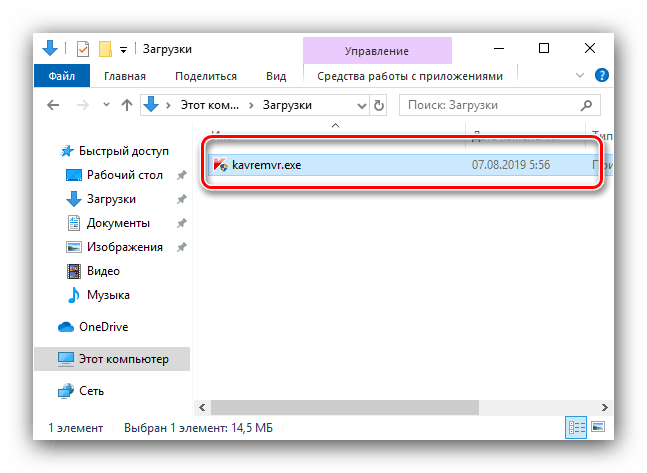
Перенос лицензионного программного обеспечения

При переустановке операционной системы или переносе программных настроек на новый компьютер очень часто возникают вопросы с лицензионными программами. Необходимо правильно деактивировать у таких программ лицензионные ключи, а затем их правильно активировать на “новом месте”.
Рассмотрим перенос лицензионного программного обеспечения на примере программ “Adobe Acrobat X Pro” и “Антивируса Касперского”.
Перенос лицензии “Adobe Acrobat”
Многие из вас могут подумать, что мы создаем проблему на пустом месте. И достаточно удалить программу на старом и компьютере и вновь ее установить на новом: и все будет хорошо. Но не все так просто.
Если вы поступите подобным образом, то при вводе лицензионного ключа на новом компьютере, у вас возникнет ошибка активации программы. В данном случае сервер регистрации Acrobat будет думать, что вы пытаетесь установить неоплаченную дополнительную версию программного продукта (вы старую версию не деактивировали, следовательно пытаетесь установить вторую версию ПО).
Т.е. вся проблема кроется в том, что при переносе лицензионного программного обеспечения необходимо деактивировать регистрацию на сервере разработчика.
Для этого проделаем следующее: запускаем программу –> в верхнем меню кликаем по вкладке “Help” –> в открывшемся списке переходим к пункту “Deactivate…” –> далее в появившемся окошке кликаем по кнопке “ОК” –> лицензионный ключ деактивирован.
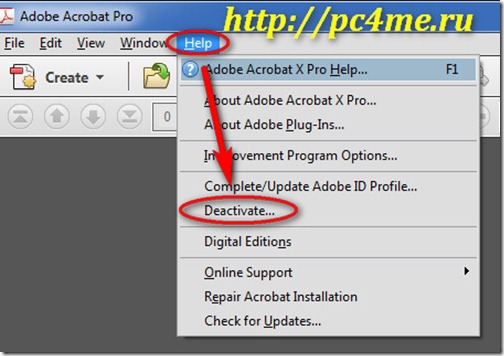
Теперь программу можно устанавливать на новый компьютер, активировать с имеющимся ключом без дополнительной оплаты новой лицензии.
Программный продукт “Adobe Acrobat” мы использовали для примера. Таким же образом можно деактивировать любую лицензионную программу.
перенос лицензии антивируса касперского
Очень часто при переустановке операционной системы или переходе на новый компьютер возникает вопрос переноса антивирусного программного обеспечения. Можно все проделать описанным выше способом, но тут имеются некоторые нюансы, на которых я хотел бы остановиться.
Итак, при переносе лицензионного программного продукта от компании Касперского необходимо:
- убедиться, что у вас записан лицензионный ключ (или скопировать его со старой версии);
- сохранить резервные копии антивирусных баз (либо обновить их сразу же после установки ПО на новом месте);
- сохранить персональные настройки программного обеспечения.
Рассмотрим перенос лицензии на примере программного продукта “Kaspersky Internet Security 2012”:
1. Запускаем программу и кликаем в правом верхнем углу по кнопке “Настройка”.
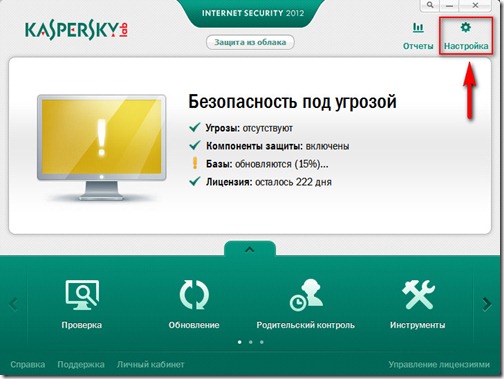
2. Перейдите на самую крайнюю справа вкладку и в списке слева выберите пункт “Управление параметрами” и кликните по кнопке “Сохранить” рядом с надписью “Укажите путь для сохранения файла настройки:”.
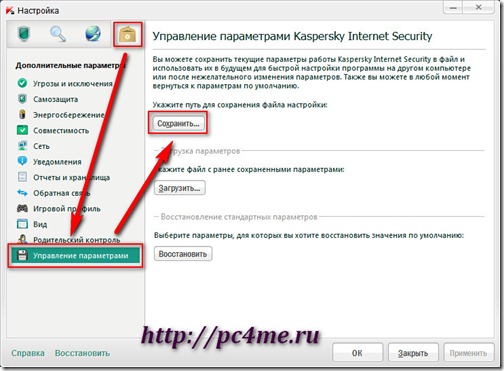
3. В появившемся окошке укажите внешний носитель информации для резервного копирования. Для восстановления настроек на “новом месте” в этом же окошке кликните по кнопке “Загрузить…”
4. Для деактивации лицензии в главном окошке программы кликните по надписи в левом нижнем углу “Управления лицензиями”.
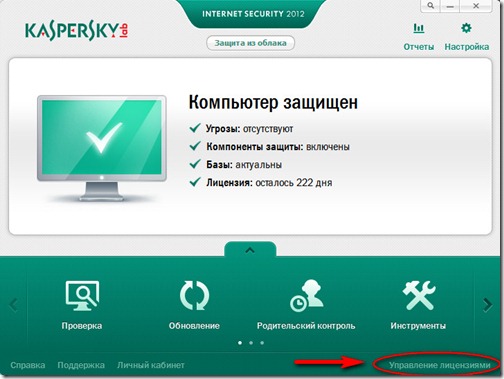
Откроется окошко, в котором будет указана текущая информация о лицензии данного программного обеспечения. Запишите на листочек номер текущей лицензии, после чего кликните по красному крестику рядом с номером для деактивации.
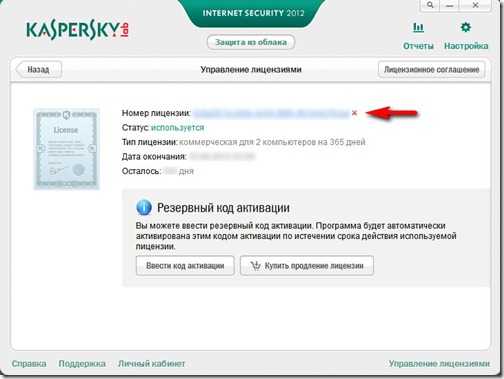
После чего подтвердите свое намерение.
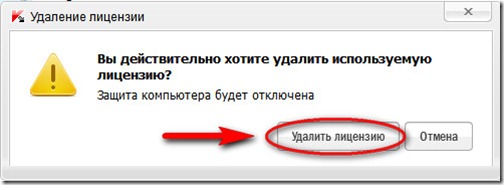
Теперь все готово для того, чтобы установить копию данного продукта на новый компьютер и благополучно активировать лицензию на ней.
2 комментария
В свое время установлен антивирус Касперского для 2-х КП. По тех. причине заменен процессор на одном из КП и установлена новая операционная система. На новый КП мне установили антивирус Avast Free Antivirus. Хочу иметь общую систему защиты на 2-хПК лаборатории Касперского. Сохранил Код активации и новый ключ на 2015. Предыдущая активация была проведена 03.12.2015. Что мне необходимо предпринять чтобы деактивировать регистрацию. С уважением, Владимир
А можно ли сохранить лицензию по типу Акробата у программ, полученных в дни льготных раздач?
SmartScreen
Третьим инструментом для защиты Windows 10 выступает браузер Microsoft Edge – детище Майкрософт, загружаемое всем пользователям 10 версии автоматически. Он имеет особый фильтр SmartScreen, помогающий блокировать вредоносные загрузки и сайты.
Чтобы проверить работает ли вышеупомянутый фильтр, надо проделать следующий путь:

Полная проверка
Изначально у вас откроется полная проверка. Эта функция означает, что вы запустите проверку абсолютно всех папок и программ, хранящихся на вашем жестком диске.
Данная функция позволит вам просканировать только лишь основные файлы вашего компьютера, которые запускаются при его запуске. Т.е., это Windows, сам антивирус и другие программы.
Что еще нужно знать о лицензии
- Если у вас есть семейная подписка Kaspersky Security Cloud и вы уже подключили все свои устройства, можно поделиться защитой со своими друзьями и близкими.
- Сколько ПК можно подключить к лицензии того или иного решения, можно посмотреть на нашем сайте.
- Помните, что срок действия лицензии начинает отсчитываться с момента активации на первом устройстве. Например, если вы активировали годовую лицензию на компьютере 6 месяцев назад, а теперь добавили к ней смартфон, то на нем вы сможете пользоваться защитой еще полгода.
Выберите любой из способов и следуйте простой инструкции, чтобы подключить к лицензии больше устройств. Используйте все возможности наших решений и всегда оставайтесь под защитой от зловредов и других угроз!












