Как перенести контакты с айфон на компьютер — 3 варианта
Довольно странно, что Apple не придумала простого способа перенести контакты с айфон на компьютер, как это можно сделать на других смартфонах. Пользователи даже не могут сохранить контакты на sim-карту, а ведь это может потребоваться в случае продажи своего телефона. В любое время нам может понадобиться скопировать контакты с iPhone на компьютер. И, конечно же, не стоит переносить их вручную – это довольно долго и утомительно. Есть, как минимум, три способа, как скопировать телефонную книгу с iPhone на компьютер – через iTunes, через iCloud и с помощью программы UltData.
Для того, чтобы скопировать контакты с айфона на компьютер через iCloud, вам потребуется подключение к Интернету. Выполните следующие действия для синхронизации контактов с iCloud:
1. Откройте на вашем iPhone приложение Настройки – iCloud (на iOS 11 Настройки – Учетные записи и пароли – iCloud). Далее поставьте ползунок в активное состояние напротив пункта Контакты.
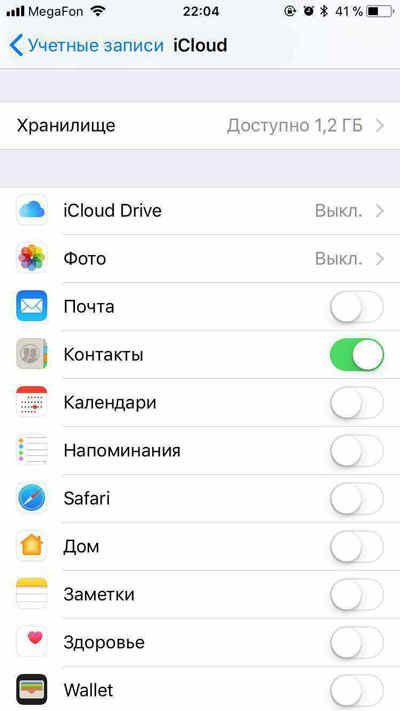
2. Теперь на вашем компьютере откройте веб-браузер и зайдите на сайт iCloud.com. Введите Apple ID и пароль, пройдите авторизацию.
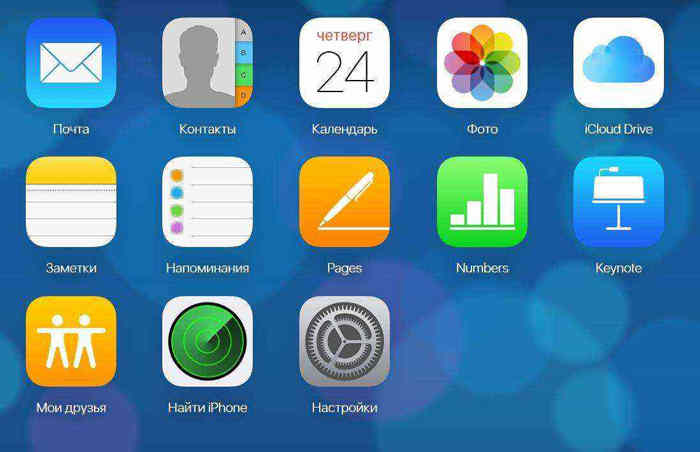
3. Далее в главном окне нажмите на иконку «Контакты». Вы увидите список всех ваших контактов.
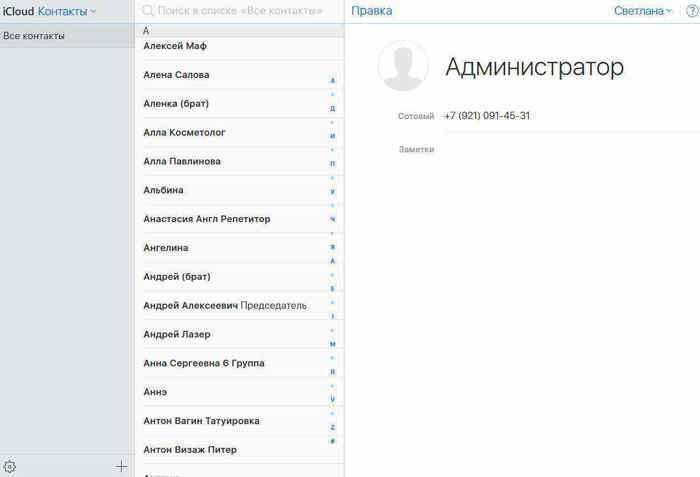
4. Нажмите на любой контакт, подсветив его, затем нажмите комбинацию Ctrl+A, чтобы выделить все контакты в телефонной книге. Затем в левом нижнем углу нажмите на кнопку шестеренки, чтобы попасть в Настройки.
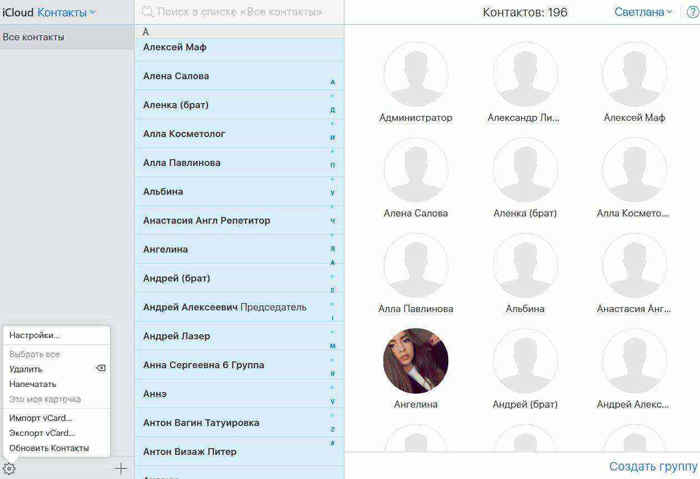
Выберите пункт «Экспорт vCard». После этого список всех ваших контактов будет перенесен в Windows Contact, и вы сможете просматривать их на компьютере.
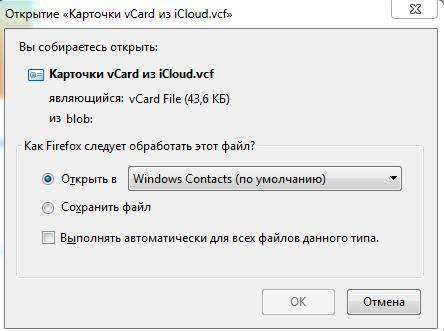
Способы перемещения контактов с телефона Samsung на компьютер
Первый способ – через проводник
Подключите смартфон к компьютеру через USB. Как это сделать, мы рассказывали в прошлой статье. Для определения телефона компьютером не нужно дополнительных драйверов, если же этого не происходит, причина может крыться в неактуальной версии Windows Media Player. Далее в меню контактов на телефоне выбираем кнопку Импорт/Экспорт, затем выбираем – «Экспорт на карту памяти CD».

После этого открываем карту памяти на компьютере. Она будет выделена красной рамкой. Эта папка имеет расширение VCF, подобный формат читается программой Microsoft Outlook, поэтому открываем ее с помощью этой программы. Далее сохраняем в то место, где нам удобнее всего хранить данную информацию.

Второй способ – через аккаунт Google
Для этого заходим в раздел «Настройки» и в списке учетных записей выбираем «Google». Далее указываем свою учетную запись или выбираем «Синхр. все». Таким образом, номера ваших абонентов синхронизируются с Google и с почтой gmail.com.

После этого заходим в свой аккаунт, далее — на почту, открываем письмо «Контакты». С помощью вкладки «Дополнительно» экспортируем в нужном формате контакты на свой компьютер.

Третий способ – через программу Smart Switch
Данная программа сохраняет не только контакты, но и другие важные файлы, а также многие приложения с вашего смартфона. В первую очередь надо скачать программу Smart Switch, выбрав нужную версию согласно вашей ОС и запустить. В появившемся меню выберите пункт «Настройки», далее – «Элементы архивации», в появившемся списке поставьте флажок напротив строки «Контакты». Затем нажмите «Резервное копирование» и дождитесь окончания процесса.

Как и для большинства современных устройств Android существует немало и других приложений и программ для копирования данных с телефона на компьютер. Например, программа Samsung Kies. Но, на наш взгляд, она будет более удобна для автоматического обновления прошивки на телефоне.
Вы можете задать вопрос мастерам из нашего сервисного центра, позвонив по телефону или написав свой вопрос на форму обратной связи.
Ваше сообщение отправлено.
Спасибо за обращение.

Автор:
Возможно вас также заинтересует
Как сохранить все телефонные номера в компьютер, если у вас Android
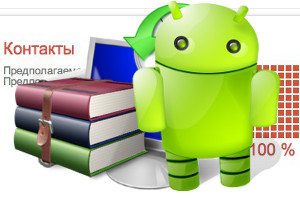
Хотите быть уверены, что при любых происшествиях со смартфоном Android ваши сохраненные номера не пропадут, и вы всегда сможете восстановить телефоны контактов?
Тогда без промедления займитесь синхронизацией контактов, находящихся в телефоне Андроид с Google по нашей инструкции.
- В смартфоне найдите «Настройки», а в них «Аккаунты и синхронизация». Выберите свой аккаунт Google (имя почты в gmail) или добавьте, если его там нет, затем войдите в него.
- После этого вы увидите несколько пунктов синхронизации (контакты, gmail, веб-альбомы, календарь). Поставьте галочку напротив «Синхронизация Контакты» и нажмите «обновить» или синхронизация начнётся автоматически.
- Теперь заходим в почту Gmail с компьютера и нажимаем на кнопку «Gmail» в левом верхнем углу, в выпавшем меню жмем на пункт «Контакты». Увидели все свои телефоны контактов? Отлично! Теперь вы можете сохранить их в виде файла и быть спокойным, что при утере или порче телефонного аппарата вы не потеряете вместе с ним и все важные телефонные номера друзей и коллег.
- Чтобы сохранить все контакты в нормальном «читаемом» виде на свой компьютер, идите в «Гугл архиватор» и найдите в меню кнопку «Выбор служб», затем жмите «Контакты». Не волнуйтесь, если Гугл вас попросит между делом вводить пароль заново, наверное, это такая дополнительная защита ваших данных ?
- В следующем шаге, понадобится произвести настройку будущего архива, на скриншоте ниже указано, как туда попасть:
- Выбираем тип файла «HTML» и жмем большую красную кнопку внизу «Создать архив»:
- Это ещё не всё! Осталось загрузить созданный архив телефонных номеров ваших контактов на компьютер, жмём «Загрузить»!
Теперь у себя в загрузках увидите архив zip с именем аккаунта, его надо разархивировать, далее в полученной папке найдете файл «Все адреса», он легко откроется в читаемом виде в любом браузере. Если вы хотите непременно сохранить номера и имена контактов в Excel или Word, просто выделите всё (Ctrl+A) — затем копировать и наконец вставьте в документ Excel или Word для редактирования и дальнейшего сохранения.
С помощью сторонних приложений
Выше описано два основных способа, следуя которым можно сделать бэкап своего телефона Самсунг или любого другого. Если по некоторым причинам нет возможности воспользоваться этими методами, значит стоит перейти к сторонним приложениям.
Данное приложение называется «Экспорт контактов и данных CSV». Его можно бесплатно найти и скачать в магазине Google Play. При помощи этой утилиты получится без трудностей сохранить контакты или смс в формате CSV.
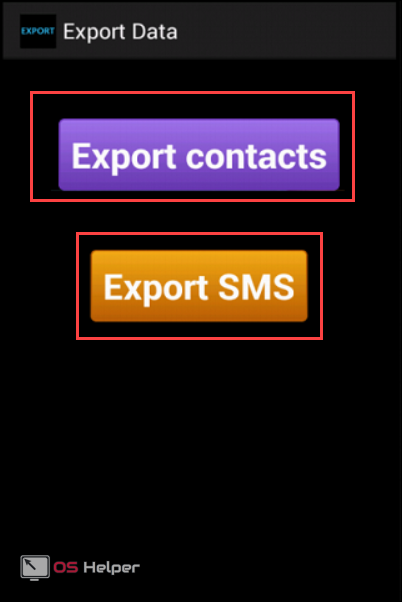
Программа обладает предельно простым интерфейсом. Если нужно экспортировать книжку адресов, то жмем на «Export contacts». Если требуется перебросить SMS, то кликаем на «Export SMS». В какой-либо отдельной настройке приложение не нуждается. Файлы будут сохраняться в формате CSV и запишутся на Micro CD карту.
Выше описано несколько способов, благодаря которым можно извлечь контактную базу и позже открыть ее на компьютере или скинуть на другой смартфон. Все методы довольно просты и не займут у вас больше 10 минут времени.
Рекомендуем выбрать тот способ, который наиболее удобен для вашей ситуации. Если телефон был утерян или разбит, то оптимально будет посмотреть вариант с контактами Google.
Перенос контактов через USB
Вполне возможно, что этот способ окажется для вас проще. Как мы поступаем в этом случае. Сначала нужно подключить свой Андроид к ПК с помощью кабеля USB. Затем открыть телефонную книгу:

Теперь нужно открыть контекстное меню (дисплейная кнопка внизу) и выбрать пункт «Импорт/экспорт»:

Откроется список команд, из которого нужно выбрать «Экспорт на карту памяти SD», а затем подтвердить, нажав «Да», чем сохраняем данные на эс-ди карту:

Теперь открываем компьютером внешнюю карту. На ней появился файл с расширением VCF (формат Microsoft Outlook). Именно здесь и находится наша скопированная информация:

После этой процедуры, настроив почту с помощью программы Microsoft Outlook файл откроется в удобном для чтения формате.
Если же этой программы у вас нет, или вы пользуетесь другим почтовым клиентом, то нужно не выключая свой смартфон снова зайти в почту, нажать «Дополнительно» и выбрать пункт «Импорт». Затем нажать «Выберите файл» и найти через компьютер наш файл в формате CSV:

Теперь, нажав синюю кнопку «Импорт» мы, как и в первом случае получим данные. А нажав кнопку «Дополнительно» и выбрав «Печать», данные будут отображаться в удобном для чтения виде. Теперь можно выделить список мышкой или «горячими» клавишами (Ctrl+A) и скопировать его в документ Microsoft Word или в блокнот.
Осталось добавить, что существуют и специальные приложения, которые позволяют скинуть контакты с Андроида на компьютер. Однако специально занимать пространство гаджета для переноса контактов с помощью программы, наверное, не стоит, потому что те способы, о которых мы сейчас рассказали, вполне успешно справляются с поставленной задачей.











