Как скачать контакты с телефона на компьютер — пошаговая инструкция
Все сохраняют контакты в телефонной книге смартфона, но хранить их только в нем – не самое лучшее решение. Современные технологии позволяют синхронизировать устройства, что удобно для создания дубликатов важной информации.
Как скопировать контакты с телефона на компьютер, какие есть способы – об этом в статье. Это может быть полезным в ряде случаев, например, если девайс вышел из строя или попросту был утерян. А так – все необходимое продублировано и всегда будет под рукой.
Основные способы переноса контактов между устройствами Андроид
- Сохранение на Sim-карту
- Синхронизация в Google
- Передача по каналу Bluetooth
Способ 1 — Сохранение контактов на Sim-карту
Как правило, пользователи меняют телефоны, а сим-карту оставляют прежнюю. В таком случае можно скопировать контактные данные на SIM, и на новом телефоне выполнить экспорт данных с этой карты.
Единственный минус данного способа — ограниченный объем памяти SIM. Делается так:
- Чтобы сохранить контактные данные, зайдите в настройки своего телефона.
- Выберите вкладку «Еще», и нажмите на пункт меню под названием «Управление SIM-картой».
- Далее нажмите вкладку «Скопировать контактные данные на SIM». Вам нужно будет нажать «Ок» для подтверждения операции.
- На экране появится оповещение о том, что начался процесс копирования. Обычно он занимает от нескольких секунд до 5 минут в зависимости от параметров телефона и количестве переносимой информации.
- Как только вы вставите SIM-карту в новый телефон, у вас появится полный список контактных данных со старого устройства! Не забудьте перенести их на телефон.
Так же на некоторых старых устройствах, как правило под управлением Android 2.3, можно выполнить подобное действие следующим образом:
- Перейдите в телефонную книгу и вызовите дополнительное меню нажатием на сенсорную кнопку или специальную иконку (как правило, в верхней части экрана).
- В появившемся окне выберите пункт с названием «Импорт/экспорт» или что-то подобное.
- Теперь в списке выберите «Экспорт на SIM-карту».
- Затем поставьте галочки возле нужных контактов или нажмите на «Выбрать все». Далее нажмите на кнопку «Экспорт» и подождите несколько секунд, чтобы успешно перенести контакты на другой Андроид.
Способ 2 — Синхронизация в Google
В смартфонах на базе Андроид имеются встроенные функции для синхронизации данных, и контакты тому не исключение. Вы можете без особых проблем сохранить контакты в облаке Google под своей учетной записью, а потом перенести их на новое устройство, как только авторизуетесь под своим логином и паролем.
- Вам нужно зайти в главное меню, выбрать пункт «Синхронизация» в учетной записи и синхронизировать все данные. Доступ к ним вы сможете получить как с мобильного телефона, так и с компьютера, зайдя под своей учетной записью на официальный сайт Google. Помните, что синхронизация может быть включена и по умолчанию. В таком случае все изменения будут автоматически сохраняться на сервере!
- Еще можно воспользоваться сервисом contacts.google.com. Зайдите на эту страницу и авторизуйтесь под своей учетной записью. Выберите вкладку «Еще». Если вам нужно сохранить контактные данные в отдельный файл, то выберите пункт «Экспорт». Если же у вас уже есть файл с контактами и вы хотите его прикрепить к своей учетной записи, то выберите вкладку «Импорт» и укажите путь к файлу. Таким образом, легко можно переносить данные с одного устройства Андроид на другое, просматривать отдельный контакт со всеми данными в Excel и других подобных программах.Сервис Contacts предоставляет возможность интеграции с другими сервисами, объединения похожих данных, просмотра контактов, с которыми вы наиболее часто общаетесь. Так же можно просмотреть дополнительные данные, если пользователь заполнил о себе какую-то информацию.
Способ 3 — Передача по каналу Bluetooth
Это отдельная функция, позволяющая передавать контактные данные при помощи беспроводной сети Bluetooth со старого устройства на новое. Причем по умолчанию она активируется при включении нового телефона. Если вы не воспользовались ею ранее, то выполните следующие действия, описанные ниже:
- Выберите вкладку «Контакты» и нажмите пункт меню «Перемещение данных».
- Нажмите «Далее» и из списка выберите марку телефона (телефон, с которого будут передаваться данные).
- Еще раз нажмите «Далее» и из общего списка выберите модель смартфона. Встроенная система помощи поможет вам в этом.
- Опять нажмите кнопку «Далее» и включите беспроводную связь Bluetooth на своем старом аппарате, где хранятся контактные данные.
- В течении нескольких секунд система выведет полный список устройств, в котором вам нужно будет выбрать свой аппарат.
- Чтобы синхронизироваться со старым смартфоном, на новом будет запрошен специальный пароль. Как только пароль будет введен, появится список контактов. Выберите все записи, которые нужно перенести и нажмите вкладку «Далее». В течении нескольких минут все записи будут отправлены на новый телефон!
Андроид: экспорт в файл и действия с файлом
Это самый первый способ, с помощью которого можно перенести телефонную книгу. Нужно выполнить следующие действия:
- Открыть стандартное приложение «Контакты».
- Нажать на три вертикальные точки в правом верхнем углу и затем «Импорт/экспорт».

- Выберите «экспорт с накопителя». Ещё один вариант – «Передать видимые контакты», если вы настроили их видимость и вам нужны только те, которые отображены в адресной книге.
- Если вы выбрали «экспорт с накопителя», то все записи будут сохранены в файл vCard. Во втором случае, вам сразу предложат отправить файл. Вы можете отправить их себе на почту или в сообщении мессенджера.

- Теперь нужно перенести контакты с телефона на компьютер через USB-провод или другим способом. Сохранённый файл находится обычно в корневой папке.
Теперь выберите способ, с помощью которого вы перенесёте контакты: проводной или беспроводной. Для каждого из них я напишу короткую пошаговую инструкцию.
- Подключите шнур USB к телефону и к ПК.
- Выберите на телефоне пункт «Медиа-устройство (MTP)».
- Откройте на компьютере память телефона и поищите в ней файл типа «*.vcf» или «*.csv».
- Скопируйте его на свой ПК.

Иначе, воспользуйтесь беспроводным способом:
- Откройте на телефоне файловый менеджер. Это может быть встроенная программа либо стороннее приложение вроде «ES File Explorer».
- Перейдите в папку «storage/emulated/0» или корневую директорию.
- Найдите файл – он имеет расширение «*.vcf» или «*.csv» и имя, которое может содержать текущую дату или «contacts».
- Долго нажмите на него. Вызовите меню (три вертикальные точки или отдельная кнопка) и нажмите «Поделиться». Иногда кнопка «Поделиться» доступна сразу.

- Выберите метод:
- Блютуз – если беспроводную связь поддерживает компьютер и к нему подключён телефон;
- отправить себе письмо – адрес отправителя и получателя может совпадать, так что просто укажите там свою почту;
- отправить файл в сообщении на какой-то месенджер – если у вас есть приватная группа для сообщений «от себя», то это может быть полезный для вас способ;
- воспользоваться сторонней программой – SHAREit, AirDroid и подобными.
- Теперь откройте на ПК почту / месенджер / папку файлов Блютуз и сохраните файл в надёжное место на вашем компьютере.
Сохраняем контакты с Android на компьютер через Google Контакты
Также вы можете сохранить свои контакты с Андроид телефона на компьютер с помощью сервиса Google Контакты. Для этого откройте свою почту GMAIL, а потом перейдите в раздел «Контакты».

После открытия сервиса Google Контакты вам нужно нажать на кнопку «Дополнительно» и в открывшемся меню выбрать пункт «Экспорт».
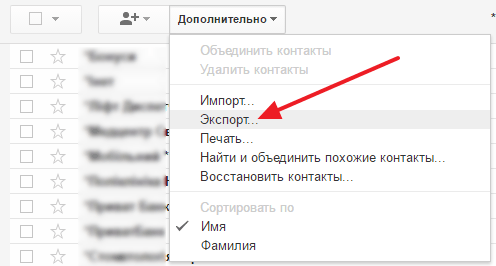
После этого вы должны увидить окно с настройками экспорта контактов. Здесь можно выбрать какие контакты вы бы хотели сохранить на свой компьютер, а также в каком формате (Google CSV, CSV Outlook или vCard).
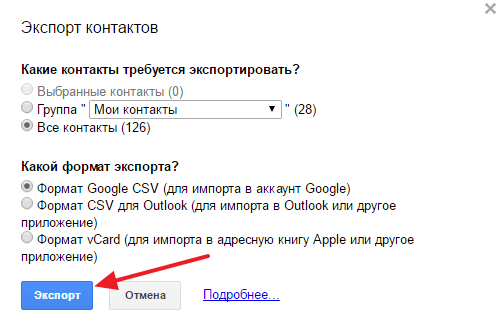
После выбора контактов и формата просто нажмите на кнопку «Экспорт». Если все было сделано правильно, то браузер начнет скачивать контакты на ваш компьютер.
Используя только смартфон
Это самый простой способ сохранения информации с мобильного устройства на ПК. Сначала пользователю необходимо активировать встроенное приложение «Контакты», выбрать опцию «Настройки» и отметить там пункт «Экспорт/Импорт». Это позволит получить доступ к следующим функциям:
Описание
Полученный после выполнения всех этих действий текстовый файл vcf можно открыть с помощью Microsoft Outlook или Контакты Windows, а при необходимости даже распечатать. К сожалению, иногда при работе с этим софтом возникает проблема — русские буквы в контактах отображаются некорректно. При этом у пользователей Mac OS X таких неприятностей не будет.
Причина проблемы в том, что на Андроид текстовая информация сохраняется в кодировке UTF-8. Стандартный софт Виндоус по умолчанию пытается открыть его в Windows-1251. Для устранения проблемы необходимо выполнить следующие действия:
- Импортировать контакты с помощью программы, работающей с кодировкой UTF-8.
- Добавить в файл vcf специальные теги, указывающие на используемую кодировку.
- Сохранить файл в Windows-1295.
Наиболее простым среди всех рассмотренных способов является третий. Для решения поставленной задачи можно использовать продвинутый текстовый редактор Notepad ++. Сначала следует с его помощью открыть нужный файл, а затем зайти в опцию «Кодировки». В выпадающем меню навести курсор на пункт «Кодировка», а затем выбрать «Кириллица» и Windows -1251. После сохранения файла Outlook откроет его корректно.
Зачем это нужно?
Компьютер легче всего использовать в качестве резервного хранилища. Многие пользователи регулярно кидают на него созданные при помощи встроенной в смартфон камеры фотографии. Здесь же хранятся запасы музыки. Так почему бы не сохранять время от времен на ПК и контакты? В дальнейшем в случае поломки или кражи телефона все ваши контакты никуда не пропадут.
Следует помнить и о том, что иногда передача телефонной книги с одного устройства на другое по воздуху бывает невозможной. Например, как вы это сделаете в том случае, если экран разбит, а тачскрин не реагирует на ваши прикосновения? В таком случае на помощь приходит компьютер — нужно лишь подключить к нему смартфон при помощи USB-кабеля.
Сохранение контактов с использованием только телефона
Первый способ самый простой — вам достаточно только самого телефона, на котором сохранены контакты (ну и, конечно, потребуется компьютер, раз уж мы переносим эту информацию на него).

Запустите приложение «Контакты», нажмите по кнопке меню и выберите пункт «Импорт/Экспорт».
После этого вы можете выполнить следующие действия:
- Импорт с накопителя — используется для импорта в книгу контактов из файла во внутренней памяти или на SD карте.
- Экспорт на накопитель — все контакты сохраняются в файл vcf на устройстве, после этого вы можете его передать на компьютер любым удобным способом, например, подключив телефон к компьютеру по USB.
- Передать видимые контакты — этот вариант полезен, если вы предварительно в настройках установили фильтр (так, чтобы отображались не все контакты) и вам требуется сохранить на компьютер только те, которые показываются. При выборе данного пункта вам не будет предложено сохранить файл vcf на устройство, а только поделиться им. Вы можете выбрать Gmail и отправить этот файл себе же на почту (в том числе на ту же самую, с которой отправляете), а потом открыть на компьютере.
В результате вы получаете файл vCard с сохраненными контактами, который могут открывать почти любые приложения, которые работают с такими данными, например,
Однако с указанными двумя программами могут быть проблемы — русские имена сохраненных контактов отображаются как иероглифы. Если вы работаете с Mac OS X, то там этой проблемы не будет, вы легко импортируете данный файл в родное приложение контактов от Apple.
Исправление проблемы с кодировкой контактов Android в файле vcf при импорте в Outlook и контакты Windows

Файл vCard представляет собой текстовый файл, в котором в специальном формате записываются данные контактов и Android сохраняет этот файл в кодировке UTF-8, а стандартные средства Windows пытаются открыть его в кодировке Windows 1251, отчего вы и видите иероглифы вместо кириллицы.
Есть следующие способы исправить проблему:
- Использовать программу, которая понимает кодировку UTF-8 для импорта контактов
- Добавить специальные теги в файл vcf, чтобы сообщить Outlook или другой подобной программе об используемой кодировке
- Сохранить файл vcf в кодировке Windows
Я рекомендую использовать третий способ, как самый простой и быстрый. И предлагаю такую его реализацию (вообще, есть множество способов):

- Загрузить текстовый редактор Sublime Text (можно portable версию, не требующую установки) с официального сайта sublimetext.com.
- В этой программе открыть файл vcf с контактами.
- В меню выбрать File — Save With Encoding — Cyrillic (Windows 1251).
Готово, после этого действия кодировка контактов будет такая, которую адекватно воспринимают большинство приложений Windows, включая Microsoft Outlook.
Как посмотреть файл с контактами на компьютере
Операционная система Android хранит все телефоны с одном файле баз данных, который находится в скрытых папках файлового менеджера. Чтобы его найти, пользователю нужны root-права или по-другому, права суперпользователя и специальный проводник, например Root Browser. Подробнее об этом, читайте в материале: «Где хранятся контакты Android»

Простого способа, что посмотреть системную базу номер на компьютере – нет. Для этого нужно устанавливать набор средств для разработки (SDK) и специальную утилиту с сайта GitHub. Провести тонкую настройку элементов и заранее получить права администратора, на смартфоне.












