Как установить Скайп правильно? Инструкции для всех устройств
Хотите установить Скайп, но не знаете, с чего начать? Наш обзор предназначен для новичков – вы сможете разобраться, как происходит загрузка и установка любимого всеми мессенджера. Читайте, изучайте и сохраняйте в закладки – очень скоро вы научитесь всем необходимым инструкциям и сможете применить их на практике!
Чтобы без проблем установить последнюю версию Скайп на компьютер и телефон, нужно проверить соответствие вашего устройства определенным требованиям. Давайте рассмотрим, какие параметры нужно соблюдать пользователю – разберем основные операционные системы.
- Работает на компьютерах Windows 10 (версия 1507 или выше). 8.1, 8, 7 (как 32-, так и 64-разрядные версии);
- Процессор не менее 1 ГГц;
- Не менее 512 МБ оперативной памяти;
- DirectX 9.0 или более поздней версии.
- Версия 12 – Windows 10 (версия 1607 или 1703);
- Версия 14 – Windows 10 (версия 1709 или поздняя).
Чтобы установить Скайп бесплатно на компьютеры Mac вам понадобятся следующие параметры:
- Mac OS X 10.10 или более поздняя версия;
- Процессор Intel с тактовой частотой не менее 1 ГГц (Core 2 Duo);
- Не менее 1 ГБ оперативной памяти;
- Последняя версия QuickTime.
- Доступные версии: Ubuntu 14.04 (64-разрядная) и выше, Debian 8.0 (64-разрядная) и выше, OpenSUSE 13.3 (64-разрядная) и позднее, Fedora Linux 24 (64-разрядная) или более поздняя версия;
- Процессор Intel Pentium 4 или более новый с поддержкой SSE2 и SSE3;
- Не менее 512 МБ оперативной памяти;
- По желанию устанавливаются libappindicator1 или GtkStatusIcon для работы значка на панели задач.
Чтобы установить новый Скайп на Андроид, нужно соответствие таким параметрам:
- ОС Android 4.0.4 или выше;
- Не менее 32 МБ свободного места;
- Процессор ARMv7 для полноценной работы (процессор шестой версии не позволяет говорить по видеосвязи).
Наконец, параметры для пользователей iOS:
- iOS 10 или более поздняя версия;
- 97 МБ свободного места.
Запомните эти системные требования – они пригодятся вам в процессе! Проверить соответствие устройства обозначенным характеристикам нужно до момента загрузки мессенджера.
Давайте наконец попробуем самостоятельно установить Скайп на компьютер бесплатно на русском языке – у вас получится!
Требования к устройству для установки Skype
Важно!
Чтобы изначально минимизировать возможные проблемы, следует ознакомиться с поддерживаемыми устройствами. Такой подход поможет определить совместимость приложения с вашим девайсом.
В таблице приведены актуальные сборки мессенджера в соответствии с поддерживаемыми операционными платформами.
| Электронные устройства | Операционная система | Рабочая версия Skype |
| Андроид телефоны и планшеты | Android 4.0.4 и выше | 8.15.0.430 для Android 4.0.4 до 5.1. 8.67.0.97 для Android 6.0 и выше |
| iPhone и iPad | iOS 10 и выше | 8.66.0.76 для Айфоноа и 8.66.0.81 для Айпадов |
| Компьютеры Виндовс | Windows 7, 8, 10 | 8.67.0.99 (7,8,10), 15.67.99.0 для 10 |
| Макбуки | Mac OS X 10.09 и выше | 8.49.0.49 (10.09), 8.67.0.96 (10.10 и выше) |
| Компьютеры Linux | Ubuntu (64-разрядная) от 14.04, Debian (64-разрядная) от 8.0, OpenSUSE (64-разрядная) от 13.3, Fedora (64-разрядная) от 24 | 8.67.0.96 |
| Хромбуки | ChromeOS от M53 | 8.67.0.97 |
| Смарт — приставки Xbox | — | 12.1815.210.107 |
Регистрируемся в Скайпе
При первом запуске программы видим форму входа с полями для логина и пароля, а также с предложением создать учетную запись (аккаунт). Если у вас нет учетной записи, смело переходите по ссылке «Зарегистрировать нового пользователя», потому как регистрация не будет стоить вам ни копейки. А если учетная запись уже есть, можно создать еще одну или несколько.

Если раньше вы не пользовались программой, то после установки Skype на ваш компьютер необходимо зарегистрировать нового пользователя
В общем, когда открывается страничка регистрации в Skype, вы можете либо создать аккаунт с «ноля», либо воспользоваться имеющимся аккаунтом в Microsoft или Facebook. Для полной регистрации необходимо ответить на все вопросы, отмеченные (*). В частности, указать реальный e-mail. При желании можете указать свои персональные данные: дату рождения, пол и прочее.
На указанную вами электронную почту приходит письмо от Skype со ссылкой на завершение регистрации. Переходите по ней и — вуаля! — регистрация завершена, вы вправе пользоваться Скайпом для общения по полной. Услуги «Звоните на обычные телефоны», «Звонок группе» и еще некоторые платные.
Настройки программы
Итак, вы запустили «Скайп», как пользоваться программой дальше? Первым делом после авторизации вам будет предложено настроить наушники и микрофон, а если вы их не используете – то микрофон и динамики. Большинство современных ноутбуков оборудованы встроенным микрофоном, что позволяет общаться через «Скайп» без использования дополнительной гарнитуры.
Чтобы не запутаться в настройках, просто проверьте звук динамиков и уровень сигнала микрофона. Если микрофон не работает, проверьте, установлены ли драйвера на это устройство. Аналогично настраивается камера ноутбука. Если все драйвера установлены корректно, при настройке программы вы увидите свое изображение.
Следующий шаг – установка аватара (картинки, которую будут видеть другие пользователи напротив вашего имени). Можно использовать как собственную фотографию, так и любую другую картинку, которая вам понравилась.
Быстрая настройка профиля
Если у вас получилось бесплатно установить программу на своем компьютере и пошагово пройти регистрацию в Скайпе, откроется окно с настройками профиля. Сначала можно поставить аватарку – перетаскиванием или кликом по надписи «Загрузить фото».

Если не хотите, можно пропустить шаг, тогда вместо аватара будут показываться инициалы.
Дальше инсталлятор отобразит параметры аудио. По умолчанию они выставляются на основе обнаруженных в системе устройств, но можно самостоятельно выбрать микрофон и динамики из выпадающих списков справа.

Третий и заключительный шаг – проверка камеры. Если она не работает или Скайп показывает картинку со сбоями (например, явные искажения на экране), проверьте, установлены ли актуальные драйвера в Windows 7.

Если кликнуть по настройкам под предпросмотром, откроется более детальная настройка. Можно «поиграть» с параметрами видеокарты.

Или же выставить значения для самой камеры.

Установка Skype на компьютер
Скачивания установочного файла
Я не рекомендую скачивать скайп на различных сайтах, дабы избежать заражения вирусом вашего компьютера.
Скачивать программу скайп лучше всего с официального сайта, чтобы скачать skype, переходим на официальный сайт, для этого выполняем следующие действие:
- В своем браузере в панели адреса вводим и переходим по следующему интернет адресу www.skype.com/ru/
- Также вы можете перейти на официальный сайт скайпа нажав по ссылке перейти.
После того как на вашем компьютере откроется главная страница Skype, мы можем скачать установочный файл, для этого выполняем следующие действие:
В следующем шаге у вас откроется страничка, где вы сможете выбрать скайп для windows или mac os.
Чтобы установить скайп на windows любой версии, то выполняем следующие действие:
- В разделе «Skype для компьютера», нажимаем на кнопку стрелки и выбираем пункт «Скачать Скайп для Windows».
- После всех выполненных действий, нажимаем на кнопку «Скачать Скайп для Windows».
Когда вы нажмете на кнопку скачать, в вашем браузере начнётся процесс загрузки установочного файла. Процесс скачивания программы скайп может занять около 2 — 5 минут, все будет зависеть от скорости вашего интернета.
Посмотреть и открыть скачанный файл, можно в загрузках браузера, для этого нажимаем комбинацию клавиш Ctrl + J.
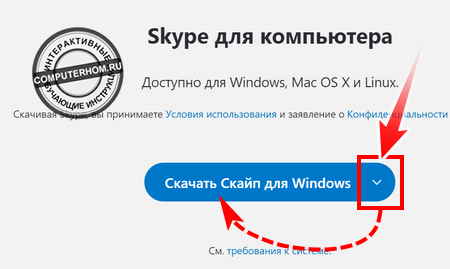
Когда вы нажмете комбинацию клавиш Ctrl + J, в вашем браузере откроется страница загрузок, где вам нужно будет выполнить следующие действие:
- Наводим курсор мыши на скачанный файл «Skype» и один раз нажимаем правую кнопку мыши.
- В раскрывшемся меню, выбираем пункт «Показать в папке».
Настройки классического Skype
Итак, Скайп загружен, установлен и запущен под вашим логином. Идём в меню «Инструменты -> Настройки -> Общие настройки»
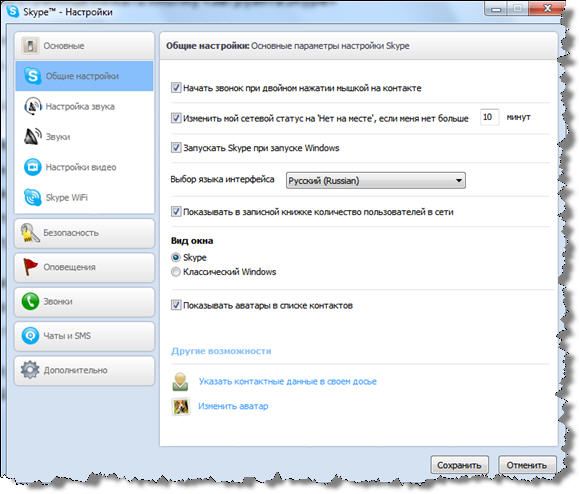
Здесь ничего военного нет, можете покликать по своему усмотрению или оставить как есть. Я советую убрать «Запускать Skype при запуске с Windows». Также можете настроить под себя через какое время Скайп должен поменять ваш статус на «Нет на месте», если мышка или клавиатура не используется.
Настройка микрофона и динамиков
Перейдём на более интересную вкладку «Настройка звука». Если у вас одна звуковая карта, например встроенная, то здесь скорее всего будет всё правильно выбрано по умолчанию.
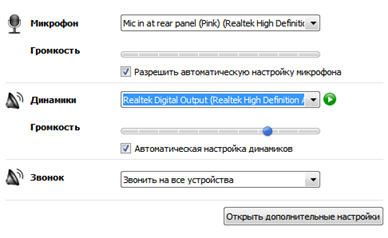
В качестве микрофона выбираем микрофонный вход. Если есть web-камера с встроенным микрофоном, тогда в качестве микрофона лучше выбрать её. В выпадающем списке «Динамики» надо выбрать устройство вывода звука, куда подключены колонки или наушники. Кстати, с помощью простой программы можно записывать разговоры.
При чувствительном микрофоне и максимальном уровне громкости, звук может зашкаливать и искажаться. Чтобы скайп автоматически регулировал уровень громкости оставьте галочку «Разрешить автоматическую настройку микрофона», и тогда громкость микрофона будет автоматически уменьшаться или увеличиваться, в зависимости от его чувствительности и расстояния до него. Если звука на компьютере нет, то почитайте это.
В окне дополнительных настроек звука можно вручную переопределить порядок использования устройств, при недоступности какого-либо из них. Например, если выбран микрофон веб-камеры, а она откажется отключённой, то для записи будет использоваться следующее устройство по списку.
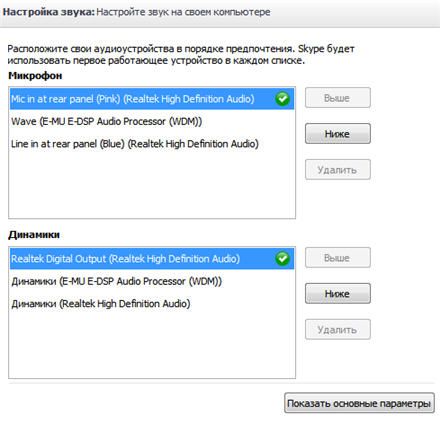
Читайте здесь более подробно как настроить микрофон. Для проверки качества связи нажмите «Сделать контрольный звонок в Skype» и следуйте инструкциям. Также, проверить связь можно, позвонив контакту «Echo / Sound Test Service» из контакт-листа, который устанавливается по умолчанию.
Настройка вебкамеры
На вкладке «Настройки видео» можно проверить качество работы веб-камеры. Если в окне не отображается видео с камеры или качество не устраивает, попробуйте зайти в «Настройки веб-камеры» и покрутить там ползунки. Настройки для каждой камеры будут свои, но всегда есть яркость и контрастность. Обратите внимание на возможность выбора, кому показывать картинку с вашей камеры. Можно показывать только людям из вашего контакт-листа или никому.
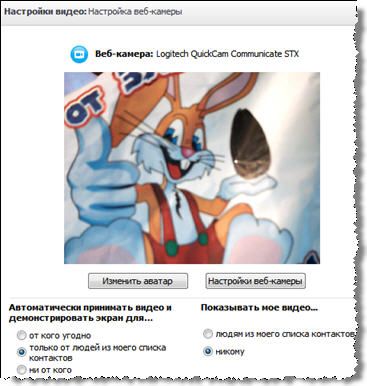
Чтобы не оказаться в неловкой ситуации лучше выбрать «никому». Потом включить камеру можно из окна разговора одним кликом. Использовать веб-камеру имеет смысл только при скорости интернет-соединения от 300Кбит/с
Настройка безопасности
На вкладке безопасности сразу переходим к дополнительным параметрам:
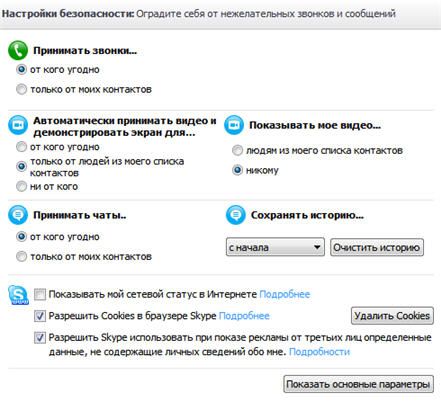
Из того что здесь есть, нас может заинтересовать:
- Принимать звонки от кого угодно или только от людей из списка контактов
- Для кого автоматически принимать видео и демонстрировать экран (из настроек веб-камеры)
- Принимать чаты от кого угодно или с только от людей из контактов
- Сколько времени хранить историю сообщений
К сожалению, в скайпе нельзя запретить присылать вам заявки на добавление в контакт-лист. Этим активно пользуются спамеры и в день приходит по 2-3 заявки. C этим ничего не поделать, так сказали в поддержке Microsoft..
Skype имеет встроенный мини-браузер. С помощью одноимённой галочки можно разрешить или запретить записывать «куки» (cookies). «Куки» нужны для того чтобы:
- браузер узнавал вас и запоминал ваши предпочтения
- подстраивать отображение контента в браузере под конкретного пользователя
- собирать информацию об использовании веб-сайтов
- помогать Skype совершенствовать продукты
Ничего страшного не случится если запретить «куки». В этом случае вы лишаетесь возможности использовать некоторые персонализированные функции (как предупреждает Skype).
Чек-бокс «Разрешить показ целевой рекламы…» разрешает показывать вам рекламу на основе каких-то личных предпочтений, а не всё подряд.
На вкладке «Заблокированные пользователи» можем управлять заблокированными пользователями. Очень полезная функция если кто-то вас донимает. Мы можем его просто добавить в чёрный список и успокоиться.
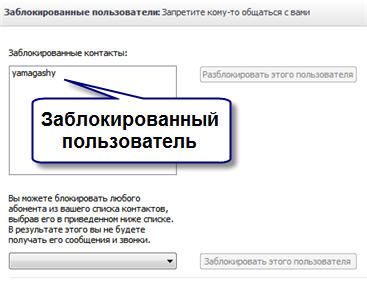
Вкладка «Оповещения»
Настраиваются уведомления Skype на рабочем столе Windows. Это такие всплывающие сообщения в правом нижнем углу. На этой вкладке я выключаю пункты «заходит в сеть» и «выходит из сети». Пользы от эгой информации мне нет, а вот отвлекать может.
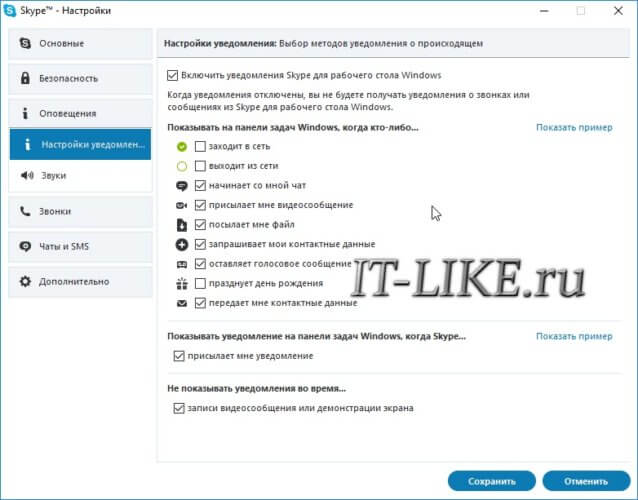
Настройки соединения Skype с интернетом
Если скайп не видит интернет, то вероятно вы подключены к интернету через прокси-сервер. В разделе «Расширенные настройки -> Соединение» нужно внести адрес и порт прокси-сервера:

Учётная запись Skype
Помимо самой программы, в скайпе можно менять настройки учётной записи. Для этого нужно перейти по ссылке в меню «Настройка звонка -> Моя учётная запись на Skype.com» . Здесь можно изменить:
Что это за программа?
Это бесплатная программа, которая разработана компанией Майкрософт для обеспечения видео, аудио и текстовой связи, а так же оказывающая услуги платных звонков, по низким тарифам, на сотовые и стационарные телефоны.
Давайте пошагово разберем все действия:
- Заходим на официальный сайт Skype, находим значок «Загрузить», выбираем версию, чтобы настроить ее для вашего устройства, например, виндовс 7 и загружаем ее.
- По окончанию загрузки, устанавливаем ее и проходим регистрацию.
- В открывшемся окне, нажимаем значок «Зарегистрироваться», если у вас уже есть регистрация в таких сервисах, как Outlook, Hotmail или Майкрософт, то можно использовать эти данные, так как они объединяются одной компанией. Можно указать данные своей электронной почты или мобильный номер.
- Заполняем все требуемые поля.
- Придумываем пароль.
- Вводим код, который будет отправлен на ваш номер.
Регистрация завершена, можно добавлять контакты и начинать общение.
Подведем итоги
Теперь вы можете самостоятельно разобраться в теме как настроить скайп на компьютере, ноутбуке или любом другом устройстве. Сегодня мы с вами усвоили много полезной информации о том как настроить скайп на компьютере, рассмотрели большинство настроек.
Благодарю вас что читаете меня в Твиттере.
Оставайтесь на связи — мой канал You Tube.
Если приведенная выше информация оказалась для вас полезной, тогда рекомендую подписаться на обновления моего блога, чтобы всегда быть в курсе свежей и актуальной информации по настройке и ремонту вашего компьютера.












