Лучшие программы для синхронизации файлов и папок
В настоящее время у нас обычно имеется большое количество файлов, как для профессионального, так и для личного использования, к которым мы хотели бы получить доступ с разных устройств. Например, если вы работаете с документами на компьютере, мы, вероятно, хотим иметь доступ к ним с других устройств, таких как офисный компьютер, ноутбук и т. Д. Это возможно благодаря программам, функция которых заключается в синхронизировать папки и сегодня мы посмотрим, какие варианты самые лучшие.
Если вы используете жесткий диск вашего компьютера только для сохранения файлов, возможно, эти типы программ могут не привлечь ваше внимание. С другой стороны, если мы пользователь, который перемещается с нашим жестким диском или флешкой с одного места на другое с нашими файлами, вполне вероятно, что нас может заинтересовать программа синхронизации папок, не только для того, чтобы лучше организовать себя, но и чтобы наши файлы всегда были доступны из других мест.
Шаг № 1. Регистрируем аккаунт Google.
Для синхронизации мы будем использовать облачное хранилище Google Drive. Поэтому первый шаг – это регистрация аккаунта Google. Для этого переходим по ссылке https://accounts.google.com/SignUp?hl=ru и заполняем форму регистрации.

Если у вас уже есть Google аккаунт, то вы можете пропустить этот шаг.
PureSync

PureSync — это простое решение для синхронизации, которое позволяет делать резервное копирование данных на компьютере, в локальной сети (сетевые диски) или воспользоваться удаленным местом хранения — FTP-сервером.
Виды синхронизаций, реализованные в утилите:
- обычное резервное копирование
- синхронизация данных между 2-мя папками
- автоматический импорт фотографий с камеры
- перенос файлов с одного ПК на другой
Программа обладает одной полезной особенностью при переносе личных данных. Если в связке синхронизации используется компьютер с другой ОС, то PureSync перенесет файлы в соответствующие их типу директории. Еще одним интересным моментом является создание в папке для хранения копии новой директории с дубликатами файлов. Такая опция будет полезна, чтобы найти файл предыдущей редакции в процессе работы над ним. Синхронизируя файлы, вы всегда будете уведомлены программой о наличии тех, которые были удалены с одной из папок, чтобы избавиться от ненужного и не потерять важного. На активную синхронизацию не влияет запуск приложений и перезагрузка компьютера.
Необходимость синхронизировать файлы на нескольких компьютерах
В наши дни вы часто используете два компьютера в жизни и на работе. Если вы хотите синхронизировать файлы с одного компьютера на другой, вы можете выбрать способ копирования файлов на компьютер и вставки их на другой компьютер. Но это неудобно и требует много времени.
Но теперь вы можете синхронизировать одни и те же файлы на двух компьютерах, чтобы изменения на одном компьютере могли отображаться на другом компьютере. Эта операция синхронизации файлов может сделать ваши файлы в нескольких местах актуальными. Итак, это хороший способ хранить файлы на разных компьютерах.
В этом руководстве я предоставлю вам 5 решений для синхронизации файлов между разными компьютерами, а затем вы сможете выбрать лучшее, исходя из ваших потребностей.
Windows 10
Сетевая синхронизация файлов и папок в Windows 10 выполняется с помощью аналогичных инструментов. Ограниченные возможности работы с папками привели к тому, что функция Портфель из набора компонентов исключена. Вместо нее пользователь получает возможность использования сетевого хранилища OneDrive, поддерживающего командную работу. Еще одним доступным инструментом синхронизации в Windows является утилита Microsoft SyncToy. С ее помощью можно работать с любыми локальными и сетевыми носителями.
SyncToy
Работа над утилитой заброшена еще в 2009 году, но с поставленными задачами она справляется и в современных версиях операционных систем.

При первом запуске программы активируется мастер создания связей. Пользователям предлагается выбрать «левую» и «правую» папки. Так разработчики «окрестили» источник и получатель.

Следующим шагом является выбор типа синхронизации. Доступно три варианта:
- Synchronize. Полная синхронизация всех совершенных файловых операций в обоих направлениях.
- Echo. Копирование изменений, выполненных в «левой» папке в «правую».
- Contribute. Избирательное копирование. Из источника в получатель переносятся только новые или измененные документы. Удаление файлов игнорируется.

На завершающем этапе задаем имя созданной связи.

В главном окне мы видим заданную пару папок. При желании можно изменить выбранный тип синхронизации или задать дополнительные правила. Здесь же можно удалить связь или создать дополнительную пару директорий. Нажатие на отмеченную кнопку запускает синхронизацию.

Прогресс операции показывается полоской индикации. После завершения в окне выводится подробная статистика выполнения.

Утилита поддерживает создание неограниченного количества связей. Операции можно выполнять для всех вместе или выбрав необходимую в данный момент пару директорий.
Программы синхронизации файлов
На рынке представлено немало утилит для синхронизации файлов — среди них есть как платные, так и бесплатные решения, причем целый ряд бесплатных продуктов обладает вполне достаточной для удовлетворения потребностей рядового пользователя функциональностью. В качестве примеров подобных утилит мы рассмотрим программы ViceVersa, GoodSync, Allway Sync и FreeFileSync.
Как правило, специализированные утилиты осуществляют синхронизацию очень быстро и удобны в применении, поскольку чаще всего в них достаточно один раз настроить параметры операции и автоматизировать данный процесс — в дальнейшем программы будут самостоятельно отслеживать ситуацию и своевременно синхронизировать файлы.
Проведение синхронизации сложностей не вызывает. Сначала создают новое задание, задают в нем две папки — исходную и целевую, и при необходимости определяют условия фильтрации файлов. Затем запускают процесс анализа содержимого папок, щелкнув по кнопке Анализ. Результат сравнения данных в исходной и целевой папках отображается на экране с указанием новых, измененных и удаленных файлов (рис. 1).
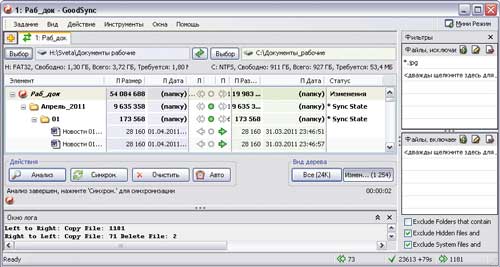
Рис. 1. Результат анализа отслеживаемых папок в GoodSync
После этого можно вручную запустить синхронизацию данных (кнопка Синхронизация), однако удобнее настроить программу на автоматическое выполнение операции. С этой целью открывают встроенный в утилиту планировщик и определяют время синхронизации либо событие, при наступлении которого программа должна запускать анализ и синхронизацию файлов (рис. 2).
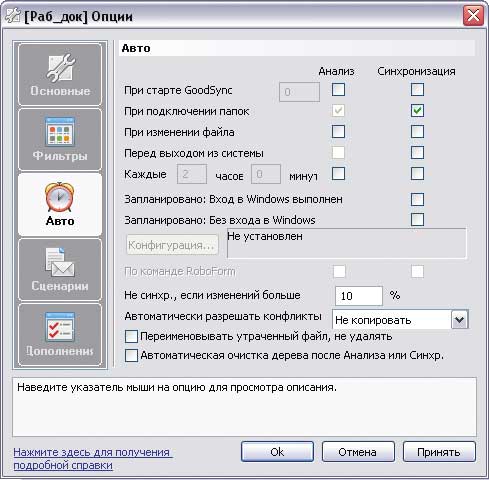
Рис. 2. Настройка автоматической синхронизации в GoodSync
Стоит обратить внимание на один нюанс. При автоматической синхронизации файлов на портативный накопитель (например, флэшку) может возникнуть проблема распознавания диска. Удобнее, если запуск обработки файлов начинается автоматически при подключении уникального устройства, однако любой USB-диск при подключении будет фигурировать под одной и той же буквой, что в случае вставки другой флэшки приведет к ошибкам синхронизации. Для того чтобы программа могла правильно распознать нужный диск, требуется вручную изменить путь до устройства, заменив в нем букву диска на метку тома (=VolumeName:folder1folder2 — рис. 3). Соответствующую метку тома для конкретного диска несложно установить в свойствах, воспользовавшись проводником Windows. Применение указанных настроек гарантирует обнаружение нужного портативного накопителя независимо от присвоенной ему буквы диска.

Рис. 3. Замена буквы диска меткой тома
в GoodSync
ViceVersa
Разработчик: TGRMN Software
Размер дистрибутива: Pro — 3,4 Мбайт; Plus — 1,1 Мбайт; Free — 708 Кбайт
Работа под управлением: ViceVersa Pro 2.5 и ViceVersa Plus 2.4.2 — Windows (все версии); ViceVersa Free 1.0.5 — Windows XP/Vista/7
Цена: Pro — 59,95 долл.; Plus — 34,95 долл.; Free — бесплатно
ViceVersa Pro — известное решение для синхронизации, резервного копирования и репликации файлов и папок (рис. 4). С его помощью можно синхронизировать данные между стационарными компьютерами, ноутбуками, файловыми серверами, внешними носителями (жесткими дисками, USB-устройствами, ZIP-дисками и пр.), NAS и т.д. Реализуется это по локальной сети, через Интернет и с применением любых внешних накопителей.
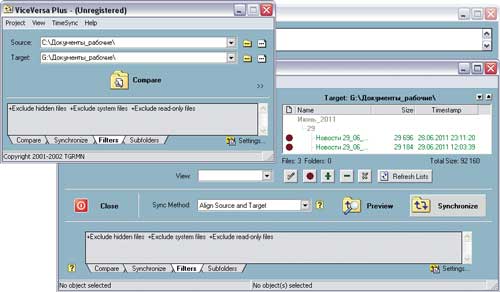
При синхронизации анализируются такие параметры, как размер файла и дата/время создания файлов, контрольные суммы либо совокупность перечисленных параметров. Предусмотрена возможность включения/исключения при анализе подкаталогов, а также отдельных файлов с учетом их атрибутов (скрытые/системные/только для чтения) и маски. Допускается синхронизация и резервное копирование открытых и заблокированных приложениями файлов, включая почтовые базы Outlook и Outlook Express, документы Word и Excel и базы данных SQL. Синхронизация данных производится вручную по требованию или в автоматическом режиме — по расписанию (например, ежедневно в строго определенное время). В целях экономии дискового пространства и обеспечения безопасности данных на любом носителе в программе предусмотрен инструментарий для сжатия и шифрования файлов.
Утилита выпускается в трех редакциях: бесплатной Free (http://www.tgrmn.com/free/) и двух коммерческих — базовой Plus и расширенной Pro. Возможности бесплатной редакции ограничены сравнением и синхронизацией файлов в папках (включая подпапки) между накопителями на гибких дисках, жесткими и сетевыми дисками, а также ZIP- и компактдисками; синхронизация производится вручную. Редакция Plus позволяет работать с USB-накопителями, жесткими и сетевыми дисками, а также DVD/CD, обеспечивает возможность синхронизации/резервирования открытых/заблокированных файлов и может быть настроена на работу по расписанию. В редакции Pro поддерживается весь заявленный разработчиками функционал.
GoodSync 8.8.6
Разработчик: Siber Systems, Inc.
Размер дистрибутива: 7,15 Мбайт
Работа под управлением: Windows 2000/XP/Vista/7
GoodSync — удобный и простой инструмент для синхронизации и резервного копирования файлов (рис. 5). Программа позволяет синхронизировать файлы между настольными и переносными компьютерами, съемными дисками и серверами, а также проводить резервное копирование важных данных на различные носители (включая FTP- и WebDAV-серверы). Кроме того, предусмотрена возможность синхронизации файлов между устройствами Windows Mobile Phone или Pocket PC (Windows CE) и настольным компьютером. Синхронизация может проводиться напрямую между компьютерами (в локальной сети или через Интернет с FTP-, WebDAV- и Secure FTP-серверов) либо с подключением любых внешних накопителей (USB-диска, внешнего HDD).
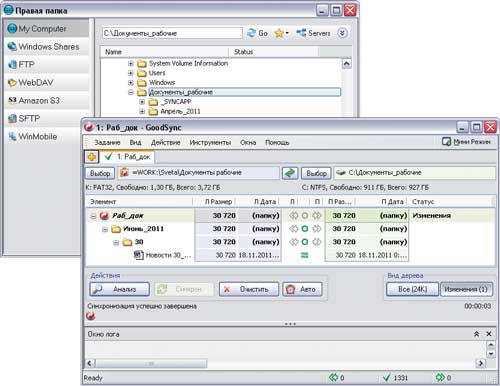
Анализ данных проводится с учетом даты/времени модификации файлов или их размера. В ходе анализа автоматически игнорируются скрытые и системные файлы, можно настроить включение/исключение файлов с именами, соответствующими определенной маске, а также файлов определенного размера или с определенным временем изменения. Возможна синхронизация заблокированных файлов с применением службы Volume Shadow Copy. Для автоматизации процесса синхронизации включен инструментарий для запуска синхронизации по расписанию, а также при наступлении определенных событий (например, при подключении компьютера к локальной сети, при подключении съемного диска к компьютеру или при запуске системы) допускается применение планировщика Windows. В целях повышения безопасности при удаленной синхронизации данных реализована передача файлов по шифрованному каналу (FTP через SSH и WebDAV через SSL), а при резервном копировании возможно использование шифрованной файловой системы EFS (Encrypting File System).
Программа имеет демо-версию, которая полностью функциональна в течение 30 дней. В дальнейшем она может применяться домашними пользователями и некоммерческими структурами совершенно бесплатно, но с ограничениями — разрешается создавать до трех заданий синхронизации, включающих не более ста файлов. Имеется специальная портативная редакция утилиты — она фигурирует под названием GoodSync2Go и предназначена для установки на USB-диски.
Allway Sync 11.6.1
Размер дистрибутива: 6,9 Мбайт
Работа под управлением: Windows 2000/XP/2003/Vista/2008/7
Цена: зависит от лицензии: Pro — 29,99 долл.; Free — бесплатно (только для некоммерческого использования)
Allway Sync — простая в применении утилита, предназначенная для синхронизации и резервирования файлов в папках (рис. 6). Программа обеспечивает синхронизацию данных между настольными ПК, ноутбуками, внешними жесткими дисками, USB-дисками, FTP/SFTP-серверами и различными онлайновыми хранилищами данных. Анализ информации и ее обновление производятся по локальной сети, через Интернет и посредством внешних накопителей (флэшек, внешних жестких дисков и т.д.).
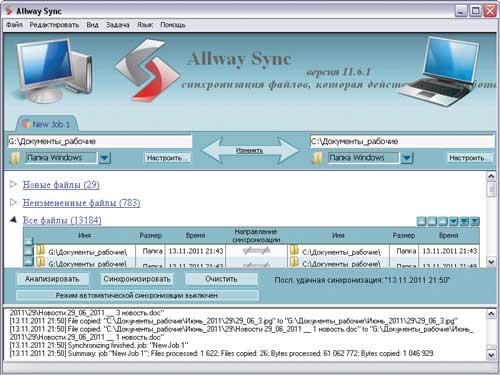
Последние версии файлов выявляются на основе комбинации атрибутов файла, его размера и времени создания. В целях сужения перечня анализируемых файлов допускается включение/исключение объектов синхронизации с учетом места нахождения файла, имени и атрибутов (только включение/исключение скрытых/системных файлов). Синхронизация может проводиться по требованию и автоматически — через определенный промежуток времени, при подключении съемного устройства, при простое компьютера и др.; возможно использование планировщика задач Windows.
Программа предлагается в двух редакциях: бесплатной Free и коммерческой Pro. Бесплатная редакция позволяет синхронизировать не более 40 тыс. файлов в 30-дневный срок. Имеется специальная портативная редакция утилиты, предназначенная для установки на флэшку или внешний HDD.
FreeFileSync 4.2
Размер дистрибутива: 9,27 Мбайт
Работа под управлением: Windows 2000/XP/Vista/7
FreeFileSync — бесплатная утилита, предназначенная для сравнения и синхронизации файлов между компьютерами и съемными дисками (рис. 7). Анализ файлов проводится с учетом даты и размера. При сравнении данных по умолчанию игнорируются каталоги «RECYCLER» и « System Volume Information», предусмотрена также возможность включения/исключения отдельных файлов с учетом даты, размера и имени. Возможно копирование заблокированных файлов с применением Windows Volume Shadow Copy Service. Имеется инструментарий для создания пакетных заданий, запуск которых можно автоматизировать через планировщик Windows.

Утилита распространяется по лицензии GNU GPL, а ее установка возможна в двух вариантах: стационарном (на локальный компьютер пользователя) и портативном (например, на флэшдиск).
Как настроить автоматическую синхронизацию папок?
Изначально все созданные или загруженные папки на Windows 10 не синхронизируются. Но вы можете в любой момент активировать опцию, защитив тем самым каталоги с файлами от непреднамеренного удаления. Причем для осуществления задуманного не обязательно устанавливать на компьютер сторонний софт. Достаточно воспользоваться встроенным «Центром».

«Центр синхронизации»
В Windows 10 уже предусмотрена утилита для синхронизации файлов и каталогов. Но она спрятана в настройках, из-за чего владельцы ПК сразу же исключают вариант со встроенными средствами ОС. Однако в подготовке нет ничего сложного, если следовать требованиям инструкции:
- Откройте «Панель управления», используя поисковую строку Windows или другой способ запуска.

- Перейдите в раздел «Центр синхронизации».

- Щелкните ЛКМ по надписи «Управление автономными файлами».

- В появившемся окошке нажмите на кнопку «Включить автономные файлы».

Важно. Для активации функции требуются административные права, поэтому при нажатии на кнопку «Включить» будет предложено ввести пароль.
Вышестоящая инструкция активирует функцию, но не позволяет настроить синхронизацию. Поэтому после выполнения указанных действий необходимо перезагрузить компьютер, а затем в «Центре», а точнее в окошке «Автономные файлы» появятся новые пункты меню:
- Использование диска. Здесь предлагается выбрать объем внутреннего накопителя под автономные файлы.
- Шифрование. Раздел, позволяющий защитить пользовательскую информацию.
- Сеть. Настройка работы с файлами при условии медленного подключения к интернету.

Регулируя эти и другие параметры, вы настроите синхронизацию папок по усмотрению. При необходимости можно ознакомиться со справкой, нажав на соответствующую кнопку.
SyncToys
«Центр синхронизации» – далеко не единственный способ настройки функции. Также предлагается обратиться к сторонним инструментам вроде SyncToys. Это незамысловатая утилита, доступная для бесплатного скачивания в Microsoft Store.
SyncToys не обладает широким набором функций, однако в полной мере позволяет продублировать папки. После запуска приложения пользователю остается выбрать интересующую пару каталогов, нажав на кнопку «Создать». Затем директории автоматически синхронизируются.

DSynchronize
Это приложение является ярким примером того, что потребность в синхронизации появилась давно. Внешний вид DSynchronize напоминает старые программы эпохи Windows 98, однако в данном случае внешность обманчива. За минималистичным интерфейсом скрывается набор функций, которым SyncToys может только завидовать.
Главное меню DSynchronize состоит из множества вкладок. К сожалению, разобраться во всем многообразии опций оказывается сложно из-за отсутствия русскоязычного перевода. При этом для создания пары папок не нужно выполнять долгие манипуляции. Достаточно нажать на кнопку «Browse» для выбора интересующего каталога и подтвердить синхронизацию.
AOMEI Backupper
Пожалуй, эта программа становится оптимальным вариантом для современного пользователя. Интерфейс приложения выполнен в духе последнего времени, благодаря чему даже у новичка не возникает сложностей с освоением функций AOMEI Backupper.
Для синхронизации хранилищ необходимо действовать по инструкции:
- Запустите приложение.
- Перейдите в раздел «File Sync».
- Нажатием на кнопку «Add folder» укажите путь к исходному каталогу.
- Нажмите на кнопку «Start Sync».
Как видите, процесс синхронизации выглядит простым, несмотря на отсутствие русского языка. Кроме того, процесс наглядно отображается в меню приложения, позволяя примерно понять, сколько времени остается до его окончания.

OneDrive
В качестве заключительного средства синхронизации рассмотрим облачное хранилище, которое является разработкой компании Microsoft. Весь необходимый софт уже установлен на компьютере с Windows 10, а потому вам не придется загружать дополнительные приложения:
- Запустите OneDrive через поисковую строку Windows.
- Пройдите авторизацию под своей учетной записью.
- Завершите настройку, следуя инструкциям, появляющимся на экране.

OneDrive сам подскажет, какие действия необходимо выполнять для завершения операции. По окончании все файлы, размещенные на компьютере, будут синхронизированы с облачным хранилищем.
Если требуется синхронизация отдельных папок, то для этого есть специальный раздел «Обновить папки». Так вы сможете продублировать исключительно необходимые каталоги, а не все данные. В дальнейшем для доступа к OneDrive можно использовать одноименную вкладку в «Проводнике».
⇡#GoodSync
- Разработчик: Siber Systems
- Распространение: shareware
- Русский интерфейс: есть
Данная утилита примечательна тем, что она создана разработчиками популярной программы для сохранения паролей RoboForm. Приложение качественно переведено на российский язык (доступны любительские переводы на другие языки СНГ), имеет версию для Windows и Mac, а также отдельную портативную версию для запуска с флешки. GoodSync является условно-бесплатной программой и после тридцати дней использования накладывает ограничения на количество файлов в задании (не более ста) и само количество заданий (не более трех). Впрочем, цена является вполне доступной: 595 рублей за версию для Windows и 795 рублей за версию для Mac.
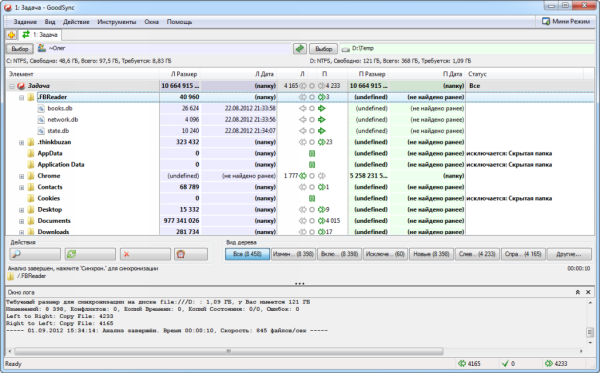
Основное окно GoodSync
Работа в программе начинается с добавления заданий. Они бывают двух типов: синхронизация и резервное копирование. Каждая задача отображается на отдельной вкладке с присущими ей настройками. Вне зависимости от того, какой тип задачи вы выбрали, нужно указать левую и правую папку с данными. И для источника, и для пути назначения доступно большое количество мест, где могут храниться файлы: ваш компьютер, другие компьютеры в локальной сети, протоколы FTP, WebDAV, «облачные» хранилища Amazon S3, Google Drive, Windows Azure, SkyDrive, подключенные устройства на Windows Mobile, а также собственная служба GoodSync Connect. Программа не имеет ограничений по обмену данными и позволяет сопоставить между собой все поддерживаемые источники. Отдельно стоит рассказать про GoodSync Connect: это P2P-сеть, которая позволяет синхронизировать данные на нескольких компьютерах через Интернет. Таким образом, вам не нужно соединять компьютеры в локальную сеть или обходиться для переноса USB-устройством, при этом файлы не будут храниться в «облаке». Чтобы использовать GoodSync Connect, вам нужно сконфигурировать компьютеры, создав учетную запись в системе.
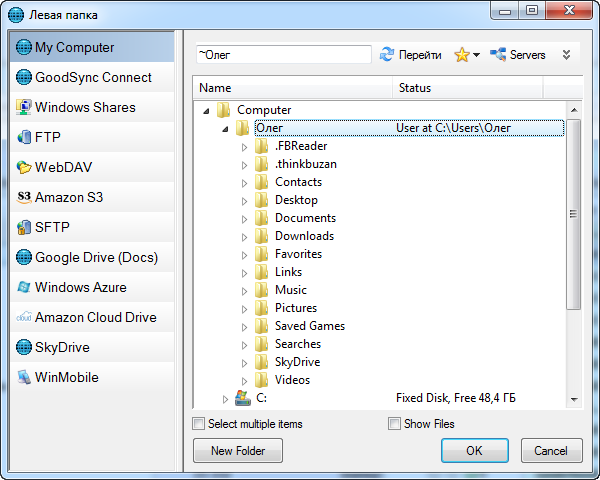
Выбор папки в GoodSync
Выбрав левую и правую папку, вы можете запустить предварительный анализ или сразу приступить к синхронизации. В основном окне в виде дерева будет показан список синхронизируемых файлов с указанием размера, даты и направления копирования (слева направо, справа налево). Вы можете просмотреть отдельные категории файлов (измененные, новые и другие) и исключить или, наоборот, включить их копирование, а также изменить направление. В настройках задания можно указать параметры его автоматического выполнения: при изменении файла, при старте программы, периодически, при подключении папок, перед выходом из системы. Присутствует возможность запланировать задание с помощью стандартного планировщика Windows в режиме входа в систему или без него. Интересная опция — вы можете указать процент изменений, при превышении которого синхронизация не будет выполняться. Еще одна возможность, которую можно настроить, — это способ автоматического разрешения конфликтов: пропускать, заменить более поздними файлами и так далее. Помимо параметров автоматического выполнения задачи, настройки включают в себя другие опции, где вы можете расставить множество галочек возле таких пунктов, как «Сохранять резервные копии удаленных файлов» или «Копировать время создания файла», наложить фильтр на определенные файлы и папки и прочее.
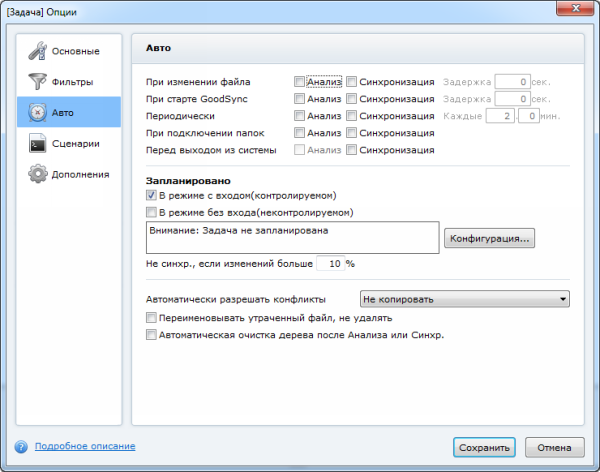
Опции задания в GoodSync
Программа может работать в мини-режиме — она будет отображаться в виде небольшой панели, где присутствует список активных заданий, что позволяет заниматься другими делами и одновременно контролировать ход синхронизации. Напоследок стоит упомянуть о приложении GoodSync Explorer, которое дополнительно устанавливается на компьютер, — с его помощью вы можете просматривать директории, в которых хранятся ваши данные, и добавлять закладки на нужные места. Потом эти закладки можно использовать при выборе источника для папок во время настройки задания в GoodSync.












