Как синхронизировать Android с компьютером по USB и WiFi
Давайте я расскажу какими способами и как синхронизировать телефон Андроид с компьютером при помощи USB-кабеля или по WiFi. Применимо и к планшетам. В результате вы сможете передавать файлы от одного устройства к другому.
Данная статья подходит для всех брендов, выпускающих телефоны на Android 11/10/9/8: Samsung, HTC, Lenovo, LG, Sony, ZTE, Huawei, Meizu, Fly, Alcatel, Xiaomi, Nokia и прочие. Мы не несем ответственности за ваши действия.
Внимание! Вы можете задать свой вопрос специалисту в конце статьи.
Синхронизация через AirDroid
Одним из простейших способов передачи данных является сервис AirDroid. Сразу же стоит отметить один из самых больших плюсов этой системы – отсутствие необходимости в подключении с USB-кабелем. Все манипуляции производятся через интернет. На телефон придется загрузить программу AirDroid, на компьютере же достаточно просто зайти на сайт сервиса.
Синхронизация между устройством и ПК осуществляется после регистрации в системе. Но для пользователей, не желающих тратить время на регистрацию, есть и своя особенность. Через приложение на телефоне можно отсканировать QR-код с сайта, что позволит установить приватное соединение. Главное условие – гаджет и компьютер должны быть подключены к одному WI-Fi. После этого в системе появятся сведения о смартфоне. AirDroid обладает такими возможностями:
- загрузка на устройство сторонних приложений;
- управление телефонной книгой, вызовами и смсками;
- обмен различными мультимедиа файлами;
- загрузка музыки, которую можно установить на звонки;
- создание скриншотов с дисплея телефона;
- управление встроенными камерами.
Таким образом мы получаем систему, которая позволяет практически полностью управлять смартфоном на Андроиде через компьютер. Пользователи могут даже набирать смс-сообщения или совершать вызовы. Однако последний вариант все же потребует участие смартфона.
Есть у данного средства и недостатки. К примеру, система не позволяет получать резервные копии контактов, SMS-сообщений и списков вызовов. Но выполнение функций, которые относятся к мультимедиа, реализованы в полной мере. Для управления AirDroid можно использовать и браузер компьютера, и программу на телефоне.
При всех достоинствах данного инструмента, сложно считать его самым функциональным из-за отсутствия некоторых опций. Стоит помнить и о том, что пропустить авторизацию в системе можно только в случае использование общего с ПК Wi-Fi. Если же работать нужно через мобильный интернет – регистрация обязательна.
Шаг 2: Установка My Phone Explorer на Android
В установке и настройке нет ничего сложного, нужно только последовательно выполнить следующие пункты:
1. Перейдите в Play Market и введите в строку поиска My Phone Explorer . Загрузите бесплатное приложение и запустите его.

2. Остается только подключиться по USB к компьютеру, на котором так же установлена данная утилита. После сканирования все файлы мобильного устройства отобразятся на компьютере.
Синхронизация по Wi-Fi через приложения
Синхронизировать андроид с компьютером можно также через Wi-Fi. Однако для этого необходимо тоже установить сторонние приложения. Данный способ связи выделяется на фоне остальных большей безопасностью, если, конечно, будет использовано защищенное интернет-соединение.
К сведению! Некоторые приложения способны создавать защищенные подключения. Как правило, такая защита заключается в установлении пароля.
AirDroid
Данное приложение обладает простым интерфейсом, русским языком. Его управление понятно интуитивно. С его помощью можно объединить телефон и домашний компьютер с помощью интернет-соединения.
Важно! Программа имеет дополнительные платные опции, однако основной функционал доступен бесплатно.
Чтобы использовать данный софт, необходимо установить AirDroid сначала на компьютер, а затем на телефон.
В бесплатной версии приложения доступны следующие функции:
- обмен файлами, а также просмотр фото/видео материалов;
- на компьютере можно просматривать историю звонков, сообщения. Отображается также информация о внутренней памяти устройства;
- приложение способно определить местонахождение телефона;
- со смартфона можно открыть ссылки, которые были заданы на ПК;
- на экране компьютера визуально будет изображен телефон.
Чтобы настроить приложение, необходимо:
- Установить, а затем запустить программу на компьютере. Синхронизация Android с ПК начнется автоматически.
- Вверху программы будут отображены два адреса. Первая ссылка необходима зарегистрированным пользователям, а вторая используется, если нет времени на регистрацию.
- После того как будет совершен переход? на телефоне появится уведомление. Его необходимо принять. На это отводится 30 сек.
Далее приложение автоматически откроет доступ к управлению телефоном с GR.
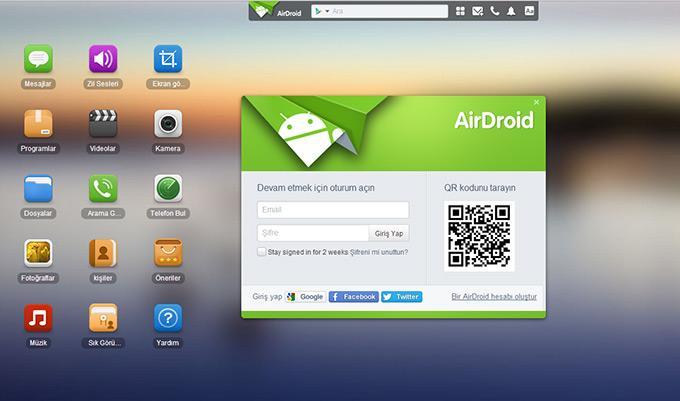
File Sync
Еще одно приложение, благодаря которому можно связать планшет или телефон с компьютером. Чтобы установить его, необходимо:
- На официальном сайте скачать программу, а затем с помощью простой инструкции установить. Чтобы обезопасить соединение, можно сразу задать пароль.
- Для установки приложения на телефон необходимо сначала скачать его из плеймаркета.
- В открывшемся окне выбрать нужное соединение с компьютером.
- Далее необходимо дать название этой сети, указав также тип.
Теперь можно спокойно просматривать все данные с компьютера. Они поддаются скачиванию, а также редактированию.
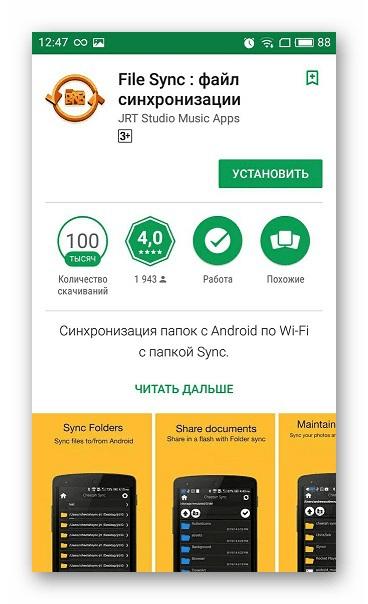
File Sync приложение для синхронизации по Wi-Fi
Программное обеспечение
Нельзя сделать вывод о том, какая самая подходящая программа для синхронизации, ведь это сугубо индивидуально. Просто рассмотрим несколько самых популярных.
My Phone Explorer
Данная утилита для телефонов выпускается всемирно известной корпорацией Sony Ericsson и замечательно работает на всех андроид устройствах. Для начала пользования нужно зайти на официальный сайт программы и скачать компьютерную версию. Установка интуитивно понятна, так что пропустим пошаговое рассмотрение данного действия. Далее рассмотрим, как сделать синхронизацию через данную утилиту (гаджет должен быть включенным):
- Подсоедините используемое устройство к ПК через USB-кабель;
- В меню настроек на телефоне включите отладку по USB;
- Запустите на компьютере программу My Phone Explorer;
- Нажмите клавишу «F1» или зайдите в «Файл» и выберите «Подключить»»
- Программа автоматически осуществит поиск устройства и запросит у вас имя (вводите любое желаемое).

После выполнения вышеописанных действий программа самостоятельно начнет обмен информацией. Данная утилита обрела популярность из-за обширных функциональных возможностей. С ее помощью можно быстро копировать контакты на SIM карте, данные о вызовах, перемещать данные с карт памяти. Также данная программа показывает состояние батареи на телефоне и позволяет работать с установленными приложениями.
AirDroid
Данное ПО предназначено конкретно для устройств с «зеленой» операционной системой. Можно пользоваться как бесплатной версией, так и платной (с расширенными функциями). Подключиться можно не только привычным кабелем USB но и по сети Wi-Fi.

- Скачайте и установите приложение AirDroid через Play Market на телефон;
- Подключите свой гаджет к сети wi fi и запустите приложение;
- Пропускаете вход в систему и через интернет браузер подключаетесь к устройству через ПК. Для этого в строку адреса введите IP адрес (посмотрите его в установленном приложении AirDroid);
- Подтверждаете подключение во всплывшем окне.
Далее, через браузер вы можете управлять процессом обмена данными, делать резервное копирование. Также вы получите свободный доступ к сообщениям, приложениям, видеороликам, рингтонам, музыке и т.д.
Использование Airdroid
Если вы желаете получить с компьютера доступ к вашему смартфону, то можно обойтись и без дополнительных утилит. Достаточно установить на телефон Airdroid, тогда как на ПК в таком случае достаточно любого интернет-браузера.
Шаг 1. Установите и запустите Airdroid.

Шаг 2. Синхронизация должна запуститься автоматически. Если этого не произошло, то следует нажать на соответствующую кнопку.
Шаг 3. В верхней части приложения вы увидите два адреса. Именно по ним следует перейти на компьютере. Первый используется в том случае, если вы зарегистрировались на официальном сайте Airdroid. Второй адрес состоит из цифр, точек и двоеточия — его использовать будут те, кому не хочется тратить время на регистрацию.

Шаг 4. Как только вы попытаетесь перейти по указанному адресу, на устройство придет запрос об осуществлении синхронизации. Вам нужно нажать на кнопку «Принять». На это вам отводятся 30 секунд.

Шаг 5. После вашего подтверждения в интернет-браузере вы увидите красивую страничку. С её помощью вы можете передавать файлы, слушать музыку, смотреть видео — словом, полностью управлять файловой системой смартфона. Здесь же присутствуют телефонная книга, журнал вызовов и многое другое. Весьма полезной возможностью является съемка скриншотов. Все поступающие уведомления тоже будут отображаться в браузере, что очень удобно при напряженной работе и невозможности регулярно отрывать взгляд от монитора.

Из Android в Windows
С помощью приложения для Android можно синхронизировать папки локально между мобильными устройствами и ПК, а также системами NAS. Мы покажем, как перенести данные с телефона на компьютер с Windows 7.
1. Cовместный доступ в Windows
Для того чтобы телефон получил права записи на вашем ПК, сначала необходимо включить функции совместного доступа к данным. Для этого в Панели управления вызовите «Центр управления сетями и общим доступом», выберите пункт «Изменить дополнительные параметры общего доступа» и откройте подпункт «Домашний или рабочий».
Включите функцию «Общий доступ к файлам и принтерам». Кроме того, активируйте опцию «Общий доступ с парольной защитой».
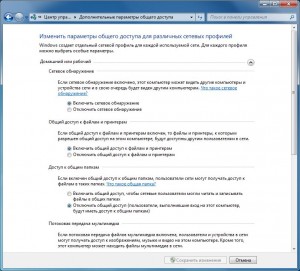
Cовместный доступ в Windows
2. Учетная запись с защитой паролем
Для безопасного доступа вам потребуется учетная пользовательская запись с паролем. В Панели управления перейдите к пункту «Учетные записи пользователей» и задайте пароль для основных пользователей. Запомните при этом их имена.
СОВЕТ Если вы все же хотите, чтобы ваш компьютер запускался без пароля, введите слово «netplwiz» в строке «Выполнить» меню «Пуск» и нажмите на «Enter». Снимите флажок перед записью «Требовать ввод имени пользователя и пароля» и подтвердите действие вводом пароля.
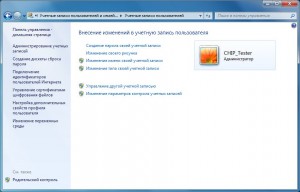
Учетная запись с защитой паролем
3. Доступ к папке Windows
Создайте в Windows папку, куда будут сохраняться данные с мобильного телефона. Правой кнопкой мыши щелкните по этой папке и выберите пункт меню «Поделиться | Отдельные люди…». Нажмите «Поделиться» и «Готово».
Если на первом этапе вы отказались от использования парольной защиты, вам придется через меню выбора «Все | Добавить» выдать каждому пользователю права чтения и записи. Теперь разузнайте локальный IP-адрес вашего компьютера. Для этого введите в строке «Выполнить» запрос «cmd» и нажмите на «Enter», чтобы открыть консоль.
С помощью ввода «ipconfig | «Enter» вы получите информацию о всех сетевых адаптерах. Выпишите себе IPv4-адрес локального адаптера.
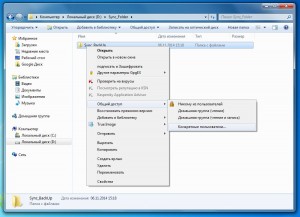
Доступ к папке Windows
4. Настраиваем приложение FolderSync
Установите на ваш смартфон на базе Android приложение FolderSync Lite (есть в Google Play). Откройте его и выберите «Учетные записи | Добавить аккаунт», чтобы настроить доступ к вашему ПК. Пролистайте список и нажмите на «SMB/CIFS». В следующем окне введите любое имя, к примеру «Win Sync». В строке «Адрес сервера» укажите IP-адрес вашего ПК. Поля «Начальная папка», «Порт» и «Доменное имя» оставьте пустыми. Задайте имя и пароль пользователя, для которого предназначен доступ на ПК. С помощью кнопки «Проверить подключение» посмотрите, как работает связь и «Сохраните» запись. Важно Для доступа к компьютеру по Wi-Fi ваш телефон должен быть подключен к той же сети.
5. Настраиваем задания
В приложении FolderSync вытяните главное меню с левой стороны. Перейдите к «Задания | Добавить задание». После того как вы дадите заданию имя, например «Photo Backup», нажмите на поле выпадающего списка, выберите вместо «SD Card» только что созданный аккаунт.
Из поля ввода «Удаленная папка» вы сможете увидеть папки на ПК для общего доступа (5а). Перейдите к нужной папке и подтвердите действие нажатием на «Выберите папку».
Найдите директорию на SDкарте смартфона, содержимое которой вы хотите синхронизировать с ПК
Необходимо указать, в каком направлении будет осуществляться передача данных
В поле «Локальная папка» найдите директорию на SDкарте смартфона, содержимое которой вы хотите синхронизировать с ПК, например, папку для хранения фото и видео «DCIM». Снова подтвердите операцию нажатием на «Выберите папку».
В разделе «Тип синхронизации» необходимо указать, в каком направлении будет осуществляться передача данных (5b). Для резервного копирования данных с телефона на ПК достаточно установить «На удаленную папку», для двусторонней синхронизации выберите соответствующий тип.
6. Устанавливаем расписание
Чтобы синхронизация происходила без вашего участия, задайте для нее график. Для этого используйте функцию «Синхронизация по расписанию» и установите «Интервал синхронизации» на «Дополнительно» для большей свободы настроек.
Таким образом вы сможете назначить день и время, когда телефон будет переносить данные на ваш ПК. В идеале нужно подобрать время, когда вы дома, а компьютер включен.
Устанавливаем расписание
7. Активируем синхронизацию по Wi-Fi
Очень важными являются опции «Использовать Wi-Fi» и «Включать Wi-Fi». Благодаря этому FolderSync включит беспроводную связь для передачи, если она была отключена. В поле «Разрешенные WiFi SSID’ы» задайте имя вашей беспроводной сети.
При поставленном флажке рядом с пунктом «Синхронизировать удаления» приложение сотрет файлы из папки для синхронизации на ПК, если эти элементы были удалены со смартфона.
Активируем синхронизацию по Wi-Fi
8. Дополнительные настройки
Вдобавок ко всему вышеперечисленному вы можете настроить уведомления, чтобы приложение во время синхронизации извещало вас о запущенном процессе. Кроме того, очень полезна функция, сберегающая аккумулятор и выполняющая перенос данных «Только при зарядке».
После того как вы выбрали все нужные настройки, нажмите на «Сохранить». Протестировать передачу данных или запустить ее вручную можно нажатием на кнопку «Синхронизация» в разделе «Задания» для конкретной задачи.
Проблемы с SD-картой в Android 4.4
9. Проблемы с SD-картой в Android 4.4
В версии Android 4.4. KitKat есть проблема для пользователей, применяющих microSD-карту в своем телефоне: такие приложения, как FolderSync, скачанные из магазина Play Store, больше не получают неограниченные права записи на карту памяти.
Они должны записывать информацию в папку с индивидуально заданным именем. Права чтения при этом не затрагиваются — резервное копирование данных с телефона на ПК работает без проблем, однако двусторонняя синхронизация от этого страдает.
Если необходима двусторонняя синхронизация, придется помочь приложению, поскольку FolderSync не создает такую папку самостоятельно. Подключите ваш смартфон к компьютеру и перейдите к директории «Android | data» на карте памяти. Затем создайте папку с названием «dk.tacit. android.foldersync.lite» или «dk.tacit.android.foldersync.full» в зависимости от того, используете ли вы полную или ограниченную версию программы.
Перегрузите смартфон. Укажите эту папку в качестве локальной (см. этап 5). Теперь двусторонняя синхронизация будет работать.
Проблемы с SD-картой в Android 4.4
Даниил Кондратьев
Пара слов об авторе от редакции smartronix.ru. Даниил — общительный молодой человек, которому нравится писать про Android и iOS. С мобильными гаджетами на «ты». Даниил неплохо разбирается в социальных сетях, касательно вопросов их работы. Мы особенно выделяем его способность писать на различные темы простым и лаконичным языком.
Мы отвечаем на вопросы в комментариях. Вы можете опубликовать комментарий на этой странице или задать подробный индивидуальный вопрос через форму по указанной ссылке. Если не готовы описать ситуацию подробно, оставьте комментарий. Стараемся ответить всем.












