Как синхронизировать Android с компьютером по USB и WiFi
Давайте я расскажу какими способами и как синхронизировать телефон Андроид с компьютером при помощи USB-кабеля или по WiFi. Применимо и к планшетам. В результате вы сможете передавать файлы от одного устройства к другому.
Данная статья подходит для всех брендов, выпускающих телефоны на Android 11/10/9/8: Samsung, HTC, Lenovo, LG, Sony, ZTE, Huawei, Meizu, Fly, Alcatel, Xiaomi, Nokia и прочие. Мы не несем ответственности за ваши действия.
Внимание! Вы можете задать свой вопрос специалисту в конце статьи.
Для чего нужна синхронизация на Андроид?
Раньше невозможно было представить полноценное использование телефона без его регулярного подключения к ПК. Только таким образом на него загружались новые мелодии и картинки. Лишь через USB-кабель передавались фотографии, созданные при помощи встроенной камеры. Также подключение к компьютеру требовалось для обновления прошивки — это касалось не только смартфонов, но и некоторых кнопочных аппаратов. А ещё весьма полезной функцией была синхронизация контактов — только при помощи компьютера можно было перенести телефонную книгу со старого устройства на новое.
Что же изменилось сейчас? Пожалуй, практически всё. Аккаунт Google позволяет забыть о компьютере. Контакты, SMS и многие другие данные сохраняются в «облаке», в связи с чем их перенос на ПК рекомендован только тем людям, которые пекутся о безопасности. Равно как давно компьютер не требуется для того, чтобы закачать на Android музыку и изображения. Сейчас это можно сделать при помощи браузера и каких-то сторонних приложений. А обновление операционной системы происходит по воздуху.
И всё же иногда нужно включить синхронизацию на Андроид. Она может понадобиться для того, чтобы перекинуть на смартфон какой-нибудь фильм, вес которого превышает 6-7 Гб. Также синхронизация может потребоваться в случае возникновения каких-то неполадок. И уж точно без неё не обойтись в том случае, если вы собираетесь получить root-доступ или установить альтернативную прошивку. Ещё регулярная синхронизация нужна тем людям, которые используют свой ПК в качестве файлового хранилища. Словом, статья о том, как синхронизировать Андроид с компьютером, может оказаться для вас весьма полезной.
Использование программы MyPhoneExplorer
Как уже отмечалось выше, только с помощью программы можно получить полную взаимосвязь с компьютером. В этом случае возможна также синхронизация контактов Android с ПК, заметок или других приложений. Самая популярная программа синхронизации (андроид с ПК) через USB — MyPhoneExplorer.
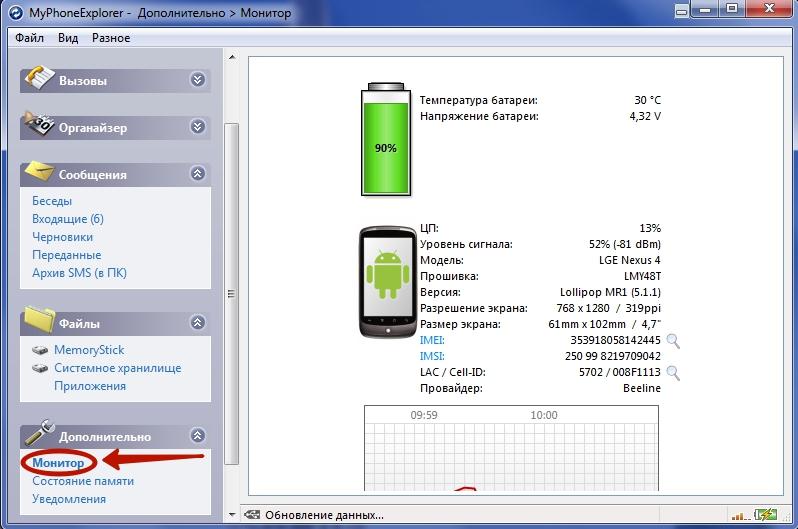
Приложение для синхронизации MyPhoneExplorer
Чтобы подключить данное приложение, необходимо:
- Скачать его отдельно на смартфон (это можно сделать через плэймаркет), а также установить на компьютер.
- Далее необходимо открыть программу на компьютере, а затем на телефоне.
- Необходимо соединить два устройства кабелем. Лучше всего использовать оригинальный провод, который шел в комплекте с телефоном. Это связано с тем, что китайские копии фактически не передают ничего, кроме электроэнергии.
- После этого на экране компьютера в приложении необходимо нажать на кнопку «Обновить».
- В открывшемся окне выбрать тип подключения. Их будет представлено несколько, выбрать необходимо именно проводной, так как именно с его помощью связаны устройства.
- Далее может высветиться иконка, которая информирует об активации USB-откладки. После этого нужно нажать на кнопку «Далее».
- Софт сам определит подключенный гаджет, затем нужно будет лишь ввести имя, подтвердив действие.
Далее остается только дождаться полной синхронизации, после чего на экране компьютера отобразятся все данные с телефона.
Обратите внимание! Через данное приложение можно не только передавать файлы между устройствами, но и отслеживать состояние смартфона: уровень сигнала, процент зарядки, температуру аккумулятора.
Идеальное решение для перемещения фотографий между компьютером и телефоном
Если вам нужно перенести фотографии или другие данные с вашего iPhone, Android, iOS, компьютера без каких-либо потерь, FoneLab HyperTrans будет отвечать вашим потребностям — это универсальный инструмент для передачи по телефону, позволяющий перемещать фотографии, конвертировать файлы HEIC, выполнять резервное копирование данных на компьютер, добавлять / удалять в пакетном процессе и даже эффективно управлять данными, поскольку он обеспечивает следующее функции:
- Перемещение фотографий между компьютерами и телефонами / между мобильными телефонами.
- Конвертируйте изображения HEIC в форматы PNG или JPG несколькими щелчками мыши.
- Добавляйте, удаляйте, делайте резервные копии, передавайте, конвертируйте и управляйте фотографиями.
- Простое и безопасное управление для перемещения фотографий одним нажатием кнопки.
Передайте ваши фотографии сейчас!
Шаг 1 Загрузите и установите FoneLab HyperTrans
После установки программы вы можете запустить ее и подключить мобильный телефон к компьютеру с помощью оригинального USB-кабеля. Он может распознавать подключенный телефон Android или iPhone автоматически.

Шаг 2 Переместить фотографии с iPhone на компьютер
Нажмите Экспорт на компьютер и выберите выходную папку для перемещения фотографий с телефона на компьютер. Вы можете выбрать нужные фотографии одну за другой или просто нажать на Отметить все Возможность выбрать все фотографии.
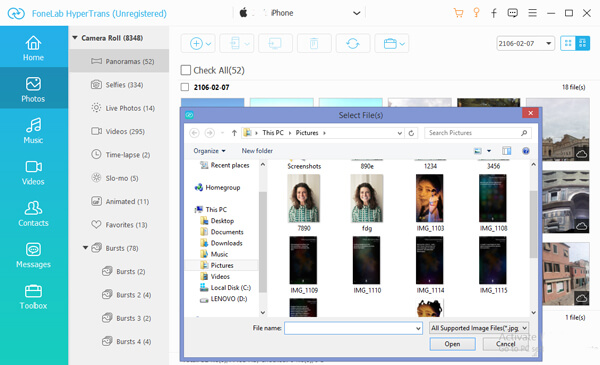
Другие способы передачи фотографий:
1. Перенос фотографий с компьютера на iPhone
Выберите Фото в левом меню, в котором вы можете получить все фотографии на iPhone. Нажмите Добавить файлы) и выберите фотографии, которые вы хотите переместить из папки назначения на вашем компьютере.
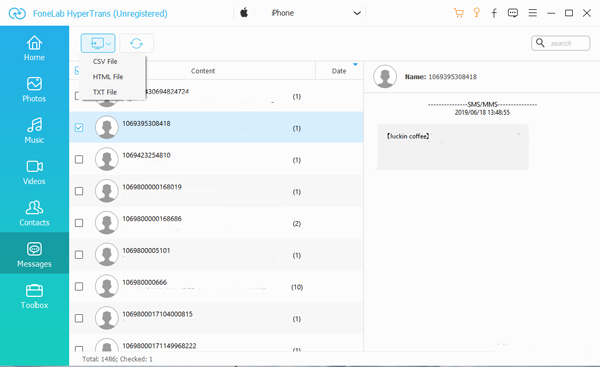
2. Добавить фотографии с телефона Android на компьютер
Выберите фотографии, которые вы хотите перенести с Фото, Затем вы можете выбрать папку назначения для экспорта фотографий с телефона Android на компьютер одним щелчком мыши.

3. Перенос фотографий с компьютера на телефон Android
Если вам нужно добавить фотографии с ПК с Windows на телефон Android, вы можете нажать Дополнительная и выберите Добавить файлы) or Add Folder перенести фотографии с компьютера на телефон Android.
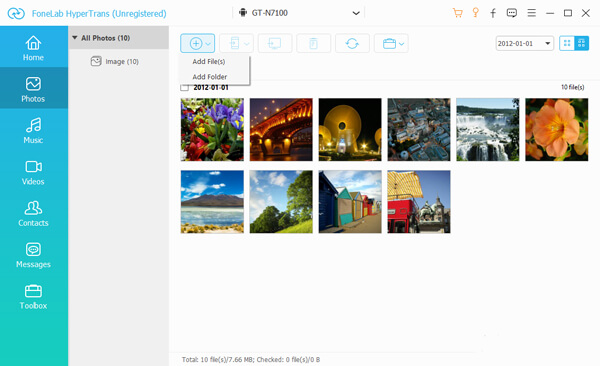
Помимо основных методов перемещения фотографий между компьютерами и телефонами, вы также можете создавать альбомы для этих фотографий на телефоне Android или iPhone, конвертировать фотографии HEIC с iPhone в JPEG в компьютер или удалять их с телефонов непосредственно с помощью программы.
Претенденты на «готовое решение»
Dropbox

(Windows, Mac OS, Linux)
К сожалению, Dropbox for Android не поддерживает автоматическую синхронизацию данных. Придется закачивать каждую фотку вручную. Есть надежда на сторонний клиент Droidbox, автор которого обещал ее реализовать, но, во-первых пока что это остается только обещанием, а во-вторых приложение платное. Не подходит.
SugarSync
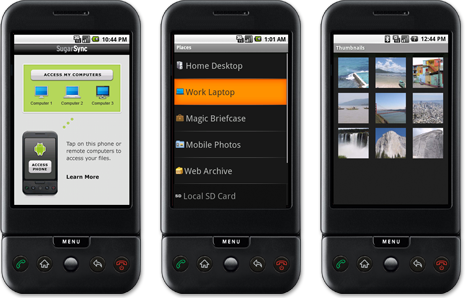
(Windows, Mac OS)
У идентичного Dropbox’у сервиса под названием SugarSync есть свое приложение под Android. Но если я все-таки смог заметить малюсенькую ссылочку на регистрацию бесплатного аккаунта (который вмещает себя 2 гигабайта), то заставить клиент для телефона соединиться с их сервером у меня не получилось ни по WI-FI, ни по GPRS. К сожалению, по описанию на сайте не очень понятно есть ли функция автоматической синхронизации, так что вопрос остается открытым.
The Missing Sync

(Windows, Mac OS)
Судя по описанию на сайте, это приложение умеет все, что мне надо (и даже больше). Среди заявленных функций синхронизация закладок браузера, контактов, заметок, истории звонков, SMS, автоматическая конвертация и закачка видео, и много еще чего. Но программа не бесплатная и стоит $39.95, что для меня явно дороговато. Кроме того, прогулявшись по зарубежным форумам, я прочитал немало негативных отзывов об этой программе.
DoubleTwist
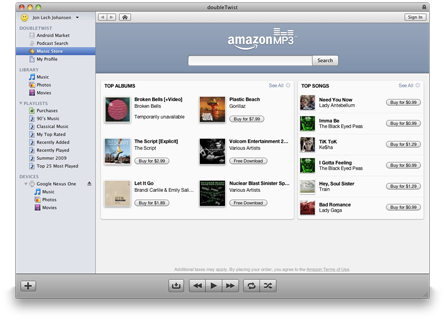
(Windows, Mac OS)
Программа, которую TechCrunch громко охарактеризовал «iTunes для Android», если верить цитате на сайте. По идее умеет синхронизировать музыку, видео и картинки. Мой телефон она не определила, а в списке среди возможных девайсов из знакомых названий был только Windows Mobile.
Но главная проблема в том, что она соединяется с компьютером по USB-кабелю и работает с ним как с флешкой. С таким подходом можно вообще использовать для синхронизации любую программу для автоматического бекапа данных, наша цель ведь была синхронизация по воздуху. Кроме того автоматически она может работать только в направлении «компьютер → телефон» и не умеет синхронизировать какие-либо другие форматы, кроме вышеуказанных.
Программа Folder Sync
Folder Sync предназначен для тех же целей, что и My Phone Explorer, но имеет меньший функционал. Это приложение для синхронизации файлов Android с ПК. Интерфейс максимально упрощённый и подойдёт для людей, которым не нужна информация с органайзера или планировщика задач. Приложение не локализировано на русский язык.
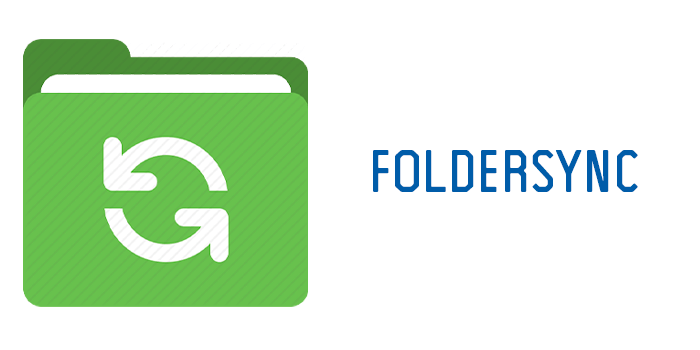
Подключение с программой работает через Wi-Fi. Перед созданием соединения, его нужно обезопасить и задать пароль, чтобы в процессе посторонние люди не могли перехватить передаваемые файлы.
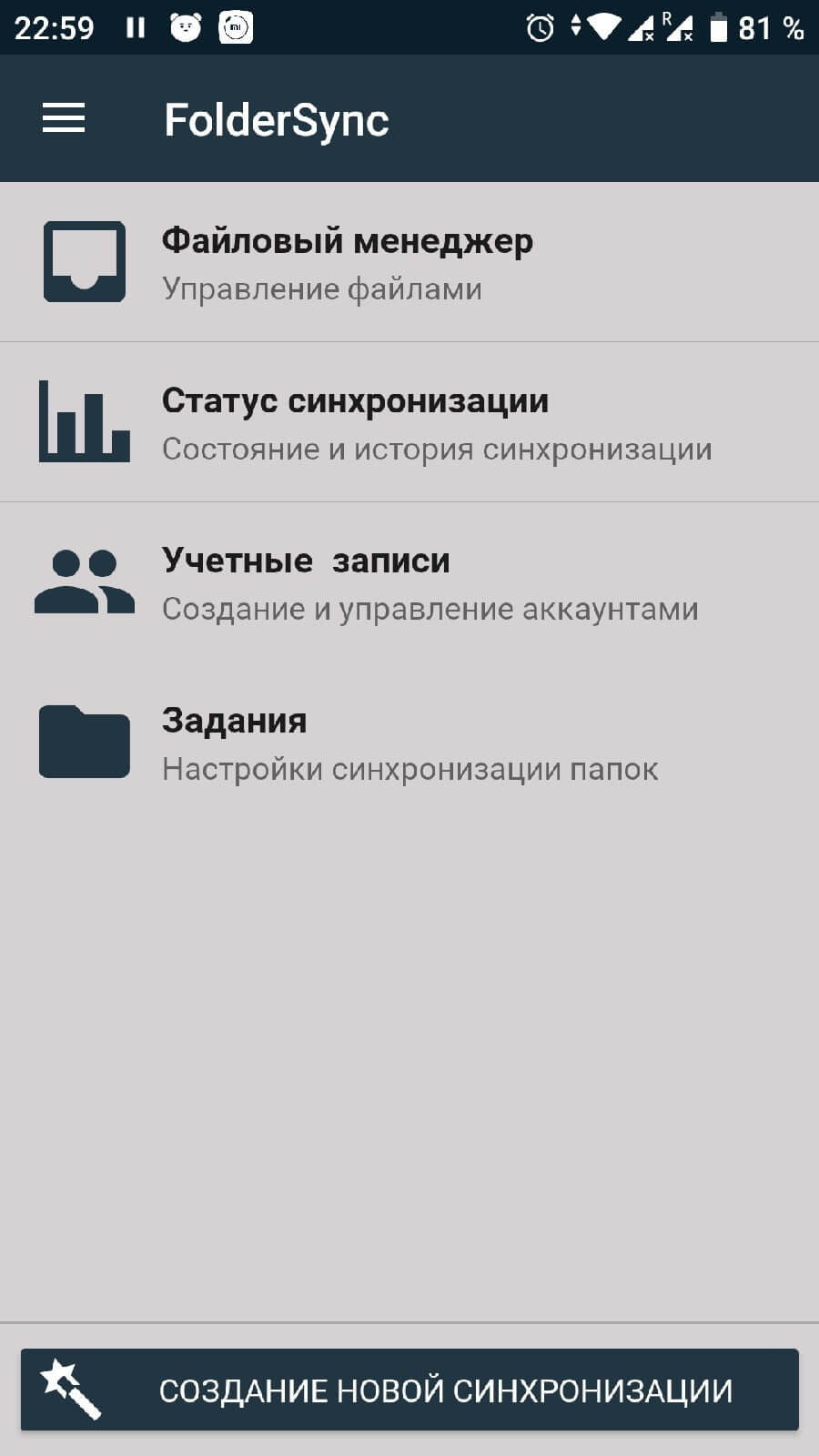
Запускаем установленную программу, появятся настройки подключения. В последнем текстовом поле вписываем желаемый пароль.
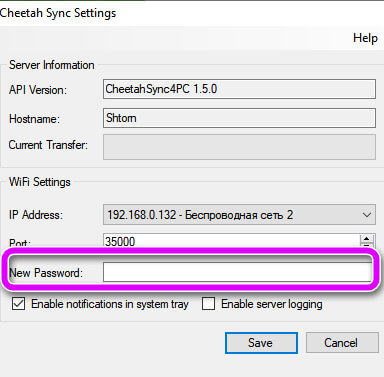
Загружаем клиент Folder Sync из Play Маркет на телефоне. Вводим название в поисковой строке и устанавливаем его, с помощью нажатия на зелёную кнопку «Установить».
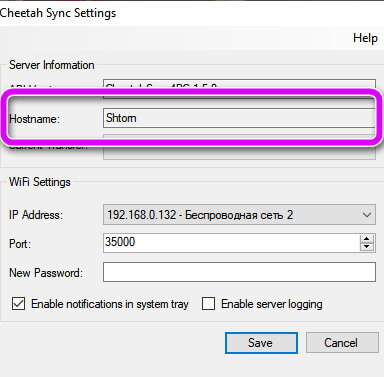
Открываем приложение на смартфоне. Во всплывающем окне выбираем компьютер, на котором установлен сервис. Название будет совпадать с текстом, введённым в строке Hostname.
Задаём новую задачу. В списке доступно 3 варианта:
- Передача файлов с компьютера на Андроид.
- С Андроида на компьютер.
- В две стороны.
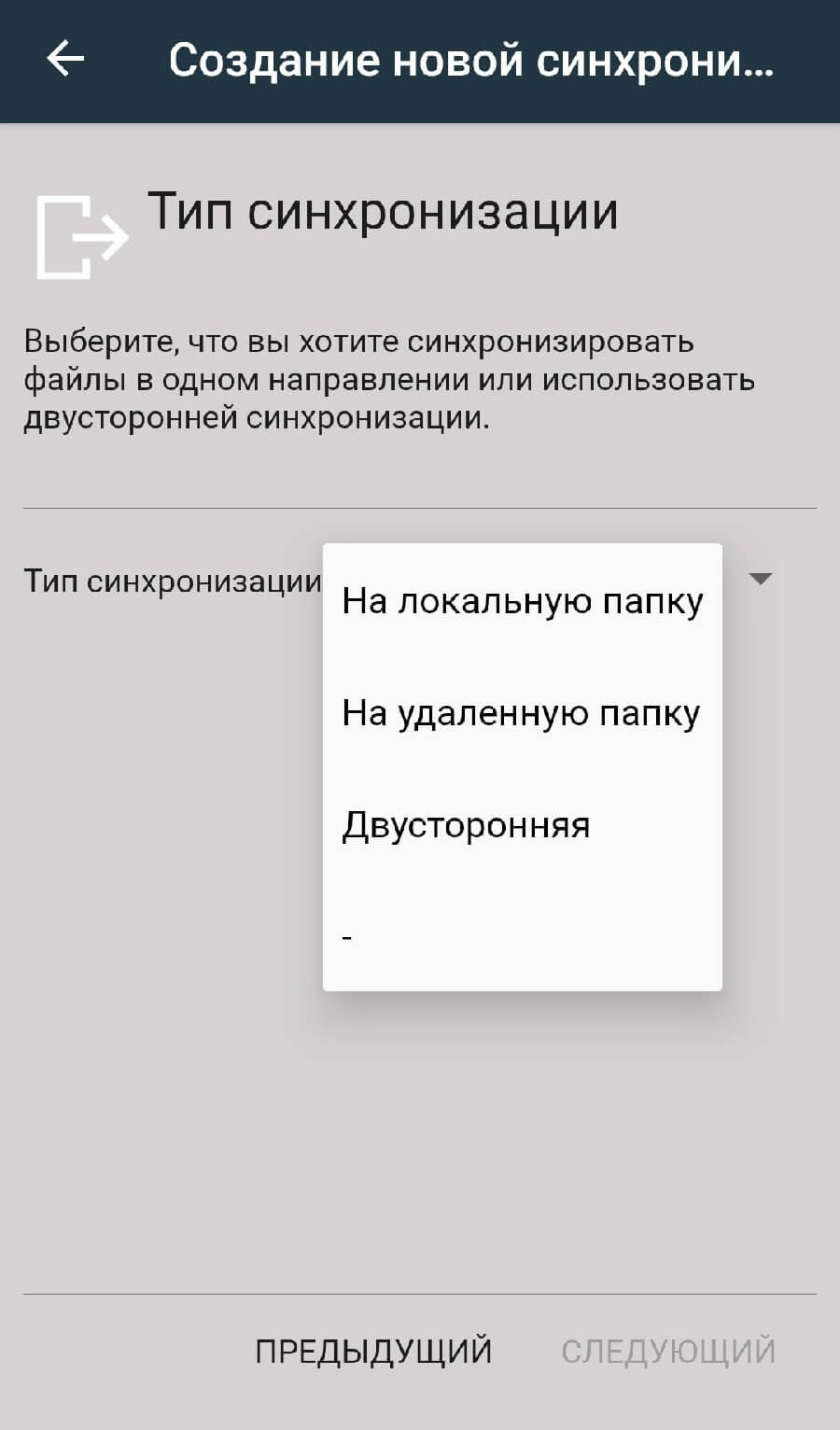
Если синхронизация проводится с домашним компьютером, рекомендуем выбрать третий вариант, чтобы не пересоздавать подключение. В условиях офиса или при работе с незнакомым устройством выбирайте 1 или 2, в зависимости от нужд.
На заметку: подробнее о других способах синхронизации с почтовым клиентом Outlook, читайте в материале: «Как соединить Android с Outlook»
Способ 4: Программы для обмена данных
Данный метод предполагает установку соответствующей программы на ПК, например MoboRobo или AirDroid. Мы же рассмотрим, как синхронизировать андроид на примере MyPhoneExplorer:
- Для начала необходимо скачать и установить программу, включая мобильное устройство.
- После запуска программы, необходимо выбрать желаемый тип подключения: Wi-Fi, Bluetooth или USB кабель.
- Запускам программу на ПК, где требуется пройти несколько этапов настройки – соединения, запуска, внешнего вида программы и т.д.
- Далее приложение предложит вписать имя пользователя, необходимое для идентификации мобильного устройства. Название вписываем произвольное.
- Затем отобразится окно, уведомляющее о синхронизации. После чего появится возможность переносить данные мультимедиа, контакты, сообщения и т.д.
Windows Phone
Официальное приложение от Microsoft разрешает вручную перенести мультимедийные файлы через USB-соединение.
1. Настраиваем приложение для ПК
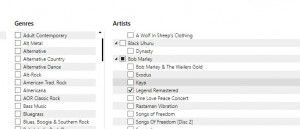
Настраиваем приложение для ПК
Вам понадобится установить на ваш ПК «Приложение Windows Phone для настольных систем» (windowsphone. com/RU-RU). После того как инсталляция завершится, подключите свой смартфон к компьютеру с помощью USB-кабеля и решите, откуда программа должна синхронизировать файлы: из iTunes или же библиотек Windows. Выберите вариант «Библиотеки Windows».
2. Синхронизация с помощью кабеля
Приложение разделит ваши мультимедийные файлы по вкладкам, например, «Музыка» и «Фото». За вами остается решение, копировать весь массив данных или же только выбранные папки.
Нажатием на кнопку «Синхронизировать» вы запустите двустороннюю передачу. Фото и видео с вашего смартфона окажутся в папке «From Windows Phone | Camera Roll», расположенной в стандартной директории для изображений на вашем компьютере.
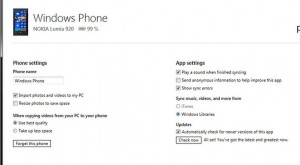
Синхронизация с помощью кабеля












