
Любая современная камера, предназначенная для съёмки видео, кроме своего основного предназначения способна также выполнять функции фотоаппарата. Если речь не идёт о получении профессиональных снимков студийного качества, то снимать можно и встроенной веб-камерой ноутбука.
Для начинающего пользователя фотосъёмка через интегрированную камеру может оказаться трудноосуществимой задачей. В отличие от многих моделей дискретных устройств для ПК, оснащённых кнопкой для съёмки, на ноутбуках она не предусмотрена, поэтому их пользователям придётся осваивать другие способы получения снимков.
Простые методы сделать фото

Фото: веб камера
Существует несколько способов, которые может освоить любой пользователь:
- использование средств операционной системы;
- съёмка при помощи Skype;
- использование дополнительно устанавливаемого ПО;
- помощь онлайн сервисов.
Средства ОС
Один из самых простых способов получения снимка – это использование программы Paint, которую можно найти в меню Пуск/Все программы/Стандартные. Она поставляется вместе с операционной системой поэтому не требует установки:
-
вначале нужно запустить приложение Paint;

Фото: приложение Paint
Эта функция будет активна только в том случае, если драйвер установлен корректно, и он поддерживает службу загрузки изображений. Еще один способ получить снимок требует следующих действий:
- запустить камеру из проводника, нажав дважды на иконке с ее изображением левой кнопкой мыши;
- в левом верхнем углу можно найти функцию «Сделать новый снимок», при помощи которой изображение копируется в буфер обмена;
- запустить Paint и при помощи комбинации клавиш «Ctrl» и «V» вставить картинку в рабочее окно программы;

Фото: клавиши «Ctrl» и «V»
К сожалению, описанный способ работает только в Windows XP, и владельцам «семёрки» придётся пользоваться другими средствами. Некоторые производители ноутбуков вместе с драйвером камеры поставляют утилиты, при помощи которых также можно делать фото, например, HP. Их программа позволяет варьировать параметрами размеров изображения, времени автоспуска и некоторыми другими.
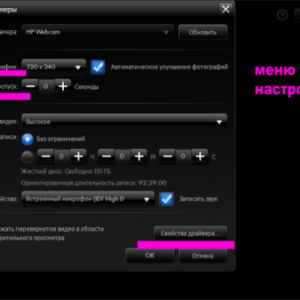
Фото: настройка камеры
Скайп
Не смотря на то, что эта программа предназначена для живого общения, ее разработчики позаботились о возможности сфотографироваться через веб камеру на ноутбуке. Для того чтобы это делать, нужно выполнить следующие шаги:
-
открыть окно программы Skype;
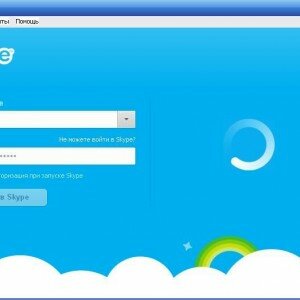
Фото: запуск Скайпа
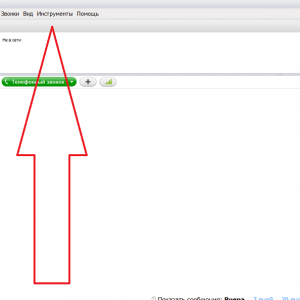
Фото: вкладка «Инструменты»
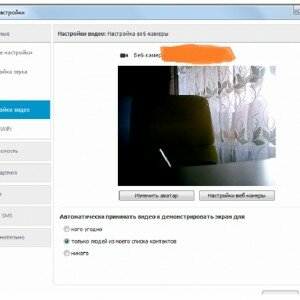
Фото: изображение с веб камеры через скайп
Программы
Большинство владельцев ноутбуков единодушны во мнении, что качество полученного изображения напрямую зависит от используемого программного обеспечения. Отчасти они правы, ведь специализированные программы дают гораздо большие возможности для редактирования, чем средства системы.
Большинство из этих программ абсолютно или условно бесплатны, поэтому экспериментировать с ними можно до тех пор, пока они не дадут приемлемый результат.
Рассмотрим наиболее популярные приложения Live WebCam и Webcam Plus.
Видео: Установка драйвера веб камеры
Live WebCam
Это очень удобная и стабильно работающая программа, имеющая множество полезных функций. Кроме этого она бесплатна, и есть возможность скачать ее у разработчика. На данный момент доступна вторая версия этого приложения.

Фото: Live WebCam
Установка не занимает много времени и не требует много дискового пространства. После запуска программы снимок можно сделать одним щелчком, после чего он сохраняется на жёстком диске. Всё просто и не требует лишних телодвижений. Кроме фотографирования эта программа может вести видеонаблюдение за выбранным объектом в режиме автоматической съёмки, а встроенный датчик движения и возможность активации других программ (отправка сообщения или включение сигнализации) способна превратить компьютер в полноценную охранную систему.
 Узнай, о переустановке Windows 7 на ноутбуке, в статье, как переустановить windows 7 на ноутбуке полностью.
Узнай, о переустановке Windows 7 на ноутбуке, в статье, как переустановить windows 7 на ноутбуке полностью.
Как убрать баннер с рабочего стола по номеру телефона? Ответ тут.
При сворачивании окна оно уходит в трей и не мешает работать с другими приложениями. Есть поддержка камер с высоким разрешением.
Единственным замеченным неудобством является то, истинный размер фото можно посмотреть только в программе просмотра изображений, а в Live WebCam оно вписано в окно программы.
Webcam Plus!
Существует 2 версии этой программы: Webcam Plus! и Webcam Plus! lite. Вторая из них является бесплатной, хотя и слегка урезанной по функционалу. Однако, для домашнего использования ее будет вполне достаточно.

Фото: скриншот Webcam Plus! lite 1.3.
Чтобы получить фотографии, нужно выполнить следующие шаги:
- запустить программу и убедиться том, что изображение с устройства захвата появилось в ее интерфейсе;
- выбрать тип файла в меню Файл/Типы изображений (в бесплатной версии доступны только отдельные изображения);
- в открывшемся окне задать настройки FTP-сервера, путь к папке, интервал обновления и размеры фотографии;
- после сохранения настроек необходимо нажать на кнопку «Web страница» и указать путь для сохранения ссылки на страницу, с которой можно просматривать полученные изображения в браузере;
- после того, как нужная фотография получена, можно остановить трансляцию и сохранить ее на диск.

Фото: Webcam Plus!
Сфотографироваться на веб-камеру на ноутбуке онлайн
Этот способ должен подойти тем, кто испытывает сложности в установке программного обеспечения. Для него нужна только сама камера и подключение к глобальной сети. Существует масса онлайн сервисов, позволяющих сделать всю работу в несколько кликов, рассмотрим самые популярные из них.
Picachoo
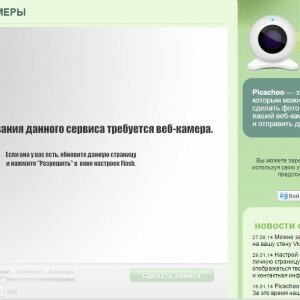
Фото: сервис Picachoo
При открытии страницы этого сайта, он запрашивает доступ к оборудованию, на которое будет производиться съёмка.
- после получения доступа в центре экрана появляется изображение и настройки съёмки, позволяющие делать обычные, серийные или анимированные кадры;
- при нажатии кнопки «Сделать снимок» таймер ведёт отсчёт, после чего снятое изображение остаётся на экране и становится активной функция «Эффекты», при обращении к которой снимок можно обработать различными фильтрами. При этом их работу можно оценить по миниатюрам, расположенным под большим фото;
- после обработки необходимо сохранить результат, нажав на соответствующую кнопку, после чего появляется возможность разместить его в социальных сетях, удалить или скачать на компьютер.
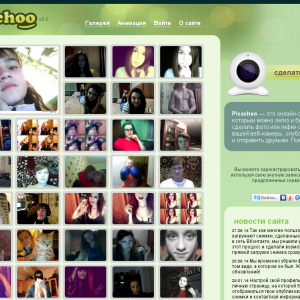
Фото: интерфейс Picachoo
Pixect
После открытия страницы сайта нужно:
- нажать кнопку «Поехали»;
- как и в предыдущем случае, после открытия страницы необходимо пройти процедуру подтверждения доступа к камере;
- после обновления страницы на мониторе появляется изображение с камеры, под которым находится меню настроек съёмки;
- теперь нужно выбрать фильтр, поскольку сервис Pixect не предусматривает возможности постобработки;
- теперь можно сделать мгновенный снимок, использовать задержку спуска или снять коллаж, нажав на соответствующую иконку;
- при получении удовлетворительного результата фото можно сохранить, в противном случае вернуться на предыдущую страницу и начать заново.
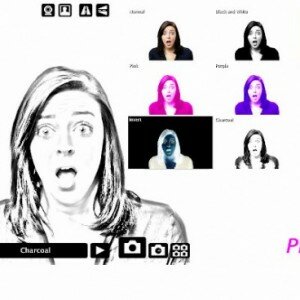
Фото: съемка в Pixect
Webcam Toy
Несмотря на «игрушечное» название, сайт предлагает набор мощных инструментов для редактирования и изменения настроек. При нажатии на кнопку, напоминающую зубчатое колесо открывается меню, дающее возможность выбора времени обратного отсчёта, вспышки и полноэкранной версии фото.
Так же, как и в предыдущем онлайн сервисе, эффекты выбираются до начала съёмки, сохранение результатов выполняется идентично. Очевидные достоинства такого способа получения снимков заключаются в простоте пользования, отсутствии необходимости установки дополнительного ПО и возможности обработки. Для функционирования этих сервисов необходим только Adobe Flash Player, который практически всегда уже установлен.

Фото: Webcam Toy
Большинство пользователей ноутбуков считают качество полученных таким образом фотографий вполне приемлемым для публикации в соцсетях и сохранении «на память». А те, кто не доволен результатом должны помнить, что качество является не только результатом работы программы, но также и размером матрицы устройства захвата, его оптикой, освещением помещения, где производится съёмка и других факторов.
 Подключили Интернет через роутер, а скорость низкая. Читайте статью, почему падает скорость интернета через роутер.
Подключили Интернет через роутер, а скорость низкая. Читайте статью, почему падает скорость интернета через роутер.
Нет доступа к сети, возможно доступ блокирует брандмауэр или антивирус. Точнее узнай здесь.
Как подключить 4G модем к планшету? Инструкция тут.
Фотографии, полученные через веб-камеру, получаются быстро и не требуют высокой квалификации фотографа, необходимой при использовании фотоаппаратов.
Как сфотографировать самого себя на веб-камеру?
Спомощью какой программы можно это сделать на компьютере или ноутбуке?
![]()
Как уже сказали, легче всего, отдельный кадр сделать или в скайпе или в программе, которая обычно прилагается к веб-камере. Если это должен быть не только снимок, но и видео, то можно использовать специальные программы для захвата Вашего видео и видео собеседника. Лучшая программа, которую до сих пор пришлось использовать, это Pamela for Skype.
С её помощью можно не только записывать скриншоты и видео, но и сохранять чат и подключать бесплатный автоответчик.
![]()
Нет ничего легкого, как сфотографировать самого себя на веб-камеру.
У меня установлена внешняя вебкамера на компьютере, просто ее включаю, настраиваю объектив на себя любимую, если нравится что вижу, то просто нажимаю кнопочку, которая находится на вверху вебки — снимок готов. Или зайти в «Мой компьютер», щелкаем на значок своей вебки и находим функцию «Сделать снимок».
Но на ноутбуке такой кнопки нет, вебкамера уже встроенная (например,HP Camera). Проделываем такой путь: меню «пуск» — «все программы» — НР – HP Camera. В настройках устанавливаем время автозапуска, размер картинки, а в «свойства драйвера» — яркость, насыщенность и т.д. Затем справа в меню «выбора режимов съемки» увидете значок камеры — нажать и улыбаемся, пошел отчет автозапуска. Можно обойтись без автозапуска — в правом нижнем углу окна нажимаем на изображение круглая кнопочка.

У меня еще скачана бесплатная программа LiveWebCam, хотя в интернете можно много найти таких программ, чтобы сделать снимок с вебки, например: VirtualDub, с ее помощью можно захватить картинку, видео с web-камеры.
![]()
Сфотографировать самого себя или даже сделать видеозапись можно при помощи многих разных программ. В интернете их полно, и платных и бесплатных, например вот эти: WebCam Surveyor, WebCam PLUS. А вот эта WebCamMonitor может использоваться в охранном режиме, то есть включаться на движение в комнате, делать фотоснимки через установленные промежутки времени. Может давать звуковой сигнал, то есть её можно использовать как радио — видео-няни. Можно знать, чем занимаются ваши дети. Даже в отпуске вы можете быть всех дел в вашем доме. Есть и другие интересные функции, надо только научиться правильно пользоваться этой программой, но научиться не сложно.
![]()
Как можно фотографировать веб-камерой на компьютере, нетбуке, ноутбуке?
- Для получения фотографии с помощью веб-камеры можно использовать родную программу ноутбука — часто она прилагается при покупке компьютера, а также камеры. К примеру, у ноутбуков от фирмы НР эта программа называется HP Camera, которую можно запустить через меню «Пуск», «Все программы», «НР», «HP Camera».
- На моём HP я устанавливаю в меню настроек параметры автоспуска, размер фото итд. Если нужны более подробные настройки, например насыщенность, яркость итд., то такие настройки нахожу в «свойствах драйвера».
- Справа появляется в меню выбора режима значок камеры, нажав который я включаю или выключаю видеосъёмку. Если хочу сделать фотографию не используя автоспуск, нажимаю на кнопку (у меня круглая внизу справа в программном окне). А мой Виндовс 7 сохраняет снимок автоматом в «изображениях».
- Можно воспользоваться и стандартную прогу Виндовса через «пуск», «панель управления», и там «сканеры и камеры». Там выбираем встроенную камеру или камеру подключенную через USB (кстати, у меня почему-то встроенную показывает, как будто она подключена извне через USB — но это не влияет ни на что).
- Тут открывается окошко с кнопкой «снять», которая находится под изображением видоискателя камеры. Фотоснимок тут же отображается в окошке справа. Чтобы его сохранить, надо нажать на снимок, выделив его, и нажать просто «дальше». Нам предлагается ввести путь и название снимка для сохранения.
- Есть ещё возможность воспользоваться для снимка программой Paint — стандартным графическим редактором Виндовса.
- Открываю редактор Paint (можно через «пуск», «все программы», «стандартные», и там находится «Пейнт»). Там в меню имеется пункт «получить от камеры или со сканера». И там уже можно работать дальше, согласно инструкциям, которые я описал выше. Здесь можно сразу сделанную фотографию обработать,
- Можно использовать многочисленные программы для вебкамер, которые многие разработчики предлагают зачастую бесплатно в интернете. К примеру, такая бесплатная программа есть здесь. Называется она Live WebCam.
- Просто запускаем эту программу, нажимаем на «сделать снимок», перед этим сделав, если нужно, необходимые настройки, например, автоматической съёмки. Но там сами смотрите более подробно по ссылке.
Как сфотографировать камерой ноутбука
Довольно часто бывает нужно сделать какое-нибудь фото, а камера под рукой оказывается далеко не всегда. В этом случае можно воспользоваться встроенной вебкамерой, которая есть в любом современном ноутбуке (обычно располагается над экраном по центру).
Так как вопрос этот довольно популярный и часто приходится на него отвечать — решил оформить стандартные шаги в виде небольшой инструкции. Надеюсь информация будет полезна для большинства моделей ноутбуков
В ажный момент перед стартом.
Будем считать, что драйвера на вебкамеру у вас установлены (иначе вот статья: https://pcpro100.info/obnovleniya-drayverov/).
Чтобы узнать, есть ли проблемы с драйверами на вебкамеру — достаточно открыть « Диспетчер устройств » (чтобы его открыть — перейдите в панель управления и через ее поиск найдите диспетчер устройств) и посмотреть — нет ли восклицательных знаков напротив вашей камеры (см. рис. 1).
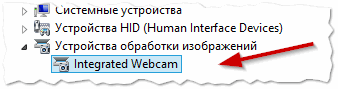
Рис. 1. Проверка драйверов (диспетчер устройств) — с драйвером все в порядке, никаких красных и желтых значков рядом с устройством Integrated Webcam (встроенная вебкамера) нет.
Кстати, самый простой способ сделать фото с вебкамеры — это использовать стандартную программу, которая шла вместе с драйверами вашего ноутбука. Чаще всего — программа в этом комплекте будет русифицирована и в ней легко и быстро можно разобраться.
Рассматривать подробно этот способ я не буду: во-первых, не всегда эта программа идет вместе с драйверами, а во-вторых, это не будет универсальным способом, а значит статья будет мало-информативной. Я рассмотрю способы, которые будут работать у всех!
Создаем фото камерой ноутбука через Skype
Почему именно через Skype? Во-первых, программа бесплатная с русским языком. Во-вторых, программа установлена на подавляющем количестве ноутбуков и ПК. В-третьих, программа довольно хорошо работает с веб-камерами самых разных производителей. И последнее, в Skype есть тонкие настройки камеры, позволяющие отрегулировать ваш снимок до мелочей!
Чтобы сделать фото через Skype — сначала зайдите в настройки программы (см. рис. 2).

Рис. 2. Skype: инструменты/настройки
Далее в настройки видео (см. рис. 3). Затем ваша веб-камера должна включиться ( кстати, многие программы не могут включить веб-камеру автоматически из-за этого не могут получить с нее изображение — это еще один плюс в сторону Skype ).
Если картинка, отображаемая в окне вас не устраивает — войдите в настройки камеры (см. рис. 3). Когда картинка на кране будет вас устраивать — просто нажмите кнопку на клавиатуре « PrtScr » (Print Screen).
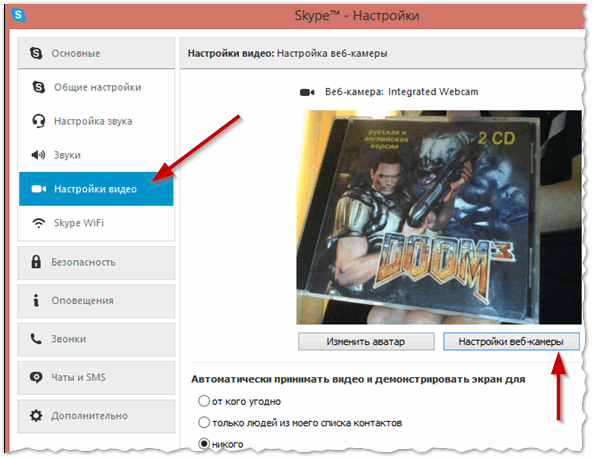
Рис. 3. Настройки видео в Skype
После этого запечатленную картинку можно вставить в любой редактор и подрезать ненужные края. Например, в любой версии Windows есть простой редактор картинок и фотографий — Paint.
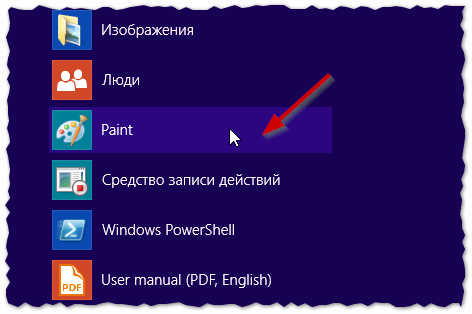
Рис. 4. Меню Пуск — Paint (в Windows 8)
В Paint просто нажмите кнопку «Вставить» или сочетание кнопок Ctrl+V на клавиатуре (рис. 5).
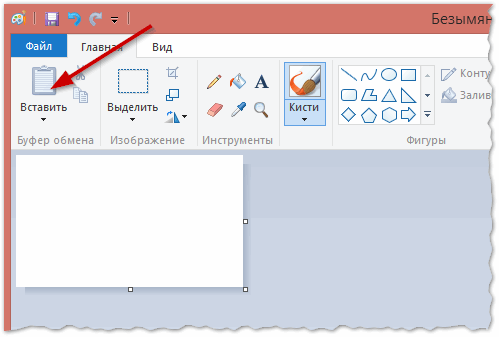
Рис. 5. Запущенная программа Paint: вставка «заскриненного» фото
Кстати, в Paint можно получить фото с веб-камеры и напрямую, минуя Skype. Правда, есть одно маленько «НО»: не всегда программа может включить веб-камеру и получить картинку с нее (у некоторых камер плохая совместимость с Paint).
В Windows 8, например, есть специальная утилита: « Камера «. Эта программа позволяет легко и быстро делать фотографии. Фото автоматически сохраняются в папке « Мои рисунки «. Правда, хочу отметить, что « Камера » не всегда хорошо принимает картинку с веб-камеры — во всяком случае, у того же Skype с этим проблем меньше…
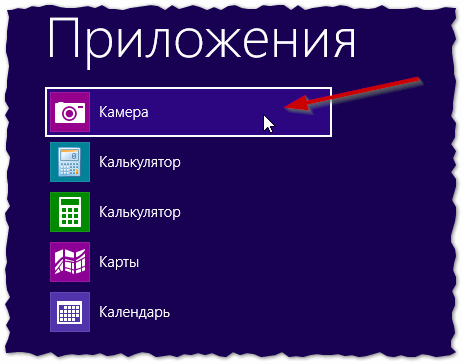
Рис. 6. Меню Пуск — Камера (Windows 8)
PS
Предложенный выше способ, несмотря на свою «топорность» (как многие скажут) — очень универсален и позволяет фотографировать камерой практически любого ноутбука ( к тому же программа Skype очень часто предустановлена на большинстве ноутбуков, а Paint и так в комплекте любой современной Windows )! А то очень часто, многие наталкиваются на разного рода проблемы: то камера не включается, то программа не видит камеру и не может ее распознать, то на экране просто черная картинка и т.д. — при этом способе такие проблемы сведены к минимуму.
Как сфоткаться через веб-камеру на ноутбуке
Любая современная камера, предназначенная для съёмки видео, кроме своего основного предназначения способна также выполнять функции фотоаппарата. Если речь не идёт о получении профессиональных снимков студийного качества, то снимать можно и встроенной веб-камерой ноутбука.
Для начинающего пользователя фотосъёмка через интегрированную камеру может оказаться трудноосуществимой задачей. В отличие от многих моделей дискретных устройств для ПК, оснащённых кнопкой для съёмки, на ноутбуках она не предусмотрена, поэтому их пользователям придётся осваивать другие способы получения снимков.
Простые методы сделать фото

Существует несколько способов, которые может освоить любой пользователь:
использование средств операционной системы;
съёмка при помощи Skype;
использование дополнительно устанавливаемого ПО;
помощь онлайн сервисов.
Средства ОС
Один из самых простых способов получения снимка – это использование программы Paint, которую можно найти в меню Пуск/Все программы/Стандартные. Она поставляется вместе с операционной системой поэтому не требует установки:
вначале нужно запустить приложение Paint;

затем воспользоваться командой главного меню «Со сканера или камеры», которая позволяет сделать скриншот.
Эта функция будет активна только в том случае, если драйвер установлен корректно, и он поддерживает службу загрузки изображений. Еще один способ получить снимок требует следующих действий:
запустить камеру из проводника, нажав дважды на иконке с ее изображением левой кнопкой мыши;
в левом верхнем углу можно найти функцию «Сделать новый снимок», при помощи которой изображение копируется в буфер обмена;
запустить Paint и при помощи комбинации клавиш «Ctrl» и «V» вставить картинку в рабочее окно программы;

после того как изображение появится, его можно обрезать и сохранить на жёсткий диск.
К сожалению, описанный способ работает только в Windows XP, и владельцам «семёрки» придётся пользоваться другими средствами. Некоторые производители ноутбуков вместе с драйвером камеры поставляют утилиты, при помощи которых также можно делать фото, например, HP. Их программа позволяет варьировать параметрами размеров изображения, времени автоспуска и некоторыми другими.

Скайп
Не смотря на то, что эта программа предназначена для живого общения, ее разработчики позаботились о возможности сфотографироваться через веб камеру на ноутбуке. Для того чтобы это делать, нужно выполнить следующие шаги:
открыть окно программы Skype;

в меню открыть вкладку «Инструменты»;

в появившемся окне активировать «Настройки видео»;
теперь на мониторе видно изображение на камере, параметры которого можно скорректировать при помощи функции «Настройки веб-камеры»;
нажать на кнопку «Изменить аватар»;
в открывшейся вкладке нажать «Сделать снимок» и закрыть ее;
повторяем действие, аналогичное п.5, но на этот раз при помощи функции «Обзор» открываем папку, где сохранилась фотография. Теперь ее можно скопировать в любое другое место прямо из окна проводника.

Программы
Большинство владельцев ноутбуков единодушны во мнении, что качество полученного изображения напрямую зависит от используемого программного обеспечения. Отчасти они правы, ведь специализированные программы дают гораздо большие возможности для редактирования, чем средства системы.
Большинство из этих программ абсолютно или условно бесплатны, поэтому экспериментировать с ними можно до тех пор, пока они не дадут приемлемый результат.
Рассмотрим наиболее популярные приложения Live WebCam и Webcam Plus.
Видео: Установка драйвера веб камеры
Live WebCam
Это очень удобная и стабильно работающая программа, имеющая множество полезных функций. Кроме этого она бесплатна, и есть возможность скачать ее у разработчика. На данный момент доступна вторая версия этого приложения.

Установка не занимает много времени и не требует много дискового пространства. После запуска программы снимок можно сделать одним щелчком, после чего он сохраняется на жёстком диске. Всё просто и не требует лишних телодвижений. Кроме фотографирования эта программа может вести видеонаблюдение за выбранным объектом в режиме автоматической съёмки, а встроенный датчик движения и возможность активации других программ (отправка сообщения или включение сигнализации) способна превратить компьютер в полноценную охранную систему.
При сворачивании окна оно уходит в трей и не мешает работать с другими приложениями. Есть поддержка камер с высоким разрешением.
Единственным замеченным неудобством является то, истинный размер фото можно посмотреть только в программе просмотра изображений, а в Live WebCam оно вписано в окно программы.
Webcam Plus!
Существует 2 версии этой программы: Webcam Plus! и Webcam Plus! lite. Вторая из них является бесплатной, хотя и слегка урезанной по функционалу. Однако, для домашнего использования ее будет вполне достаточно.

Чтобы получить фотографии, нужно выполнить следующие шаги:
запустить программу и убедиться том, что изображение с устройства захвата появилось в ее интерфейсе;
выбрать тип файла в меню Файл/Типы изображений (в бесплатной версии доступны только отдельные изображения);
в открывшемся окне задать настройки FTP-сервера, путь к папке, интервал обновления и размеры фотографии;
после сохранения настроек необходимо нажать на кнопку «Web страница» и указать путь для сохранения ссылки на страницу, с которой можно просматривать полученные изображения в браузере;
после того, как нужная фотография получена, можно остановить трансляцию и сохранить ее на диск.

Сфотографироваться на веб-камеру на ноутбуке онлайн
Этот способ должен подойти тем, кто испытывает сложности в установке программного обеспечения. Для него нужна только сама камера и подключение к глобальной сети. Существует масса онлайн сервисов, позволяющих сделать всю работу в несколько кликов, рассмотрим самые популярные из них.
Picachoo

При открытии страницы этого сайта, он запрашивает доступ к оборудованию, на которое будет производиться съёмка.
после получения доступа в центре экрана появляется изображение и настройки съёмки, позволяющие делать обычные, серийные или анимированные кадры;
при нажатии кнопки «Сделать снимок» таймер ведёт отсчёт, после чего снятое изображение остаётся на экране и становится активной функция «Эффекты», при обращении к которой снимок можно обработать различными фильтрами. При этом их работу можно оценить по миниатюрам, расположенным под большим фото;
после обработки необходимо сохранить результат, нажав на соответствующую кнопку, после чего появляется возможность разместить его в социальных сетях, удалить или скачать на компьютер.

Pixect
После открытия страницы сайта нужно:
нажать кнопку «Поехали»;
как и в предыдущем случае, после открытия страницы необходимо пройти процедуру подтверждения доступа к камере;
после обновления страницы на мониторе появляется изображение с камеры, под которым находится меню настроек съёмки;
теперь нужно выбрать фильтр, поскольку сервис Pixect не предусматривает возможности постобработки;
теперь можно сделать мгновенный снимок, использовать задержку спуска или снять коллаж, нажав на соответствующую иконку;
при получении удовлетворительного результата фото можно сохранить, в противном случае вернуться на предыдущую страницу и начать заново.

Webcam Toy
Несмотря на «игрушечное» название, сайт предлагает набор мощных инструментов для редактирования и изменения настроек. При нажатии на кнопку, напоминающую зубчатое колесо открывается меню, дающее возможность выбора времени обратного отсчёта, вспышки и полноэкранной версии фото.
Так же, как и в предыдущем онлайн сервисе, эффекты выбираются до начала съёмки, сохранение результатов выполняется идентично. Очевидные достоинства такого способа получения снимков заключаются в простоте пользования, отсутствии необходимости установки дополнительного ПО и возможности обработки. Для функционирования этих сервисов необходим только Adobe Flash Player, который практически всегда уже установлен.

Большинство пользователей ноутбуков считают качество полученных таким образом фотографий вполне приемлемым для публикации в соцсетях и сохранении «на память». А те, кто не доволен результатом должны помнить, что качество является не только результатом работы программы, но также и размером матрицы устройства захвата, его оптикой, освещением помещения, где производится съёмка и других факторов.
Фотографии, полученные через веб-камеру, получаются быстро и не требуют высокой квалификации фотографа, необходимой при использовании фотоаппаратов.
Как сфотографироваться камерой ноутбука (в том числе получить зеркальное фото)
 Доброго времени суток!
Доброго времени суток!
Сегодня практически каждый ноутбук оснащен встроенной веб-камерой. Она, конечно, больше предназначена для видео-звонков, но тем не менее, позволяет делать и фото (хоть это и не так очевидно) .
Например, это может быть полезно, когда вам нужно быстро сделать аваторку, зарегистрироваться в каком-нибудь сервисе, когда нет под-рукой телефона (или на нем нет камеры) и т.д.
В этой заметке предложу несколько вариантов, как можно сделать фото с такой вот обычной веб-камеры (причем, это работает, даже если у вас нет специального приложения для нее) . Также кратко рассмотрю вопрос по получению зеркальных снимков (может очень пригодится, если вы фотографируете какой-нибудь текстовый документ).
И так, ближе к теме.

Делаем фото камерой ноутбука
Проверяем, включена ли камера, есть ли драйвер
Первое, с чего следовало бы начать решение данного вопроса — это проверить, включена ли камера, работает ли она. На ряде ноутбуков, кстати, есть спец. кнопка (выключатель).

Физический выключатель на веб-камере ноутбука
Рекомендую также зайти в диспетчер устройств и посмотреть, задействована ли камера и установлен ли для нее драйвер (просто если драйвера нет — все программы для создания снимков с нее будут вам показывать «черный экран») .
Чтобы открыть диспетчер устройств: нажмите сочетание клавиш Win+R , и в появившемся окно «Выполнить» введите команду devmgmt.msc , нажмите OK.

Запуск диспетчера устройств — devmgmt.msc
Далее раскройте вкладку «Камеры» и посмотрите, есть ли там ваше устройство (как правило, должна отображаться модель камеры) .

Камеры — диспетчер устройств (драйвер установлен, устройство работает)
Если драйвера нет — вы увидите, что напротив этого устройства будет гореть восклицательный желтый знак (и скорее всего, оно будет находится во вкладке «Другие устройства» ).

Как будет выглядеть веб-камера в диспетчере устройств, для которой нет драйвера
В этом случае для камеры необходимо найти и установить драйвер. Проще всего это сделать с помощью спец. программы (ссылку привожу ниже).
В помощь!

Программы для автоматического обновления драйверов — https://ocomp.info/update-drivers.html
Используем приложение «Камера»
Не могу не отметить, что обычно вместе с драйверами на веб-камеру идут и спец. приложения от производителя (например, у HP есть приложение «HP Camera», и оно весьма удобно) . Однако, если спец. приложения нет — можно обойтись и другими инструментами (именно на них я и сделаю акцент).
Вообще, в современных ОС Windows 8/10 есть специальное приложение для работы с веб-камерой — оно так и называется «Камера» . Ссылка на него есть в меню ПУСК. Кстати, его также можно найти и через поиск.

Камера в Windows 10
Сразу же после запуска приложения — камера должна начать показывать все, что происходит перед ней. Для создания снимка — нажмите просто на значок с фотоаппаратом.

Сделанные фотографии сохраняются автоматически в папку «Изображения/Альбом камеры» .

Изображения — альбом камеры
Если встроенное приложение не работает (или его нет)
Если приложение «Камера» у вас не работает (или вы работаете в более старой ОС Windows, где нет этого «добра») — можно воспользоваться альтернативными способами.
Есть очень удобное приложение для работы с веб-камерой — MyCam (ссылка на софт-портал). В чем ее преимущества:
- эта программа видит и поддерживает большинство современных веб-камер;
- позволяет делать снимки и записывать видео (в том числе со звуком);
- есть возможность настроить яркость, контрастность, оттенки и пр.;
- можно наложить различные эффекты и т.д.
В общем, этого «комбайна» должно хватить с лихвой на все повседневные задачи. После запуска MyCam — просто нажмите по кнопке «Open Camera» — должна сразу же начаться трансляция с камеры. Для создания снимка — нажмите по значку с фотоаппаратом (в нижней части окна).

Приложение MyCam — позволяет записывать видео и фото с кеб-камеры
Что удобно : все снимки помещаются в фотоальбом, в который можно перейти прямо из программы (см. стрелку-3 на скрине выше).
Также можно воспользоваться практически любым плеером, в настройках которого можно указать источник видео. В своем примере я использовал обычный Media Player Classic (встроен в кодеки K-Lite Codec Pack). На скрине ниже приведено окно настроек этого проигрывателя.

Media Player Classic — как настроить веб-камеру
Далее достаточно нажать на «Файл/Открыть устройство» — и плеер начнет воспроизводить видео с веб-камеры.

После чего можете сделать обычный скриншот окна (по сути, таким образом получаем фото) .

Пошло изображение с веб-камеры
Дополнение (от 1.02.2020)!
Если у вас ОС Windows 10 — обратите внимание, что у нее есть спец. раздел настроек, отвечающий за конфиденциальность. В нем можно запретить доступ к камере различным приложениям.
Примечание : чтобы настроить параметры конфиденциальности — нажмите сочетание кнопок Win+i, и перейдите в соответствующий раздел. См. скрин ниже.

Конфиденциальность — камера (ОС Windows 10)
Для тех, кому нужно зеркальное отражение
Если вы попытаетесь сделать снимок какого-нибудь документа веб-камерой — почти наверняка текст на таком фото будет «отраженным» (т.е. точно таким же, как он отображался бы в зеркале) . Разумеется, прочитать что-то из отснятого — практически нереально.
Чтобы это исправить, фотографию необходимо сделать с зеркальным отражением. Приведу ниже парочку простых способов.
Рекомендованная мной выше программа MyCam в опциях содержит один мега-полезный переключатель — «Mirror» (по-русски зеркало) . Так вот, включив его, изображение с камеры автоматически будет «отражено» (пример на скрине ниже).

Слева — опция зеркала выключена, справа — включена / Кликабельно
Если вы уже сделали фото, и только потом заметили, что на нем что-то не читается — то можно воспользоваться практически любым графическим редактором, в котором есть возможность изменять геометрию картинки. Для этой задачи хватит возможностей Paint (простенький редактор, встроенный в Windows XP, 7, 8, 10) .

Запуск Paint — Windows 10
В Paint нажмите по инструменту «Отразить по горизонтали» . См. пример на скрине ниже.

Paint — отразить по горизонтали
После этой операции — текст на фото становится читаемым.

Paint — изображение было изменено
На этом пока всё. Дополнения были бы весьма кстати!












