 Доброго времени суток!
Доброго времени суток!
Сегодня практически каждый ноутбук оснащен встроенной веб-камерой. Она, конечно, больше предназначена для видео-звонков, но тем не менее, позволяет делать и фото (хоть это и не так очевидно) .
Например, это может быть полезно, когда вам нужно быстро сделать аваторку, зарегистрироваться в каком-нибудь сервисе, когда нет под-рукой телефона (или на нем нет камеры) и т.д.
В этой заметке предложу несколько вариантов, как можно сделать фото с такой вот обычной веб-камеры (причем, это работает, даже если у вас нет специального приложения для нее) . Также кратко рассмотрю вопрос по получению зеркальных снимков (может очень пригодится, если вы фотографируете какой-нибудь текстовый документ).
И так, ближе к теме.

Делаем фото камерой ноутбука
Проверяем, включена ли камера, есть ли драйвер
Первое, с чего следовало бы начать решение данного вопроса — это проверить, включена ли камера, работает ли она. На ряде ноутбуков, кстати, есть спец. кнопка (выключатель).

Физический выключатель на веб-камере ноутбука
Рекомендую также зайти в диспетчер устройств и посмотреть, задействована ли камера и установлен ли для нее драйвер (просто если драйвера нет — все программы для создания снимков с нее будут вам показывать «черный экран») .
Чтобы открыть диспетчер устройств: нажмите сочетание клавиш Win+R , и в появившемся окно «Выполнить» введите команду devmgmt.msc , нажмите OK.

Запуск диспетчера устройств — devmgmt.msc
Далее раскройте вкладку «Камеры» и посмотрите, есть ли там ваше устройство (как правило, должна отображаться модель камеры) .

Камеры — диспетчер устройств (драйвер установлен, устройство работает)
Если драйвера нет — вы увидите, что напротив этого устройства будет гореть восклицательный желтый знак (и скорее всего, оно будет находится во вкладке «Другие устройства» ).

Как будет выглядеть веб-камера в диспетчере устройств, для которой нет драйвера
В этом случае для камеры необходимо найти и установить драйвер. Проще всего это сделать с помощью спец. программы (ссылку привожу ниже).

Используем приложение «Камера»
Не могу не отметить, что обычно вместе с драйверами на веб-камеру идут и спец. приложения от производителя (например, у HP есть приложение «HP Camera», и оно весьма удобно) . Однако, если спец. приложения нет — можно обойтись и другими инструментами (именно на них я и сделаю акцент).
Вообще, в современных ОС Windows 8/10 есть специальное приложение для работы с веб-камерой — оно так и называется «Камера» . Ссылка на него есть в меню ПУСК. Кстати, его также можно найти и через поиск.

Камера в Windows 10
Сразу же после запуска приложения — камера должна начать показывать все, что происходит перед ней. Для создания снимка — нажмите просто на значок с фотоаппаратом.

Сделанные фотографии сохраняются автоматически в папку «Изображения/Альбом камеры» .

Изображения — альбом камеры
Если встроенное приложение не работает (или его нет)
Если приложение «Камера» у вас не работает (или вы работаете в более старой ОС Windows, где нет этого «добра») — можно воспользоваться альтернативными способами.
Есть очень удобное приложение для работы с веб-камерой — MyCam (ссылка на софт-портал). В чем ее преимущества:
- эта программа видит и поддерживает большинство современных веб-камер;
- позволяет делать снимки и записывать видео (в том числе со звуком);
- есть возможность настроить яркость, контрастность, оттенки и пр.;
- можно наложить различные эффекты и т.д.
В общем, этого «комбайна» должно хватить с лихвой на все повседневные задачи. После запуска MyCam — просто нажмите по кнопке «Open Camera» — должна сразу же начаться трансляция с камеры. Для создания снимка — нажмите по значку с фотоаппаратом (в нижней части окна).

Приложение MyCam — позволяет записывать видео и фото с кеб-камеры
Что удобно : все снимки помещаются в фотоальбом, в который можно перейти прямо из программы (см. стрелку-3 на скрине выше).
Также можно воспользоваться практически любым плеером, в настройках которого можно указать источник видео. В своем примере я использовал обычный Media Player Classic (встроен в кодеки K-Lite Codec Pack). На скрине ниже приведено окно настроек этого проигрывателя.

Media Player Classic — как настроить веб-камеру
Далее достаточно нажать на «Файл/Открыть устройство» — и плеер начнет воспроизводить видео с веб-камеры.

После чего можете сделать обычный скриншот окна (по сути, таким образом получаем фото) .

Пошло изображение с веб-камеры
Дополнение (от 1.02.2020)!
Если у вас ОС Windows 10 — обратите внимание, что у нее есть спец. раздел настроек, отвечающий за конфиденциальность. В нем можно запретить доступ к камере различным приложениям.
Примечание : чтобы настроить параметры конфиденциальности — нажмите сочетание кнопок Win+i, и перейдите в соответствующий раздел. См. скрин ниже.

Конфиденциальность — камера (ОС Windows 10)
Для тех, кому нужно зеркальное отражение
Если вы попытаетесь сделать снимок какого-нибудь документа веб-камерой — почти наверняка текст на таком фото будет «отраженным» (т.е. точно таким же, как он отображался бы в зеркале) . Разумеется, прочитать что-то из отснятого — практически нереально.
Чтобы это исправить, фотографию необходимо сделать с зеркальным отражением. Приведу ниже парочку простых способов.
Рекомендованная мной выше программа MyCam в опциях содержит один мега-полезный переключатель — «Mirror» (по-русски зеркало) . Так вот, включив его, изображение с камеры автоматически будет «отражено» (пример на скрине ниже).

Слева — опция зеркала выключена, справа — включена / Кликабельно
Если вы уже сделали фото, и только потом заметили, что на нем что-то не читается — то можно воспользоваться практически любым графическим редактором, в котором есть возможность изменять геометрию картинки. Для этой задачи хватит возможностей Paint (простенький редактор, встроенный в Windows XP, 7, 8, 10) .

Запуск Paint — Windows 10
В Paint нажмите по инструменту «Отразить по горизонтали» . См. пример на скрине ниже.

Paint — отразить по горизонтали
После этой операции — текст на фото становится читаемым.

Paint — изображение было изменено
На этом пока всё. Дополнения были бы весьма кстати!
LiveInternetLiveInternet
- Регистрация
- Вход
—Рубрики
- Анимация (6)
- Бродилки (4)
- Уроки (2)
- В работе (22)
- Уроки (20)
- Всё для творчества (379)
- Анимация без Ф Ш (18)
- Бродилки (32)
- Вопросы и ответы (50)
- Вопросы и ответы 2 (49)
- Всегда под рукой (18)
- Вязание на спицах(уроки) (10)
- Ответы на мои вопросы (22)
- Под рукой (2)
- Программы (6)
- Сайты (28)
- уроки от друзей (41)
- Уроки по рамкам (50)
- Уроки по рамочкам (14)
- Уроки разные (30)
- Флэш- уроки (2)
- Шитьё- уроки (7)
- Всё о 10е (10)
- Уроки Любаши (10)
- Всё о GIMP (70)
- Бродилки (12)
- Инструменты (8)
- Уроки (44)
- Эффекты (6)
- Всё о Li.ru (49)
- Бродилки (9)
- Сайты (1)
- Уроки (39)
- Компьютер (1375)
- SOS (48)
- SOS 2/ (23)
- Азбука П К (30)
- Браузеры (50)
- Браузеры 2. (50)
- Бродилки (11)
- Вопросы и ответы (50)
- Вопросы и ответы 2 (50)
- Вопросы и ответы 3. (50)
- Вопросы и ответы 4. (50)
- Вопросы и ответы 5 (51)
- Вопросы и ответы 6 (50)
- Вопросы и ответы 7 (30)
- ВОПРОСЫ и ответы 8 (2)
- Всегда под рукой (51)
- ВСЁ о 10 3 (7)
- Всё о восьмёрке. (14)
- Всё о десятке (50)
- Всё о десятке 2 (50)
- Всё о семёрке 2. (33)
- Всё о семёрке. (50)
- Для защиты (20)
- Защищаемся. (47)
- Ликбез (36)
- Линукс (34)
- Мои уроки (3)
- НЕОБХОДИМОЕ (1)
- Неумека ( уроки с нуля) (11)
- Операционка (40)
- Операционка 2 (35)
- Ответы на мои вопросы (7)
- Под рукой (7)
- Программы (50)
- Программы 2 (14)
- Сам себе мастер 2 (28)
- Сам себе мастер. (50)
- Уроки для начинающих (36)
- Уроки друзей (28)
- Уроки по программам (48)
- Уроки разные (27)
- Уроки чайнику (50)
- Мошенничество (1)
- Музыка (13)
- Бродилки (1)
- Плееры- уроки (7)
- Уроки друзей (5)
- Оформление (205)
- Бродилки (21)
- Вопросы и ответы (14)
- Всегда под рукой (3)
- Всё о шрифтах (44)
- Всё о шрифтах 2 (21)
- Генераторы (33)
- Коды (12)
- Программы (4)
- Расширенный редактор (8)
- Сайты (23)
- Уроки (11)
- Уроки по фонам (10)
- Схемы оформления блога (6)
- Уроки друзей (6)
- Фотошоп (535)
- Бродилки (19)
- Вопросы и ответы (25)
- Всегда под рукой (27)
- Инструменты (50)
- Инструменты 2 (50)
- Инструменты 3 (50)
- Инструменты 4 (27)
- Инструменты 5 (1)
- Новое в фш CS5 (3)
- Уроки (50)
- Уроки 1 (28)
- Уроки 2. (2)
- Уроки 3. (1)
- Уроки 4. (1)
- Уроки анимации (50)
- Уроки по анимации 2 (50)
- Уроки по анимации 3 (41)
- Уроки по анимации 4 (2)
- Уроки по рамкам (5)
- Фотошоп CS 5 с нуля (50)
- Фотошоп СС (0)
- Шаблоны (5)
- Плееры (2)
- Рамки (1)
- Эдитор (9)
- Бродилки (1)
- Уроки (8)
—Цитатник
- Все (2187)
Все, что вы могли не знать о значениях клавиш F1-F12 Каждая из двенадцати клавиш F1-F12, имеет .
Если ваша страничка на Лиру прыгает. Всем Здравствуйте. Сегодня, начав разбирать Почт.
Полезные программы для компьютера Windows 7, 8, 10. Здесь будут предоставлены самые полезные про.
Несколько правил как обезопасить свою электронную почту. Задумывались ли вы о том, надёжно ли защ.
Про плеер, прямые ссылки и другое Всем Здравствуйте. Я не зря сегодня выставила Небольш.
—Метки
—Фотоальбом
- Все (0)
—Поиск по дневнику
—Подписка по e-mail
—Друзья
- Все (65)
—Постоянные читатели
- Все (44)
—Статистика
Как сфотографировать себя на ноутбуке или на компьютере?
Вторник, 19 Мая 2015 г. 11:03 + в цитатник

Для работы с сервисом необходимо наличие веб-камеры на ноутбуке или на компьютере и ваше разрешение на доступ сервису к вашей веб-камере. А иначе — ничего не выйдет:)
Разрешили использовать свою камеру? Теперь нужно подготовиться: внизу экрана справа — настройки, и меню в центре, с более, чем 80 эффектами. Обещаю, зависните надолго. С одной стороны, конечно, определенное неудобство есть: чтобы отыскать понравившийся эффект, придется пролистать все, какие есть. А с другой стороны, воспринимайте, все-таки, это с определенной долей юмора, и не забывайте себя фоткать с помощью различных спецэффектов. Тогда хорошее настроение вам обеспечено, а оно является залогом отличной фотографии. Согласны?

После того, как вы выберете самый интересный эффект, просто нажмите на значок камеры, и не забудьте улыбнуться — вас фотографируют! Начнется отсчет времени, который, кстати, в настройках можно отключить, и через несколько мгновений вы увидите свой снимок на экране. Понравился? Можете сразу сохранить или поделиться с друзьями.
Как сфотографировать себя на компьютере
Возможно, один из самых полезных инструментов, встроенных в ваш компьютер — это веб-камера. В то время как большинство людей используют его для видеосвязи, в наши дни, это также отличный инструмент для съемки. В данной статье мы собрали несколько интересных способов сделать снимок на Windows 7 и 8 с помощью веб-камеры.

Как сфотографировать себя на компьютере
Способ 1. Программное обеспечение
AMcap
- если вы хотите использовать программное обеспечение, в первую очередь, ознакомьтесь с AMcap — программой, созданной Microsoft. Она довольно простая и имеет доступ к вашей веб-камере. Программа бесплатная, и ее можно скачать с официального сайта разработчика;
- после установки, откройте AMcap. Вы увидите небольшое диалоговое окно, которое автоматически обнаружит вашу веб-камеру. Вот как будет выглядеть основной интерфейс;
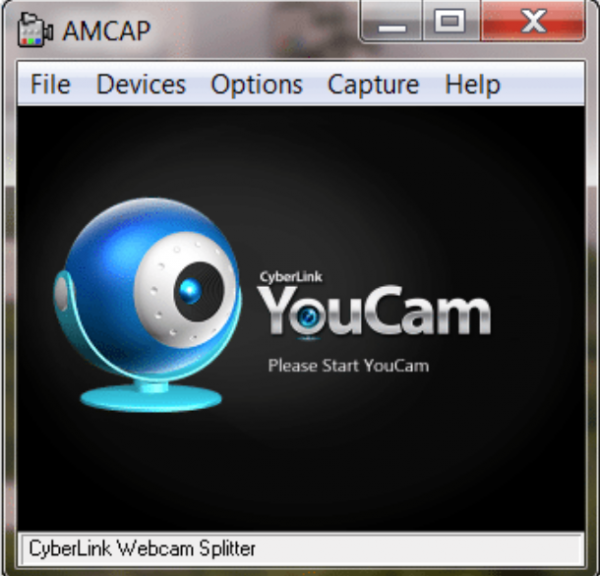
Интерфейс программы AMcap
-
для активации веб-камеры AMcap потребуется всего несколько секунд. Как только это произойдет, вы сможете делать фотографии с помощью камеры ПК, перейдя в «Capture» и выбрав «Take picture»;
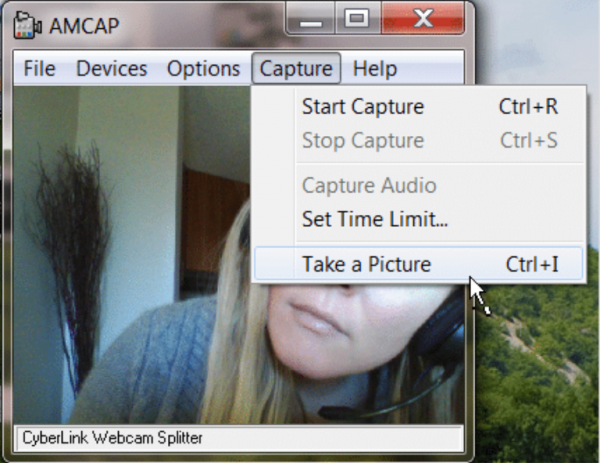
Переходим в «Capture» и выбираем «Take picture»
-
когда вы сделаете снимок, изображение будет автоматически сохранено. Зайдите в проводник Windows, найдите фотографию. Далее, все, что вам нужно будет сделать — открыть ее, используя любую графическую программу, щелкнув правой кнопкой по файлу и нажав «Open».
- еще одним программным решением является Picasa. Picasa — это полноценная бесплатная графическая программа, которая позволяет вам работать с изображениями, в том числе фотографировать с помощью веб-камеры;
- чтобы делать фотографии с помощью Picasa, нажмите значок веб-камеры на панели инструментов в верхней части экрана. Этот значок отобразит функцию — «Capture photos and videos from a webcam or other video device»;
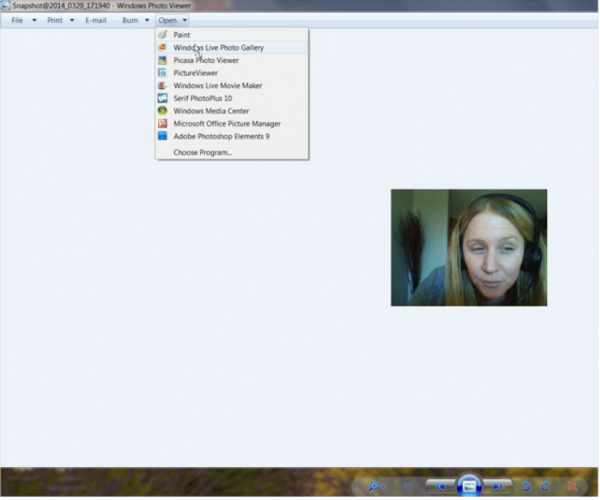
Открываем снимок в любой графической программе, щелкнув правой кнопкой по файлу и нажав «Open»
Picasa
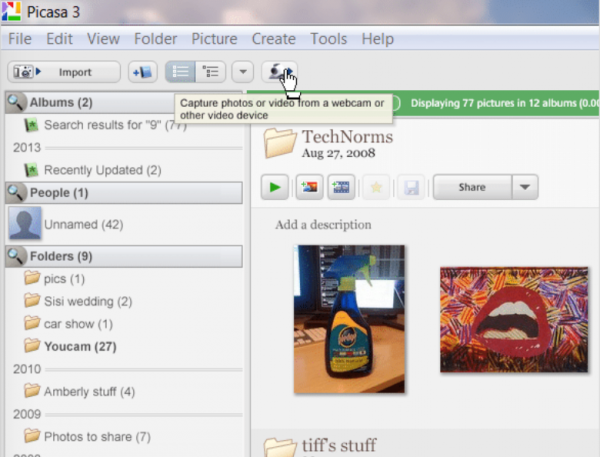
Нажимаем значок веб-камеры на панели инструментов в верхней части экрана
-
после нажатия на значок загрузится диалоговое окно, которое автоматически обнаружит вашу веб-камеру;
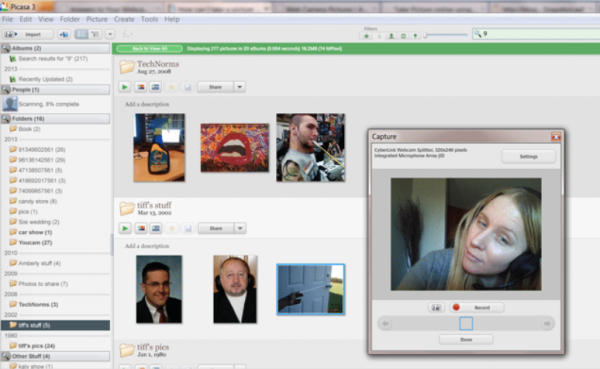
Диалоговое окно, в котором автоматически обнаруживается ваша веб-камера
-
чтобы делать снимки, нажмите маленький значок камеры, расположенный под дисплеем веб-камеры. При съемке в нижней части диалогового окна отображаются миниатюрные версии фотографий.
- Yawcam — еще одна стоящая программа. Она также бесплатна. Здесь можно делать снимки, а также создавать потоковые видео;
- после установки программы на экране появятся два диалоговых окна — одно для отображения веб-камеры, а другое — для доступа к элементам меню программы. Чтобы Yawcam обнаружил вашу веб-камеру, нажмите «Settings» и выберите «Detect webcam»;
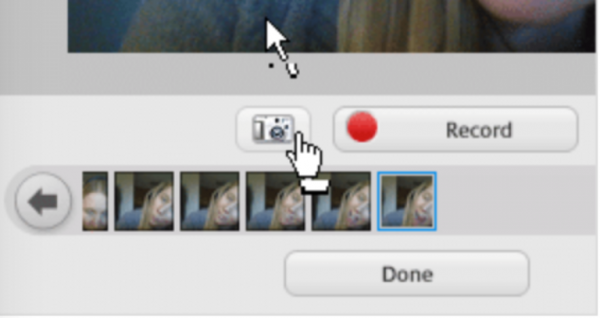
Нажимаем маленький значок камеры, расположенный под дисплеем веб-камеры
Yawcam
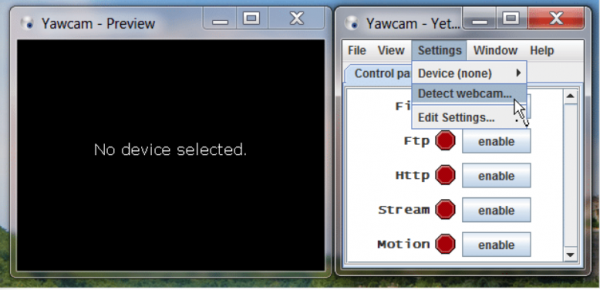
Нажимаем «Settings» и выбираем «Detect webca»
-
чтобы сфотографироваться с Yawcam, перейдите в «Window» и выберите «Capture»;
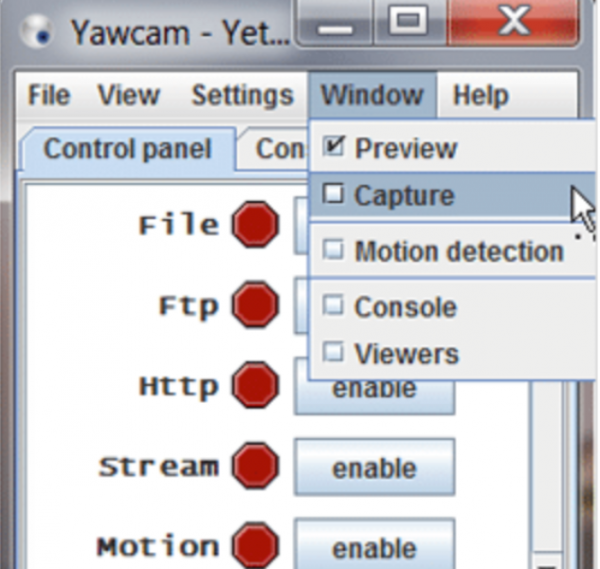
Переходим в «Window» и выбираем «Capture»
-
просто нажмите на кнопку «Capture!», чтобы сделать кадр. Затем появится опция «Save…», которая позволит вам сохранить фотографию.
- существуют и онлайн-решения, которые не требуют загрузки какого-либо программного обеспечения. Webcam Snapshot — бесплатное онлайн-приложение. Все, что вам нужно сделать — зайти на сайт, после чего появится диалоговое окно;
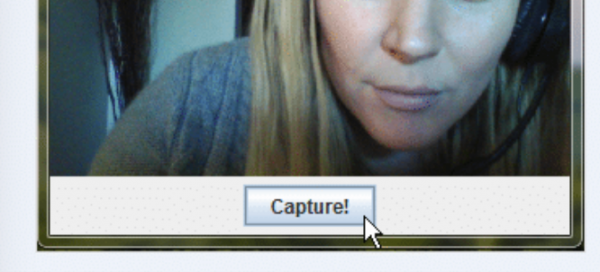
Нажимаем на кнопку «Capture!», чтобы сделать кадр
Способ 2. Онлайн-сервисы
Webcam Snapshot
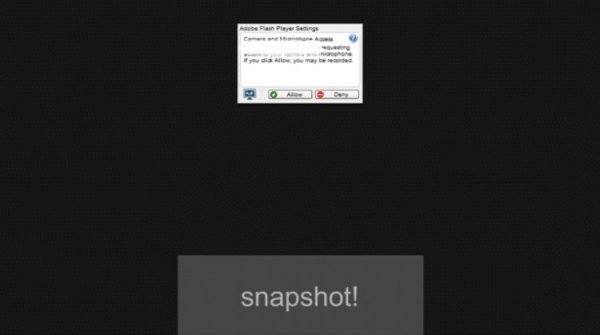
Онлайн-приложение «Webcam Snapshot»
-
нажмите «Allow», чтобы сайт мог получить доступ к вашей веб-камере. Далее вам следует щелкнуть по синей кнопке «snapshot!» под дисплеем веб-камеры, чтобы сделать фото;
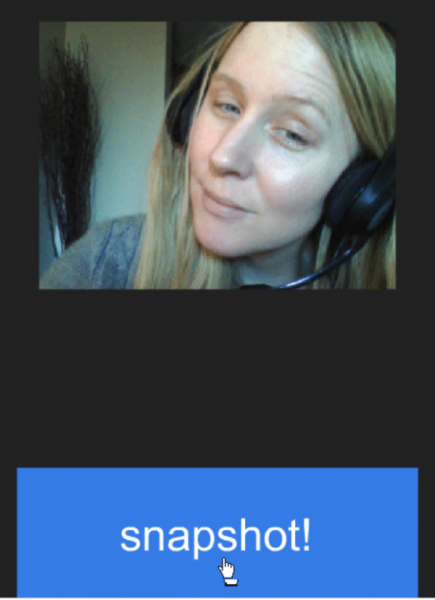
Нажимаем «Allow», далее кликаем по синей кнопке «snapshot!» под дисплеем веб-камеры
-
после того, как снимок сделан, появится окно «Save as…», где вы можете выбрать в какую папку на компьютере сохранить снимок.
- Take Pictures Online — еще один удобный сайт для съемки с помощью веб-камеры. После того, как вы зашли на сайт, необходимо нажать на облачко с надписью «Click Here to take your picture»;
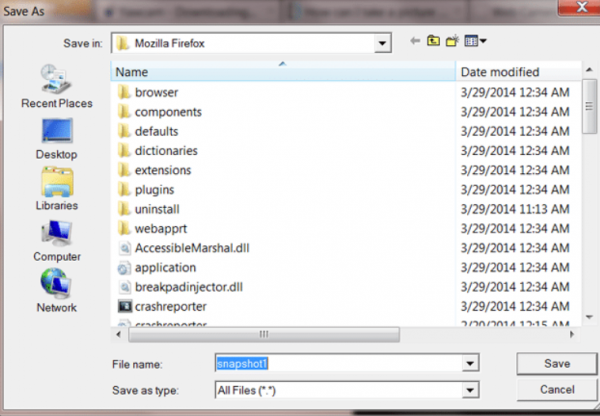
Путь для сохранения сделанного снимка
Take Picture Online
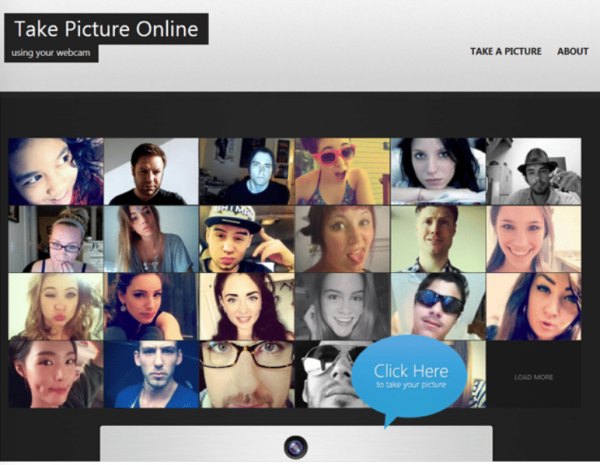
Нажимаем на облачко с надписью «Click Here to take your picture»
-
далее щелкните по кнопке «Allow», чтобы разрешить доступ к вашей веб-камере. После этого появится большой экран веб-камеры и кнопка «Take Picture!»;
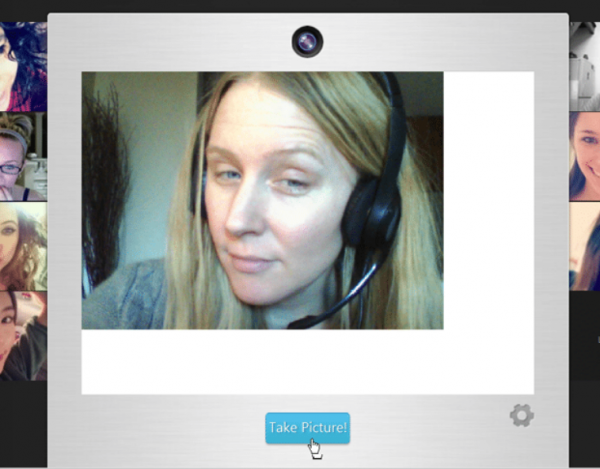
Кнопка для съёмки «Take Picture!»
-
после того, как вы сделаете снимок, появится зеленая кнопка «Upload», которая позволит вам сохранить фотографию.
- Picanom — это еще один онлайн-сервис, который мы рекомендуем. Зайдите на сайт и нажмите оранжевую кнопку «Snap!»;
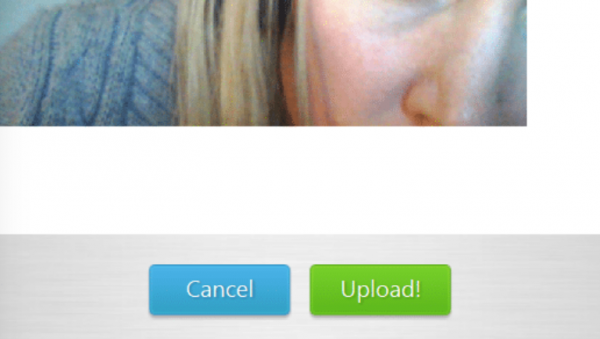
Кнопка «Upload» позволит вам сохранить фотографию
Picanom
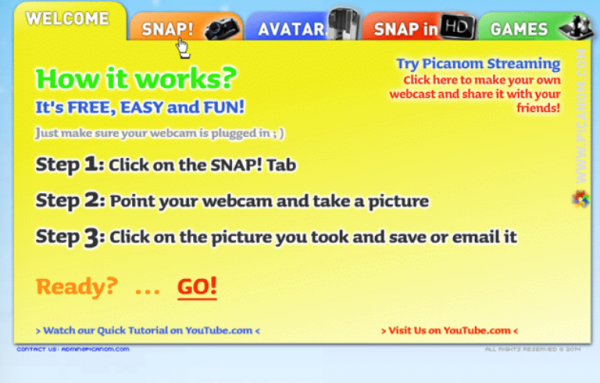
Нажимаем оранжевую кнопку «Snap!»
-
затем нажмите «Allow» для доступа к веб-камере. Как только вы это сделаете, появится экран веб-камеры. Чтобы фотографировать с помощью Picanom, просто жмите на большую кнопку «SNAP!»;
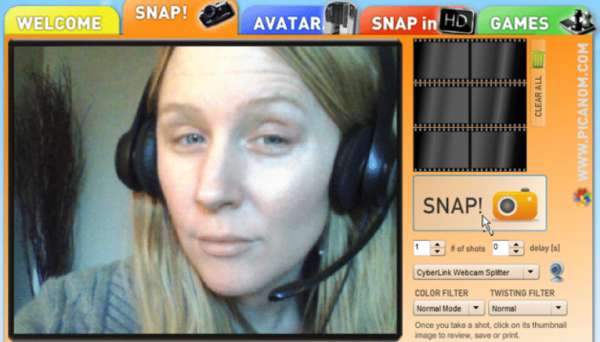
Чтобы фотографировать нажимаем на большую кнопку «SNAP!»
- когда вы нажмете кнопку «SNAP!» и сделаете свои фотографии, они отобразятся в миниатюре справа от веб-камеры;
- чтобы сохранить их на своем жестком диске, дважды щелкните на изображение, которое вы хотите сохранить, затем нажмите на значок «Save» в верхнем левом углу изображения.
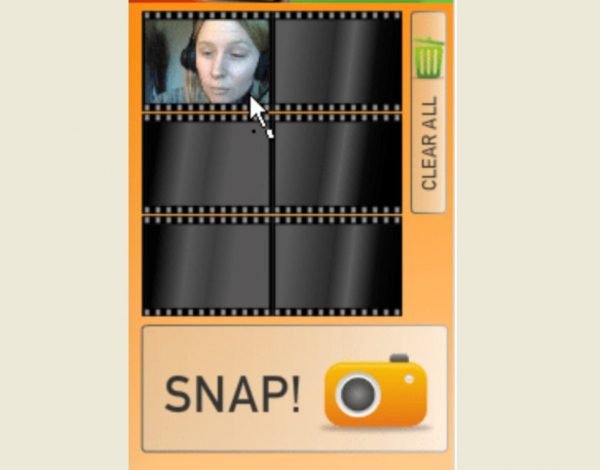
Кликаем дважды на изображение, затем нажимаем на значок «Save» в верхнем левом углу изображения
Способ 3. Chrome Apps
Webcam Toy
- пользователям Chrome доступно несколько приложений для съемки. Одним из самых популярных является Webcam Toy. Это приложение позволяет делать снимки с помощью веб-камеры, а также включает в себя 80 различных эффектов, которые вы можете применить к своим фотографиям;
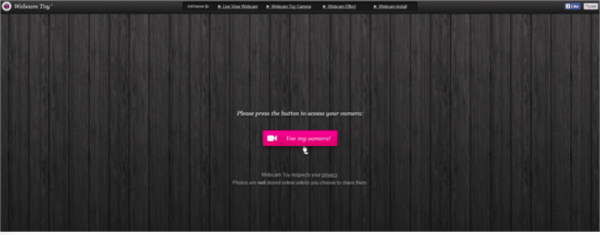
Интерфейс «Webcam Toy»
-
чтобы начать съемку с помощью приложения « Webcam Toy», нажмите кнопку «Use my camera!». После этого нажмите «Allow» — отобразится ваша веб-камера. Чтобы сфотографироваться, нажмите на значок с камерой. Как только вы это сделаете, начнется обратный отсчет, после чего фотография будет сделана;
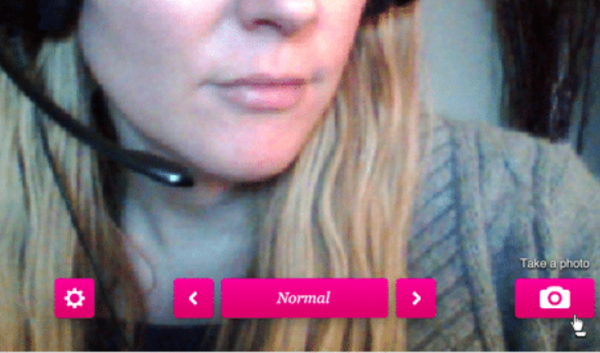
Нажимаем значок с камерой, что бы сделать фото
-
под снимком вы найдете ссылки, с помощью которых вы сможете отправить свою фотографию друзьям в социальных сетях.
- Webcam — это приложение Chrome, которое позволяет вам делать снимки с помощью веб-камеры и сохранять их на своем ПК. Так будет выглядеть основной интерфейс после запуска из App Launcher;
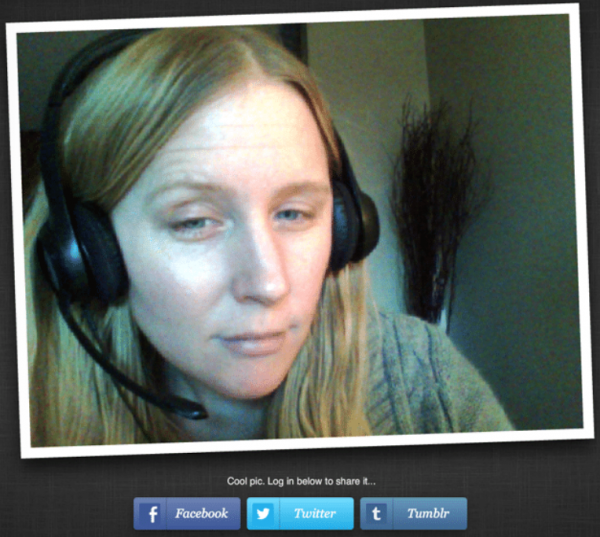
Под снимком находятся ссылки, с помощью которых можно поделится фото в социальных сетях
Webcam
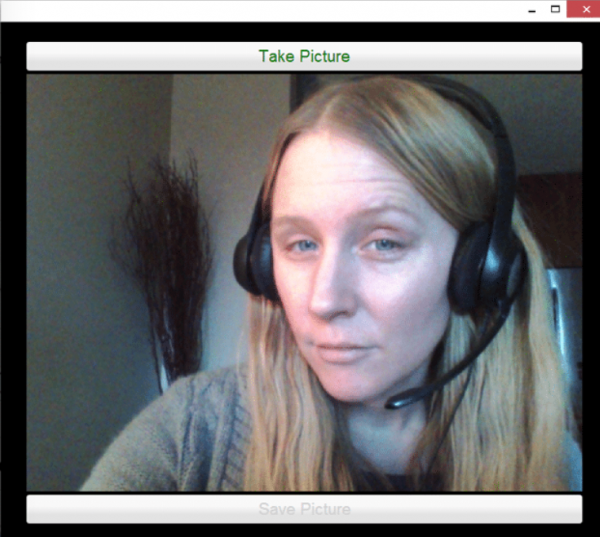
Интерфейс «Webcam» после запуска из App Launcher
- чтобы сделать снимок с помощью этого приложения, нажмите «Take picture» в верхней части экрана веб-камеры, а затем «Save picture» в нижней части дисплея, чтобы сохранить его на жестком диске.
Вывод! Программы, которое мы рекомендовали выше, безусловно, являются надежными и при том бесплатными вариантами. Однако, если вы ищете наиболее быстрый способ, то одно из приложений Chrome будет лучшим решением.
Читайте способы включения видеокамеры на ноутбуке в новой статье — «Как включить видеокамеру на ноутбуке»
Видео — Как сделать фото с Веб-камеры
Как сделать снимок на веб камеру ноутбука или компьютера


Сегодня мы расскажем, как сделать фото с веб камеры ноутбука и компьютера. Возможности веб камеры не ограничиваются организацией видеозвонков. Это устройство отлично подходит и для того, чтобы оперативно делать снимки.
Проверяем, работает ли веб-камера и подключаем внешнюю
Если вы уверены в работоспособности встроенной веб-камеры, этот пункт можете пропустить!
В первую очередь нужно подключить внешнюю веб-камеру при отсутствии встроенной. Далее проверяем, установлены ли драйверы, которые необходимы для запуска устройства. Если в соответствующем окне вместо изображения возникло сообщение «Сигнал отсутствует», есть вероятность, что проблема в подключении камеры.
Нельзя исключать, что поломка кроется в выбранном порте USB. Если вы используете настольный компьютер, воспользуйтесь портами, находящимися позади системного блока. Если возникли сложности с драйверами, нам понадобится «Диспетчер устройств». В нем можно проверить текущее состояние драйверов. В некоторых случаях для захвата снимков можно указать не ту камеру. К примеру, это возможно если пользователь применяет несколько устройств для съемки, одно из которых вышло из строя. В таком положении необходимо сделать правый щелчок на сообщении о сбое и воспользоваться функцией «Параметры».
В соответствующей вкладке нам предстоит выбрать необходимую камеру. Когда снимок создается при помощи онлайн-сервиса, возможно возникновение дополнительных сложностей. Одной из вероятных ошибок в таком случае является сообщение «Необходим Adobe Flash Player». Благодаря этому проигрывателю пользователи получили возможность работать со всеми видами мультимедийного контента в сети. Инсталлировать это дополнение можно воспользовавшись предложенной в браузере ссылкой для загрузки. Далее установщик предложит вам пошаговый алгоритм действий, которого необходимо придерживаться. О проблемах мы поговорили, теперь на примерах покажем, как добиться результата, используя программы либо онлайн-ресурсы.
Как сделать снимок с веб-камеры онлайн
Начнем с того, как сделать фото онлайн с веб камеры. Такой подход отличается удобством и оперативностью. У пользователя нет необходимости инсталлировать на компьютер дополнительные инструменты. Большая часть специализированных ресурсов позволяет отправить фото в социальную сеть в оригинале, либо дополнить снимок одним из предложенных эффектов.
Shoot-Yourself
Если вы решили сделать фото с веб камеры, испытайте один из самых простых ресурсов, позволяющих получить быстрые снимки. На протяжении одной сессии пользователь может отснять 15 кадров, лучшие из них сохранить на компьютере, после чего процесс можно будет повторить снова, пока не будет создано необходимое число фотографий.
После перехода, алгоритм следующий:
- в окне параметров разрешаем доступ к камере и другим возможностям;
- после появления изображения с камеры, устанавливаем «Режим съемки»;
- для получения снимка достаточно нажать на фотоаппарат – зеленая кнопка.
Пользователь может воспользоваться фотоаппаратом 15 раз. Сколько снимков осталось можно увидеть на специальном индикаторе немного выше зеленой кнопки. После окончания фотосессии, открываем «Режим просмотра». Полный перечень созданных снимков можно увидеть в нижней ленте. При выборе фото, оно появится в особом окне просмотра.
Подходящие кадры сохраняем на жестком диске. Имеющийся в интерфейсе крестик дает возможность избавится от лишних фотографий. Когда количество кадров истекло, достаточно воспользоваться функцией «Назад к камере». Это позволит сбросить созданные преобразования. При этом снимки также удалятся, поэтому качественные фото необходимо сохранить до сброса.
Как сделать фото с веб-камеры?
В теории известно даже начинающим юзерам, что при помощи компьютера или ноутбука можно сделать фото через встроенную или внешнюю веб-камеру. Однако не все догадываются о различных способах получения качественных снимков. Для этого используются как стандартные средства системы Windows, так и сторонние приложения, обладающие дополнительными функциями. Выбор зависит от личных предпочтений и поставленных задач.
Использование приложения Windows
Самый простой вариант – сделать фото, воспользовавшись стандартными средствами операционной системы Windows. В ней имеется специальное приложение, позволяющее быстро получать простые снимки. Есть даже дополнительные настройки режима съемки.
Чтобы сфотографироваться, необходимо открыть программу и нажать соответствующие кнопки. Порядок действий:
- Нажимаем кнопку вызова стандартного меню «Пуск» в левом нижнем углу и выбираем в списке программу «Камера».
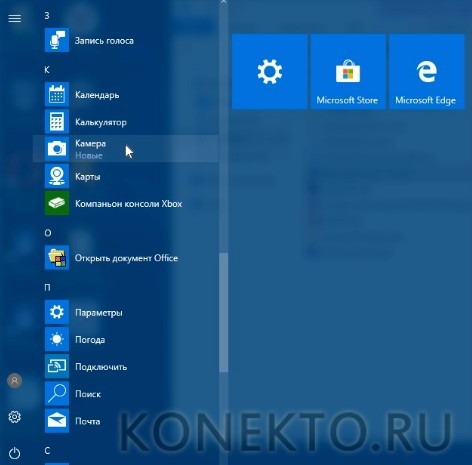
- Чтобы проверить настройки, кликаем по значку шестеренки, находящемуся в правом верхнем углу.
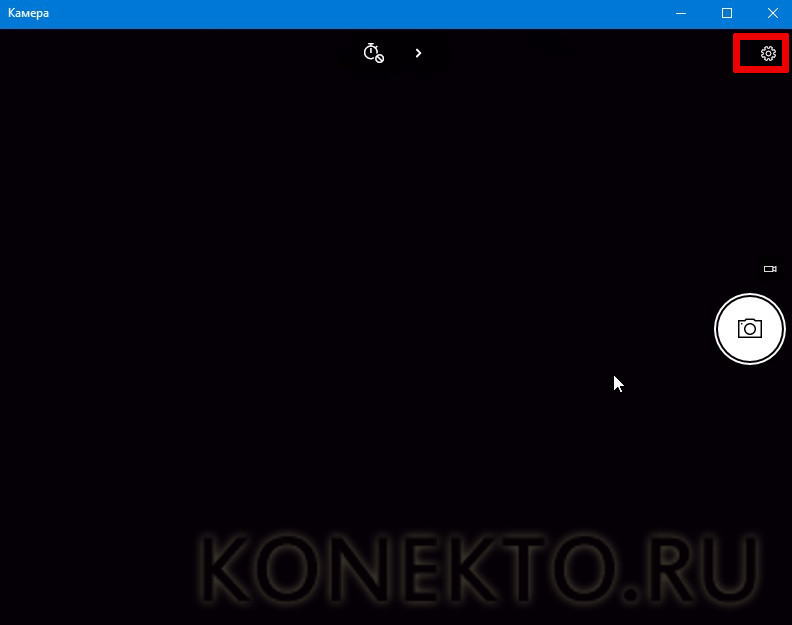
- Заменяем при необходимости параметры, установленные по умолчанию, на те, которые будут приемлемы в данном случае.
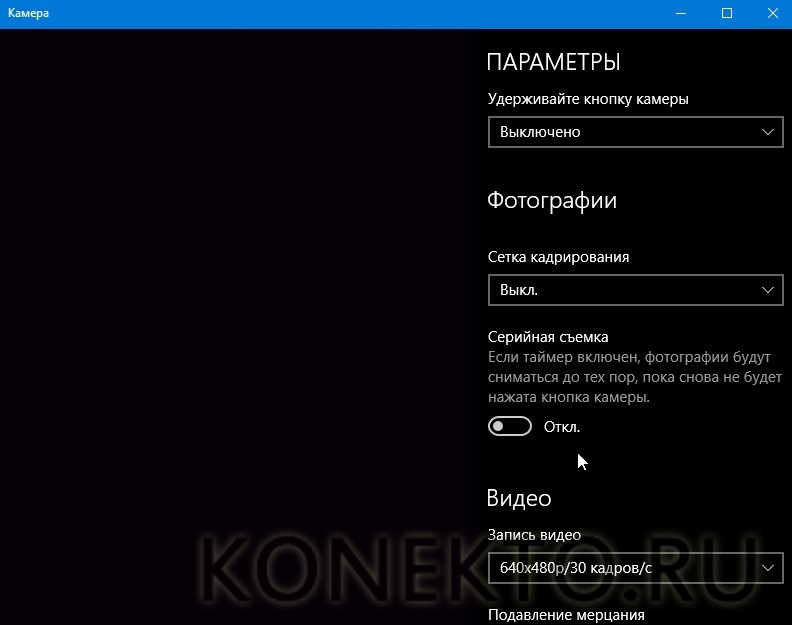
- Вернувшись к основному экрану, делаем фото, для чего кликаем по самой большой кнопке с изображением фотоаппарата.
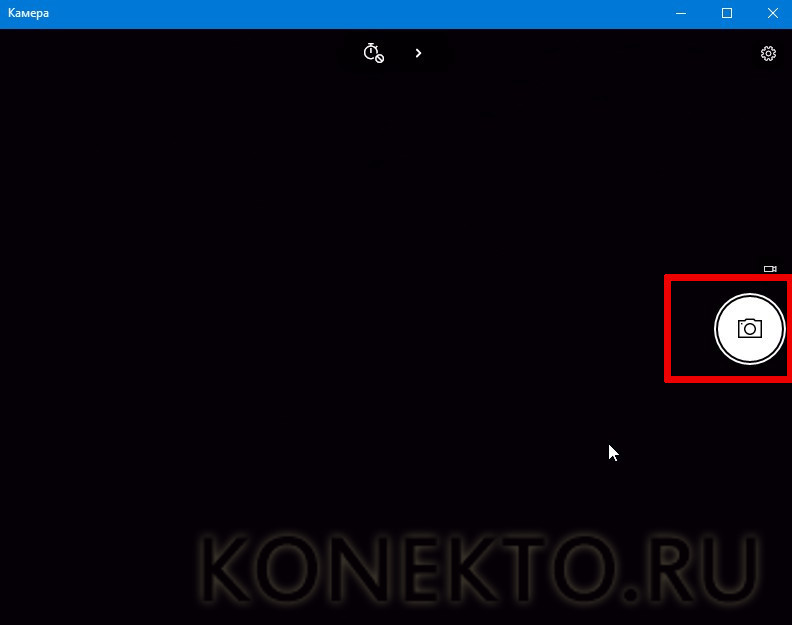
- Если установлен режим видео, то нажимаем небольшую клавишу, которая располагается рядом.

- В правом нижнем углу появится альбом, куда переходим для дальнейшего переноса фотографии на компьютер.
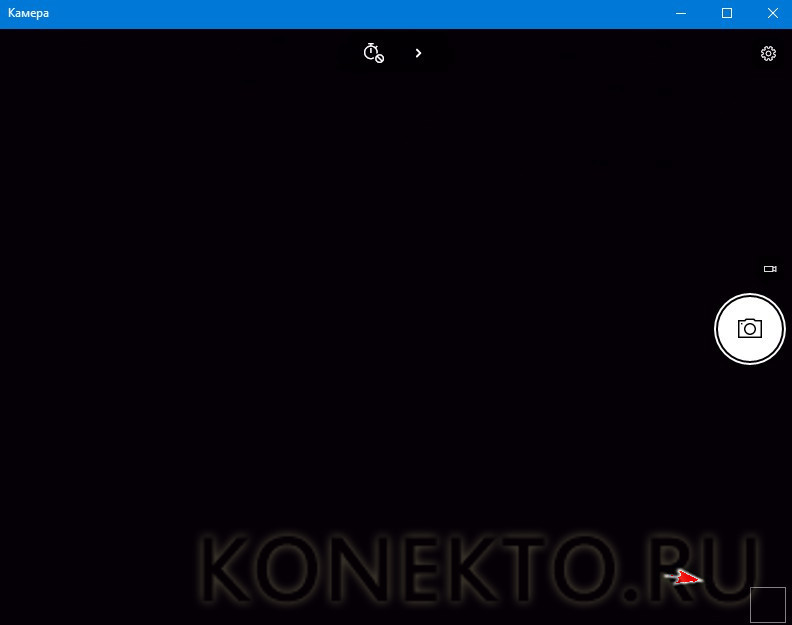
- Кликаем по кнопке с тремя горизонтальными точками, которые располагаются в верхнем правом углу окна.
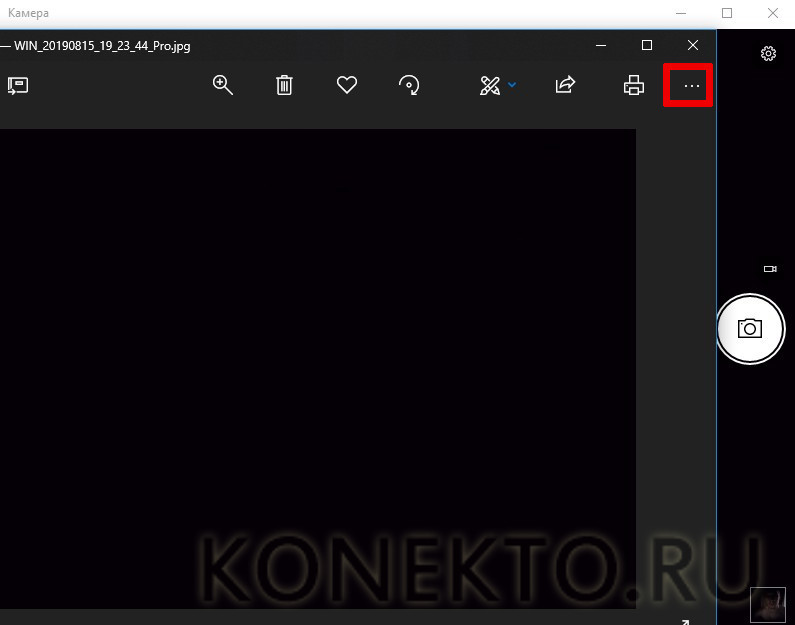
- В появившемся меню выбираем пункт «Сохранить как» и указываем, куда будет перемещен файл.
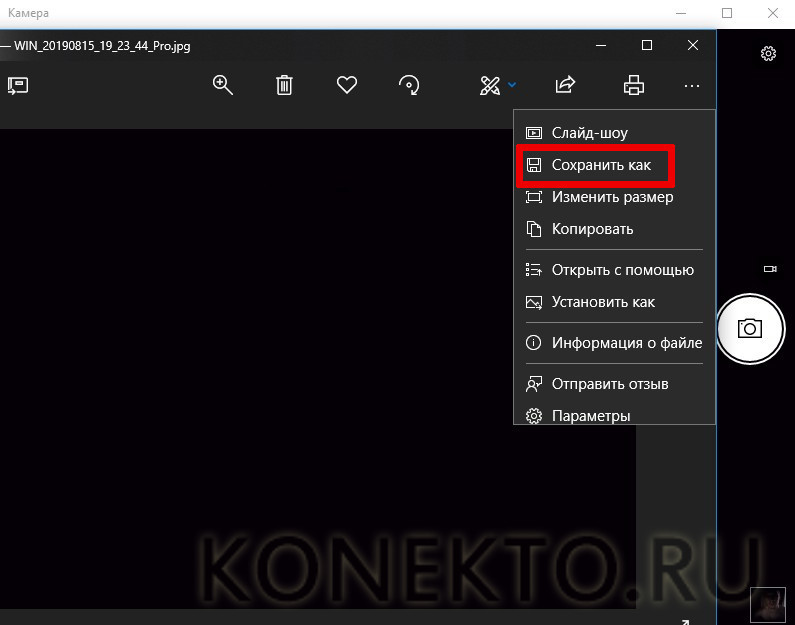
Интересно: не стоит забывать о функции HDR в камере мобильных устройств. С помощью высокого динамического диапазона создаются более четкие изображения при съемке в разных условиях.
При помощи сторонних программ
Фотографироваться на компьютере и ноутбуке позволяют сторонние приложения. Их достаточно много, все они обладают разным интерфейсом и набором функций. Предлагаем рассмотреть несколько бесплатных программ, которые помогут сделать фотоснимок.
MyCam
Один из простых вариантов – использование приложения MyCam для создания фото с веб-камеры. Программа обладает простым и понятным интерфейсом. Что касается основных настроек, то изменить можно лишь расширение получаемых файлов. Доступны форматы BMP и JPG. Существенным недостатком является отсутствие полноценного русскоязычного меню.
Внимание: если предполагается делать снимки регулярно, то лучше приобрести недорогой смартфон с хорошей камерой, после чего загружать фото на компьютер или ноутбук.
Live WebCam
Программа дает возможность не только делать фото с камеры вручную, но и автоматизировать процесс. Опция сравнения снимков позволяет избежать появления дублей в архиве. Модуль сделан так, чтобы устранить шум веб-камеры при недостаточном освещении.
Easy WebCam
Приложение представляет собой многофункциональную программу для работы с камерой ноутбуков и компьютеров. Файлы допускается сохранять не только на жестком диске, но и автоматически переносить по протоколу FTP непосредственно на сервер. При необходимости можно установить возможность отображения времени и даты в нижней части снимка.
Интересно: есть пути решения, если не работает камера в Скайпе. Изначально нужно попробовать самому устранить проблему, воспользовавшись рекомендациями опытных пользователей.
Посредством онлайн-сервисов
Существует немало сервисов в Интернете, позволяющих сделать фото с веб-камеры. Достаточно зайти на определенный сайт, предоставляющий подобные услуги, и следовать инструкциям.
На наглядном примере:
- Заходим на сайт по адресу — picachoo.ru, после чего нажимаем кнопку «Сделать снимок», расположенную справа.
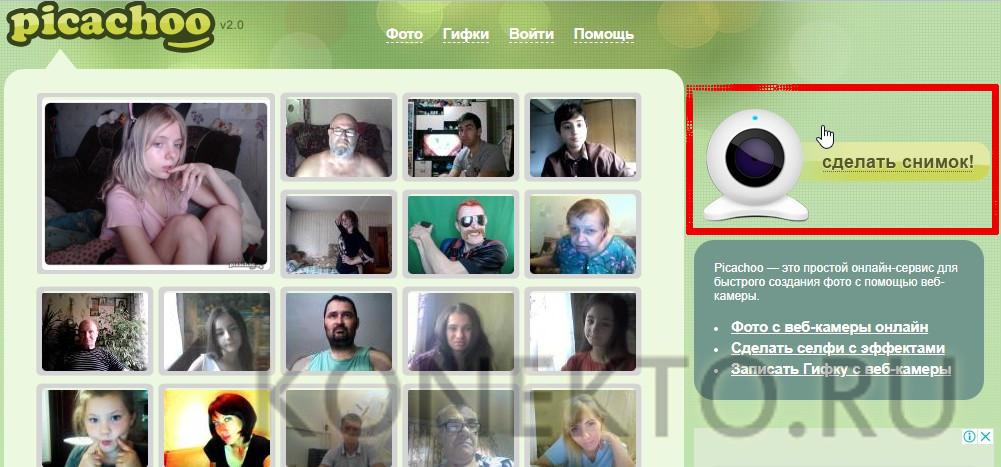
- Ставим галочку, чтобы разрешить доступ к камере, после чего нажимаем клавишу «Закрыть».
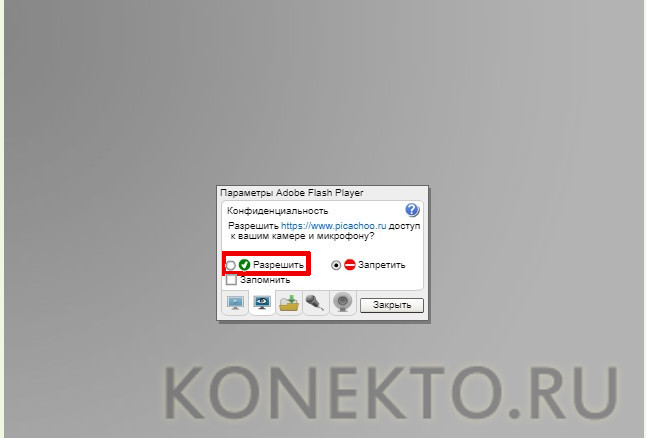
- Далее появится окно с подтверждением доступа. Кликаем один раз по кнопке с надписью «Разрешить».
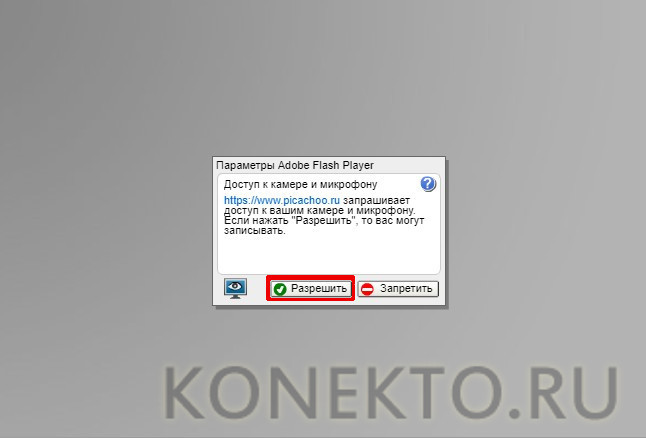
- После этого отобразится изображение в окне. Делаем фото при помощи клавиши «Сделать снимок», расположенной под активным экраном.
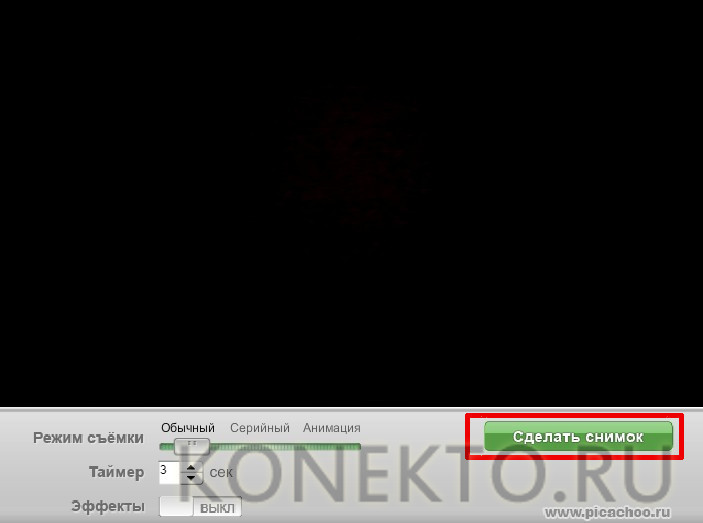
- Затем кликаем по кнопке «Сохранить».
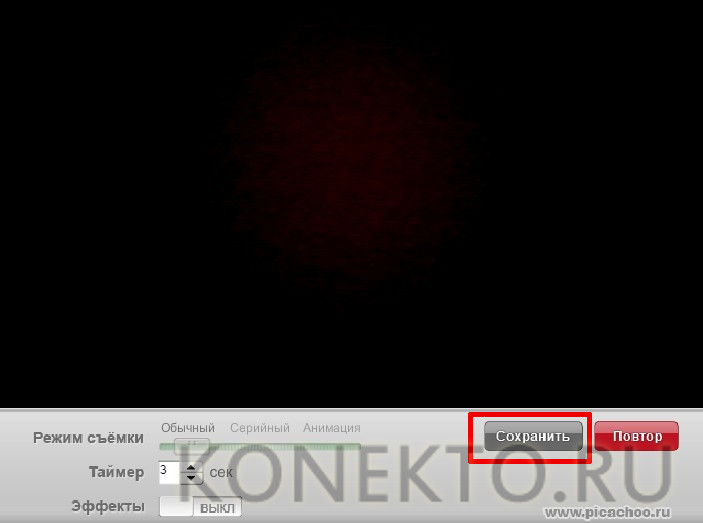
- Появится окно с сообщением, что снимок сохранен на сайте. Загрузить его можно будет в течение 48 часов, кликнув по кнопке «Скачать фото».
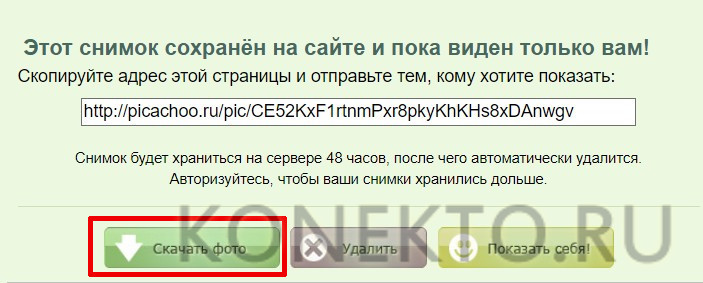
Полезное: если есть финансовые возможности, то всегда можно купить телефон с лучшей камерой и делать качественные снимки не только дома, но и на улице, используя самые современные технологии обработки.
Подводим итоги
Представленные выше способы помогут сфоткаться через веб-камеру компьютера или ноутбука. Для себя стоит выбирать наиболее удобный вариант. Используя сторонние программы и сервисы, необходимо убедиться, что они являются лицензированными.












