
Заливка в Фотошопе
Для нанесения цвета в графическом редакторе действует две функции, отвечающие нашим требованиям — «Градиент» и «Заливка». Эти функции в Фотошопе можно отыскать, кликнув на «Ведерко с каплей». Если необходимо выбрать одну из заливок, нужно правой кнопкой мыши кликнуть по пиктограмме. После этого появится окно, в котором и располагаются инструменты для нанесения цвета.

«Заливка» отлично подойдет для нанесения колера на изображение, а также для добавления узоров или геометрических фигур. Так, данный инструмент можно применять при закраске фона, предметов, а также при нанесении замысловатых рисунков или абстракций.
«Градиент» используется, когда необходимо выполнить заливку с двумя или несколькими цветами, причем эти цвета плавно переходят из одного к другому. Благодаря данному инструменту граница между цветами становится незаметной. Еще «Градиент» применяют для подчеркивания цветовых переходов и обрисовки границ.
Параметры заливок можно с лёгкостью настроить, что дает возможность подобрать необходимый режим при заливке изображения или находящихся на нем предметов.
Настройка и применение инструментов
Работая с цветом в Фотошопе, важно принимать во внимание используемый вид заливки. Чтобы добиться желаемого результата, нужно правильно выбрать заливку и оптимально отрегулировать ее настройки.
«Заливка»
Сам процесс заливки производится кликом инструмента по слою или выделенной области и мы не будем его описывать, а вот с настройками инструмента стоит разобраться. Применяя «Заливку», можно отрегулировать следующие параметры:
-
«Источник заливки» — это функция, при помощи которой регулируются режимы заливки главной области (например, ровное покрытие цветом или орнаментом);

Чтобы найти подходящий узор для нанесения на картинку, нужно воспользоваться параметром Узор.

«Режим заливки» позволяет настроить режим нанесения цвета.

«Непрозрачность» — данный параметр регулирует уровень прозрачности заливки.

«Допуск» устанавливает режим близости цветов, которые требуется нанести; при помощи инструмента «Смежные пиксели» можно залить близкие промежутки, включенные в диапазон допуска.

«Сглаживание» образует наполовину закрашенную грань между залитыми и не залитыми промежутками.

«Все слои» — наносит цвет на все слои в палитре.

«Градиент»
Для настройки и применения инструмента «Градиент» в Фотошопе, нужно:
-
Определить нуждающуюся в заливке область и выделить ее.

Взять инструмент «Градиент».

Подобрать нужный цвет для закрашивания фона, а также определиться с основным цветом.

На панели инструментов в верхней части экрана нужно настроить необходимый режим заливки. Так, можно отрегулировать уровень прозрачности, метод наложения, стиль, область заливки.

Расположить курсор внутри выделенной области и с помощью левой кнопки мыши нарисовать прямую.

Степень цветового перехода будет зависеть от длины линии: чем она длиннее, тем меньше видно цветовой переход.

При работе с цветовыми инструментами, используя разные виды заливки, можно достичь оригинального результата и очень качественной картинки. Заливку используют практически в каждой профессиональной обработке изображений, вне зависимости от поставленных вопросов и целей. Вместе с этим, предлагаем использовать при работе с изображениями редактор Фотошоп.
 Мы рады, что смогли помочь Вам в решении проблемы.
Мы рады, что смогли помочь Вам в решении проблемы.
Добавьте сайт Lumpics.ru в закладки и мы еще пригодимся вам.
Отблагодарите автора, поделитесь статьей в социальных сетях.
 Опишите, что у вас не получилось. Наши специалисты постараются ответить максимально быстро.
Опишите, что у вас не получилось. Наши специалисты постараются ответить максимально быстро.
Как сделать заливку в Фотошопе
Вроде бы простой инструмент, но все равно очень много вопросов: «Как сделать заливку в Фотошопе». Совершенно не важно что будем заливать (слой, выделенную область, фигуру или маску), процесс идентичен.
Удовлетворяя требования подписчиков, решил написать подробную статью на эту тему и раскрыть завесу тайны. Поэтому, изучайте материал, в котором постарался максимально затронуть функционал заливки.
- Где в фотошопе инструмент «Заливка»;
- Как выполнить заливку в Фотошопе:
- Заливка из меню;
- Заливка из панели инструментов;
- Закраска кистью;
- Заливка горячими клавишами.
- Как сделать заливку в Фотошопе:
- Как залить слой в Фотошопе;
- Как залить выделенную область в Фотошопе;
- Как залить фигуру в Фотошопе;
- Как сделать заливку узором;
- Как в Фотошопе сделать градиентную заливку.;
- Как залить маску черным или белым цветом.
Где в фотошопе инструмент «Заливка»
Инструмент «Заливка», располагается на панели инструментов и выглядит в виде ведерка с каплей.
Инструмент «Заливка» — заливает одинаково окрашенные смежные области основным цветом.
Обычно, панель инструментов располагается с правой или левой стороны, от рабочей области. Активировать ее можно нажав «Окно» → «Инструменты», поэтому, если в вашей версии Adobe Photoshop она не видна, включите ее.
![]()
Существует быстрая активация инструмента. Для этого следует нажать горячую клавишу «G».
Как выполнить заливку в Фотошопе
Существует 4 основных способа выполнить заливку в Фотошопе. В зависимости от поставленной задачи, пользователь должен уметь подбирать актуальный вариант решения. Поэтому, решил показать все что есть, а вы сами решайте какой способ подходит вам.
Заливка из меню
Выбираем «Редактирование» → «Выполнить заливку», либо горячими клавишами Shift + F5 .
![]()
Попадаем в окно «Заполнить». В пункте «Содержание», следует выбрать один из вариантов. Выделю наиболее востребованные пункты:
- Основной цвет. Происходит заливка цветом, выбранным как основной в палитре на панели инструментов;
- Цвет фона. Происходит заливка цветом, выбранным как цвет фона в палитре на панели инструментов;
- Цвет… Предлагается самостоятельно выбрать цвет из палитры.
- Черный. Произойдет заливка слоя черным цветом.
- Белый. Произойдет заливка слоя белым цветом.
- 50% серого. Слой заполнится 50% оттенком серого цвета.
![]()
Выберите интересующий пункт и нажмите «Ok». В результате произойдет заливка цветом слоя.
Заливка из панели инструментов
В панели инструментов, выбираем «Заливка», или нажимаем «G». Мы активировали инструмент «Заливка».
Чтобы сделать заливку, кликните на активном слое в рабочей области. Закраска произойдет тем цветом, который был выбран как «Основной».
![]()
Если нужно изменить цвет, можно активировать пипетку, нажатием на клавишу Alt , после тыкнуть на интересующий цвет картинки. Фотошоп определит этот цвет как основной.
Другой способ, на прямую зайти в палитру цветов, нажав на иконку основного цвета и выбрать цвет из палитры.
Закраска кистью
Наверное самый трудный способ, но все же он тоже возможен. Как вы понимаете, в этом случае нужно взять инструмент «Кисть», после чего выбрать необходимый цвет. Далее, настроив размер кисти клавишами «[» и «]», закрасить слой.
Заливка горячими клавишами
Самый легкий способ сделать заливку в Фотошопе, это воспользоваться горячими клавишами. Из описания выше, вы уже должны понять, что существует два цвета:
- Основной цвет. Располагается выше на иконке;
- Цвет фона. Цвет, который располагается ниже на иконке.
Разработчиками Фотошоп, добавлены горячие клавиши, которые упрощают заливку однотонным цветом любой области.
- Alt + Delete — команда, которая позволяет выполнить заливку основным цветом.
- Ctrl + Delete — команда, которая позволяет выполнить заливку цветом фона.
Теперь вы знаете ка выполнить заливку в Фотошоп, но это еще не все. Ниже я подготовил примеры различных заливок, которые 100% пригодятся в вашей работе.
Как сделать заливку в Фотошопе
С основными моментами разобрались и как сделать заливку в Фотошоп, подробно рассмотрели. Но, в практике встречаются разные ситуации, поэтому вы обязаны знать как:
- залить активный слой;
- произвести заливку выделенной области;
- залить фигуру (круг, прямоугольник или другую);
- производится заливка узором;
- работает градиентная заливку;
- и посмотрим как заливка упрощает работу с маской.
На каждом пункте хочу остановиться по подробнее, поэтому приступим к делу.
Как залить слой в Фотошопе
По большому счету, ответ на этот вопрос уже дан выше. Но, чтобы статья получилось структурированной, решил еще раз пройтись по основным моментам.
Чтобы залить один из слоев в Фотошопе, прежде всего его нужно активировать в панели «Слои». Действие применяется только на активный объект.
После этого, мы можем воспользоваться одним из трех вариантов:
- залить слой через меню ( Shift + F5 ), где выбрать необходимый пункт заливки;
- активировать инструмент «Заливка», на панели инструментов и тыкнуть на слое;
- нажать Alt + Delete , если надо выполнить заливку основным цветом и Ctrl + Delete , если надо выполнить заливку цветом фона.
Каждое из этих действий, приведет к одному и тому же результату. Слой будет залит однотонным цветом.
![]()
Как залить выделенную область в Фотошопе
Более интересным, выглядит заливка выделенной области. В этом случае, любым инструментом выделения, нужно задать границы области, на которую будем воздействовать.
К примеру, возьмем инструмент «Лассо». Активируем слой из предыдущего примера и нарисуем какую-нибудь фигуру.
![]()
Бегущие муравьи, указывают область выделения и именно ее будем заливать.
- Выбираем инструмент «Заливка» или нажимаем клавишу «G».
- Задайте основной цвет в палитре.
- Кликните левой кнопкой мыши на выделенной области. Произойдет заливка выбранным цветом.
![]()
Как вы понимаете, выделение может быть абсолютно любой формы.
Кстати, залить выделенную область, так же можно при помощи горячих клавиш Alt + Delete и Ctrl + Delete .
Как залить фигуру в фотошопе
Переходим к заливке фигур. Абсолютно не важно с какой фигурой будем работать, будь то круг, овал, прямоугольник, квадрат, треугольник или любая другая фигура. Инструмент «Заливка» способен заполнять цветом любую область ограниченную цветом.
Кроме того, если поиграться с параметром допуск… Но, об этом чуть позже.
Проведем эксперимент и зальем цветом геометрические фигуры. Для этого, на слое из предыдущего примера, нарисую их.
![]()
Теперь посмотрим как в фотошопе сделать заливку цветом. А оказывается все очень просто. Выбираем инструмент «Заливка», задаем нужный цвет в палитре и активируем слой с нужной фигурой. После этого, просто кликаем по фигуре.
![]()
Уверен, кто пользовался штатной программой Windows Paint, тот знал эти банальные вещи. Графический редактор определяет границу смены тонов и заливает объект в пределе одного тона.
Я же нашел более интересный пример. Вот такая расписная штуковина.
![]()
Моя задача, поменять цвет заливки с желтого на голубой.
Как думаете, не уж то мне придется кликать на каждом желтом цвете? Нет, это делается гораздо проще.
- Выбираем инструмент «Заливка».
- В верхней части окна, в настройках, снимите галочку «Смежные пиксели». Тем самым мы даем понять Фотошопу, что хотим воздействовать на все цвет одного тона.
- Поиграйте с параметром «Допуск» в диапазоне от 0 до 255. Чем меньше значение, тем меньшее количество оттенков выбранного цвета будет участвовать в закраске. Соответственно большее значение, будет закрашивать больше оттенков.
В моем случае, идеально подошло значение для допуска равное 114. В результате получилось вот так.
![]()
Обратили внимание на сколько гибкий инструмент «Заливка»? Если вы знаете как можно иначе применить инструмент, обязательно пишите в комментариях.
Как сделать заливку узором
Нами были рассмотрены заливки однотонным цветом слоя целиком, выделенной области и различных фигур. Но это еще не все.
Инструмент «Заливка» способен заливать различными узорами. Давайте посмотрим как это происходит.
- Активируем инструмент «Заливка».
- В верхней части окна, переключаем с «Основной цвет» на «Узор».
- Правее, из выпадающего списка, выбираем текстуру узора.
- Кликаем по пустому слою, либо месту, которое нужно залить.
В результате получаем заливку слоя узором.
![]()
Так же стоит добавить, что Фотошоп предлагает набор узоров, но это не значит что нельзя добавить своих.
При выборе узоров, нажимаем на шестеренку, а в выпадающем меню кликаем на «Управление наборами». В открывшемся окне, нажимаем «Загрузить» и загружаем свои узоры в формате .PAT.
Как в фотошопе сделать градиентную заливку
В наборе с инструментом «Заливка», имеется удивительный инструмент «Градиент». Посмотрим что он может.
- Выбираем инструмент «Градиент».
- Вверху окна, есть настройки. Здесь можно выбрать: палитру градиентов и тип градиента.
- Выделяем объект, либо создаем простую область выделения.
- Внутри области, проводим мышкой с зажатой левой клавишей и получаем интересующий эффект.
![]()
Разработчики изначально предлагают 16 видов палитр градиента. Кроме этого, пользователь может добавить свой, уникальный набор.
![]()
Градиенты создаются 5-ти видов:
- Линейный градиент;
- Радиальный градиент;
- Конусовидный градиент;
- Зеркальный градиент;
- Ромбовидный градиент.
Создайте каждый из заливок градиентов и на практике посмотрите как они работают.
Как залить маску черным или белым цветом
И последнее что хотел показать, это как залить маску черным или белым цветом.
Что такое маска, думаю вы уже знаете. В предыдущих статьях, они часто использовались. И все же в кратце расскажу принцип работы.
Маска, изначально черного цвета. Все равно что черная занавеска на окне. Чтобы что то увидеть под маской, ее нужно закрасить белым. Белые места, все равно что дырочка на занавеске, позволяет увидеть что за окном.
Так вот, при работе с маской, приходится часто закрашивать черным и белым цветом. Но, если у нас есть выделение фона, совсем не обязательно его мазать кисточкой. Достаточно нажать горячие клавиши, или воспользоваться инструментом «Заливка» и дело сделано.
Приведу пример. Мне нужно вырезать фон с фотографии кота. При помощи каналов и уровней, получилось создать черный фон и белый силуэт кота.
![]()
Хотя изображение очень приближено к идеальному, все же на картинке сохранились белые пятна на фоне. Если в данный момент это дефект не сильно бросается в глаза, то при добавлении объект на другой фон, брак будет заметен.
Исправить можно при помощи кисточки с черным цветом, а можно выделить фон и залить его черным цветом.
- Зажимаем Ctrl и кликаем по маске в окне «Слои». Происходит выделение объекта.
- Нажимаем Ctrl + Shift + I . Тем самым инвертируем выделение. Теперь не объект выделен, а фон.
- Заливаем маску черным цветом клавишами Ctrl + Delete .
Вот и все. Мы получили правильную маску с черным фоном и белым силуэтом.
![]()
На этом буду закругляться. Если что то забыл, пишите в комментариях, разберемся.
Заливка фонового слоя в Фотошопе

Заливка фонового слоя
Вызвать функцию заливки фонового слоя можно двумя способами.
-
Перейти в меню «Редактирование – Выполнить заливку».

В обоих случаях открывается окно настроек заливки.

Настройки заливки
- Цвет.

Фон можно залить Основным или Фоновым цветом,

либо настроить цвет непосредственно в окне заливки.

Узор.
Также фон заливается узорами, содержащимися в действующем наборе программы. Для этого в выпадающем списке необходимо выбрать «Регулярный» и подобрать узор для заливки.

Ручная заливка
Ручная заливка фона производится инструментами «Заливка» и «Градиент».
1. Инструмент «Заливка».

Заливка данным инструментом производится кликом по фоновому слою после настройки необходимого цвета.

2. Инструмент «Градиент».

Заливка градиентом позволяет создать фон с плавными цветовыми переходами. Настройка заливки в данном случае осуществляется на верхней панели. Настройке подлежит как цвет (1), так и форма градиента (линейный, радиальный, конусовидный, зеркальный и ромбовидный) (2).

Подробнее о градиентах можно почитать в статье, ссылка на которую расположена чуть ниже.
После настройки инструмента необходимо зажать ЛКМ и протянуть появившуюся направляющую по холсту.

Заливка части фонового слоя
Для того, чтобы залить какой-либо участок фонового слоя, его нужно выделить любым инструментом, предназначенным для этого, и совершить действия, описанные выше.

Мы рассмотрели все варианты заливки фонового слоя. Как видите, способов много, и слой не является полностью заблокированным для редактирования. К заливке фона прибегают, когда не требуется менять цвет подложки на всем протяжении обработки картинки, в остальных случаях рекомендуется создать отдельный слой с заливкой.
 Мы рады, что смогли помочь Вам в решении проблемы.
Мы рады, что смогли помочь Вам в решении проблемы.
Добавьте сайт Lumpics.ru в закладки и мы еще пригодимся вам.
Отблагодарите автора, поделитесь статьей в социальных сетях.
 Опишите, что у вас не получилось. Наши специалисты постараются ответить максимально быстро.
Опишите, что у вас не получилось. Наши специалисты постараются ответить максимально быстро.
Как в фотошопе настроить прозрачность слоя?
Как изменить режим наложения слоя в фотошопе?
Группирование эффектов наложения
- Выделите преобразуемый слой.
- Дважды щелкните миниатюру слоя и в меню панели «Слои» выберите пункт «Параметры наложения» или пункт меню «Слои» > «Стиль слоя» > «Параметры наложения». …
- Укажите область действия следующих параметров наложения: …
- Нажмите кнопку «ОК».
Как в фотошопе сделать прозрачный градиент?
Чтобы открыть редактор градиента, нажмите кнопку цвета градиента на той же вкладке. Здесь вы можете заменить черно-белый градиент на прозрачный. Выберите параметр «Opacity» в нижней части редактора, измените его на «0» и нажмите «ОК».
Как зеркально отобразить слой в фотошопе?
Поворот или зеркальное отображение объекта
- В рабочей среде «Редактирование» выберите фотографию, слой, выделенную область или фигуру, которую требуется повернуть или зеркально отобразить.
- Нажмите «Изображение» > «Повернуть», а затем выберите одну из следующих команд из подменю и нажмите «ОК»:
Как склеить два слоя в фотошопе?
Чтобы склеить все видимые слои, выполните следующие действия.
- Необходимо включить отображение слоев, которые планируется объединить.
- Нажмите комбинацию клавиш «Shift», «Ctrl», «Alt» и «E» (Windows) или «Shift», «Command», «Option» и «E» (Mac OS). Photoshop создает новый слой, содержащий данные всех объединяемых слоев.
Как в фотошопе наложить один слой поверх другого?
- На палитре Layers (Слои) щелкните по имени слоя, положение которого относительно других слоев вы хотите изменить.
- Перетащите имя слоя вверх или вниз по палитре и отпустите кнопку мыши, когда темная горизонтальная линия займет нужное положение (рис. 7.27-7.30).
Как сделать красивый градиент в фотошопе?
Как сделать градиентную заливку в Photoshop?
- выделить область, которую нужно заполнить градиентной заливкой. …
- активизировать инструмент Gradient (Градиент) на панели инструментов Photoshop или нажать клавишу «G» на клавиатуре;
- установить нужные параметры градиента на панели настраивания параметров;
Как убрать режим градации серого в фотошопе?
Преобразование цветной фотографии в режим градаций серого
Откройте фотографию, которую необходимо преобразовать в черно-белую. Выберите пункт «Изображение» > «Режим» > «Градации серого». Нажмите «Отменить».
Как в фотошопе сделать прозрачный прямоугольник?
Как в photoshop cs5 нарисовать прозрачный прямоугольник? Создаешь новый слой, рисуешь фигуру прямоугольник (тот что под инструментом текста, по умолчанию стоит эллипсис) . В параметрах наложения того слоя где нарисован прямоугольник выбираешь нужное значение непрозрачности.
Как сделать изображение более прозрачным?
Щелкните рисунок, в котором нужно создать прозрачные области. На панели Работа с рисунками на вкладке Формат в группе Изменить нажмите кнопку Перекрасить. Нажмите кнопку Установить прозрачный цвет и щелкните область рисунка или изображения, закрашенную тем цветом, который требуется сделать прозрачным.
Как сохранить изображение с прозрачным фоном в фотошопе?
Откройте или создайте изображение, которое содержит прозрачные области, и выполните команду «Файл» > «Сохранить для Web». В диалоговом окне «Сохранить для Web» выберите «GIF», «PNG-8» или «PNG-24» в качестве формата оптимизации. Установите флажок «Прозрачность».
Как создать изображение с прозрачным фоном?
Как создать изображение с прозрачным фоном?
- В Photoshop нажмите Файл.
- Кликните Новый.
- Выберите Прозрачный в меню Задний план.
- После того, как вы завершите работу над дизайном элемента (текста, формы, линии и т. д.) они появятся на прозрачном фоне
- Нажмите Сохранить для Web, когда закончите.
Как сделать зеркальную копию объекта в фотошопе?
Откройте Adobe Photoshop и загрузите в него выбранную картинку, для которой хотите сделать отражение. Найдите пункт «Файл» -> «Открыть…» Затем скопируйте слой с открытым изображением. Для этого кликните левой кнопкой мыши на слой и выберите команду «Создать дубликат слоя», либо используйте команду клавиш «Ctrl + J».
Как сделать заливку в фотошопе?
Заливка выделенной области или слоя цветом
- Выберите основной или фоновый цвет. …
- Выберите область, в которой необходимо выполнить заливку. …
- Выберите меню «Редактирование» > «Выполнить заливку», чтобы выполнить заливку выделенной области или слоя.
Как сделать заливку в Фотошопе?
![]()

Фотошоп – один из мощнейших инструментов обработки фотографий. Предлагает своим пользователям огромное количество функций и возможностей. Одной из часто пользуемых возможностей является инструмент заливка в Фотошопе. Этот инструмент позволяет работать с цветом и корректировать фотографии, изменяя цвета, делая их насыщеннее и ярче. Также применение заливки позволяет заменять одни цвета в фотографии на другие, что помогает выразить художественный замысел более ярко.
Типы заливок
В Фотошопе существует два типа заливок – «Заливка» и «Градиент». Чтобы посмотреть, где в Фотошопе заливка, необходимо нажать на пиктограмму «Ведерко с каплей», появится вкладка заливок. Оба инструмента, «Заливка» и «Градиент», находятся на одной вкладке. Для выбора того или иного типа заливки, следует нажать правой кнопкой мышки на пиктограмму и выбрать из всплывающего окна нужный инструмент.
Инструмент «Заливка» используется для заливки цветом в Фотошопе, или узорами, основных форм. Применяется для закрашивания фонов, объектов, создания узоров или орнаментов. Инструмент «Градиент» применяется для заливки с плавным переходом от одного цвета к другому. Позволяет сглаживать переход цветов, делая границу перехода практически незаметной. Также может применяться для выделения переходов цвета и прорисовки границ перехода. Существующие типы заливок настраиваются различными параметрами, которые позволяют выбирать различные условия при заливке объектов.
Делаем заливку
При работе с цветом, в Фотошопе необходимо учитывать выбираемый тип заливки. Для того чтобы заливка в Фотошопе была сделана правильно, необходимо выбрать её тип и настроить параметры. Так, для заливки с использованием инструмента «Заливка» настраиваются следующие параметры:
- Fill – задается параметр заполнения основной области (сплошным цветом или узором);
- Pattern – выбирается вид узора для заливки;
- Mode – режим наложения заливки;
- Opacity – устанавливается степень прозрачности заливки;
- Tulerance – устанавливается степень близости цветов, которые будут заливаться;
- Contiguous – закрашиваются близкие области, попадающие под значение Tulerance;
- Anti-aliased – создает полупрозрачную границу между закрашенными и не закрашенными областями;
- All Layers – заливка осуществляется на активном, в момент заливки, слое.
Как сделать заливку в Фотошопе, с использованием инструмента «Градиент» и настраиваемыми опциями инструмента:
- Выделить область заливки.
- Выбрать инструмент «Градиент».
- Выбрать основной цвет и цвет фона.
- Выбрать опции и настройки на панели настроек.
- Поместить курсор внутри выделенной области.
- Нажав левую кнопку мыши, двигая курсор, обозначить прямую линию. Чем короче линия, тем сильнее заметен переход между цветами.
На вкладке «Опции» настраиваются параметры заливки. Настраиваемые параметры позволяют изменять степень прозрачности, режимы наложения, стили, границы начала и конца заливки. Работая с цветом и применяя различные типы заливок, можно добиться уникальных решений и качественных изображений. Применение заливки необходимо практически во всех видах обработки изображений, независимо от сложности решаемой задачи и поставленных целей обработки. В связи с чем, предлагаем использовать это руководство в работе с Фотошопом.
Начало работы в Photoshop — быстрое выделение и заливка
Верю, что каждый желающий овладеть премудростями самого популярного из графических редакторов — программы Adobe Photoshop — заблаговременно его себе приобрёл и установил. Если же вы по какой-то причине до сих пор не сделали этого — милости прошу.
Несмотря на то, что интерфейсы всех используемых в настоящий момент версий редактора настолько схожи, что не важно, в какой учиться, на всякий случай уточню: мои уроки выполнялись в Adobe Photoshop CC — на конец 2016 года самой свежей редакции программы, Сразу после запуска окно её выглядит так.

Создание документа
Несмотря на обилие инструментов, работа в Photoshop, как и в любом другом редакторе, начинается с создания нового документа.
- В главном меню программы выполните команду Файл -> Создать либо нажмите сочетание клавиш Ctrl+N .
- В открывшемся окне Новый задайте параметры будущего документа (можно установить такие же, как на скриншоте ниже).
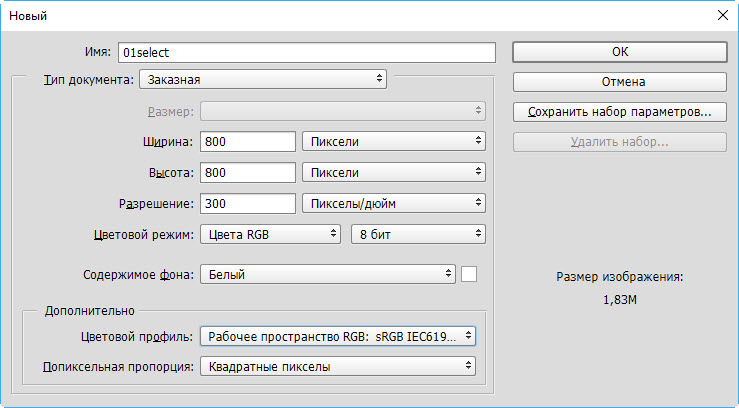
- Имя. Может быть любым. Хотя многие на этом этапе не трогают это поле, задавая имя файлу уже во время сохранения, лучше переименуйте документ сразу, чтобы избежать путаницы.
- Ширина. Размер холста по горизонтали. В компьютерном мире принято задавать в пикселях, но если вы работаете, скажем, с бумажной продукцией, то вам вполне могут подойти сантиметры или даже пункты.
- Высота. Длина холста по вертикали.
- Разрешение. Чем больше показатель, тем качественней конечное изображение.
- Цветовой режим. Формат и глубина цвета. Обычно 8-битный RGB всех устраивает.
- Содержимое фона. В нашем случае фон будет белым, но ему можно задать любой другой цвет или вообще сделать прозрачным.
- Цветовой профиль. Здесь можно назначить либо удалить профиль цветопередачи. Из-за неправильно выбранного пункта именно в этом раскрывающемся списке можно получить проблемы с цветопередачей, корень которых потом приходится долго искать.
- Попиксельная пропорция. Вариант следует выбирать, исходя из стандарта, с которым вы работаете. Если значения раскрывающегося списка ничего вам не говорят, — оставьте Квадратные пикселы.
- Нажмите OK и оцените результат — документ создан.

Быстрое выделение
Несмотря на обилие всевозможных панелей и элементов управления, которые вы можете лицезреть в окне Photoshop, чаще всего (особенно на начальных этапах) вам будет нужна расположенная слева палитра инструментов.
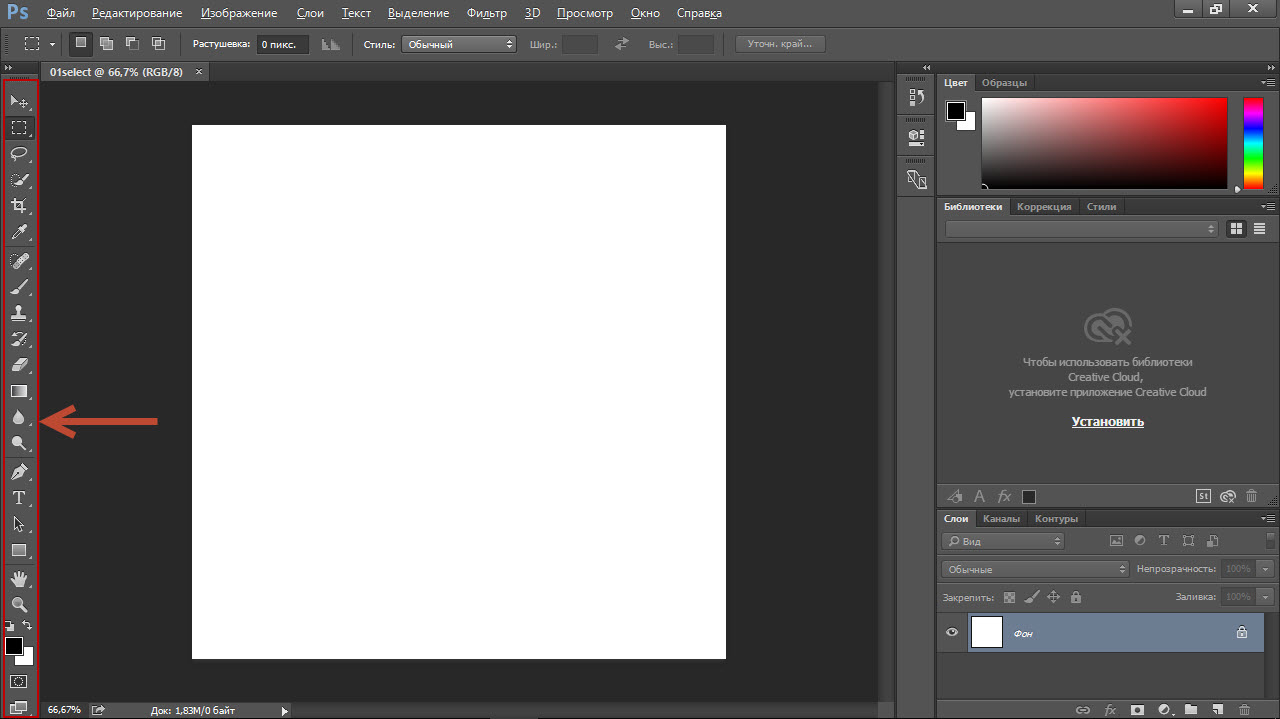
Понять, за что отвечает тот или иной инструмент палитры, можно по рисунку или всплывающей подсказке, которая появится, если поместить на кнопке указатель мыши и немного подождать.
Большинство кнопок палитры имеют подменю, открыть которое можно, щёлкнув на значке либо один раз правой, либо дважды левой кнопкой мыши.

По умолчанию в Photoshop активен инструмент Перемещение , но, во-первых, он невероятно прост для понимания, а во-вторых, прежде, чем что-либо перемещать, надо что-либо выделить.
За выделение отвечает специальная группа инструментов. Выберите Прямоугольное выделение .
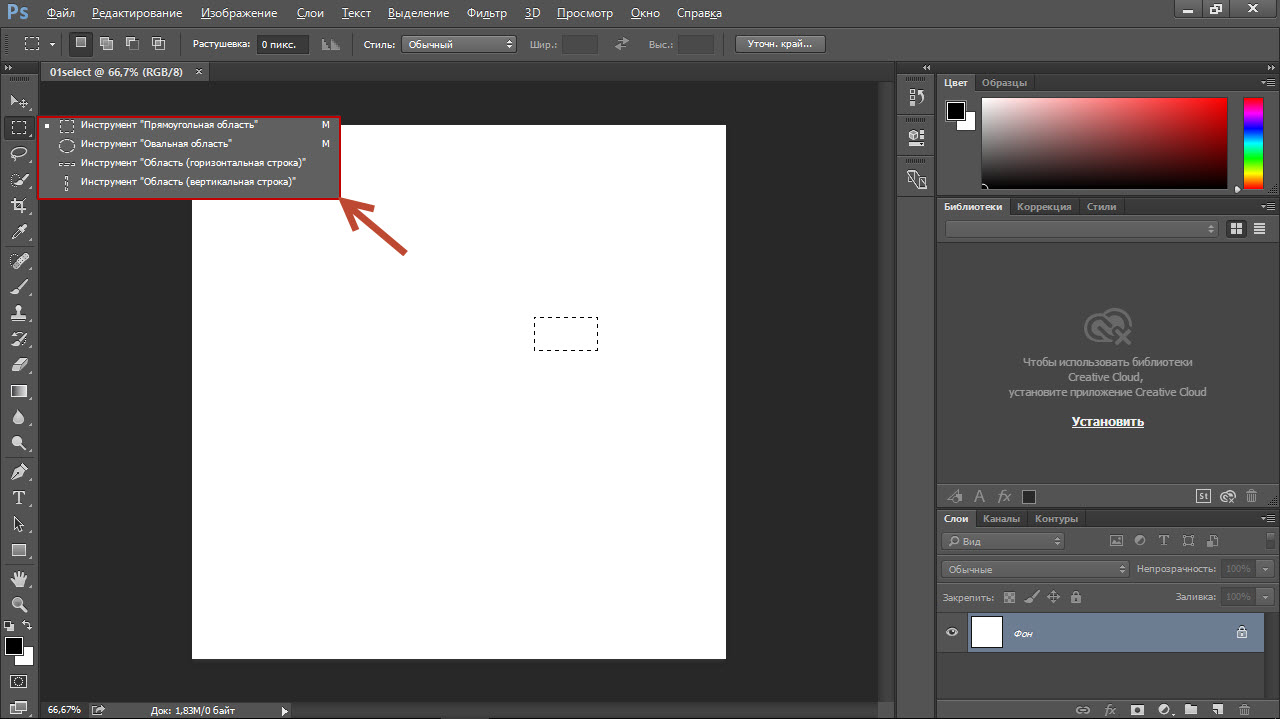
Со сменой рабочего инструмента изменились элементы панели параметров. Она расположена под строкой меню и служит для тонкой настройки выбранного инструмента.
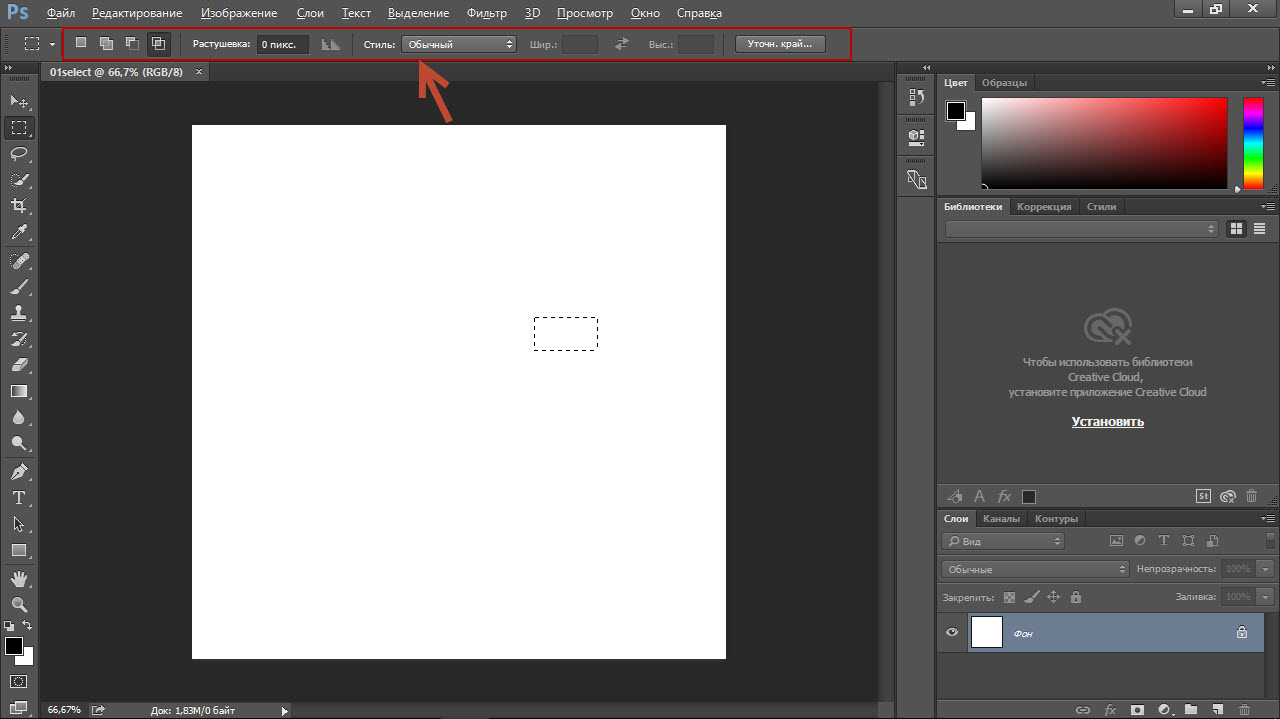
Например, для прямоугольного выделения доступны такие параметры, как режим работы, растушовка и стиль.
- Режим работы меняется щелчком на одном из четырёх значков.

— Новая выделенная область. Используется при выделении первой либо единственной части объекта. Области, выделенные до применения инструмента в этом режиме, исчезнут.

— Добавить к выделенной области. Если хотите выделить вторую и последующие области, используйте этот режим.

— Вычитание из выделенной области. Режим служит для снятия выделения с отдельных областей.

— Пересечение с выделенной областью. Режим выделения пересечения двух областей.
- Растушевка. По краям выделенной области добавляет частично выделенные пиксели, чтобы выделенная область сливалась с фоном не резко, а плавно.
- Стиль. Может быть либо обычный (вы сами выбираете область на холсте), либо с заданными пропорциями (вы выбираете на холсте прямоугольник с заранее установленным соотношением сторон), либо определённого размера (можно указать с клавиатуры).
Чтобы понять, как это работает, сделайте следующее.
- Выберите инструмент Выделение -> Прямоугольная область.
- Выделите первый фрагмент. Для этого установите указатель мыши в левый верхний угол экрана и, удерживая нажатой кнопку мыши, перемещайте его вправо и вниз, выделяя прямоугольную область.

- Выделите второй фрагмент. Для этого на панели параметров нажмите кнопку Добавить к выделенной области и выделите участок холста с помощью мыши, как делали это в предыдущем шаге.

- Удалите фрагмент из уже выделенной части. Для этого на панели параметров нажмите значок Вычитание из выделенной области, и выделите указателем мыши фрагмент, который нужно исключить.

Заливка цветом
После выделения с объектом можно выполнить множество действий, мы же рассмотрим одно из распространённых и вместе с тем простых — заливку цветом.
Прежде всего нужно понять, что в Photoshop есть два вида цветов — фоновый и основной. Настроить их, а также инвертировать или сбросить на установленные по умолчанию, позволяют четыре кнопки, расположенные в нижней части палитры инструментов.
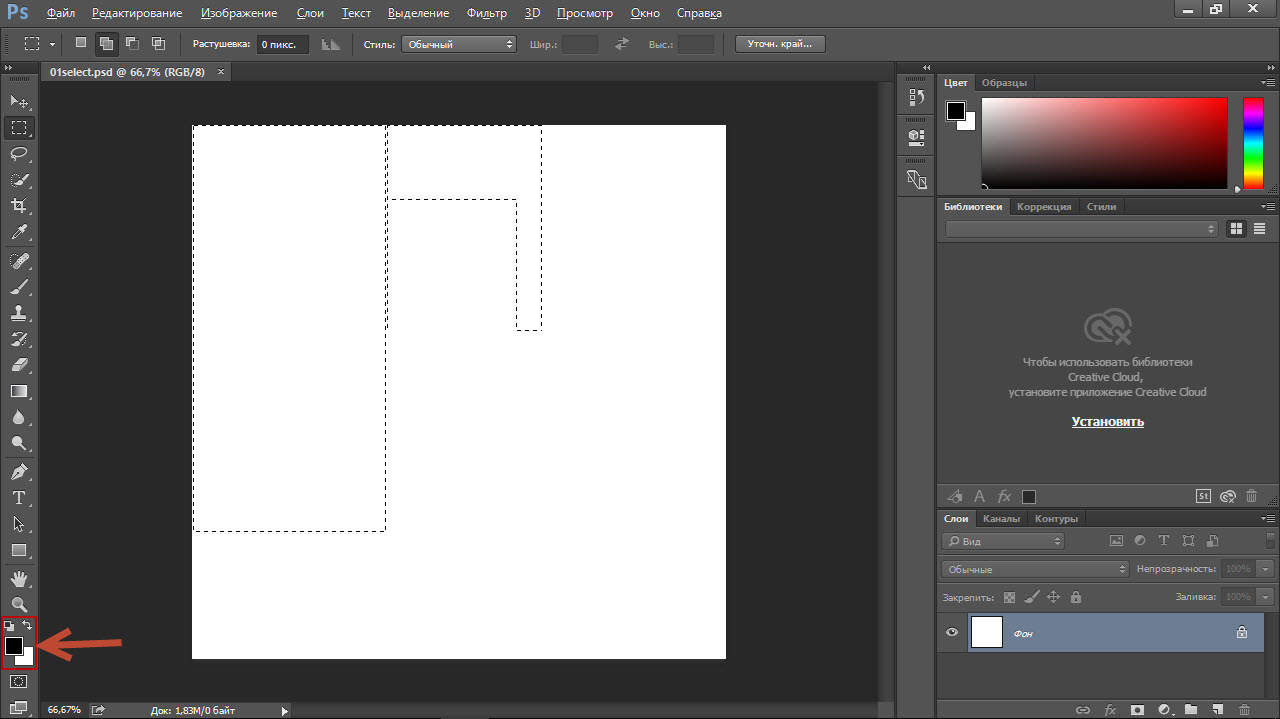
Для того, чтобы сменить основной или фоновый цвет, нажмите соответствующую кнопку и задайте цвет в появившемся окне.

Чтобы цвета изменились на самом рисунке, нужно воспользоваться инструментами заливки.

Чтобы просто залить выделенные области заранее выбранным основным цветом, выберите инструмент Заливка и щёлкните кнопкой мыши в границах выделенных областей.

Но это простейший случай. Если хочется чего-то посложней, обратите внимание на панель параметров инструмента.

- Определение источника для заливки. Помимо основного цвета ещё доступен вариант Узор, с помощью которого область можно красиво и неоднотонно разукрасить.
- Шаблон. Появляется при выборе узора в качестве источника и позволяет выбрать тип узора.
- Режим. Пиксели будут накладываться на изображение по-разному, в зависимости от выбранного варианта.
- Непрозрачность. Устанавливает прозрачность заливки в процентах. С её помощью можно сделать так, чтобы под основным цветом проглядывал и фон.
- Допуск. Задаёт диапазон заливаемых цветов.
Чтобы залить выделенную часть холста узором, выполните действия ниже.
- Отмените однотонную заливку (Ctr+Z) .
- На панели параметров инструмента Заливка выберите в качестве источника цвета узор.

- Выберите шаблон узора по вкусу.

- Щёлкните левой кнопкой мыши внутри выделенной области.
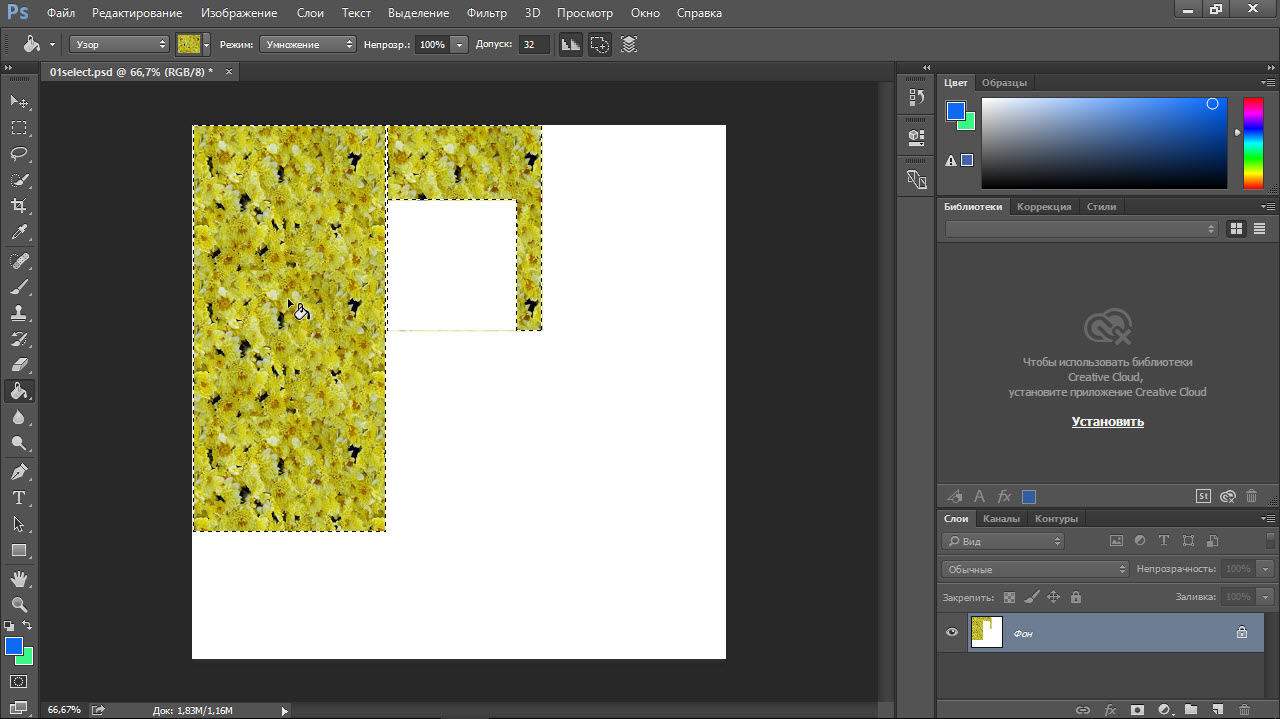
Примерно так же работает и другой инструмент заливки — Градиент, только на панели параметров вместо источника цвета нужно выбрать сам градиент, а вместо шаблона — тип градиента.

- Отмените заливку узором.
- Выберите инструмент заливки Градиент.
- На панели параметров укажите градиент и его тип.
- В пределах выделенной области на холсте проведите указателем, удерживая при этом кнопку мыши нажатой, либо сверху вниз, либо слева направо, либо по диагонали, посмотрите, что получится, и, отменяя неудачные заливки, выберите лучший вариант.

Сохранение в файл
После всех действий рабочий документ необходимо сохранить в файл.
- Выполните команду Файл -> Сохранить .
- В появившемся окне Проводника укажите имя файла и папку, куда он будет сохранён. Убедитесь, что в списке Тип файла выбран пункт Photoshop (*PSD, *PDD) и нажмите кнопку Сохранить . Дело в том, что форматы являются для Photoshop «родными», и в дальнейшем вы легко сможете вернуться к редактированию их содержимого.
Если же вы хотите сохранить файл в качестве обыкновенной картинки — выполните команду Файл -> Экспортировать -> Экспортировать как , в открывшемся окне задайте подходящий формат, нажмите кнопку Экспорт , укажите имя и расположение файла, а затем нажмите Сохранить .
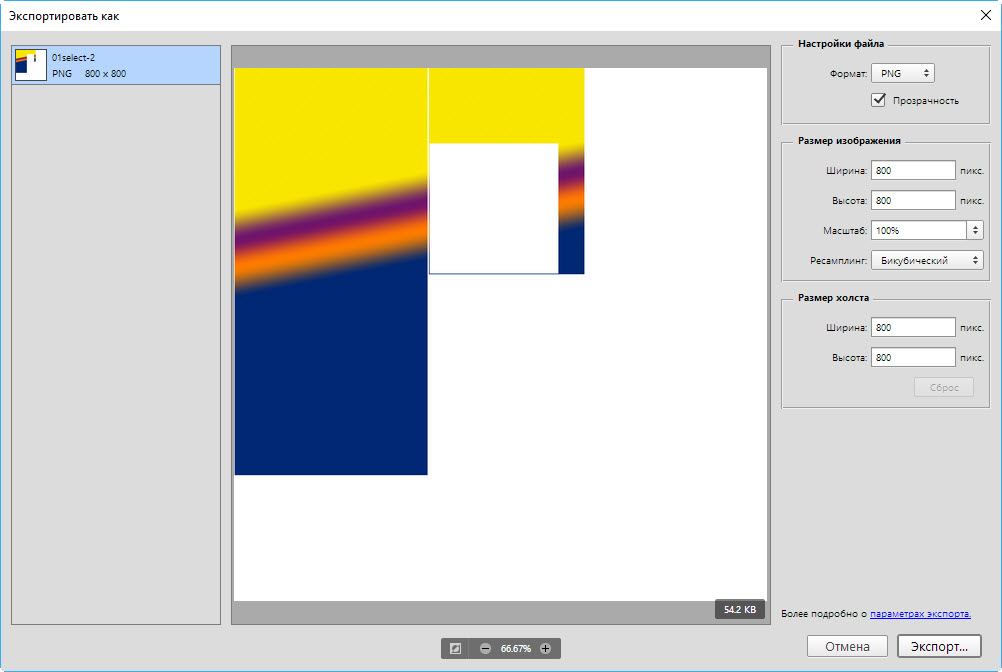
Полезные ссылки:
- Бесплатные видеоуроки по Фотошопу;
- Каталог платных курсов по Фотошопу видеоуроки по разным направлениям;
- Полноценный онлайн курс по веб-дизайну с нуля от SkillBox.












