
- Как закрепить заголовок в excel
- Как закрепить область
- Как закрепить строку в Excel
- Табличный редактор Microsoft Office Excel.
- Как в Excel зафиксировать строку
- Как в экселе закрепить шапку таблицы
- Как в Excel закрепить столбец
- Как защитить столбец Excel

- Как в excel добавить столбец

- Как в Excel изменить название столбцов

- Как в Excel сделать прокрутку

- Как в Excel зафиксировать ячейку

- Как в Excel закрепить ячейку в формуле

- Как сделать разрывы в таблице

- Как в Excel защитить ячейку

- Как в Excel сделать все по строкам

- Как вставить в таблицу строку

- Как вставить графу

- Как в excel перенести строку

- Как отобразить ячейки в Excel

- Как добавить строку в таблице Excel

- Как добавить строку в таблице в «Экселе»

- Как в Excel пронумеровать

- Как вставить в таблицу столбец

- Как в Excel отобразить скрытые строки
- Как в Excel отобразить скрытые ячейки

- Как в экселе добавить строки в таблице

- Как построить excel таблицу

- Как вставить пустую строку

- Как сделать ссылки в excel

Включение и отключение заголовков таблицы Excel
При создании таблицы Excel в ее первую строку автоматически добавляется строка заголовков, но вы можете включить или отключить ее.

Когда вы создаете таблицу, вы можете использовать первую строку своих данных в качестве строки заголовков, установив флажок Таблица с заголовками:

Если вы решите не использовать собственные имена, Excel добавит стандартные имена, такие как «Столбец1», «Столбец2» и т. д., но вы можете изменить их в любое время. Следует помнить, что если в данных есть строка с заглавной строкой, но вы решили не использовать ее, Excel будет обрабатывать ее как данные. В следующем примере потребуется удалить строку 2 и переименовать стандартные заглавные строки, в противном случае Excel по ошибке увидит ее как часть данных.

Снимки экрана в этой статье получены в Excel 2016. Если вы используете другую версию, интерфейс может немного отличаться, но функции будут такими же.
Строку заголовков таблицы не следует путать с заголовками столбцов на листе или заголовками печатных страниц. Дополнительные сведения см. в статье «Печать строк с колонами столбцов в верхней части каждой страницы».
При отключении строки заголовков автофильтр отключается, а все примененные фильтры удаляются из таблицы.
Если в таблицу добавляется столбец при отключенных заголовках таблицы, имя нового заголовка таблицы не может быть определено с помощью автозаполнения, поскольку оно основано на значении заголовка столбца таблицы, находящегося непосредственно слева от нового столбца. Автозаполнение возможно только тогда, когда заголовки таблицы отображаются. Вместо этого будет добавлен стандартный заголовок таблицы, который можно изменить после отображения заголовков.
Хотя на заголовки, которые отключены, можно ссылаться в формулах, на них нельзя ссылаться путем их выделения. Ссылки на скрытый заголовок таблицы возвращают нулевые значения (0), но они остаются без изменений и будут возвращать значения заголовка таблицы, когда вы снова отобразите его. Все остальные ссылки на заголовок таблицы (например, ссылки в стиле А1 или RC) при отключении заголовка корректируются, и это может привести к тому, что формулы будут возвращать неожиданные результаты.
Отображение и скрытие строки заголовков
Щелкните любое место таблицы.
Выберите Работа с таблицами > Конструктор.
В группе Параметры стилей таблиц установите флажок Строка заголовка, чтобы отобразить заголовки.

Если переименовать заголовки, а затем отключить строку заголовков, введенные вами значения будут восстановлены, если снова отобразить заголовки.
Снимки экрана в этой статье получены в Excel 2016. Если вы используете другую версию, интерфейс может немного отличаться, но функции будут такими же.
Строку заголовков таблицы не следует путать с заголовками столбцов на листе или заголовками печатных страниц. Дополнительные сведения см. в статье «Печать строк с колонами столбцов в верхней части каждой страницы».
При отключении строки заголовков автофильтр отключается, а все примененные фильтры удаляются из таблицы.
Если в таблицу добавляется столбец при отключенных заголовках таблицы, имя нового заголовка таблицы не может быть определено с помощью автозаполнения, поскольку оно основано на значении заголовка столбца таблицы, находящегося непосредственно слева от нового столбца. Автозаполнение возможно только тогда, когда заголовки таблицы отображаются. Вместо этого будет добавлен стандартный заголовок таблицы, который можно изменить после отображения заголовков.
Хотя на заголовки, которые отключены, можно ссылаться в формулах, на них нельзя ссылаться путем их выделения. Ссылки на скрытый заголовок таблицы возвращают нулевые значения (0), но они остаются без изменений и будут возвращать значения заголовка таблицы, когда вы снова отобразите его. Все остальные ссылки на заголовок таблицы (например, ссылки в стиле А1 или RC) при отключении заголовка корректируются, и это может привести к тому, что формулы будут возвращать неожиданные результаты.
Отображение и скрытие строки заголовков
Щелкните любое место таблицы.
Перейдите на вкладку «Таблица» на ленте.
В группе Параметры стилей таблиц установите флажок Строка заголовка, чтобы отобразить заголовки.

Если переименовать заголовки, а затем отключить строку заголовков, введенные вами значения будут восстановлены, если снова отобразить заголовки.
Отображение и скрытие строки заголовков
Щелкните любое место таблицы.
На вкладке «Главная» на ленте щелкните стрелку вниз рядом с кнопкой «Таблица» и выберите «Строка с закладки».
На вкладке «Конструктор таблиц» > параметры стиля > строке заглавных строк.
Дополнительные сведения
Вы всегда можете задать вопрос специалисту Excel Tech Community или попросить помощи в сообществе Answers community.
Как закрепить заголовок таблицы Excel. Заголовок наверху страницы, заголовок из нескольких строк, при печати страницы
Очень часто пользователям Excel приходится сталкиваться с ситуациями, когда нужно сделать так, чтобы заголовок таблицы оставался наверху даже в том случае, если пользователю нужно пролистать лист вниз. Это также нужно, чтобы правильно распечатать документ. Если закрепить первую строку, она отобразится на каждой странице. Сегодня мы детально опишем действия пользователя, которые ему нужно предпринять, чтобы закрепить первую строчку таблицы в верхней части, чтобы она не двигалась вместе со всеми остальными ячейками.
Как закрепить заголовок таблицы наверху страницы
Если заголовок располагается лишь в верхнем ряду, то нет никакой проблемы в том, чтобы его закрепить. Правда, могут возникать разные ситуации, например, пустые строки. Если вдруг там они есть, их нужно удалить перед тем, как закрепить. Если этого сделать, то ничего не получится. Какие же действия нужно предпринять?
- Открыть вкладку «Вид» и перейти в раздел «Окно». Кроме этого, он может быть представлен в виде одной кнопки, если размеры окна слишком маленькие. В этом разделе следует найти «Закрепить верхнюю строку».
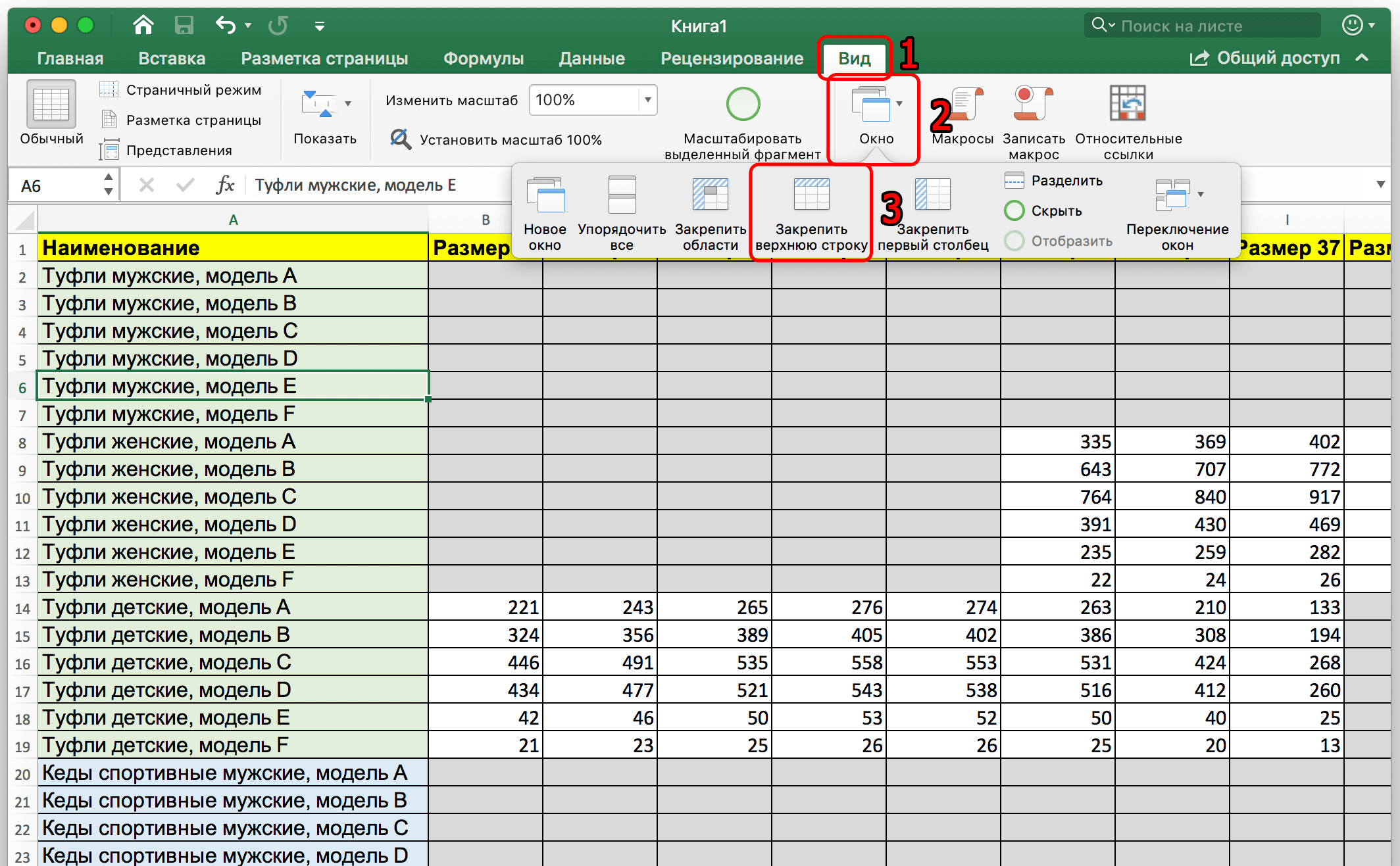
- После выполнения этих действий заглавие будет зафиксировано в самом верху документа. Если его пролистывать вниз, он не исчезнет из экрана. Это можно наглядно увидеть на этом скриншоте.
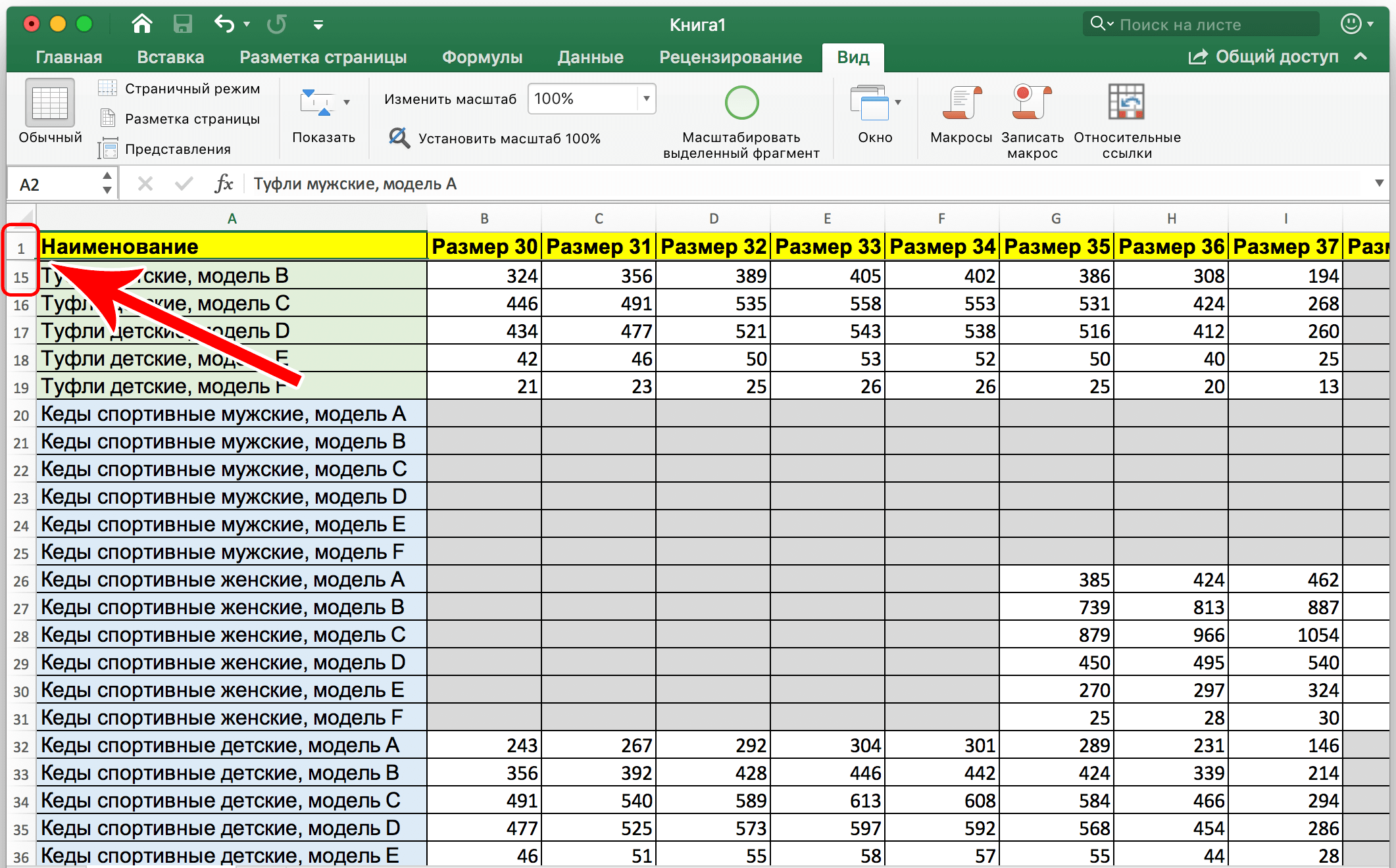
Как закрепить заголовок, состоящий из нескольких строк
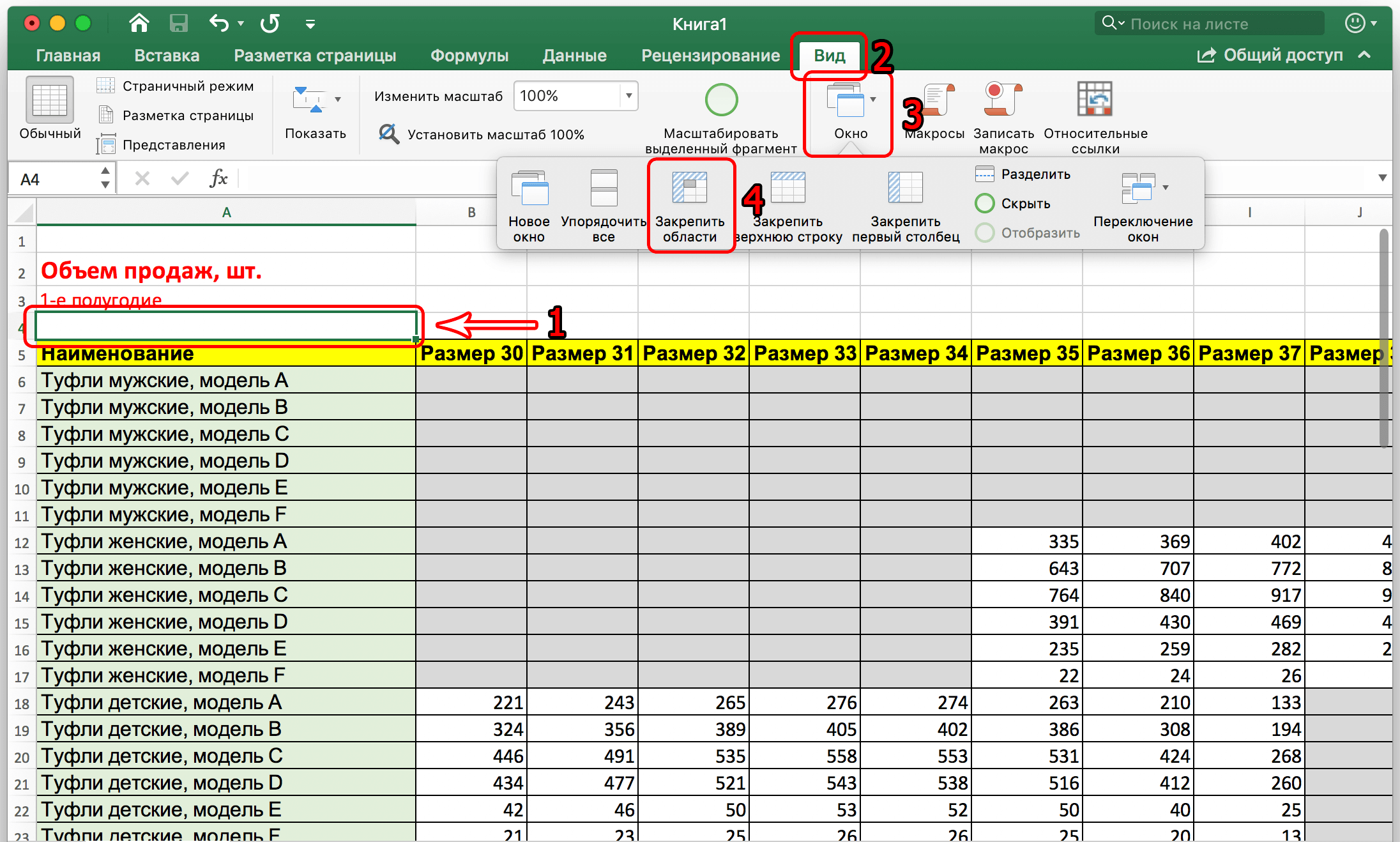
Описанный ранее метод, конечно, самый простой. Но ситуации бывают разные. Например, пользователю может потребоваться оставить часть пустых строк перед заглавием или же зафиксировать несколько рядом (если нужно оставить не только заголовки, но и подзаголовки, к примеру). В таком случае нужно использовать другой инструмент Excel, который по простоте не сильно отличается от описанного выше. Сначала нам нужно выделить левую ячейку нашей таблицы, которая располагается непосредственно под заглавием. Открываем ту же вкладку, что и в предыдущем примере, только в нашем случае мы делаем клик по кнопке «Закрепить области».
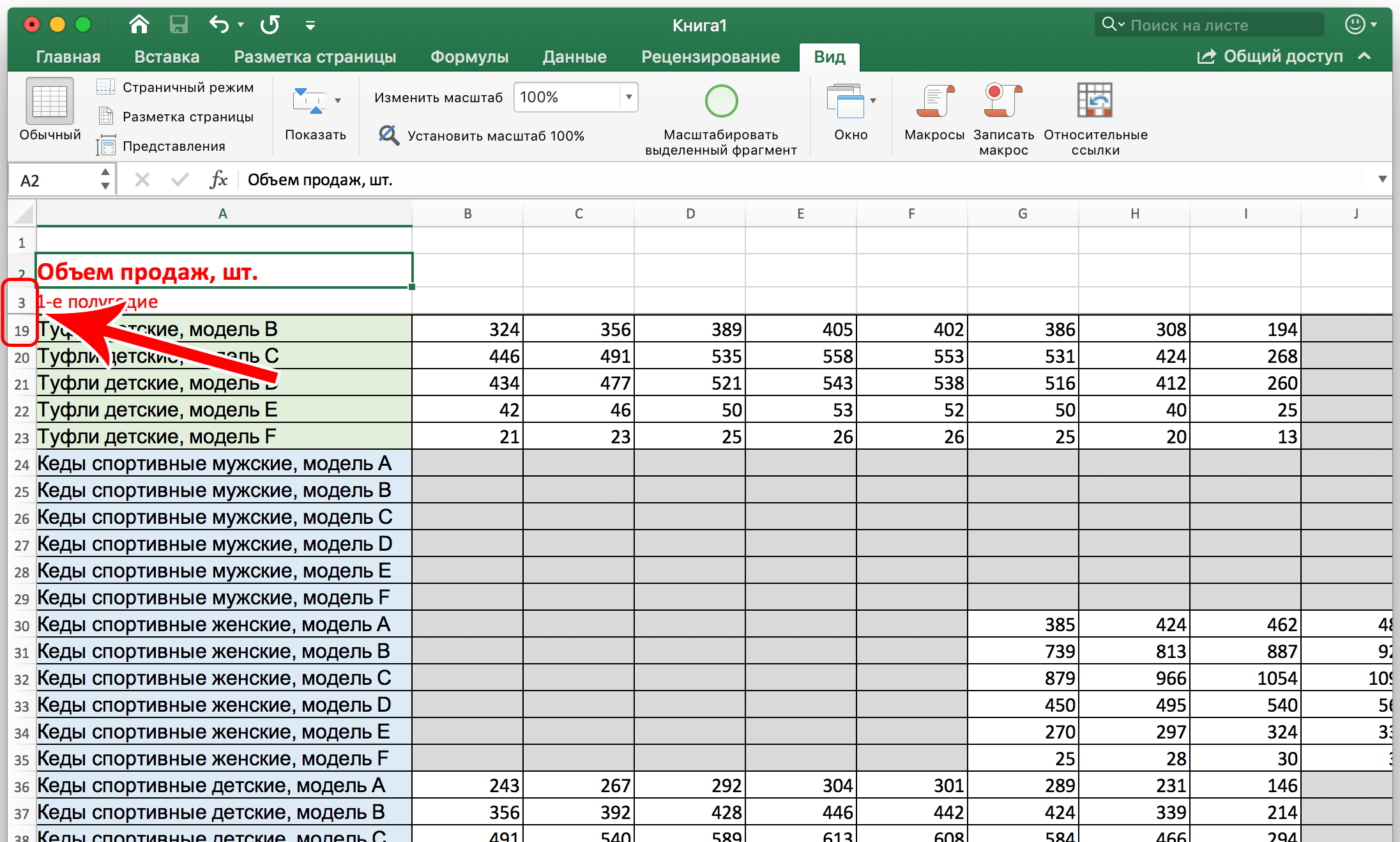
После выполнения всех операций несколько строк фиксируются. При этом область таблицы, которая располагается под ними может прокручиваться так, как и раньше.
Как закрепить заголовок, если страницу нужно распечатать
Нередко бывают случаи, когда надо распечатать таблицу таким образом, чтобы каждый заголовок располагался на каждой странице. Есть, конечно, и ручной способ добиться этого результата – просто вставить заголовок в определенных участках листа, а потом последовательно печатать каждый из этих фрагментов. Но этот метод сопряжен с достаточно большим количеством неудобств и временных затрат.
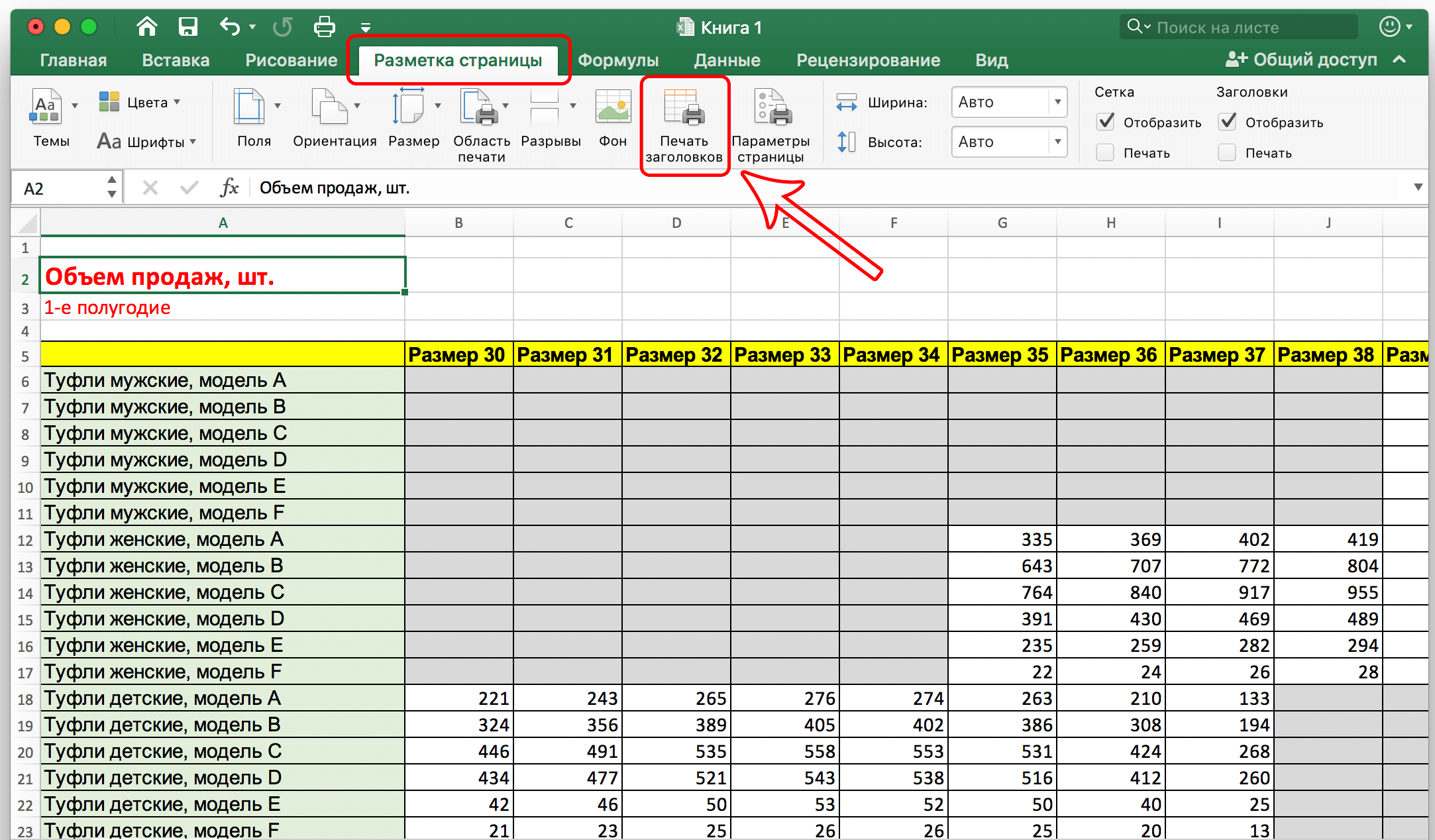
Кроме этого, пользователь может значительно ухудшить внешний вид распечатанной таблицы, а расчеты также будут осуществлены неправильно. Поэтому лучше пользоваться встроенным инструментом Excel, выполняющим эту задачу. Сперва необходимо перейти в другой раздел – «Разметка страницы». Там есть отдельный пункт, называемый «Печать заголовков».
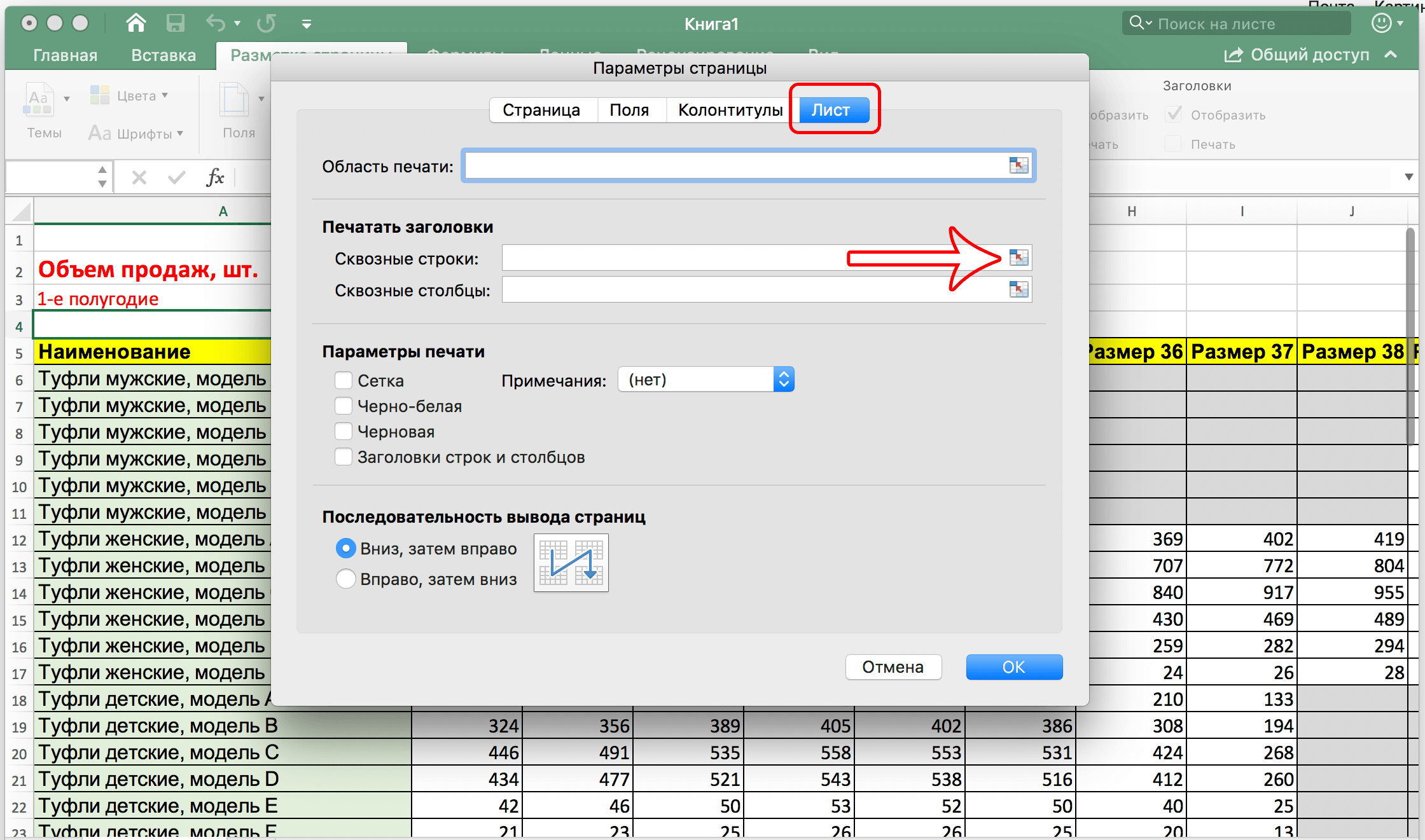
Далее откроется специальное окно, в котором нам нужно выбрать вкладку «Лист». В принципе, он должен быть доступен по умолчанию, но ситуации бывают разные. Поэтому если был выбран другой раздел, нужно самостоятельно нажать на соответствующую кнопку.
Здесь немного ниже есть специальное поле, которое называется «Сквозные строки», в котором и записываются координаты первой строки, которую нужно закрепить. Самостоятельно разобраться со всем этим будет довольно непросто, поскольку начинающему пользователю достаточно тяжело обрабатывать такие большие объемы информации по этой теме. Поэтому разработчики придумали специальный инструмент, позволяющий помочь пользователю. Выглядит он так, как небольшая таблица со стрелкой, направленной вверх и налево. Его можно найти справа от поля, которое мы заполняем для передачи программе диапазона, который нужно закрепить во время печати.
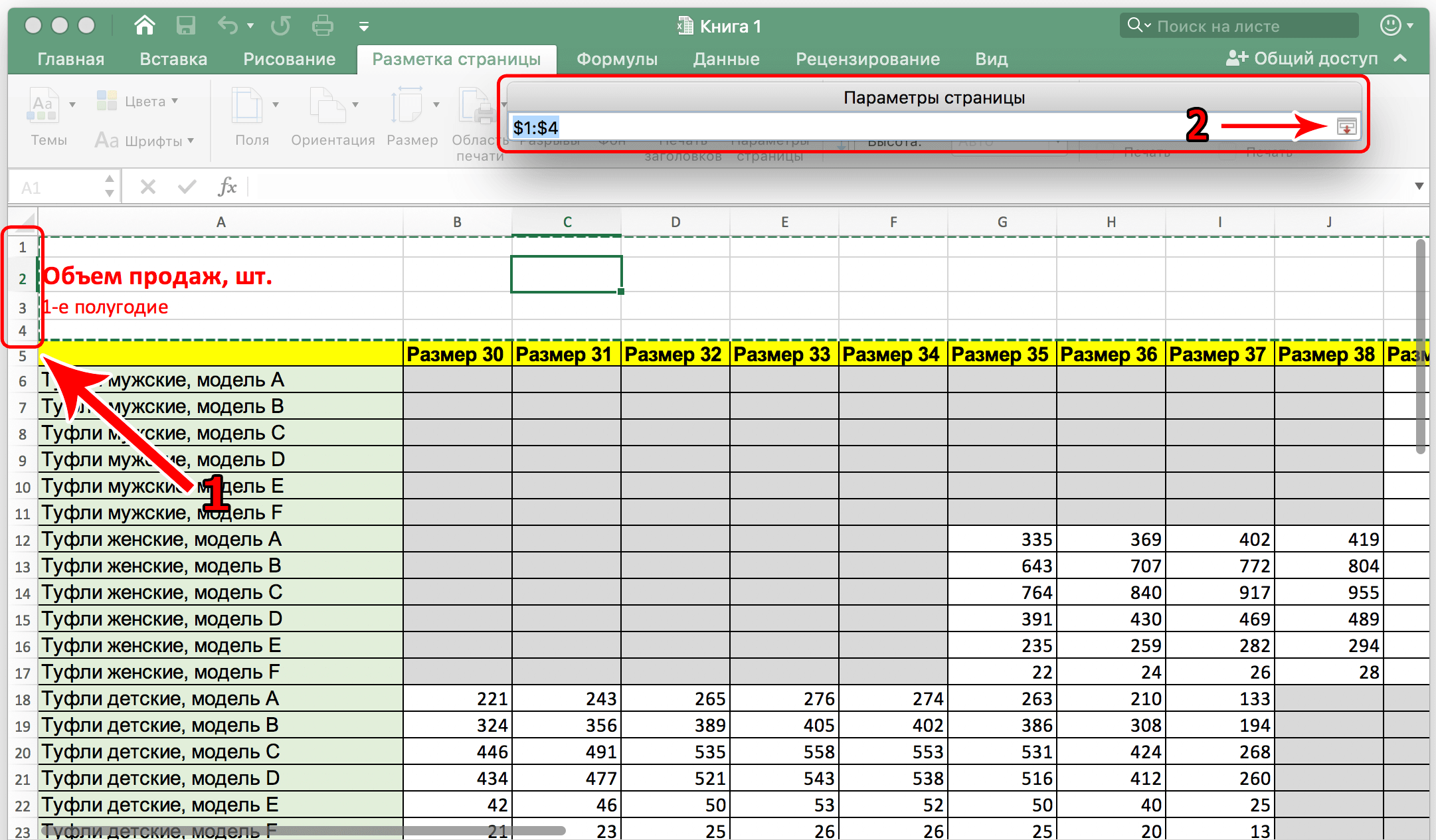
Затем диалог с параметрами будет скрыто, а пользователь увидит свой лист. Далее можно выделить диапазон для распечатки. Для этого делается левый клик мыши и курсор перетаскивается по всем ячейкам, которые нужны. То есть так, как происходит выделение диапазона во всех других случаях. Теперь надо удостовериться, что был осуществлен правильный выбор диапазона. Для этого было создано специальное поле, где отображаются координаты.
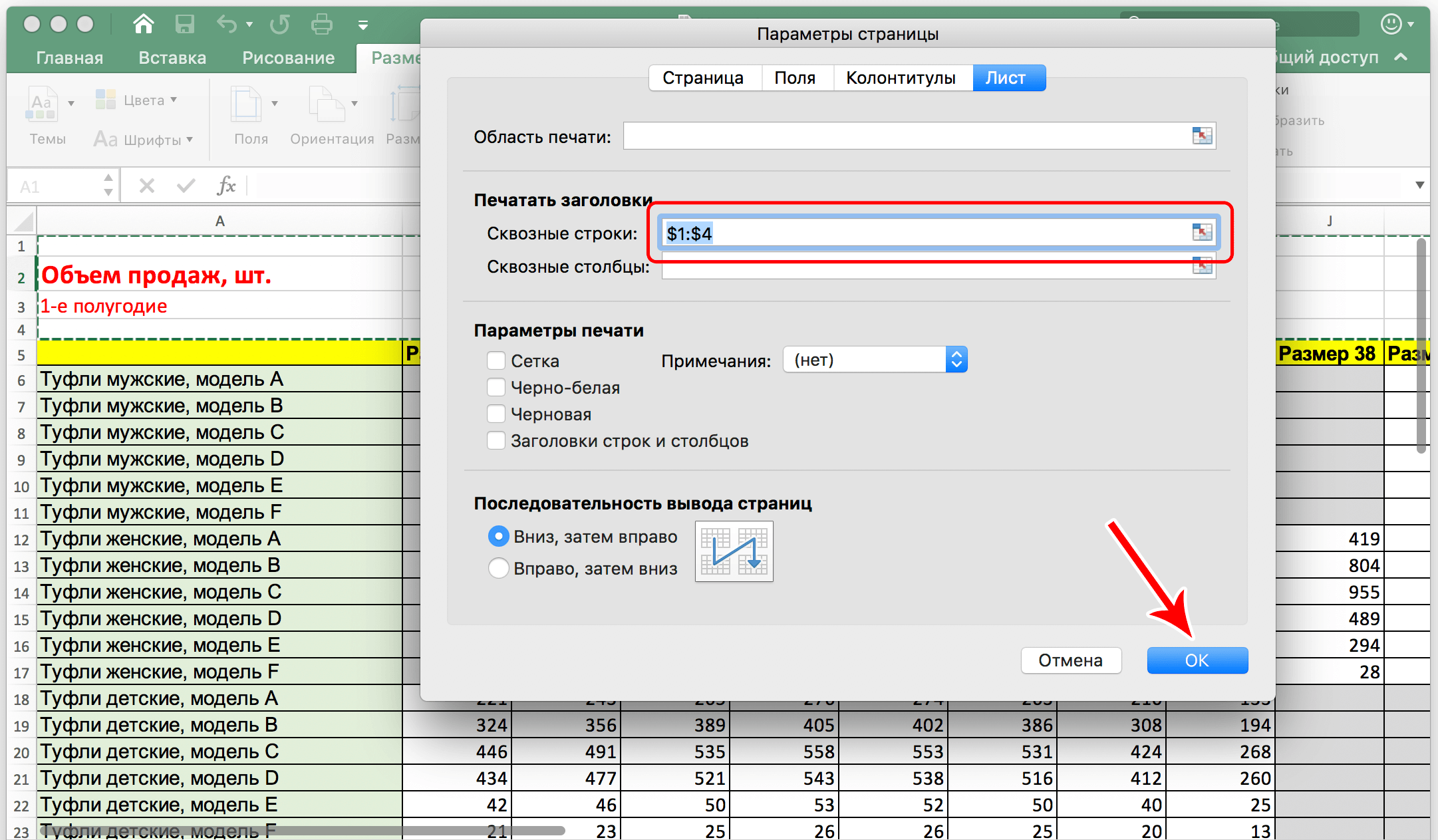
Затем возвращаемся в то окно, которое было на предыдущем этапе. Чтобы открыть его, нужно нажать на соответствующую кнопочку в конце поля для выбора набора ячеек. Далее подтверждаем свои действия.
Все, теперь можно смело распечатывать. Правда, мы не поймем, все ли настройки были внесены правильно, до тех пор, пока не распечатаем страницу. Ведь визуально ничего не изменится. Также можно воспользоваться инструментом «Предварительный просмотр», который находится в меню «Печать». Как его открыть? Выполняйте эти шаги:
- Нажмите на кнопку «Файл», которая располагается сразу слева от вкладки «Главная».
- После этого нажимаем на «Печать».
- Далее осуществляем предварительный просмотр. Документ можно прокручивать так, как обычный.
Как отменить закрепление заголовка таблицы
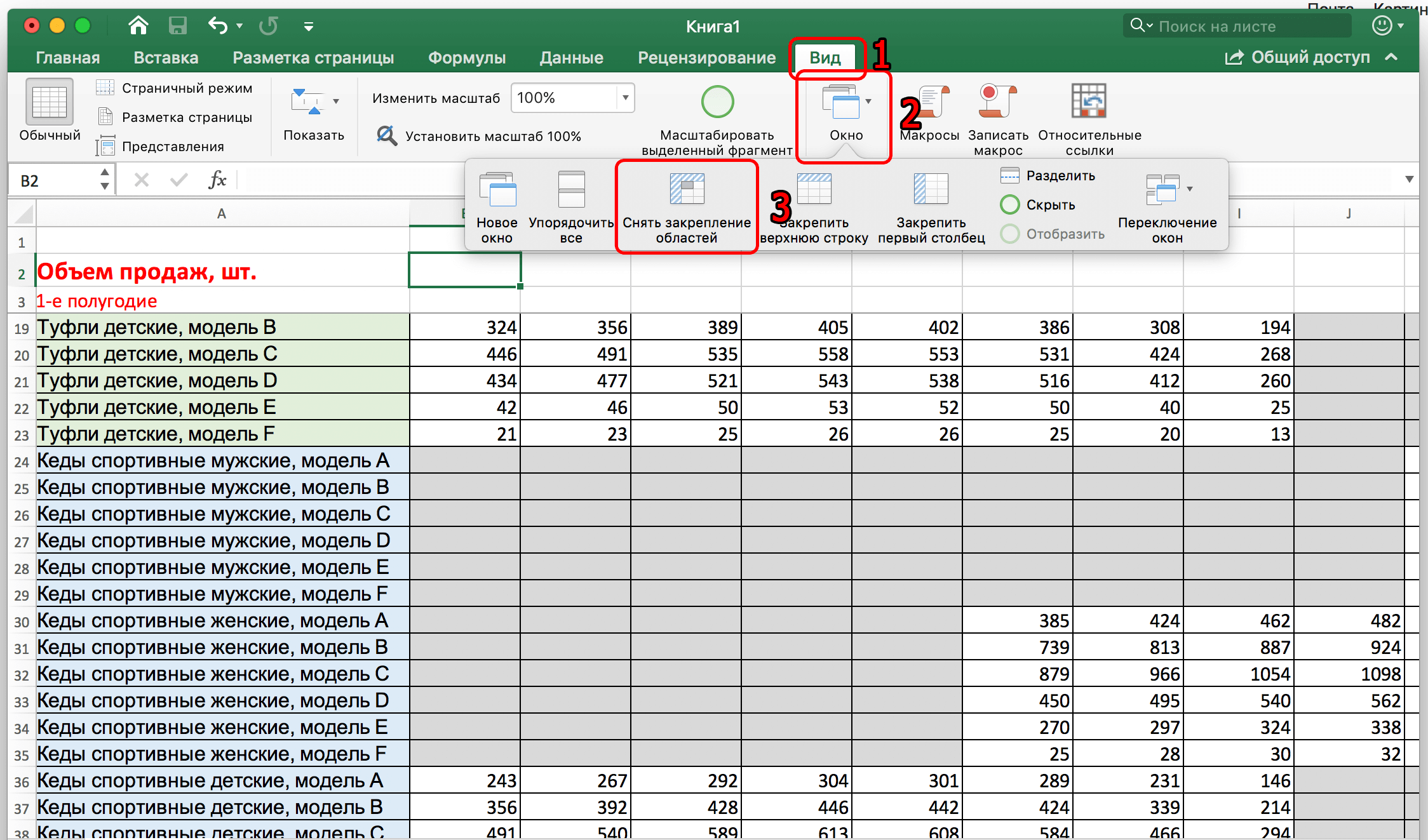
Есть возможность для закрепления областей использовать оба метода в зависимости от того, какая ситуация на этот момент. Но для того, чтобы удалить закрепление используется только одна функция. Чтобы удалить все закрепленные строки, необходимо снова открыть вкладку «Вид» и там найти пункт «Снять закрепление областей».
После этого нехитрого действия заголовок вернет первоначальный вид и будет перемещаться так, как будто никакого закрепления и не было. Таким образом, закрепление строк в Excel – не такая уж и сложная задача. Достаточно выполнить нехитрые манипуляции. Конкретный способ, который нам надо использовать, зависит от ситуации. Всего их три штуки. Первые два дают возможность закрепить одну строку или область на листе. Второй метод предназначен для красивого и грамотного отображения заголовков во время печати.
Как закрепить заголовок таблицы в Excel
Иногда при работе в программе Microsoft Excel возникают ситуации, когда нужно закрепить заголовок таблицы наверху, чтобы даже при пролистывании документа вниз, он всегда оставался в видимой части монитора. Данная функция также необходима для распечатывания документов на физическом носителе, то есть на бумаге, чтобы на каждом распечатанном листе был виден заголовок.
В этой статье пойдет речь о том, как закрепить заголовок наверху таблицы Эксель различными способами. Также вы узнаете, как убрать ранее закрепленный заголовок. Начнем!
Как закрепить заголовок таблицы наверху страницы
В том случае, когда заголовок находится наверху страницы и занимает только одну самую первую строчку таблицы, закрепить его довольно легко.
Но если перед заголовком имеются пустые строки, то сначала их необходимо удалить, иначе без данного действия невозможно будет провести простейшую процедуру закрепления.
Итак, чтобы зафиксировать заголовок нужно перейти во вкладку «Вид», затем нажать на кнопку «Закрепить верхнюю строку», которая находится в подпункте «Окно».

Как только вы выполните действия, описанные выше, ваш заголовок закрепится на самом верху, и не будет исчезать с экрана при пролистывании документа вниз.

Как закрепить заголовок из нескольких строк
В некоторых ситуациях, когда пользователю нужно оставить пустые строки перед заголовком, или, например, когда заголовок состоит из более чем одной строки, описанный выше метод не сработает и придется использовать другие функцию, которая в реализации не сложнее первого варианта.
Нажимаем на самую левую ячейку внизу от заголовка, далее также переходим во вкладку «Вид», выбираем подпункт «Окно» и нажимаем на кнопку «Закрепить области», чтобы зафиксировать все строки выше выбранной нами ячейки.

После того, как мы все сделали, заголовок был зафиксирован вместе со всеми строками над ним, а подвижной останется лишь часть таблицы под ним.

Как убрать закрепленный заголовок таблицы
При закреплении заголовков вы можете пользоваться как первым, так и вторым способом, в зависимости от ситуации. Но чтобы открепить области, есть только один метод.
Чтобы убрать закрепленные области надо вновь перейти в меню «Вид» и выбрать там пункт «Снять закрепление областей».

После этого несложного действия заголовок станет обычным и будет прокручиваться вместе с основным содержимым таблицы.
Как закрепить заголовок, если страницу нужно распечатать
Довольно часто возникают ситуации, когда необходимо, чтобы заголовок страницы распечатался на каждом листе. Это, конечно, можно сделать вручную – в определенных местах таблицы скопировать и вставить заголовок. Но такой способ довольной неудобный и трудоемкий. К тому же, если пользователь решит делать именно так, он вполне может нарушить структурную целостность таблицы и навести беспорядок в расчетах. К счастью, в Microsoft Excel есть довольно простой и гораздо более безопасный способ разместить заголовок на каждой распечатываемой странице таблицы.
Для начала мы должны перейти во вкладку «Разметка страницы», и здесь выбирать пункт «Печать заголовков».

После этого откроется окно с Параметрами страницы с заранее выбранным пунктом “Лист”, который нам и нужен. Если вдруг по какой-то причине у вас будет автоматически выбран иной пункт, нужно вручную выбрать “Лист”.

Здесь под пунктом “Печатать заголовки” вы увидите поле для заполнения под названием “Сквозные строки”, в котором необходимо указать координаты вашего заголовка.
Начинающему пользователю, возможно, разобраться с этим будет непросто, но специально для этого был придуман помощник с логотипом в виде небольшой таблицы со стрелкой, указывающей вверх налево. Он находится в правой части внутри поля “Сквозные строки”.
После того как вы нажмете на эту небольшую кнопку, окно с Параметрами страницы свернется, и вы окажетесь на странице с вашей таблицей. Чтобы выбрать область для распечатки на каждой странице, нажмите и протяните левой кнопкой мыши по номерам всех нужных строк.
Чтобы убедиться в том, что вы правильно выбрали диапазон, сверху есть небольшое поле, в котором появятся координаты, которые вы выделили.

После того, как строки были выбраны, нужно вернутся в окно с Параметрами страницы, нажав на небольшую кнопку в конце поля с выбранным диапазоном строк. Далее вам остается только нажать на кнопку «ОК».

Итак, вы только что выполнили все, что нужно для распечатки заголовка таблицы на каждом листе, однако, на странице ничего визуально не изменилось. Чтобы узнать, сработали ли ваши манипуляции необходимо распечатать страницу либо проверить в предварительном просмотре документа перед печатью.
Для этого переходим в меню «Файл», она самая первая в программе. Внизу появится список того, что нужно сделать с таблицей. Выбираем пункт «Печать».
Перед тем как отправить документ на печать в предварительном просмотре можно прокрутить его вниз и убедиться в том, что на каждом из распечатываемых листов будет заголовок, который вы ранее выбрали.


Заключение
Итак, давайте подведем итоги. Мы только что узнали о различных способах закрепления заголовка таблицы на странице. Всего их 3. Два из них помогают зафиксировать заголовок в цифровом виде документа, и еще один помогает автоматически распечатать его на каждом листе.
- Заголовок можно закрепить с помощью функции “Закрепить верхнюю строку” только в том случае, если он располагается одновременно в одной единственной и самой верхней строке таблицы.
- В иных ситуациях придется использовать закрепление области, которое также просто в использовании, как и закрепление верхней строки.
- Закрепление заголовка на распечатываемом документе немного сложнее, но в Эксель есть помощник, который заметно упростит задачу и поможет успешно выделить строку или диапазон строк, которые необходимо распечатать на каждом листе.
Как сделать чтобы заголовок таблицы повторялся на каждой странице excel?
Заголовок таблицы на каждой странице в Эксель
Чаще всего программу Microsoft Excel используют для создания таблиц, поскольку лист по умолчанию поделен на ячейки, размер которых легко меняется на подходящий, и можно автоматически проставить нумерацию строк. В данном случае вверху всех данных будет так называемая шапка, или заголовки столбцов. При печати она точно появится на первой странице, а вот как быть с остальными?
С этим и разберемся в данной статье. Расскажу два способа, как сделать так, чтобы при печати название и заголовки в таблице повторялись на каждой странице в Excel, и как увеличить для них шрифт, размер и цвет.
Используя сквозные строки
Первый способ – это использование сквозных строк. В этом случае, необходимо добавить над таблицей дополнительные рядки, один или несколько, и вписать в них необходимый текст.
Выделите любую ячейку из первой строки и, находясь на вкладке «Главная» , нажмите «Вставить» . Затем выберите из списка «строки на лист» .
Дальше нужно сделать из нескольких блоков один. Для этого выделите те, которые находятся именно над таблицей, нажмите на соответствующую кнопку и выберите из списка или просто «Объединить» , или с размещением по центру.
Более подробно можете прочесть в статье, как объединять ячейки в Эксель.
Теперь можете печатать заголовок для таблицы.
Затем переходите к его форматированию. Использовать для этого можете кнопочки расположенные в группе «Шрифт» . Общее название я сделала больше, изменила шрифт и добавила фон. Наименования столбцов тоже сделала на сером фоне и применила к ним курсив.
После этого открывайте вкладку «Разметка страницы» и нажимайте на кнопочку «Печатать заголовки» .
Откроется вот такое окошко. Поставьте в нем курсив в поле «сквозные строки» .
Дальше кликните мышкой по первому ряду (там, где стоит цифра 1) и протяните на нужное количество вниз. В примере повторяющийся заголовок соответствует первому, второму и третьему ряду. При этом в небольшом поле будет показано, что Вы выделяете.
Возвращаемся к знакомому окну и нажимаем в нем «ОК» .
Чтобы посмотреть, что мы сделали, вверху нажмите «Файл» и дальше слева выберите пункт «Печать» .
В окне предварительного просмотра, будет показано, какой вид будет у распечатываемой страницы. Как видите, на первом листе заголовки есть.
Пролистайте дальше, чтобы убедится, что выбранные нами названия будут печататься на каждой странице.
С помощью колонтитулов
Второй способ – это добавление колонтитулов. Поскольку шапка у нас уже повторяется, это мы сделали на предыдущем шаге, давайте сейчас продублируем на всех листах общее название таблицы.
Открывайте вверху «Вид» и переходите в режим «Разметка страницы» .
Вверху страницы появится нужное нам поле верхнего колонтитула, нажмите на него.
Если оно не появилось, наведите курсив на линию между страницами и кликните по ней, чтобы показать пустое пространство.
Колонтитул поделен на три части. Наберите в одной из них подходящий текст. В примере название таблицы напечатаю по центру. Потом выделите его и, используя кнопки на вкладке «Главная» , можно увеличить шрифт, изменить цвет, добавить жирность или курсив.
Когда закончите, переходите из режима разметки в обычный.
Давайте посмотрим, что у нас получилось. Описанным выше способом переходим «Файл» – «Печать» . На первой странице есть и заголовок, и название таблицы.
Листаем дальше и видим, что на всех остальных они тоже дублируются.
Вот такими способами, можно сделать, чтобы заголовок таблицы при печати был добавлен на каждую страницу в Эксель. Используйте тот вариант, который подходит больше для решения Вашей задачи.
Заголовок таблицы на каждой странице в Microsoft Excel

Нередко требуется, чтобы при печати таблицы или другого документа заголовок повторялся на каждой странице. Теоретически, конечно, можно через область предварительного просмотра определить границы страниц и вручную вписать вверху каждой из них наименование. Но этот вариант отнимет много времени и приведет к разрыву целостности таблицы. Это тем более неуместно, учитывая, что в Экселе есть инструменты, которые способны решить поставленную задачу куда проще, быстрее и без ненужных разрывов.
Печать заголовков
Принцип решения данной задачи инструментами Excel состоит в том, что заголовок будет введен только один раз в одном месте документа, но при печати отобразится на каждой распечатываемой его странице. Можно воспользоваться одним из двух вариантов: использовать колонтитулы или сквозные строки.
Способ 1: использование колонтитулов
Колонтитулы представляют собой верхние и нижние поля страницы в Excel, которые при обычном режиме работы невидны, но если внести в них данные, то они будут отображаться на печати на каждом распечатываемом элементе.
-
Редактировать колонтитулы можно, перейдя в режим работы Excel «Разметка страницы». Это можно сделать, применив несколько вариантов действий. Прежде всего, переключиться на нужный нам режим работы можно, клацнув по иконке «Разметка страницы». Она расположена в правой части строки состояния и является центральной из трёх иконок переключения режимов просмотра документа.

Второй вариант предусматривает предварительно перейти во вкладку «Вид» и, находясь там, щелкнуть по значку «Разметка страницы», который размещается на ленте в блоке инструментов «Режимы просмотра книги».

Кроме того, существует ещё один вариант включения отображения колонтитулов в электронной книге. Переходим во вкладку «Вставка» и жмем по кнопке «Колонтитулы» в группе настроек «Текст».

После того, как мы перешли в режим просмотра «Разметка страницы», лист был разделен на элементы. Эти элементы как раз и будут на печати выходить, как отдельные страницы. Вверху и внизу каждого такого элемента располагается по три поля колонтитулов.

Для заголовка таблицы больше всего подойдет верхнее центральное поле. Поэтому устанавливаем туда курсор и просто пишем то наименование, которое хотим присвоить табличному массиву.


Затем можно возвращаться в обычный режим просмотра. Для этого достаточно кликнуть по левой иконке переключения режимов просмотра в строке состояния.

Также можно, перейдя во вкладку «Вид», щелкнуть по кнопке на ленте под названием «Обычный», которая расположена в блоке «Режимы просмотра книги».

Как видим, в обычном режиме просмотра наименование таблицы вообще не отображается. Переходим во вкладку «Файл», чтобы посмотреть, как оно будет выглядеть на печати.

Далее перемещаемся в раздел «Печать» через левое вертикальное меню. В правой части открывшегося окна расположена область предварительного просмотра документа. Как видим, на первой странице документа отображено наименование таблицы.


Способ 2: сквозные строки
Кроме того, отобразить заголовок документа на каждом листе при печати можно при помощи использования сквозных строк.
-
Прежде всего, в обычном режиме работы нам следует ввести наименование таблицы над ней. Естественно, нужно, чтобы оно располагалось по центру. Пишем наименование документа в любой ячейке над таблицей.

Теперь требуется расположить его по центру. Для этого выделяем отрезок всех ячеек той строки, где размещено наименование, который равен ширине таблицы. После этого, расположившись во вкладке «Главная», щелкаем по кнопке «Объединить и поместить в центре» в блоке настроек «Выравнивание».

После того, как наименование размещено по центру таблицы, можно провести его форматирование на свой вкус различными инструментами, чтобы оно выделялось.

Затем перемещаемся во вкладку «Разметка страницы».

Щелкаем на кнопку на ленте «Печать заголовка», которая размещена в блоке инструментов «Параметры страницы».

Открывается окно параметров страницы во вкладке «Лист». В поле «Печатать на каждой странице сквозные строки» нужно указать адрес той строки, где размещено наше наименование. Для этого просто устанавливаем курсор в указанное поле, а потом кликаем по любой ячейке в той строке, где находится заголовок. Адрес этой строки тут же отобразится в поле. После этого жмем на кнопку «OK» в нижней части окна.

Перемещаемся во вкладку «Файл», чтобы посмотреть, как наименование будет отображаться на печати.


Итак, мы выяснили, что в Экселе существует два варианта быстро отобразить заголовок таблицы на всех распечатываемых листах, приложив к этому минимум усилий. Это можно сделать при помощи колонтитулов или сквозных строк. Каждый пользователь сам волен решать, какой способ удобнее именно для него и лучше подойдет для решения поставленной задачи. Но все-таки следует сказать, что сквозные строки предоставляют больше возможностей. Во-первых, при их применении на экране наименование можно видеть не только в специальном режиме просмотра, но и в обычном. Во-вторых, если колонтитулы предполагают размещение наименования только на самом верху документа, то при помощи сквозных строк название можно разместить в любой строчке листа. К тому же, сквозные строки, в отличие от колонтитулов, задуманы разработчиком специально для организации заголовков в документе.
Отблагодарите автора, поделитесь статьей в социальных сетях.












